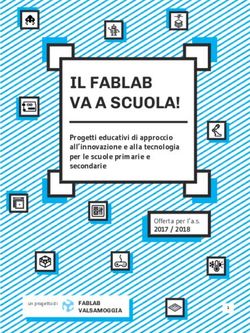INSTALLARE L'AMBIENTE DI SVILUPPO PER JOOMLA 2.5
←
→
Trascrizione del contenuto della pagina
Se il tuo browser non visualizza correttamente la pagina, ti preghiamo di leggere il contenuto della pagina quaggiù
INSTALLARE L’AMBIENTE DI SVILUPPO PER JOOMLA 2.5 Si sa che un IDE è sicuramente uno strumento molto comodo (ormai indispensabile) per poter creare le proprie applicazioni in PHP e Joomla. Eclipse con PDT e WAMP creano un ambiente perfetto per sviluppare estensioni Joomla!
Installazione di WAMP WAMP server mette a disposizione un ambiente con Apache 2, PHP 5 e MySQL 5 pronto all’uso. Dall’indirizzo http://www.wampserver.com/en/ è possibile scaricare il pacchetto per il proprio sistema operativo. Di seguito quelli consigliati: WAMPSERVER (64 BITS & PHP 5.5) 2.5E WAMPSERVER (32 BITS & PHP 5.5) 2.5E WAMP permette di installare con un solo click altre versioni di PHP, Apache 2 e MySQL, in modo da poter testare la propria applicazione con configurazioni differenti con un solo click, senza cambiare computer o avere installazioni differenti in directory diverse. Il programma propone come cartella di installazione di default C:\wamp. Accettandola i files visibili dal browser saranno quelli all’interno di C:\wamp\www. ATTENZIONE! Controllare di possedere tra le applicazioni installate nel sistema le librerie Visual C++ Redistributable for Visual Studio 2012 : VC11 vcredist_x64/86.exe Recuperabili al seguente indirizzo: http://www.microsoft.com/enus/download/details.aspx?id=30679
Eclipse PDT SR1 (Luna) Un buon IDE di sviluppo è Eclipse Luna PDT scaricabile dal link: http://www.eclipse.org/pdt/#download Esso contiene sia la libreria PHP che il supporto a Github per il versionamento del codice sorgente. Per installarlo è sufficiente estrarre l’archivio e copiarlo nel punto preferito sul computer. Eclipse richiede Java Runtime Edition scaricabile al seguente indirizzo http://www.oracle.com/technetwork/java/javase/downloads/jre7downloads1880261.html Configurazione di un progetto Joomla Una volta scaricato Joomla al seguente link http://www.joomla.it/download/joomla2.html e una volta installato con il metodo tradizionale, per creare un progetto Eclipse è sufficiente creare un nuovo progetto PHP di tipo “collegato a folder già esistente”. A quel punto Eclipse mostrerà l’alberatura in spalla sinistra e farà funzionare il completamento automatico anche per le librerie del Joomla Framework oltre che per i metodi di PHP.
Configurare Xdebug
L’installazione di Wamp Server contiene in sé i
pacchetti di XDebug, uno dei migliori debugger
esistenti per il linguaggio PHP.
Per abilitarli è necessario utilizzare il tool di
configurazione di Wamp come mostrato in figura:
Sarà necessario abilitare singolarmente le due
impostazioni:
(XDebug): Remote debug
(XDebug): Profiler Enable Trigger
Ogni volta che verrà effettuata la selezione il
server e tutti i servizi verranno riavviati.
Una volta terminato il processo di attivazione di
XDebug sarà necessario configurarlo anche
all’interno di Eclipse, facendo clic sull’icona
dell’insetto e selezionando la voce Debug
Configurations:
A questo punto dovranno essere create due voci di impostazione, una dedicata al debug del
lato Frontend e l’altra dedicata al debug del lato Administrator:E’ importante che venga associato il motore di Debug giusto nel tab “Debugger” E’ importante deselezionare la voce “Break at First Line” in modo che il debugger si blocchi soltanto ai breakpoints che sono stati impostati dallo sviluppatore e non sempre dall’inizio del codice.
Come creare un repository su www.github.com e collegarlo al progetto Eclipse. E’ sufficiente andare su github.com e creare un nuovo repository con quel nome utilizzando il tasto in alto a destra “Create a New Repo”. Ricordarsi di selezionare l’opzione “Initialize this repository with a README” in modo tale che sia già utilizzabile. A questo punto, tornando su Eclipse condividere il progetto. Andare sul nome del progetto, tasto destro, Team>Share Project come indicato in figura sotto. Selezionare “Git” e andare avanti a tutte le domande. A questo punto il progetto sarà condiviso (anche se in locale) e verranno mostrate delle frecce accanto ad ogni file ad indicare che lo stesso non è ancora allineato sul repository git locale.
A questo punto verrà visualizzata la seguente schermata in cui dovremo apporre il flag sull’opzione “Use or create repository in parent folder of project” A questo punto dalla schermata seguente dovremo cliccare su “Create Repository” Adesso, prima di inviare i file anche sul repository remoto presente sul sito di github è necessario committare le modifiche sul repository locale (ogni volta) nel modo indicato nella
figura sotto. Si dovrà sempre con il tasto destro fare click sul nome del progetto, scegliere l’opzione Team>Commit. A quel punto verranno chieste le opzioni di commit tra cui anche un commento da aggiungere a giustificazione dell’operazione. Possiamo aggiungere per esempio “primo commit”. Attraverso la “Commit and Push” sarà possibile inviare contestualmente alla commit locale anche i file in remoto.
Una volta committato a questo punto possiamo aggiornare tutti i file anche sul server remoto in questo modo: 1) Andare col tasto destro sul nome del progetto e selezionare Team>Remote>Push 2) Copiare nel campo Uri il percorso selezionato dal sito https://github.com/dfrassi/MioProgetto (tab http) in questo modo Andare avanti e scegliere l’opzione “Add all branch specifications” con l’opzione “force updates”.
Adesso il repository si trova anche in remoto: Come collegare su Eclipse un progetto Git già esistente 1) Andare su File > Import 2) Scegliere Git > Projects from Git 3) Selezionare l’opzione “URI” 4) Inserire l’URI del progetto desiderato (per es. https://github.com/dfrassi/MioProgetto.git) 5) Andare avanti fino all’opzione Local Destination. Inserire il percorso di destinazione del pacchetto (es. C:\wamp\www\MioProgetto) 6) Una volta terminata l’importazione selezionare l’opzione “Import existing projects” 7) Adesso il progetto si trova anche in locale.
Puoi anche leggere