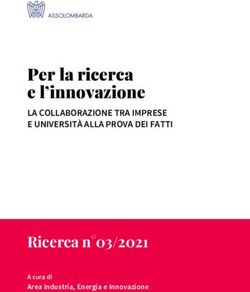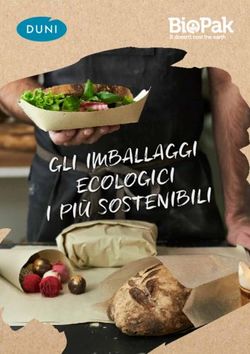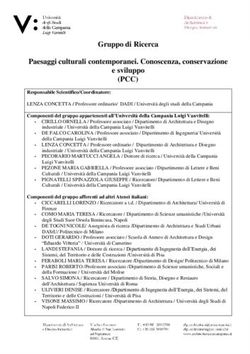Prima Lezione: Costruire una mappa
←
→
Trascrizione del contenuto della pagina
Se il tuo browser non visualizza correttamente la pagina, ti preghiamo di leggere il contenuto della pagina quaggiù
Il materiale è stato prodotto nell'ambito del progetto “Geographic Information Systems -
opportunità di integrazione tra natura e tecnologia e nuovo strumento per la diffusione della
cultura scientifica”, realizzato dal Ministero dell'Istruzione dell'Università e della Ricerca in
collaborazione con la Società Geografica Italiana, le Università "la Sapienza" e "Tor Vergata" di
Roma, l'Associazione degli insegnanti di geografia e MondoGIS. In particolare le lezioni sono state
curate da MondoGIS in collaborazione con Faunalia, azienda specializzata nell'uso di software GIS
free open-source. La licenza del materiale è: http://creativecommons.org/licenses/by-sa/2.5/it/
Prima Lezione: Costruire una mappa
I tipi di informazione geografica disponibili, navigazione nella mappa,
coordinate e scala, vista panoramica
Introduzione
Il GIS è un argomento non molto noto, che offre grandi possibilità pratiche in molti settori. GIS è
l'acronimo di Sistema Informativo Geografico (Geographical Information System), in italiano
spesso anche chiamato Sistema Informativo Territoriale (SIT), un sistema informativo
computerizzato che permette l'acquisizione, la registrazione, l'analisi, la visualizzazione e la
restituzione di informazioni derivanti da dati geografici. Si tratta di un sistema informatico in grado
di produrre, gestire e analizzare dati spaziali associando a ciascun elemento geografico una o più
informazioni.
Un programma GIS, componente essenziale del sistema, è quindi un insieme organico di
componenti per il trattamento di immagini di varia natura e delle informazioni ad esse associate. I
moderni GIS possono eseguire analisi molto sofisticate, ed il termine geografico non deve trarre in
inganno circa gli ambiti delle possibili applicazioni. Fra gli utilizzatori di programmi GIS troviamo
scuole, amministrazioni locali, regionali, statali, uffici tecnici, aziende pubbliche e private operanti
in campi molto diversi fra loro (ad esempio, la tutela ambientale e la gestione di un'azienda di
trasporti). Quando è necessario disporre di uno strumento per la gestione del territorio, un
programma GIS è la logica soluzione.
Fino a ieri i programmi GIS erano molto costosi e difficili da utilizzare; richiedevano inoltre
computer di notevole potenza, oggi è invece possibile trovare programmi che girano su normali PC
e non richiedono conoscenze particolare per essere utilizzati.
Carte tematiche e database
Tramite un programma GIS, l'utilizzatore è in grado di visualizzare e sovrapporre diverse carte
tematiche di una determinata zona, garantendo la corrispondenza delle coordinate geografiche, della
scala e quindi delle distanze. I temi possono essere immagini, ad esempio es. foto aeree e satellitari
(detti dati raster) o disegni, ad es. punti di riferimento, curve di livello, limiti geologici, limiti
Il materiale è stato prodotto nell'ambito del progetto “Geographic Information Systems - opportunità di integrazione tra natura e tecnologia e nuovo strumento per la
diffusione della cultura scientifica”, realizzato dal Ministero dell'Istruzione dell'Università e della Ricerca in collaborazione con la Società Geografica Italiana, le
Università "la Sapienza" e "Tor Vergata" di Roma, l'Associazione degli insegnanti di geografia e MondoGIS. In particolare le lezioni sono state curate da MondoGIS in
collaborazione con Faunalia, azienda specializzata nell'uso di software GIS free open-source. La licenza del materiale è: http://creativecommons.org/licenses/by-sa/2.5/it/
1/19amministrativi (detti dati vettoriali), vedi in dettaglio a pagina 4. Gli elementi dei temi vettoriali
sono associati a tabelle di dati (database di attributi) sui quali si possono effettuare ricerche. Anche
testi e immagini si possono associare ai vari elementi.
E' possibile creare nuovi temi personalizzati dall'interazione degli elementi di diversi temi
attraverso operazioni di vario tipo (es. ritagliare i tipi geologici contenuti all'interno di un
determinato limite amministrativo). Queste operazioni possono essere estese alle informazioni
associate.
Coordinate e Sistemi di riferimento geografico (proiezioni)
La terra non è piatta, ma è rappresentabile da una forma tondeggiante abbastanza complessa,
chiamata geoide. Per poter rappresentare questa forma su un piano (una mappa cartacea o lo
schermo di un computer) sono necessarie operazioni matematiche, dette proiezioni. Per sistema di
proiezione si intende il modo in cui un oggetto sulla superficie terrestre viene rappresentato su un
piano cartesiano. Fra i più usati ci sono il sistema latitudine-longitudine, espresso in gradi (di solito
associato col sistema di riferimento WGS84, termine con cui viene a volte chiamato), la proiezione
Universale Trasversa di Mercatore, detta UTM (diviso per fusi in base alla longitudine ed espresso
in metri); in Italia è diffusa anche una proiezione simile all'UTM, detta Gauss-Boaga (anch'essa usa
come unità di misura i metri). Ogni proiezione implica una distorsione, più o meno accentuata, dei
dati rappresentati.
Un GIS memorizza la posizione del dato impiegando un sistema di proiezione e di coordinate che
definisce la posizione geografica dell'oggetto.
L'Italia ricade sui fusi UTM 32 (parte occidentale) e fuso 33 (parte orientale) e per una parte della
Puglia nel fuso 34 . I meridiani centrali dei fusi 32 e 33 sono il 9° ed il 15°.
Il materiale è stato prodotto nell'ambito del progetto “Geographic Information Systems - opportunità di integrazione tra natura e tecnologia e nuovo strumento per la
diffusione della cultura scientifica”, realizzato dal Ministero dell'Istruzione dell'Università e della Ricerca in collaborazione con la Società Geografica Italiana, le
Università "la Sapienza" e "Tor Vergata" di Roma, l'Associazione degli insegnanti di geografia e MondoGIS. In particolare le lezioni sono state curate da MondoGIS in
collaborazione con Faunalia, azienda specializzata nell'uso di software GIS free open-source. La licenza del materiale è: http://creativecommons.org/licenses/by-sa/2.5/it/
2/19Il GIS è anche in grado di gestire contemporaneamente dati provenienti da diversi sistemi di
proiezione e riferimento, e di effettuare conversioni fra i vari sistemi. A differenza della cartografia
su carta, la scala in un GIS non indica la scala di visualizzazione (infatti in qualunque GIS è
possibile ingrandire a piacimento le varie porzioni di territorio), ma evidenzia la qualità del dato
(indica cioé la scala ottimale alla quale visualizzare il dato, senza metterne in evidenza le
imperfezioni).
Il materiale è stato prodotto nell'ambito del progetto “Geographic Information Systems - opportunità di integrazione tra natura e tecnologia e nuovo strumento per la
diffusione della cultura scientifica”, realizzato dal Ministero dell'Istruzione dell'Università e della Ricerca in collaborazione con la Società Geografica Italiana, le
Università "la Sapienza" e "Tor Vergata" di Roma, l'Associazione degli insegnanti di geografia e MondoGIS. In particolare le lezioni sono state curate da MondoGIS in
collaborazione con Faunalia, azienda specializzata nell'uso di software GIS free open-source. La licenza del materiale è: http://creativecommons.org/licenses/by-sa/2.5/it/
3/19Tipi di dati geografici
Il mondo reale può essere rappresentato in un sistema informativo geografico attraverso due tipi
principali di dato: il dato vettoriale e il dato raster.
dati vettoriali
I dati vettoriali sono costituiti da elementi semplici quali punti, linee e poligoni, codificati e
memorizzati sulla base delle loro coordinate. Un punto viene individuato attraverso le sue
coordinate reali (x1, y1); una linea o un poligono attraverso la posizione dei sui vertici (x1, y1; x2,
y2; ...). A ciascun elemento (punto, linea o poligono) è legato un record della tabella associata che
contiene tutti le informazioni dell'oggetto rappresentato (ad esempio al poligono dei confini
comunali di Roma sarà collegata una riga della tabella dei dati che riporta il nome del comune, il
numero di abitanti e altre informazioni relative).
I dati vettoriali hanno tre caratteristiche:
Geometriche: relative alla rappresentazione cartografica degli oggetti rappresentati; quali la forma
(punto, linea, poligono), la dimensione e la posizione geografica;
Il materiale è stato prodotto nell'ambito del progetto “Geographic Information Systems - opportunità di integrazione tra natura e tecnologia e nuovo strumento per la
diffusione della cultura scientifica”, realizzato dal Ministero dell'Istruzione dell'Università e della Ricerca in collaborazione con la Società Geografica Italiana, le
Università "la Sapienza" e "Tor Vergata" di Roma, l'Associazione degli insegnanti di geografia e MondoGIS. In particolare le lezioni sono state curate da MondoGIS in
collaborazione con Faunalia, azienda specializzata nell'uso di software GIS free open-source. La licenza del materiale è: http://creativecommons.org/licenses/by-sa/2.5/it/
4/19Topologiche: riferite alle relazioni reciproche tra gli oggetti (connessione, adiacenza, inclusione
ecc…);
Informative: riguardanti i dati (numeri, testi ecc…) associati ad ogni oggetto.
Fra i molti formati vettoriali disponibili, il più diffuso è senz'altro lo shapefile (detto anche shape, o
shp), tanto che è oggi uno standard di fatto. Si tratta di un formato piuttosto semplice, inventato da
un'azienda privata, ma reso pubblico in modo che moltissimi programmi diversi lo potessero
leggere e scrivere. Si compone di vari files, tutti con lo stesso nome, ma con diversa estensione; ad
esempio, lo shapefile “Parchi” presente fra i dati delle esercitazioni si compone di: Parchi.shp (dove
stanno le informazioni geometriche, ovvero il disegno), Parchi.dbf (una tabella di dati associati ad
ogni elemento geometrico), Parchi.shx (un indice per consentire la lettura rapida del file), e
eventualmente alcuni files accessori: Parchi.prj (dove sono scritte le informazioni sulle proiezioni
geografiche), Parchi.sbx e Parchi.sbn. Attenzione: per copiare uno shapefile da una cartella all'altra
è necessario copiare tutti i files con lo stesso nome; copiare solo il file .shp non ne consente la
lettura.
dati raster
Il dato raster permette di rappresentare il mondo reale attraverso una matrice di celle, generalmente
di forma quadrata o rettangolare, dette pixel. A ciascun pixel è associato il valore che il parametro su
cui è costruita la mappa assume in quel determinato rettangolo di territorio (es. altitudine oppure
pendenza). La dimensione del pixel (detta anche pixel size), generalmente espressa nell'unità di
misura della carta (metri, chilometri etc.), è in stretta relazione con la precisione del dato.
Il materiale è stato prodotto nell'ambito del progetto “Geographic Information Systems - opportunità di integrazione tra natura e tecnologia e nuovo strumento per la
diffusione della cultura scientifica”, realizzato dal Ministero dell'Istruzione dell'Università e della Ricerca in collaborazione con la Società Geografica Italiana, le
Università "la Sapienza" e "Tor Vergata" di Roma, l'Associazione degli insegnanti di geografia e MondoGIS. In particolare le lezioni sono state curate da MondoGIS in
collaborazione con Faunalia, azienda specializzata nell'uso di software GIS free open-source. La licenza del materiale è: http://creativecommons.org/licenses/by-sa/2.5/it/
5/19I dati vettoriali e i dati raster sono adatti ad usi diversi. La cartografia vettoriale è particolarmente
utile per la rappresentazione di dati che variano in modo discreto (ad esempio l'ubicazione dei
cassonetti dei rifiuti di una città o la rappresentazione delle strade o una carta dell'uso del suolo), la
cartografia raster è più adatta alla rappresentazione di dati con variabilità continua (ad esempio la
mappa dell'altitudine, detta anche modello digitale di elevazione o una carta di acclività del
versante).
Il materiale è stato prodotto nell'ambito del progetto “Geographic Information Systems - opportunità di integrazione tra natura e tecnologia e nuovo strumento per la
diffusione della cultura scientifica”, realizzato dal Ministero dell'Istruzione dell'Università e della Ricerca in collaborazione con la Società Geografica Italiana, le
Università "la Sapienza" e "Tor Vergata" di Roma, l'Associazione degli insegnanti di geografia e MondoGIS. In particolare le lezioni sono state curate da MondoGIS in
collaborazione con Faunalia, azienda specializzata nell'uso di software GIS free open-source. La licenza del materiale è: http://creativecommons.org/licenses/by-sa/2.5/it/
6/19Dal GIS al Web-GIS
Le informazioni geografiche, fino a pochi anni fa limitate all'uso specialistico, sono ormai in gran
parte disponibili tramite Internet, che si sta rivelando, anche oltre le migliori aspettative iniziali, il
mezzo migliore per la loro diffusione. Oggi è infatti possibile consultare in rete una grande quantità
di informazioni, a partire dalle mappe di base (presenti ad esempio in Google Maps), fino a servizi
molto specializzati.
Fra i servizi disponibili ci sono quelli di ricerca di località, di definizione di itinerari, e di
consultazione di dati specifici (come ad esempio i piani regolatori delle Amministrazioni
Comunali).
I webGIS non hanno tutte le funzionalità di un GIS installato su un personal computer, ma rendono
disponibili in modo facile una serie impressionante di informazioni, senza il bisogno di acquisire ed
eventualmente convertire i dati; d'altro lato, non consentono un controllo sulla effettiva gestione dei
dati, e mostrano notevoli limitazioni operative.
Il materiale è stato prodotto nell'ambito del progetto “Geographic Information Systems - opportunità di integrazione tra natura e tecnologia e nuovo strumento per la
diffusione della cultura scientifica”, realizzato dal Ministero dell'Istruzione dell'Università e della Ricerca in collaborazione con la Società Geografica Italiana, le
Università "la Sapienza" e "Tor Vergata" di Roma, l'Associazione degli insegnanti di geografia e MondoGIS. In particolare le lezioni sono state curate da MondoGIS in
collaborazione con Faunalia, azienda specializzata nell'uso di software GIS free open-source. La licenza del materiale è: http://creativecommons.org/licenses/by-sa/2.5/it/
7/19In generale, tutti i vari servizi webGIS sono basati su uno o più server che, interrogando una base di
dati sulla base delle richieste dell'utente, forniscono la mappa, visualizzata all'interno di un comune
browser (come ad esempio FireFox). Fino a qualche anno fa la consultazione richiedeva estensioni
del browser (detti plugins) specializzati, ma oggi questo si verifica molto raramente. Oggi è anche
possibile aggiornare i dati presenti su server remoti (se si dispone dei privilegi sufficienti) anche
dalla propria postazione di lavoro, purché collegata ad internet.
Esempi interessanti si trovano sul sito di OpenLayers, uno dei webGIS Open Source più potenti ed
efficaci, e in particolare sulle pagine:
http://openlayers.org/gallery/ e http://openlayers.org/dev/examples/.
Si possono vedere e provare ad esempio:
una versione completamente accessibile anche ai portatori di handicap, tramite menù
semplificati e comandabili anche da tastiera
una versione che consente di selezionare diverse cartografie, provenienti da Google Maps,
Virtual Earth, Yahoo ecc.
Il materiale è stato prodotto nell'ambito del progetto “Geographic Information Systems - opportunità di integrazione tra natura e tecnologia e nuovo strumento per la
diffusione della cultura scientifica”, realizzato dal Ministero dell'Istruzione dell'Università e della Ricerca in collaborazione con la Società Geografica Italiana, le
Università "la Sapienza" e "Tor Vergata" di Roma, l'Associazione degli insegnanti di geografia e MondoGIS. In particolare le lezioni sono state curate da MondoGIS in
collaborazione con Faunalia, azienda specializzata nell'uso di software GIS free open-source. La licenza del materiale è: http://creativecommons.org/licenses/by-sa/2.5/it/
8/19 una con la possibilità di inserire online punti, linee e poligoni
una versione che consente di effettuare elaborazioni online, ad esempio la creazione di fasce
di rispetto
Il materiale è stato prodotto nell'ambito del progetto “Geographic Information Systems - opportunità di integrazione tra natura e tecnologia e nuovo strumento per la
diffusione della cultura scientifica”, realizzato dal Ministero dell'Istruzione dell'Università e della Ricerca in collaborazione con la Società Geografica Italiana, le
Università "la Sapienza" e "Tor Vergata" di Roma, l'Associazione degli insegnanti di geografia e MondoGIS. In particolare le lezioni sono state curate da MondoGIS in
collaborazione con Faunalia, azienda specializzata nell'uso di software GIS free open-source. La licenza del materiale è: http://creativecommons.org/licenses/by-sa/2.5/it/
9/19Applicazioni webGIS sono abbondantissime su Internet, e potranno essere esplorate per
esercitazione.
Inoltre, una possibilità interessante è quella di visualizzare, tramite il proprio programma GIS,
installato quindi sul proprio computer e contenente i propri dati, anche dati provenienti da server
disponibili su internet. Questo è reso possibile dall'esistenza di standard (in particolare web map
service o WMS e web feature service o WFS) tramite i quali programmi diversi possono scambiarsi
dati in modo semplice. Si potranno ad esempio visualizzare i dati raccolti in un progetto scolastico
di rilevamento delle farmacie, delle scuole, e di altre strutture del proprio comune (ossia dati
puntiformi inseriti da noi) con lo sfondo della cartografia regionale o italiana o mondiale resa
disponibile da server su internet.
Database geografico
La necessità di archiviare grandi moli di dati in maniera condivisibile (per lettura e/o modifica) ha
trovato una soluzione nell'utilizzo di database geografici. Rispetto ai database tradizionali, nei
database geografici è contenuta anche la geometria degli oggetti e non più solo gli attributi. Questa
caratteristica abbinata alla potenza dei motori dei database, consente di accedere velocemente a
grandi quantità di dati.
Il materiale è stato prodotto nell'ambito del progetto “Geographic Information Systems - opportunità di integrazione tra natura e tecnologia e nuovo strumento per la
diffusione della cultura scientifica”, realizzato dal Ministero dell'Istruzione dell'Università e della Ricerca in collaborazione con la Società Geografica Italiana, le
Università "la Sapienza" e "Tor Vergata" di Roma, l'Associazione degli insegnanti di geografia e MondoGIS. In particolare le lezioni sono state curate da MondoGIS in
collaborazione con Faunalia, azienda specializzata nell'uso di software GIS free open-source. La licenza del materiale è: http://creativecommons.org/licenses/by-sa/2.5/it/
10/19QuantumGIS
QuantumGIS (QGIS) (www.qgis.org) è un software GIS Open Source (è quindi possibile copiarlo e
distribuirlo in perfetta legalità) che permette di visualizzare, interrogare, modificare carte, creare
stampe ed effettuare semplici analisi spaziali. QGIS, usato come interfaccia del più potente software
GIS Open Source GRASS (http://grass.osgeo.org), permette di realizzare le più disparate e
complesse operazioni di analisi geografica quali la modellistica spaziale e l'analisi di immagini
satellitari.
Nota bene: il programma è in continua evoluzione, e versioni migliorate escono ogni pochi mesi.
Vi invitiamo a scaricare l'ultima versione dal sito web.
Per avviare QGIS, dopo aver seguito le semplici operazioni di installazioni come riportate nel
relativo manuale e dopo aver copiato sul vostro computer i dati di esempio contenuti nel CD,
cliccate sulla icona QGIS presente sul vostro desktop.
All'avvio di QGIS, viene caricata una schermata principale (i numeri in blu, da 1 a 6, riportati in
figura rappresentano le 6 sezioni principali dell'interfaccia).
L'interfaccia di QGIS può essere suddivisa in sei sezioni:
Il materiale è stato prodotto nell'ambito del progetto “Geographic Information Systems - opportunità di integrazione tra natura e tecnologia e nuovo strumento per la
diffusione della cultura scientifica”, realizzato dal Ministero dell'Istruzione dell'Università e della Ricerca in collaborazione con la Società Geografica Italiana, le
Università "la Sapienza" e "Tor Vergata" di Roma, l'Associazione degli insegnanti di geografia e MondoGIS. In particolare le lezioni sono state curate da MondoGIS in
collaborazione con Faunalia, azienda specializzata nell'uso di software GIS free open-source. La licenza del materiale è: http://creativecommons.org/licenses/by-sa/2.5/it/
11/191. Barra del menù
La barra del menù fornisce accesso alle varie funzioni di QGIS utilizzando un menù a
tendina. I menù di alto livello ed un indice di alcune delle funzioni fornite sono riportate nel
manuale di QuantumGIS allegato.
Ogni barra può essere posizionata a piacimento. Inoltre ogni barra può essere eliminata e
reinserita, cliccando con il tasto destro del mouse e selezionando la voce corrispondente sul
menù a tendina che si aprirà.
2. Barra degli strumenti
La barra degli strumenti fornisce l'accesso alla maggior parte delle funzioni, più le funzioni
supplementari per l'interazione con la mappa. Ogni elemento della barra degli strumenti ha
una guida nel popup relativo. Tenete il vostro mouse sopra l'elemento e verrà visualizzata
una breve descrizione della sua funzionalità.
3. Legenda
L'area della legenda è usata per regolare la visibilità e la disposizione "z" degli strati (in
gergo chiamati layer). Con disposizione "z" si intende l'ordine di sovrapposizione degli
strati: uno strato posto in alto copre quelli posti sotto di lui. Il quadratino accanto al nome di
ogni strato nella legenda serve per mostrare/nascondere quello strato.
Il contenuto del menù relativo ad ogni strato caricato è attivabile con il tasto destro e il suo
contenuto varia tra dati vettoriali e raster.
4. Area di mappa
Questa è l'area in cui le mappe vengono visualizzate. La mappa che appare in questa finestra
è il risultato della sovrapposizione degli strati vettoriali e raster che avete scelto di caricare e
rendere visibili (vedere le sezioni che seguono per ulteriori informazioni su come caricare i
livelli). La zona di visualizzazione della mappa può essere spostata ed è possibile effettuare
operazioni di zoom in ed out (+ e -). La vista nell'area di mappa e la legenda sono
strettamente legate l'una all'altra - le mappe che vengono visualizzate riflettono i
cambiamenti che fate nella zona della legenda.
5. Mappa panoramica
La panoramica della mappa fornisce una vista completa dei livelli aggiunti ad essa.
All'interno della panoramica c'è un rettangolo che mostra l'estensione corrente della mappa.
Ciò vi permette di determinare rapidamente quale area della mappa state attualmente
osservando. Si noti che le etichette non sono restituite alla panoramica della mappa anche se
i livelli hanno la funzione di visualizzazione delle etichette attiva. Potete aggiungere un
singolo livello alla mappa panoramica facendo click col tasto destro su di esso nella legenda
e scegliendo poi Aggiungi alla mappa panoramica. Potete anche aggiungere o rimuovere
tutti i livelli nella panoramica usando lo Strumento di panoramica nella barra degli
strumenti. E' possibile anche spostare, con il mouse, il rettangolo rosso che mostra la tua
estensione di visualizzazione attuale, la mappa visualizzata si modifica in accordo con
questa operazione.
6. Barra di stato
La barra di stato vi mostra la posizione del punto che state indicando con il mouse in base
alle coordinate della mappa (per esempio metri o gradi decimali) La barra di stato inoltre
mostra il cambiamento di estensione della vista della mappa quando utilizzate lo strumento
zoom e pan. Nella parte destra della barra di stato c'è un quadratino; cliccandoci si
impedisce che i livelli siano ridisegnati nella panoramica quadro di mappa ad ogni
cambiamento delle proprietà od aggiunta di uno strato. Alla destra nella parte più lontana
della barra di stato c'è un'icona a forma di proiettore. Facendo click su questa si aprono le
proprietà relative alla proiezione per il progetto in corso.
Il materiale è stato prodotto nell'ambito del progetto “Geographic Information Systems - opportunità di integrazione tra natura e tecnologia e nuovo strumento per la
diffusione della cultura scientifica”, realizzato dal Ministero dell'Istruzione dell'Università e della Ricerca in collaborazione con la Società Geografica Italiana, le
Università "la Sapienza" e "Tor Vergata" di Roma, l'Associazione degli insegnanti di geografia e MondoGIS. In particolare le lezioni sono state curate da MondoGIS in
collaborazione con Faunalia, azienda specializzata nell'uso di software GIS free open-source. La licenza del materiale è: http://creativecommons.org/licenses/by-sa/2.5/it/
12/19Impostazione opzioni base
Visto che lavoreremo con dati associati al sistema di proiezione UTM EDL79 che ha come unità di
misura associata il metro lineare è opportuno, prima di iniziare a caricare dati geografici, dare a
QGIS questa informazione.
QGIS è in grado di riconoscere il sistema di proiezione associato ai dati geografici caricati se questi
ne sono in possesso, sarà sufficiente quindi solo definire l'unità di mappa scegliendo sulla Barra del
menù il percorso menù Impostazioni → Proprietà del progetto e scegliendo l'opzione Metri nella
sezione Unità di mappa relativa alla linguetta Generale nella finestra che si aprirà.
Tale operazione dovrà essere eseguita ad ogni apertura di QGIS a meno che non si carichi un
progetto di lavoro precedentemente salvato dopo aver eseguito tale procedura.
Il materiale è stato prodotto nell'ambito del progetto “Geographic Information Systems - opportunità di integrazione tra natura e tecnologia e nuovo strumento per la
diffusione della cultura scientifica”, realizzato dal Ministero dell'Istruzione dell'Università e della Ricerca in collaborazione con la Società Geografica Italiana, le
Università "la Sapienza" e "Tor Vergata" di Roma, l'Associazione degli insegnanti di geografia e MondoGIS. In particolare le lezioni sono state curate da MondoGIS in
collaborazione con Faunalia, azienda specializzata nell'uso di software GIS free open-source. La licenza del materiale è: http://creativecommons.org/licenses/by-sa/2.5/it/
13/19Caricare i dati cartografici
dati vettoriali
Per caricare un dato vettoriale (quale uno shapefile od altri formati supportati da QGIS) si clicca
sull'icona Aggiungi un layer vettoriale oppure selezione dalla Barra del menù il percorso
Layer → Aggiungi un layer vettoriale. La finestra per la ricerca del file che si aprirà dovrà essere
usata per selezionare il file Comuni_Lazio.shp contenuto nella cartella dati.
Dopo aver selezionato il dato e cliccato su Open il dato vettoriale relativo alla rappresentazione
cartografica dei comuni della Regione Lazio apparirà sulla schermata principale.
Il colore associato alla cartografia sarà casuale e verrà illustrato nella seconda lezione come
modificare le proprietà di visualizzazione. Con lo stesso metodo potranno essere visualizzati gli
altri dati vettoriali shape contenuti nella stessa cartella.
Ripetere l'operazione con lo strato Fiumi_Principali.shp per caricare anche lo strato relativo
all'idrografia principale della Regione Lazio.
Il materiale è stato prodotto nell'ambito del progetto “Geographic Information Systems - opportunità di integrazione tra natura e tecnologia e nuovo strumento per la
diffusione della cultura scientifica”, realizzato dal Ministero dell'Istruzione dell'Università e della Ricerca in collaborazione con la Società Geografica Italiana, le
Università "la Sapienza" e "Tor Vergata" di Roma, l'Associazione degli insegnanti di geografia e MondoGIS. In particolare le lezioni sono state curate da MondoGIS in
collaborazione con Faunalia, azienda specializzata nell'uso di software GIS free open-source. La licenza del materiale è: http://creativecommons.org/licenses/by-sa/2.5/it/
14/19dati raster
Per caricare un dato raster (quale un Arc/Info Binary Grid od altri formati supportati da QGIS) si
clicca sull'icona Aggiungi un raster oppure selezione dalla Barra del menù il percorso
Layer → Aggiungi un raster. La finestra per la ricerca del file che si aprirà dovrà essere usata per
selezionare il raster w001001.adf contenuto nella cartella dei dati d'esempio e visualizzabile dopo
aver selezionato nella sezione Files of type della finestra la voce GRASS, AIG e per tutti gli altri
files (*).
Il materiale è stato prodotto nell'ambito del progetto “Geographic Information Systems - opportunità di integrazione tra natura e tecnologia e nuovo strumento per la
diffusione della cultura scientifica”, realizzato dal Ministero dell'Istruzione dell'Università e della Ricerca in collaborazione con la Società Geografica Italiana, le
Università "la Sapienza" e "Tor Vergata" di Roma, l'Associazione degli insegnanti di geografia e MondoGIS. In particolare le lezioni sono state curate da MondoGIS in
collaborazione con Faunalia, azienda specializzata nell'uso di software GIS free open-source. La licenza del materiale è: http://creativecommons.org/licenses/by-sa/2.5/it/
15/19Dopo aver selezionato il dato e cliccato su Open il dato raster relativo alla rappresentazione
cartografica delle classi altimetriche (DEM) della Regione Lazio apparirà sulla schermata
principale.
Il colore associato alla cartografia sarà in scala di grigi con fondo nero; nella terza lezione verrà
illustrato come modificare le proprietà di visualizzazione.
Rimozione, attivazione/disattivazione e disposizione degli strati geografici
Al momento attuale l'unico strato visibile sarà quello raster che coprirà gli strati sottostanti. Per
rimuovere tale strato dalla legenda e quindi dalla mappa cliccare con il tasto destro del mouse sul
nome dello strato e scegliere la voce Rimuovi.
Il materiale è stato prodotto nell'ambito del progetto “Geographic Information Systems - opportunità di integrazione tra natura e tecnologia e nuovo strumento per la
diffusione della cultura scientifica”, realizzato dal Ministero dell'Istruzione dell'Università e della Ricerca in collaborazione con la Società Geografica Italiana, le
Università "la Sapienza" e "Tor Vergata" di Roma, l'Associazione degli insegnanti di geografia e MondoGIS. In particolare le lezioni sono state curate da MondoGIS in
collaborazione con Faunalia, azienda specializzata nell'uso di software GIS free open-source. La licenza del materiale è: http://creativecommons.org/licenses/by-sa/2.5/it/
16/19Ricarichiamo il raster w001001 e vediamo come spostare tale strato in fondo alla stratificazione
attuale: trascinare, tenendo premuto il tasto sinistro del mouse sul nome dello strato, lo strato raster
DEM (w001001) in fondo alla lista della legenda. Effettuata questa operazione saranno visibili,
sullo sfondo nero del raster, il vettore dei comuni e, sovrastante, quello dell'idrografia principale.
Per disattivare la visualizzazione di uno strato, lasciando lo strato caricato in legenda, è sufficiente
cliccare sulla casella con crocetta alla sinistra del nome dello strato sulla legenda. La casella perderà
così la spuntatura e lo strato corrispondente sparirà dalla mappa. L'operazione è reversibile
spuntando nuovamente il quadratino.
Effettuare questa operazione per lo strato Comuni_Lazio in modo da visualizzare in seguito
esclusivamente lo strato raster DEM con sovrapposti i fiumi principali della regione.
Il materiale è stato prodotto nell'ambito del progetto “Geographic Information Systems - opportunità di integrazione tra natura e tecnologia e nuovo strumento per la
diffusione della cultura scientifica”, realizzato dal Ministero dell'Istruzione dell'Università e della Ricerca in collaborazione con la Società Geografica Italiana, le
Università "la Sapienza" e "Tor Vergata" di Roma, l'Associazione degli insegnanti di geografia e MondoGIS. In particolare le lezioni sono state curate da MondoGIS in
collaborazione con Faunalia, azienda specializzata nell'uso di software GIS free open-source. La licenza del materiale è: http://creativecommons.org/licenses/by-sa/2.5/it/
17/19La scala di mappa e le coordinate
Nella barra di stato che ricordiamo si trova in basso a destra rispetto all'area di mappa possiamo
individuare il box Scale1 che ci fornisce indicazioni sulla scala attuale di visualizzazione ed un
ulteriore box alla sua destra che ci fornisce le coordinate x,y (in metri lineari) della posizione del
mouse quando questo si sposta sull'area di mappa.
Spostare il mouse sull'area di mappa per vedere come le coordinate x,y cambiano nel box sopra
descritto.
Navigare nella mappa
Per effettuare operazioni di zoom in (ingrandimento) sulla mappa visualizzata è possibile cliccare
sull'icona Ingrandisci presente nella Barra dei menù, il puntatore del mouse passerà dalla
forma a 'mano' alla forma di 'lente di ingrandimento con un + all'interno'. Sarà possibile a questo
punto effettuare uno zoom sull'area desiderata disegnando un quadrilatero intorno all'area stessa
tenendo premuto il tasto sistro del mouse. Al rilascio del tasto nell'area di mappa verrà visualizzata
l'area prescelta.
Per effettuare operazioni di zoom out (diminuzione) sulla mappa visualizzata è possibile cliccare
sull'icona Rimpicciolisci presente nella Barra dei menù, il puntatore del mouse passerà alla
forma di 'lente di ingrandimento con un - all'interno'. Sarà possibile a questo punto effettuare una
riduzione sull'area desiderata cliccando direttamente sulla mappa con il tasto sinistro o disegnando
un rettangolo seguendo la stessa procedura prima descritta. Il centro della nuova area di
visualizzazione sarà il punto in cui abbiamo fatto il semplice click o il centro del rettangolo
disegnato.
Per zoomare ad una scala definita sarà sufficiente impostare il valore della nuova scala direttamente
nel box Scale e premere Invio. La mappa sarà visualizzata alla scala prescelta mentre il centro della
mappa rimarrà quello precedente a tale operazione.
Provare ad impostare la scala al valore 1:100.000 e visualizzare il risultato.
1 NB: al momento della preparazione di queste lezioni, la traduzione italiana di questa versione del programma non è
ancora completa.
Il materiale è stato prodotto nell'ambito del progetto “Geographic Information Systems - opportunità di integrazione tra natura e tecnologia e nuovo strumento per la
diffusione della cultura scientifica”, realizzato dal Ministero dell'Istruzione dell'Università e della Ricerca in collaborazione con la Società Geografica Italiana, le
Università "la Sapienza" e "Tor Vergata" di Roma, l'Associazione degli insegnanti di geografia e MondoGIS. In particolare le lezioni sono state curate da MondoGIS in
collaborazione con Faunalia, azienda specializzata nell'uso di software GIS free open-source. La licenza del materiale è: http://creativecommons.org/licenses/by-sa/2.5/it/
18/19Per spostarsi sull'area di mappa è possibile cliccare sull'icona Sposta mappa e, tenendo
premuto il tasto sinistro del mouse, trascinare la mappa stessa per visualizzare l'area desiderata.
Per visualizzare la mappa all'estensione di un singolo strato occorre selezionare il nome dello strato
sulla legenda e cliccare sull'icona Zoom sul layer , la nuova area di mappa permetterà di
visualizzare l'intero strato.
Per visualizzare ad un'estensione che permetta di vedere tutti gli strati caricati in legenda è
sufficiente cliccare sull'icona Vista massima . L'area di mappa mostrerà a questo punto tutti gli
strati caricati (DEM e Fiumi_Principali). Si noterà che l'area di mappa corrisponde all'estensione del
raster DEM che permette di visualizzare tutti gli strati in legenda.
L'icona Ultimo zoom permette di reimpostare l'area di mappa precedente all'ultima operazione
di zoom o spostamento effettuata, mentre l'icona Aggiorna permette di fare un aggiornamento
del disegno.
Mappa panoramica
Il box in basso a sinistra mostra la mappa panoramica che permette di capire la posizione dell'area
di mappa rispetto all'estensione massima dell'area occupata dai singoli strati.
Inizialmente la mappa panoramica appare vuota, per caricarvi gli strati in legenda è sufficiente
selezionare lo strato scelto sulla legenda e cliccare sull'icona Nella vista panoramica oppure
cliccare sul nome dello strato con il tasto destro e scegliere la voce Show in overview. Lo strato
prescelto apparirà nella mappa panoramica.
Il box rosso visualizzato rappresenta l'area visualizzata nella finestra principale di mappa, sarà
sufficiente effettuare semplice operazioni di zoom o di spostamento per vedere la variazione del box
rosso nella mappa panoramica. Una funzione interessante è data dal poter spostare il box rosso nella
mappa panoramica, tenendo premuto il tasto sinistro del mouse e trascinandolo, per potersi spostare
tra zone diverse della mappa senza cambiare il livello di zoom.
Il materiale è stato prodotto nell'ambito del progetto “Geographic Information Systems - opportunità di integrazione tra natura e tecnologia e nuovo strumento per la
diffusione della cultura scientifica”, realizzato dal Ministero dell'Istruzione dell'Università e della Ricerca in collaborazione con la Società Geografica Italiana, le
Università "la Sapienza" e "Tor Vergata" di Roma, l'Associazione degli insegnanti di geografia e MondoGIS. In particolare le lezioni sono state curate da MondoGIS in
collaborazione con Faunalia, azienda specializzata nell'uso di software GIS free open-source. La licenza del materiale è: http://creativecommons.org/licenses/by-sa/2.5/it/
19/19Il materiale è stato prodotto nell'ambito del progetto “Geographic Information Systems -
opportunità di integrazione tra natura e tecnologia e nuovo strumento per la diffusione della
cultura scientifica”, realizzato dal Ministero dell'Istruzione dell'Università e della Ricerca in
collaborazione con la Società Geografica Italiana, le Università "la Sapienza" e "Tor Vergata" di
Roma, l'Associazione degli insegnanti di geografia e MondoGIS. In particolare le lezioni sono state
curate da MondoGIS in collaborazione con Faunalia, azienda specializzata nell'uso di software GIS
free open-source. La licenza del materiale è: http://creativecommons.org/licenses/by-sa/2.5/it/
Seconda Lezione: Lavorare su una mappa
Misurazioni, dati associati; salvare e riaprire un progetto; elementi decorativi
Avviare QGIS e impostare l'unita di misura in metri lineari (vedi prima lezione). Caricare in
sequenza il raster DEM w001001.adf e gli strati vettoriali Comuni_Lazio.shp, Località_abitate.shp
e Fiumi_Principali.shp contenuti nella cartella dei dati di esempio.
Misurazioni
Una volta caricati gli strati geografici e impostata l'appropriata unità di misura (metri) è possibile
eseguire misure interattive sulla mappa.
Attivando l'icona Misura linea il puntatore si trasformerà in una croce e apparirà una finestra
che ci permetterà di conoscere le misure parziali e totali delle distanze sulla mappa, nell'unità di
misura più appropriata (metri per le piccole superfici, chilometri per quelle più ampie). Cliccando
con il tasto sinistro del mouse sulla mappa sarà possibile creare elementi lineari, ognuno intervallato
da un click del mouse, di cui apparirà, di volta in volta, la misura parziale sulla finestra attivata.
Per effettuare l'ultima misurazione consecutiva e terminare l'operazione si clicca sulla mappa con il
tasto destro, avremo così la misura parziale dei singoli segmenti lineari e la misura totale di tutti i
segmenti. Cliccando sul tasto Chiudi sulla finestra attiva si uscirà dalla funzione Misura linea.
Il materiale è stato prodotto nell'ambito del progetto “Geographic Information Systems - opportunità di integrazione tra natura e tecnologia e nuovo strumento per la
diffusione della cultura scientifica”, realizzato dal Ministero dell'Istruzione dell'Università e della Ricerca in collaborazione con la Società Geografica Italiana, le
Università "la Sapienza" e "Tor Vergata" di Roma, l'Associazione degli insegnanti di geografia e MondoGIS. In particolare le lezioni sono state curate da MondoGIS in
collaborazione con Faunalia, azienda specializzata nell'uso di software GIS free open-source. La licenza del materiale è: http://creativecommons.org/licenses/by-sa/2.5/it/
1/6Per esercitazione, basandosi sullo strato Località_abitate, misurate la distanza tra il centro della città
di Roma e la costa oppure tra Roma e i confine più a nord della Regione Lazio.
E' possibile anche misurare in modo interattivo aree sulla mappa cliccando sull'icona Calcola l'area
. Si aprirà una finestra di misura che darà informazioni in tempo reale sulla dimensione dell'area
che disegnerete con il mouse. Con il tasto sinistro del mouse potrete determinare i vertici della
figura geometrica di cui volete conoscere l'area; potete terminare la misura cliccando con il tasto
destro sull'ultimo vertice del vostro poligono.
Nella finestra attiva avremo quindi la misura dell'area della figura appena disegnata, cliccando sul
tasto Chiudi di tale finestra si uscirà dalla funzione Calcola l'area.
Dati associati
Come abbiamo descritto nella prima lezione, ogni dato geografico è associato ad una serie di
informazioni più o meno complesse.
I dati vettoriali sono associati ad una tabella (un semplice foglio di calcolo o una tabella in un
complesso database) ed in particolare ogni elemento del dato vettoriale (es. i singoli comuni dello
strato Comuni_Lazio) è associato ad una riga, o record, nella tabella associata.
Per visionare la tabella dei dati associati si seleziona il dato geografico vettoriale nella legenda e si
clicca sull'icona Apri tabella , si aprirà una nuova finestra che permetterà di visualizzare il
contenuto della tabella e quindi tutte le informazioni associate ad ogni singolo elemento del dato
vettoriale in esame.
Il materiale è stato prodotto nell'ambito del progetto “Geographic Information Systems - opportunità di integrazione tra natura e tecnologia e nuovo strumento per la
diffusione della cultura scientifica”, realizzato dal Ministero dell'Istruzione dell'Università e della Ricerca in collaborazione con la Società Geografica Italiana, le
Università "la Sapienza" e "Tor Vergata" di Roma, l'Associazione degli insegnanti di geografia e MondoGIS. In particolare le lezioni sono state curate da MondoGIS in
collaborazione con Faunalia, azienda specializzata nell'uso di software GIS free open-source. La licenza del materiale è: http://creativecommons.org/licenses/by-sa/2.5/it/
2/6Chiudiamo la tabella e selezioniamo lo strato Comuni_Lazio nella legenda, per definire quale strato
si vuole interrogare, e clicchiamo sull'icona Informazioni geometrie ; il puntatore del mouse
assumerà la forma di una freccia con una 'i'. Cliccando sui singoli comuni i relativi poligoni si
coloreranno e saranno contornati di rosso e si aprirà una finestra informativa che riporterà le
informazioni contenuti nelle diverse colonne, o campi, dei relativi record nella tabella associata.
Tra le informazioni sarà visualizzato il nome del Comune (campo FIRST_DZCO), il numero dei
cittadini di sesso femminile residenti (campo SUM_FEMMIN), il numero dei cittadini di sesso
maschile residenti (campo SUM_MASCHI) ed il totale generale della popolazione (SUM_TOT).
Tale operazione è applicabile a tutti gli strati vettoriali presenti tra i dati di esempio.
I dati raster non sono invece associati a tabelle, ma ogni quadratino (pixel) che costituisce
l'immagine è associato ad un valore relativo all'informazione contenuta nel raster. Ad esempio il
dato raster w001001 relativo alla carta dell'altimetria della Regione è costituito da una griglia dove
le singole celle, o pixel, della maglia saranno associati al valore dell'altimetria in quel punto.
Se si rende visibile lo strato raster caricato (rimuovendo o disattivando gli strati vettoriali
sovrastanti), selezionando tale raster (w001001) nella legenda ed attivando l'icona Informazioni
geometrie sarà possibile cliccare su un punto qualsiasi del raster, determinando l'apertura di una
finestra che riporterà il valore del pixel selezionato e quindi l'altitudine di quel punto.
E' possibile verificare che le zone montuose, più chiare, avranno valori più alti rispetto alle zone di
pianura, più scure. Cliccando sullo sfondo nero avremo invece come risultato il valore 0.
Il materiale è stato prodotto nell'ambito del progetto “Geographic Information Systems - opportunità di integrazione tra natura e tecnologia e nuovo strumento per la
diffusione della cultura scientifica”, realizzato dal Ministero dell'Istruzione dell'Università e della Ricerca in collaborazione con la Società Geografica Italiana, le
Università "la Sapienza" e "Tor Vergata" di Roma, l'Associazione degli insegnanti di geografia e MondoGIS. In particolare le lezioni sono state curate da MondoGIS in
collaborazione con Faunalia, azienda specializzata nell'uso di software GIS free open-source. La licenza del materiale è: http://creativecommons.org/licenses/by-sa/2.5/it/
3/6Elementi decorativi
freccia del nord
E' possibile visualizzare nell'area di mappa alcuni elementi decorativi che arricchiscono la mappa di
informazioni utili alla sua lettura e comprensione.
In basso a sinistra all'interno dell'area di mappa è già attiva e visibile una rosa dei venti che indica i
quattro punti cardinali con particolare attenzione per il Nord (N) la cui freccia è diretta verso l'alto
come da corretta proiezione della carta. Cliccando sull'icona Freccia Nord o seguendo il
percorso Plugins → Decorazioni → Freccia Nord si apre la finestra relativa.
In tale finestra è possibile:
1. Attivare o disattivare la rosa dei venti cliccando sull'opzione Abilita la freccia nord
2. Scegliere la sua posizione dall'opzione Posizionamento
3. Scegliere che la direzione del nord sia impostata in modo automatico in base alla proiezione
delle carte visualizzate oppure lo sia in modo manuale tramite l'opzione Seleziona
automaticamente la direzione.
4. Se la direzione viene impostata in modo manuale è possibile definirne una direzione
impostando un'angolazione tramite l'opzione Angolo.
Una volta effettuati le nuove impostazioni cliccare sul tasto Ok per visualizzare nell'area di mappa
le modifiche apportate.
etichetta di copyright
L'altro elemento decorativo disponibile è l'etichetta di copyright (letteralmente “diritto di copia”,
ovvero diritto d'autore), che serve per indicare il proprietario della mappa, che eventualmente pone
dei limiti alla sua riproduzione; anch'essa è già presente nell'area di mappa in basso a destra con la
scritta © QGIS 2008.
Il materiale è stato prodotto nell'ambito del progetto “Geographic Information Systems - opportunità di integrazione tra natura e tecnologia e nuovo strumento per la
diffusione della cultura scientifica”, realizzato dal Ministero dell'Istruzione dell'Università e della Ricerca in collaborazione con la Società Geografica Italiana, le
Università "la Sapienza" e "Tor Vergata" di Roma, l'Associazione degli insegnanti di geografia e MondoGIS. In particolare le lezioni sono state curate da MondoGIS in
collaborazione con Faunalia, azienda specializzata nell'uso di software GIS free open-source. La licenza del materiale è: http://creativecommons.org/licenses/by-sa/2.5/it/
4/6Cliccando sull'icona Etichetta copyright o seguendo il percorso Plugins → Decorazioni →
Etichetta copyright si apre la finestra relativa dove sarà possibile:
1. Definire il contenuto dell'etichetta scrivendo direttamente il testo nel secondo riquadro e
seguendo le istruzioni presenti nel primo riquadro.
2. Scegliere la posizione dell'etichetta tramite l'opzione Posizionamento
3. Scegliere il colore cliccando sull'opzione Colore e scegliendo il colore dall'apposita
tavolozza.
4. Scegliere se visualizzare o meno un'etichetta spuntando l'opzione Abilita etichetta di
Copyright.
Una volta effettuate le nuove impostazioni cliccare sul tasto Ok per visualizzare nell'area di mappa
le modifiche apportate.
I progetti
Abbiamo visto che ogni volta che apriamo QGIS occorre ricaricare i dati geografici su cui vogliamo
lavorare e impostare alcune opzioni di partenza quali l'unità di misura. Per evitare di fare questo ad
ogni avvio, è possibile salvare la situazione relativa a quali dati sono stati caricati, la loro posizione
reciproca o per esempio i colori a loro attribuiti salvando queste informazioni su un progetto che
non è altro che un file di testo che ci permette di richiamare la situazione presente al momento del
suo salvataggio ogni volta che lo vogliamo.
Rendiamo quindi attivi tutti gli strati caricati all'inizio di questa lezione disponendoli dal basso
verso l'alto in quest'ordine: raster dell'altitudine (w001001), vettore Comuni_Lazio, vettore
Località_abitate e vettore Fiumi_Principali e clicchiamo infine sull'icona Vista massima.
Il materiale è stato prodotto nell'ambito del progetto “Geographic Information Systems - opportunità di integrazione tra natura e tecnologia e nuovo strumento per la
diffusione della cultura scientifica”, realizzato dal Ministero dell'Istruzione dell'Università e della Ricerca in collaborazione con la Società Geografica Italiana, le
Università "la Sapienza" e "Tor Vergata" di Roma, l'Associazione degli insegnanti di geografia e MondoGIS. In particolare le lezioni sono state curate da MondoGIS in
collaborazione con Faunalia, azienda specializzata nell'uso di software GIS free open-source. La licenza del materiale è: http://creativecommons.org/licenses/by-sa/2.5/it/
5/6A questo punto salviamo l'attuale stato di cose cliccando sull'icona Salva progetto o Salva
progetto con nome o cerchiamo il percorso File → Salva progetto o File → Salva progetto
con nome dalla Barra del menù. La finestra che si apre permetterà di decidere dove e con che
nome salvare il progetto, niente di più di quello che facciamo quando salviamo un semplice
documento di testo. Per creare un nuovo progetto e quindi pulire la legenda e l'area di mappa è
sufficiente cliccare sull'icona Nuovo progetto o cercare il percorso File → Nuovo progetto per
ottenere una nuova base di partenza. Se si desidera ricaricare il progetto salvato è sufficiente
cliccare sull'icona Carica progetto o cercare il percorso File → Apri progetto; si aprirà una
finestra che permetterà di ricercare il file di progetto (che ricordiamo ha estensione .qgs) e di
caricare il progetto desiderato.
Il materiale è stato prodotto nell'ambito del progetto “Geographic Information Systems - opportunità di integrazione tra natura e tecnologia e nuovo strumento per la
diffusione della cultura scientifica”, realizzato dal Ministero dell'Istruzione dell'Università e della Ricerca in collaborazione con la Società Geografica Italiana, le
Università "la Sapienza" e "Tor Vergata" di Roma, l'Associazione degli insegnanti di geografia e MondoGIS. In particolare le lezioni sono state curate da MondoGIS in
collaborazione con Faunalia, azienda specializzata nell'uso di software GIS free open-source. La licenza del materiale è: http://creativecommons.org/licenses/by-sa/2.5/it/
6/6Il materiale è stato prodotto nell'ambito del progetto “Geographic Information Systems -
opportunità di integrazione tra natura e tecnologia e nuovo strumento per la diffusione della
cultura scientifica”, realizzato dal Ministero dell'Istruzione dell'Università e della Ricerca in
collaborazione con la Società Geografica Italiana, le Università "la Sapienza" e "Tor Vergata" di
Roma, l'Associazione degli insegnanti di geografia e MondoGIS. In particolare le lezioni sono state
curate da MondoGIS in collaborazione con Faunalia, azienda specializzata nell'uso di software GIS
free open-source. La licenza del materiale è: http://creativecommons.org/licenses/by-sa/2.5/it/
Terza Lezione: Capire l'informazione geografica
I dati associati; selezionare elementi a partire dalla loro posizione e dal valore
dei dati associati. Personalizzare la mappa: attribuire colori, cartografia
tematica in funzione dei dati associati
I dati associati: selezionare elementi a partire dal loro valore
Per iniziare, avviare QGIS, caricare il progetto salvato al termine della seconda lezione e disattivare
lo strato raster w001001.
Come abbiamo detto nella seconda lezione, i dati vettoriali sono associati ad una tabella (un
semplice foglio di calcolo o una tabella in un complesso database) ed in particolare ogni elemento
del dato vettoriale (es. i singoli comuni dello strato Comuni_Lazio) è associato ad una riga, o
record, nella tabella.
Per vedere la tabella dei dati associati si seleziona lo strato vettoriale nella legenda e si clicca
sull'icona Apri tabella , si aprirà una nuova finestra con il contenuto della tabella e quindi tutte
le informazioni associate ad ogni singolo elemento del dato vettoriale in esame.
Supponiamo ora di voler identificare nella mappa la località di Velletri dallo strato Località_abitate,
abbiamo tre possibilità:
1. conosciamo dove si trova geograficamente tale località e sappiamo riconoscerla in base alla
forma
2. interroghiamo tutti i poligoni dello strato fino a che non la troviamo, oppure
3. utilizziamo la funzione di ricerca tramite la tabella associata.
Per seguire la terza strada: selezioniamo lo strato vettoriale Località_abitate nella legenda ed
apriamo la tabella associata tramite l'apposita icona. Scorrendo la tabella orizzontalmente possiamo
vedere che esiste una colonna, o campo, di nome NOME_LOC dove compaiono tutti i nomi di
località. Cliccando sul nome della colonna i record della tabella verranno ordinati secondo l'ordine
alfabetico del suo contenuto.
Il materiale è stato prodotto nell'ambito del progetto “Geographic Information Systems - opportunità di integrazione tra natura e tecnologia e nuovo strumento per la
diffusione della cultura scientifica”, realizzato dal Ministero dell'Istruzione dell'Università e della Ricerca in collaborazione con la Società Geografica Italiana, le
Università "la Sapienza" e "Tor Vergata" di Roma, l'Associazione degli insegnanti di geografia e MondoGIS. In particolare le lezioni sono state curate da MondoGIS in
collaborazione con Faunalia, azienda specializzata nell'uso di software GIS free open-source. La licenza del materiale è: http://creativecommons.org/licenses/by-sa/2.5/it/
1/12Puoi anche leggere