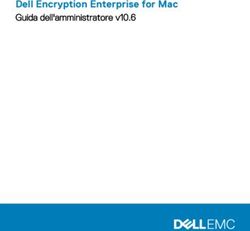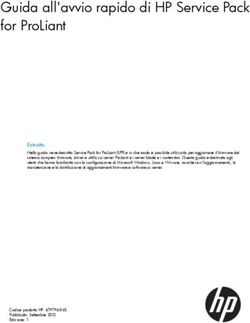Installare e configurare Easy Peasy (Ubuntu Eee) su Asus Eee PC - mini howto
←
→
Trascrizione del contenuto della pagina
Se il tuo browser non visualizza correttamente la pagina, ti preghiamo di leggere il contenuto della pagina quaggiù
Installare e configurare Easy Peasy (UbuntuEee)
su Asus EeePC – mini howto
Augusto Scatolini (webmaster@comunecampagnano.it)
Ver. 1.0 (marzo 2009)
ultimo aggiornamento aprile 2009
Easy Peasy è una distribuzione GNU/Linux basata su Ubuntu ottimizzata per l'utilizzo sui netbook:
utilizza l'interfaccia Ubuntu Netbook Remix, e per certe funzionalità i curatori hanno predisposto
software "chiuso" al posto di alternative open source (ad es. Skype invece di Ekiga), quando
ritenevano il software chiuso migliore. "Easy Peasy" è un modo di dire che si riferisce ad un
risultato facile da ottenere. (wikipedia)PREMESSA Premesso che gli attuali Sistemi Operativi montati sui netbook, sia Windows (XP Home) che Linux nelle varie versioni Linpus o Xandros sono ritenute inadeguate, normalmente, gli utenti più intraprendenti preferiscono sovrascrivere o affiancare il S.O. preinstallato con altre versioni ritenute più performanti. Mentre per il netbook Acer Aspire ONE è disponibile Linux4One, una bella versione rimodulata di Ubuntu, per i possessori di un Asus Eepc è disponibile Easy Peasy (ex UbuntuEee) Quindi in questa guida vedremo come installare e configurare (addomesticare) Easy Peasy su un Asus eeepc acquistato con Sistema Operativo Xandros. L'IMMAGINE ISO Per prima cosa ci dobbiamo procurare l'immagine ISO della distribuzione Easy Peasy dal sito http://www.geteasypeasy.com/ . Scaricato il file easypeasy.iso di circa 865 MB si masterizza l'immagine su un DVD che dovrà essere utilizzato come Sistema Operativo d'avvio utilizzando un DVD USB esterno oppure si crea una perdrive (da 1 GB) con la procedura di unebootin. In questo secondo caso l'avvio (boot) del netbook dovrà avvenire dalla pendrive. ** per modificare la sequenza di boot si preme il tasto Esc o il tasto F12 appena si accende il netbook MACCHINA VIRTUALE Per poter “fotografare” tutte le schermate “screenshot” durante la fase di installazione da utilizzare in questa guida si è preferito installare Easy Peasy su una macchina virtuale (Virtulabox) in esecuzione su una macchina reale con Ubuntu. La procedura è identica all'installazione sul netbook. BOOT DI EASY PEASY
All'avvio di Easy Peasy la prima cosa che viene chiesta dal programma di installazione è la lingua: poi, volendo, si può conviene configurare la tastiera premendo il tasto F3
rendere l'italiano la lingua predefinita password (di nuovo)
risultato finale (se il sistema è collegato ad internet si possono già scaricare gli aggiornamenti disponibili) scarichiamo gli aggiornamenti cliccando sulla freccia rossa
installiamo gli aggiornamenti inizia il download
inizia l'installazione riavvio del sistema (quando gli aggiornamenti sono particolarmente importanti)
confermare il riavvio dopo il riavvio, aprire Synaptic e abilitare il Repository di terze parti come mostrato in figura
il sistema avvisa che gli archivi sono cambiati infatti, dopo il cambiamento, si rende disponibile l'aggiornamento adobeflashplugin
PERSONALIZZAZIONE DI EASY PEASY Per prima cosa riduciamo la dimensione dell'unica applicazione presente sul pannello agendo su proprietà e sposta (tramite tasto estro del mouse) poi possiamo aggiungere al pannello altre applicazioni come terminale, nautilus, .... agendo su aggiungi al pannello Si può aggiungere un lanciatore (link) personalizzato oppure un lanciatore con procedura guidata oppure una delle applicazioni presentate in basso
esempio di lanciatore personalizzato A questo punto agendo sulle proprietà del pannello superiore si può aggiungere un pannello inferiore, poi sul pannello inferiore si può aggiungere il classico menu delle applicazioni
allo stesso modo si può aggiungere mostra desktop, il cestino e le aree di lavoro se infine si cambia lo sfondo del desktop si ottiene qualcosa come mostrato di seguito ** gli sfondi si trovano in /usr/share/backgrounds ora, aprendo un terminale e digitando sudo nautilus si può navigare nel file system con i diritti di root (administrator) fino a /usr/share/netbooklauncher e modificare i file immagine (png e svg) che compaiono sul desktop. ** Piuttosto che cancellare i file immagine è meglio rinominarli. ** il baco dell'avvio dell'installazione ad ogni riavvio del netbook si risolve eliminando il servizio ubiquity da sistema → preferenze → sessioni → programmi d'avvio
RISULTATO FINALE
INSTALLAZIONE DI OPENOFFICE.ORG 3 1° aggiungere il repository di Openoffice.org 3 Sistema → amministrazione → sorgenti software 2° nella seconda scheda “software terze parti” aggiungi la stringa deb http://ppa.launchpad.net/openofficepkgs/ubuntu intrepid main
3° Clicca con il tasto destro del mouse QUI
http://news.softpedia.com/images/extra/LINUX/small/key e poi “Salva link come..." la chiave
del file sul tuo desktop
4° per importare la chiave di autenticazione di questo Repository ci sono due modi:
– doppio click sulla chiave appena scaricata oppure
– aprire la scheda Autenticazione dei sorgenti software e importarla tramite “importa chiave”
Ora click sul pulsante “Chiudi”, poi su “Ricarica” e aspetta che l'applicazione si chiuda!
Quando la finestra Sorgenti Software si chiude,, apparirà l'icona degli aggiornamenti sul pannello
superioreDopo aver cliccato sull'icona degli aggiornamenti il sistema verrà aggiornato scaricando anche Openoffice.org 3
Aggiornamenti d'aprile 2009 Una personalizzazione più spinta consiste nell'installare una seconda interfaccia come LXDE che è praticamente una versione più leggera di KDE. Forse è utile ricordare che Ubuntu ha come interfaccia GNOME ma nessuno ci impedisce di installarne più di una e di sceglierne una piuttosto che un'altra in fase di avvio. Quindi da Synaptic si installa il metapacchetto LXDE. A questo punto, in fase di login cliccando su Opzioni e poi su “Seleziona sessione” si può decidere quale interfaccia “sessione” usare.
Un ulteriore modifica che si può fare è evitare che le finestre vengano tutte massimizzate automaticamente. Visto che ci troviamo disabilitiamo anche il menu tipico denominato netbooklauncher. Quindi da Sistema → preferenze → sessioni → programmi d'avio togliamo il segno di spunta su Maximus e su Netbook Launcher Dopo qualche altro ritocco grafico si avrà qualcosa come in figura utilizzando GNOME
e qualcosa come in figura utilizzando LXDE Torniamo a GNOME, sarebbe bello avere la funzionalità di netbook launcher su richiesta, anzi perché non scaricare anche il launcher di LXDE che si chiama LXLAUNCHER? Si scarica e installa tramite Synatpic. Così, dopo aver trovato il modo di chiudere un launcher si è liberi di aprirne uno, di chiuderlo, di aprirne un altro e di richiuderlo. LANCIATORE PER NETBOOK LAUNCHER
LANCIATORE PER LXLAUNCHER
LANCIATORE PER CHIUDERE QUALSIASI LAUNCHER (APPLICAZIONE)
RIASSUMENDOGNOME CON NETBOOKLAUNCHER GNOME CON LXLAUNCHER
UBUNTU GNOME
FINE
Questo documento è rilasciato con licenza Copyleft
(tutti i rovesci sono riservati)
http://www.comunecampagnano.it/gnu/miniguide.htmWebgrafia: http://it.wikipedia.org/wiki/Easy_peasy http://www.geteasypeasy.com/ http://www.ubuntueee.com http://www.ubuntueee.com/wiki/index.php5?title=Main_Page/it http://www.eeepc.it/ http://unetbootin.sourceforge.net/ http://news.softpedia.com/news/HowToInstallOpenOfficeorg30inUbuntu81096449.shtml
Puoi anche leggere