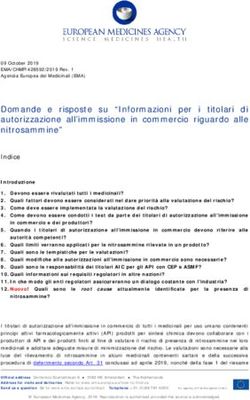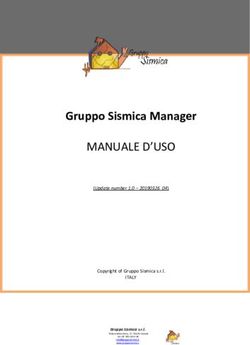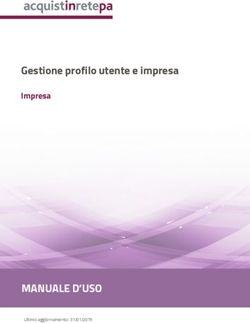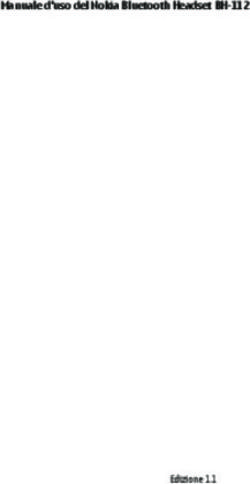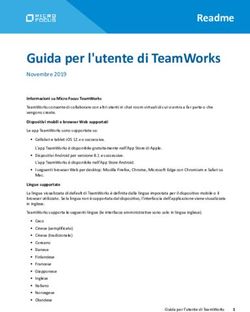Dispositivo di acquisizione video HD USB 3.0 - 1080p - USB3HDCAP - StarTech.com
←
→
Trascrizione del contenuto della pagina
Se il tuo browser non visualizza correttamente la pagina, ti preghiamo di leggere il contenuto della pagina quaggiù
Dispositivo di acquisizione video HD
USB 3.0 - 1080p
USB3HDCAP
*i prodotti effettivi potrebbero essere
diversi da quelli indicati nelle fotografie
DE: Bedienungsanleitung - de.startech.com
FR: Guide de l'utilisateur - fr.startech.com
ES: Guía del usuario - es.startech.com
IT: Guida per l'uso - it.startech.com
NL: Gebruiksaanwijzing - nl.startech.com
PT: Guia do usuário - pt.startech.com
Per le informazioni più aggiornate, visita: www.startech.com
Revisione manuale:25/10/2017Dichiarazione di conformità FCC La presente apparecchiatura è stata provata e giudicata conforme ai limiti per i dispositivi digitali di classe B, conformemente alla parte 15 delle norme FCC. Tali limitazioni sono state concepite per garantire una protezione ragionevole da interferenze nocive in un’installazione residenziale. L’apparecchiatura genera, sfrutta ed è in grado di irradiare energia in radiofrequenza e, se non viene installata e utilizzata conformemente alle istruzioni, può causare interferenze nocive alle comunicazioni radio. Tuttavia, non è possibile garantire la totale assenza di interferenze in una specifica installazione. Qualora l’apparecchiatura causi interferenze nocive alla ricezione radio o televisiva, determinabili spegnendo e riaccendendo l’apparecchiatura, l’utente è incoraggiato a provare a correggere l’interferenza tramite una o più delle seguenti misure: • Riorientamento o riposizionamento dell’antenna di ricezione. • Aumento della distanza tra apparecchiatura e ricevitore. • Collegamento dell’apparecchiatura in una presa su un circuito diverso da quello del ricevitore. • Consulenza di un rivenditore o tecnico radio/TV esperto per assistenza. Utilizzo di marchi di fabbrica, marchi registrati e altri nomi o simboli protetti Il manuale può fare riferimento a marchi, marchi registrati e altri nomi e/o simboli protetti di terze parti non correlate in alcun modo a StarTech.com. Ove presenti, tali riferimenti hanno uno scopo puramente illustrativo e non rappresentano l'approvazione di un prodotto o servizio da parte di StarTech.com, oppure l'approvazione del prodotto a cui il manuale fa riferimento da parte delle aziende terze parti in questione. Indipendentemente da un eventuale riconoscimento in un altro punto del testo del presente documento, StarTech.com riconosce con il presente che tutti i marchi di fabbrica, marchi registrati e altri nomi e/o simboli protetti contenuti in questo manuale appartengono ai rispettivi proprietari. Manuale di istruzioni
Indice
Schema del prodotto..............................................................................1
Vista anteriore............................................................................................................................................. 1
Vista posteriore........................................................................................................................................... 1
Introduzione............................................................................................2
Contenuto della confezione................................................................................................................... 2
Requisiti di sistema.................................................................................................................................... 2
Installazione.............................................................................................3
Installazione del software....................................................................................................................... 3
Installazione dell'hardware..................................................................................................................... 4
Funzionamento del software................................................................5
Modalità d'uso.........................................................................................5
Stream Catcher........................................................................................................................................... 5
Streaming video......................................................................................9
Streaming video con un fornitore di servizi di streaming RTMP (es. Twitch) ...................... 9
Supporto tecnico.....................................................................................13
Informazioni sulla garanzia...................................................................13
Manuale di istruzioni
iSchema del prodotto
Vista anteriore
Porta di ingresso
audio/video HDMI
LED di
Porta di alimentazione
ingresso DVI
Porta d'ingresso del cavo di ripartizione A/V
(per l'ingresso video component, S-Video e
composito + ingresso audio RCA)
Vista posteriore
Porta USB 3.0
Manuale di istruzioni
1Introduzione
Contenuto della confezione
• 1 dispositivo di acquisizione video HD USB 3.0 (USB3HDCAP)
• 1 cavo di ripartizione A/V
• 1 adattatore da DVI a VGA
• 1 cavo USB 3.0
• 1 disco di installazione software
• 1 manuale di istruzioni
Requisiti di sistema
Computer dotato di:
• Porta USB 3.0 disponibile
• CPU: i3 Dual Core 2,8 GHz o superiore
• RAM: almeno 2 GB
• Microsoft® Windows® XP/Vista/7/8/8.1 (a 32/64 bit)
• Sorgente HDMI/DVI/VGA/component/S-Video/composito con cablaggio
(DVD, DVR, VCR ecc).
Note:
• USB3HDCAP richiede un computer dotato di porta USB 3.0. Il prodotto non è
retrocompatibile con i dispositivi USB 2.0/1.1
• USB3HDCAP non registra i contenuti crittografati in digitale (es. DVD, Blu-ray ecc).
• Questo articolo non è compatibile con i controller USB Etron o ASMedia
1042/1042A. Se il computer desktop o portatile in uso è dotato di un controller USB
ASMedia o Etron, per superare il problema è possibile aggiungere una scheda di
espansione USB 3.0.
• Intel, AMD, Renesas e VIA sono alcuni controller USB supportati e certificati con la
scheda di acquisizione USB3HDCAP. Se il controller USB in uso è prodotto da VIA,
potrebbe essere necessario scaricare i driver aggiornati dal sito Web di VIA e non
utilizzare i driver USB nativi di Windows.
Manuale di istruzioni
2Installazione
Installazione del software
Nota: completare le operazioni di installazione del software prima di eseguire la
procedura di installazione dell'hardware.
1. Scaricare le versioni aggiornate del software dal sito web StarTech.com (consigliato)
o
Inserire nel lettore DVD-ROM il disco di installazione di software e driver in dotazione.
2. Individuare ed eseguire l'applicazione di configurazione (Setup.exe). Il file si trova
nella cartella dei file principale.
Nota: se si utilizza il disco di installazione del software in dotazione, il software
potrebbe avviarsi automaticamente.
3. Verrà avviato il programma di installazione del driver. In caso di visualizzazione della
finestra di dialogo di sicurezza di Windows, fare clic sull'opzione “Esegui” o "Installa
questo driver comunque" per procedere.
4. La procedura guidata d'installazione assisterà nella procedura di installazione
di driver e software. Verrà visualizzato un messaggio che indica di confermare e
continuare più volte il processo di installazione. Per completare l'installazione del
software, seguire le istruzioni visualizzate su schermo.
5. Se richiesto, fare clic su "Fine".
Nota: una volta completata l'installazione, verrà richiesto il riavvio del computer.
Manuale di istruzioni
3Installazione dell'hardware
Nota: verificare l'avvenuto completamento dell'installazione del software prima di
iniziare la procedura di installazione dell'hardware.
1. Usando il cavo USB 3.0 in dotazione, collegare USB3HDCAP a una qualsiasi porta
USB 3.0 del computer in uso.
2. Utilizzando i cavi richiesti (non inclusi), collegare la sorgente video (DVD, DVR, VCR ecc)
a USB3HDCAP.
a. In presenza di una sorgente video component, S-Video o composito, utilizzare il
cavo di ripartizione A/V per collegare i cavi della sorgente audio/video alla porta
d'ingresso del cavo di ripartizione A/V di USB3HDCAP. Consultare il diagramma dei
prodotti a pagina 1 come riferimento.
b. Se la sorgente video è HDMI o DVI, collegare i cavi relativi rispettivamente alla porta
di ingresso audio/video HDMI o video DVI di USB3HDCAP.
c. In presenza di una sorgente video VGA, utilizzare l'adattatore da DVI a VGA in
dotazione per collegare i cavi della sorgente video VGA alla porta di ingresso video
DVI di USB3HDCAP.
d. (Opzionale) Per l'acquisizione di una sorgente audio RCA a due canali insieme alla
sorgente video, collegare il cavo della sorgente audio RCA alla porta d'ingresso del
cavo di ripartizione A/V su USB3HDCAP insieme ai cavi relativi alla sorgente video
desiderata.
L'installazione dell'hardware è terminata.
Manuale di istruzioni
4Funzionamento del software
1. Dopo l'avvio di Windows, se viene visualizzata la finestra "Trovato nuovo hardware",
chiudere la finestra (o annullare) e inserire il CD dei driver in dotazione nel lettore
del computer.
2. Autoplay chiederà di eseguire automaticamente il file applicativo di configurazione
(Setup.exe). Se così non fosse, aprire "Risorse del computer" o "Computer" e fare
doppio clic sull'unità CD/DVD. Fare doppio clic sull'applicazione di configurazione
(Setup.exe).
3. Eseguire la procedura guidata di installazione.
4. Completare la procedura per installare automaticamente tutto il software necessario
per il driver. Sul desktop verrà visualizzata l'icona “StreamCatcher”.
Modalità d'uso
Collegare la sorgente audio/video alla scheda di acquisizione video utilizzando i
cavi corretti. Per collegare una sorgente VGA, utilizzare l'adattatore da DVI a VGA in
dotazione. Per inviare l'audio di una sorgente diversa da HDMI, collegare il cavo di
ripartizione e la sorgente audio utilizzando cavi stereo RCA (rosso/bianco).
Stream Catcher
Avvio dell'applicazione
Fare doppio clic sull'icona “StreamCatcher” sul desktop per avviare l'applicazione di
acquisizione video. Verrà visualizzata la schermata del menu principale, che contiene la
finestra di anteprima video e i controlli di registrazione. È possibile accedere a opzioni
e configurazioni aggiuntive nel menu principale (consultare l'illustrazione del menu
principale a pagina 9).
Nota sulla configurazione iniziale: se si dispone di una sorgente video collegata
ma nella finestra del video non viene visualizzato alcunché, accedere alla sezione
"Impostazioni" per verificare la corretta configurazione del dispositivo. Se si utilizza una
sorgente video protetta con HDCP (es. film Blu-Ray commerciale), anche in questo caso
non verrà visualizzata alcuna finestra di acquisizione/anteprima video.
Manuale di istruzioni
5Menu
Finestra
video
*le istantanee dello schermo vengono
Pulsante Pulsante Controllo indicate solo come riferimento
Registrazione/Stop istantanea volume
È possibile registrare un video manualmente premendo il pulsante di registrazione
del menu di controllo nella parte inferiore della finestra di Stream Catcher. Durante la
registrazione, il riquadro della finestra video diventerà rosso. Per arrestare la registrazione,
premere il pulsante Stop. Il pulsante "Istantanea" consente di creare istantanee dello
schermo del flusso video.
File delle istantanee
Facendo clic su questo pulsante verrà aperta la posizione della cartella in cui vengono
salvati tutti i file delle istantanee in Windows.
Manuale di istruzioni
6File di registrazione
Facendo clic su questo pulsante verrà aperta la posizione della cartella in cui vengono
salvati tutti i file video registrati in Windows.
Pianificazione delle registrazioni
È possibile configurare il software per avviare la registrazione in corrispondenza di
date e ore specifiche. Inoltre, è possibile attivare l'opzione di registrazione automatica
per una o più volte. Configurare la pianificazione e salvarla facendo clic sul pulsante
"Aggiungi". È possibile conservare diverse pianificazioni allo stesso tempo. Per
rimuovere una pianificazione, selezionarla dall'elenco e fare clic sul pulsante "Elimina".
Manuale di istruzioni
7Impostazioni
Il menu delle impostazioni è diviso in diverse sezioni, che consentono di configurare
diversi elementi del software. Le impostazioni di sistema contengono opzioni di
configurazione per l'interfaccia utente.
Impostazioni del dispositivo
Le impostazioni del dispositivo contengono opzioni di configurazione per l'hardware
di acquisizione video. Da questo menu è possibile regolare quanto segue: sorgente
dell'ingresso video e audio (HDMI, component, DVI/VGA), sistema video (NTSC/PAL),
rapporto altezza/larghezza e proprietà video (luminosità, contrasto, saturazione, tinta,
luminosità).
Manuale di istruzioni
8Impostazioni di registrazione
Contiene impostazioni legate a istantanee e registrazione video. È possibile
configurare la posizione di registrazione dei file video registrati e la qualità della
registrazione. Inoltre, in questo menu è possibile definire la posizione dei file immagine
di istantanea e il relativo formato (JPG, BMP).
Streaming video
Streaming video con un fornitore di servizi di streaming
RTMP (es. Twitch)
1. Aprire il programma Stream Catcher e selezionare le impostazioni dal menu.
2. Selezionare "Impostazioni di streaming" dal menu secondario.
3. Selezionare RTMP nel menu a discesa Tipo di protocollo di streaming.
4. Ottenere l'URL streaming pubblico dal fornitore di servizi di streaming video in uso.
Nota: le operazioni per ottenere l'URL pubblico di streaming variano in base al
fornitore di servizi di streaming video in uso. Contattare il fornitore di servizi in uso
per informazioni specifiche.
In caso di utilizzo di Twitch come fornitore di servizi di streaming, visitare il sito
http://help.twitch.tv
In caso di utilizzo di USTREAM come fornitore di servizi di streaming, visitare il sito
https://www.ustream.tv/information/resource-center
Manuale di istruzioni
95. Inserire l'URL pubblico del fornitore di servizi di streaming nel campo URL
streaming pubblico e fare clic su OK.
6. Tornare alla pagina principale di Stream Catcher selezionando Ritorno e facendo clic
sul pulsante con il puntino blu.
7. Il video verrà inviato in streaming mediante il fornitore di servizi di streaming in uso.
Manuale di istruzioni
10Streaming video con HLS utilizzando un server Web (es. AppServ)
1. Scaricare e installare il software del server Web in uso.
2. Individuare l'indirizzo IP del computer in uso.
Nota: le operazioni per individuare l'indirizzo IP variano in base al sistema operativo
in uso. Per ulteriori informazioni sull'individuazione dell'indirizzo IP del computer in
uso, visitare il sito https://support.microsoft.com/en-us/kb/165170
3. Aprire il programma Stream Catcher.
4. Selezionare HLS nel menu a discesa Tipo di protocollo di streaming.
5. Inserire l'indirizzo IP in uso, seguito dall'URL della sessione creato nel software del
server Web nel campo URL di streaming pubblico
6. Tornare alla pagina principale di Stream Catcher selezionando Ritorno e facendo clic
sul pulsante con il puntino blu.
Manuale di istruzioni
117. Se si utilizza un altro dispositivo in rete (Tablet, laptop ecc), aprire un browser e
digitare l'URL completo utilizzato nel passaggio 5. L'URL viene costruito aggiungendo
all'indirizzo IP del computer in uso il seguente suffisso: live/session0.m3u8
Manuale di istruzioni
12Supporto tecnico
Il supporto tecnico a vita di StarTech.com costituisce parte integrante dell'impegno di
StarTech.com a fornire soluzioni all'avanguardia del settore. Qualora sia necessaria assistenza
con il prodotto, visitare la pagina di supporto www.startech.com/it/assistenza-e-vendite
e accedere alla ricca selezione di strumenti online, documentazione e download.
Per le informazioni più aggiornate, visitare: www.startech.com/it/driver-e-download
Informazioni sulla garanzia
Il prodotto è coperto dalla garanzia di due anni.
Inoltre, StarTech.com garantisce i propri prodotti da difetti di materiali e lavorazione
per i periodi indicati, successivamente alla data di acquisto iniziale. Durante tale
periodo, i prodotti potranno essere resi per la riparazione o la sostituzione con prodotti
equivalenti a nostra discrezione. La garanzia copre esclusivamente i componenti e i costi
della manodopera. StarTech.com non garantisce i propri prodotti contro difetti o danni
derivanti da cattivo uso, abuso, manomissione o normale usura e consumo.
Limitazione di responsabilità
In nessun caso la responsabilità di StarTech.com Ltd. e di StarTech.com USA LLP (o di
propri incaricati, dirigenti, dipendenti o agenti) per eventuali danni (siano essi diretti
o indiretti, speciali, punitivi, incidentali, conseguenti o di qualunque genere), perdita
di entrate, perdita di utili o eventuali perdite pecuniarie derivanti o correlate all'utilizzo
del prodotto sarà superiore al prezzo effettivo pagato per il prodotto. Alcuni stati non
consentono l'esclusione o la limitazione di danni incidentali o consequenziali per
prodotti di consumo. In presenza di tali norme, le limitazioni o le esclusioni contenute in
questa informativa potrebbero non essere applicabili.
Manuale di istruzioni
13L'introvabile a portata di mano. Per noi di StarTech.com questa è una promessa, non uno slogan. StarTech.com è l'unico negozio in cui trovare tutti i componenti per la connettività necessari. Dalle ultime tecnologie ai prodotti di vecchia generazione, oltre a quelli che collegano il vecchio al nuovo, possiamo aiutarti a trovare i componenti giusti per connettere le soluzioni. Con noi puoi trovare facilmente i componenti desiderati e riceverli rapidamente dovunque vengano richiesti. È sufficiente contattare uno dei nostri consulenti tecnici o visitare il nostro sito web per essere indirizzati ai prodotti richiesti in pochi istanti. Per informazioni complete su tutti i prodotti StarTech.com e per accedere a risorse esclusive e a strumenti che ti consentono di risparmiare tempo, visita il sito web www.startech.com. StarTech.com è un'azienda certificata ISO 9001 che produce componenti tecnologici e per la connettività. StarTech.com, fondata nel 1985, opera sul mercato mondiale e ha sedi operative negli Stati Uniti, in Canada, nel Regno Unito e a Taiwan.
Puoi anche leggere