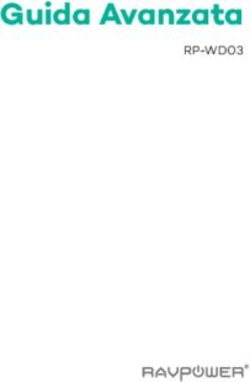INSARAG Coordination & Management System Sistema di Gestione e Coordinamento INSARAG
←
→
Trascrizione del contenuto della pagina
Se il tuo browser non visualizza correttamente la pagina, ti preghiamo di leggere il contenuto della pagina quaggiù
INSARAG Coordination & Management System
Sistema di Gestione e Coordinamento INSARAG
(ICMS)
UCC Based Field Operations Guide/Technical Manual
Manuale Tecnico e Guida Operativa per UCC
ICMS - Guida UCC (ITA v1.0) venerdì 3 aprile 2020 1ICMS – Guida per UCC/Coordinamento
ICMS – Guida per UCC/Coordinamento
Introduzione
Quando si usa Utilizzare questa guida per gestire ed eseguire le funzioni dell’UCC durante le
operazioni tramite l’utilizzo dell'ICMS
Ruolo Manager UCC/UCC staff
Contenuti Funzione UCC
Flusso di lavoro
INSARAG ICMS HUB
Dashboard
App UCC
APP QA UCC (approvazione moduli)
Survey123 HUB
SCHEDA riepilogo (Summary)
SCHEDA RDC/TEAM
Modifica dello stato del team
Salvare/stampare schede informative dei team
SCHEDA Triage
Azioni
Priorità dei siti operativi
Assegnazione siti operativi
Operazioni
Logistica
Galleria fotografica
Filtri
Utilizzo delle SCHEDE sovrapposte
Accesso alle funzioni ICMS
L’accesso alle funzioni ICMS è l’HUB INSARAG. https://icms-insarag.hub.arcgis.com/
Tutte le funzioni di questo manuale sono disponibili presso l’HUB con un login e una password validi.
Eventuali domande o richieste possono essere inviate all’IMWG: insarag.imwg@gmail.com
ICMS - Guida UCC (ITA v1.0) 2ICMS – Guida per UCC/Coordinamento Funzione UCC L'UCC è la principale funzione di coordinamento nella metodologia INSARAG e coordinerà tutti i team USAR, in collegamento con il LEMA e l’OSOCC. La necessità di una metodologia di coordinamento USAR è stata decisa dai Team Leaders dell'INSARAG sulla base delle lezioni e le buone prassi apprese da precedenti dispiegamenti internazionali e da esercitazioni/addestramenti. Il concetto è stato concepito per ridurre l'onere che grava sul team UNDAC per l'esecuzione di alcune azioni, riconoscendo che i membri dell'INSARAG potrebbero essere più adatti a svolgere questa funzione. L'utilizzo di questo concetto consente al team UNDAC di concentrarsi maggiormente sulle esigenze umanitarie del paese colpito, razionalizzando e stabilendo una più chiara divisione del lavoro per quanto riguarda gli sforzi di coordinamento operativo. L'implementazione di coordinamento USAR inizia con l'arrivo del primo team USAR classificato INSARAG nel paese interessato. Si basa sul presupposto che non ci sia un RDC (funzione di ricezione e partenza risorse), il che significa che il primo team classificato INSARAG in arrivo dovrà crearne uno. Se è presente un RDC, il primo team classificato INSARAG in arrivo si offrirà di rafforzarlo assegnando personale a questa funzione in questo modo: Ogni squadra classificata INSARAG USAR Heavy lascerà quattro persone addestrate al Coordinamento USAR e ogni squadra classificata INSARAG USAR Medium lascerà due persone addestrate con la stessa metodologia. Questo livello di personale addestrato assicurerà che il coordinamento iniziale e le lacune di personale presso RDC, UCC e SCC possano essere colmate. Anche altro personale non USAR come le squadre mediche d'emergenza (EMT), l'UNDAC, l’IHP e i suoi affiliati, possono supportare l'RDC. L’arrivo di una risorsa internazionale in un paese colpito avviene solitamente in un aeroporto designato; i porti e le stazioni ferroviarie sono considerati un mezzo alternativo per entrare in un paese colpito, questi non saranno discussi in questo manuale perché se un team classificato INSARAG verrà a sapere che si tratta di stabilire un RDC in una di queste località alternative, seguirà le stesse linee guida sviluppate per l'arrivo in un aeroporto. (Ufficio delle Nazioni Unite per il coordinamento degli affari umanitari (OCHA), 2017) Questa guida operativa/manuale tecnico è stata progettata per fornire al personale e agli operatori UCC una risorsa che li aiuterà ad utilizzare l'ICMS nel ruolo e nella funzione UCC. ** Nota bene: l'UCC gestirà anche le squadre non classificate INSARAG in base all’incarico affidato. L'UCC dovrà anche fornire indicazioni e password generiche per consentire alle squadre di utilizzare l'ICMS. Questo può includere il download e l'uso dell'ICMS o l'assegnazione di un'altra squadra per supportare le squadre non classificate con l'ICMS e il suo uso. ICMS - Guida UCC (ITA v1.0) 3
ICMS – Guida per UCC/Coordinamento
Flusso di lavoro
ACCESSO TRAMITE
ACCESSO ALL’HUB COLLEGAMENTO DA VO O
COLLEGAMENTO DIRETTO
SELEZIONARE
EVENTO
SELEZIONARE ACCESSO TRAMITE
DETTAGLI UCC ACCOUNT UCC
(UCC DETAILS) NECESSARIO
SELEZIONARE
OPPURE
DASHBOARD
DIRETTAMENTE LA
(OPEN DASHBOARD)
SCHEDA RDC/Team
APERTURA
DASHBOARD
Altre applicazioni
Si può accedere a tutte le altre applicazioni direttamente dall'INSARAG HUB cliccando i diversi collegamenti
nella pagina dell'evento.
ICMS - Guida UCC (ITA v1.0) 4ICMS – Guida per UCC/Coordinamento
INSARAG ICMS HUB
L'INSARAG HUB è una pagina di destinazione collegato tramite un link pubblicato sul Virtual OSOCC (VO) e
sarà collegato a qualsiasi emergenza che viene creato sul VO: questo link sarà disponibile nella sottosezione
ICMS della sezione UCC sul VO e può essere inviato via e-mail insieme ai login e alle password ai team che
rispondono all’emergenza.
L'INSARAG HUB fornirà l'accesso ad una pagina principale che conterrà diversi collegamenti, dagli eventi al
materiale di formazione. In questo caso ci stiamo concentrando su un evento, quindi il processo di accesso
all'ICMS sarà attraverso un login sicuro e univoco per ogni singolo evento emergenziale. Ogni evento avrà
un login e una password differenti e si potrà accedere solo agli eventi e alle applicazioni per le quali si è
stati autorizzati.
L'HUB INSARAG è gestito da IMWG (INSARAG Information Management Working Group)
Quando si verifica un evento emergenziale e sarà probabile l’intervento di team USAR, l’IMWG creerà un
evento e le relative funzioni ICMS e Dashboard.
Collegamento: https://icms-insarag.hub.arcgis.com/
1. Pagina iniziale
2. Eventi attivi
3. Selezionare
UCC Details
Le applicazioni UCC sono accessibili
4. Dashboard dall’HUB.
Il login “UCC” fornisce strumenti
diversi sull’HUB rispetto al login
5. App UCC “Team”.
(Rif. Guida Operativa per Team)
6. Applicazione QA
7. HUB Survey123
ICMS - Guida UCC (ITA v1.0) 5ICMS – Guida per UCC/Coordinamento
Applicazione UCC
L’accesso all’applicazione UCC avviene tramite l’HUB INSARAG
Creazione di Settori
• Seguire la procedura seguente per creare la settorizzazione
con poligoni.
• Una volta che l’applicazione è aperta, cercare di individuare l’area di interesse.
Una volta individuata l’area d’interesse è possibile aprire il “widget” per iniziare a creare i settori. Il widget
(componente grafica) si trova appena sotto “trova indirizzo” / “Find address or place”.
Una volta aperto il widget, cliccare il tasto sinistro del mouse sulla lettera del settore da creare per avviare
il processo. A seconda dell’icona selezionata si determinerà il settore creato. Il cursore cambia evidenziando
il fatto che si sta editando/modificando.
ICMS - Guida UCC (ITA v1.0) 6ICMS – Guida per UCC/Coordinamento Per iniziare a creare il poligono di settore, cliccare con il tasto sinistro del mouse sull’area della mappa dove si inizierà a disegnare. Quindi spostare il cursore a fare clic con il tasto sinistro del mouse in ogni punto per iniziare a definire un bordo. Utilizzate le informazioni messe a vostra disposizione, sia che si tratti di una fotografia, di coordinate GPS o di nomi di strada che avete come guida. Per aiutarvi a disegnare precisi, potrebbe essere necessario modificare la mappa di base da vista stradale a vista satellitare ecc. Se si desidera collegarsi al bordo di un poligono esistente premere e tenere premuto il tasto ctrl. Potrebbero essere necessari alcuni tentativi per capire come usare lo strumento. Per terminare il disegno effettuare un doppio click all’interno del settore creato. Una finestra di dialogo “Smart Editor” si apre per inserire maggiori dettagli al settore, questa sarà l’etichetta del settore. Potrebbe essere utile inserire il nome dell’evento/nome emergenza (Event Name). ICMS - Guida UCC (ITA v1.0) 7
ICMS – Guida per UCC/Coordinamento Una volta aggiunte le informazioni utili nella finestra (Smart Editor), selezionare Save (salva). Per continuare ad aggiungere altri settori, selezionare a sinistra, Clear, che vi riporta al punto di partenza. Ora è possibile selezionare il settore successive che si desidera aggiungere e seguire I passaggi appena completati. Una volta che tutti i settori sono stati aggiunti, per chiudere lo strumento Smart Editor, cliccare con il tasto sinistro del mouse sulla X nell’angolo in alto a destra della finestra. Tutti i settori che sono stati aggiunti saranno visibili nelle mappe e collegati agli altri dati presenti nel dashboard. ICMS - Guida UCC (ITA v1.0) 8
ICMS – Guida per UCC/Coordinamento Creazione di un perimetro / definizione dell’area vasta colpita Utilizzando la stessa metodologia che viene utilizzata per definire I settori, possiamo impostare/evidenziare nella mappa del dashboard solo la parte interessata dell’evento definendo il ”confine dell’evento, Event Boundary”. Usando lo stesso metodo che usiamo per definire un settore basterà scorrere verso il basso nella finestra di modifica e selezionare “Event Boundary”. Selezionare la zona che desiderate che venga visualizzata sulla mappa nello stesso modo in cui definite un settore, inserire le informazioni nella finestra di modifica (il nome dell’evento, “Event Name” è obbligatorio), selezionare Save (salva). Selezionare “Clear” e il confine dell’evento verrà impostato. Quando si apre una schermata del dashboard, la mappa visualizzerà una vista ingrandita con l’evento al centro. ICMS - Guida UCC (ITA v1.0) 9
ICMS – Guida per UCC/Coordinamento
SCHEDA riepilogo (Summary)
Informazioni vittime
Informazioni sito operativo Informazioni settore Informazioni team
Lo scopo della scheda riassuntiva è quello di mostrare un’istantanea della situazione attuale in un unico
grafico informativo.
1. La colonna a sinistra mostra lo stato attuale dei siti operativi (worksites)
2. Questa vista attuale mostra che ci sono 42 siti operativi sottoposto a triage, 20 di questi sono stati
assegnati, e 22 ancora da assegnare.
3. I dati in corso di quelli completati provengono dai siti operativi che hanno inviato almeno un report
del sito operativo (worksite report), mentre i siti operativi risultano completati quando viene
compilato il campo “completato” nel report di sito operativo.
4. Il grafico a barre mostra la percentuale di siti assegnati e non assegnati
5. Il grafico a semicerchio mostra il numero di siti operativi assegnati, numero finale (20) rispetto al
numero completato (7).
6. Le informazioni sulle vittime mostrano quanto segue:
a. Vivi (salvataggi completato/rescue completed) Numero di salvataggi di vittime in vita
completati all'interno del sistema INSARAG
b. Vivi (salvataggi in corso/rescue in progress) Numero di salvataggi vivi confermati ancora in
corso
c. Deceduti (recuperati/recovered): Deceduti recuperati
d. Dispersi nei siti operativi (missing at worksites): questo dato riflette solo il numero di
persone non confermate e disperse registrate nei moduli di triage INSARAG e può differire
dal numero di persone registrate disperse del LEMA.
7. Questa scheda è principalmente utile durante l’incontro col LEMA e/o altre riunioni in cui è
richiesto un riassunto delle informazioni e non dettagli o azioni per le altre attività UCC.
ICMS - Guida UCC (ITA v1.0) 10ICMS – Guida per UCC/Coordinamento
SCHEDA RDC/TEAM
1. Aggiornamento info team 2. Informazioni capacità 3. Informazioni Demob
4. Info Team 5. Stato risposta 6. ETA/Demob 7. Info mappa 8. Info BoO 9. Info classificazione
La scheda RDC/Team sarà di solito gestita da RDC, tuttavia in alcuni casi potrebbe essere necessario che
l’UCC aggiorni le informazioni sui TEAM.
Questa scheda mostra:
1. Azione (Action): Possibilità di modificare lo stato e aggiornare la scheda informativa del team
2. Informazioni sulle capacità: informazioni sulle capacità dei team e su ciò che è disponibile per
UCC
3. Smobilitazione (Demob info): Dettagli di smobilitazione della squadra da DEMOB/TEAM FACT
Sheet
4. Informazioni sul team (Team info): informazioni della scheda Informativa del team (include la
posizione della BoO quando disponibile)
5. Stato di risposta (response): quante squadre stanno mobilitando (in viaggio) e quante sono
arrivate (in country)
6. ETA Demob: Mostra graficamente le tempistiche ETA (ora stimata d’arrivo) e DEMOB per i team
7. Informazioni sulla mappa: mostra l'area locale, i settori e le posizioni delle BoO del team
8. Informazioni su BoO: mostra le località delle BoO
9. Classificazione: Livello di classificazione dei team, per tipo e numeri
La funzione chiave di RDC/UCC su questa scheda è di assicurare che le squadre stiano aggiornando il loro
stato di risposta e anche di assicurare che quando hanno la posizione della BoO sia inserita correttamente
nel sistema e che i team stiano aggiornando il loro stato di risposta e anche di garantire che quando hanno
una posizione BoO viene inserito nel sistema.
Le tempistiche di ETA e smobilitazione Demob sono generate dalle informazioni contenute nel modulo
Team Fact Sheet e Demob, così come le informazioni contenute nella sezione Demob.
Ci sono due azioni che si possono svolgere dalla scheda:
1. Modificare lo stato della squadra e le informazioni (team fact sheet)
2. Stampare le schede informative del team (questa funzione è disponibile dall’HUB)
ICMS - Guida UCC (ITA v1.0) 11ICMS – Guida per UCC/Coordinamento
Modifica stato del team (RDC)
Come si vede nel primo esempio sottostante per aggiornare o modificare lo stato di un team clicca su
aggiorna team (update team). (In realtà si tratta di una modifica del team fact sheet già inserito
precedentemente dalla squadra)
Cliccando il sistema aprirà un modulo web Survey123 che permetterà di modificare i dati esistenti:
(posizione della BoO, stato della squadra, ecc.)
Il secondo esempio mostra invece come cambiare lo stato di un team che è arrivato (da Responding a In
country)
To update or change a team status click on update team
(This is actually amending the team fact sheet entered by the team)
On click the system will open up a web based Survey123 form which
will allow the edit of the existing data: (BoO location, team status etc)
This example shows a
team arriving in country
and their status has
changed from Responding
to In Country
ICMS - Guida UCC (ITA v1.0) 12ICMS – Guida per UCC/Coordinamento
Salvataggio/Stampa schede informative team / team fact sheets
2.Feature
2. Feature report
report /
Genera report
1. Select team /
1. Select
Selezionare Team
team
3. Name report /
3. Name
Rinomina report
report
4. Cliccare Generate /
4. Click Generate
Genera
5. Open Show in… / Apri
5.Open
Mostra nellaShow
cartellain.. 6.tosave
6. Save / Salvato...
in
ICMS - Guida UCC (ITA v1.0) 13ICMS – Guida per UCC/Coordinamento
SCHEDA Triage
1. N. di ASR2 2. QA Team 3. Siti operative 4. Assegnazione sito operativo 5. Settori
completati da assegnare
6. Schede persone 7. Siti operative 8. Vivi confermati 9. Siti operativi 10. Siti operative 11. Legenda triage
disperse assegnati per settore per cat. triage da assegnare
12 Schede stato
siti operativi
La scheda TRIAGE è probabilmente il display informativo riepilogativo più importante, in quanto è qui che il
personale dell’UCC stabilirà le priorità e assegnerà i team ai siti operativi.
La schermata fornisce una serie di informazioni che forniscono al personale dell’UCC che le utilizzerà in
modo appropriato e secondi i criteri stabiliti per poter assegnare le squadre ai siti operativi in base alle
priorità.
Nella sezione (3) si visualizzano i siti operativi da assegnare in base alla priorità (persone confermate
mancanti/disperse e categoria di triage) e riporta in cima alla lista il sito operativo con le più alte possibilità
di successo. Il personale UCC può utilizzare questo sistema e poi combinarlo con altri fattori noti per
assegnare il team più adatto al sito operativo.
Il sistema fornisce un collegamento "Assign Worksite" (assegnazione sito operativo) per aprire un modulo
web Suvery123 che permette al personale UCC di assegnare un team a un particolare sito operativo.
(questa informazione prepara il "pacchetto di istruzioni per l'assegnazione" / “Assignment briefing
package”, disponibile anche attraverso un modulo web Survey123, Rif. INSARAG HUB - Survey123 Hub)
Il processo ICMS per ricevere i moduli di triage dai team include un processo di Quality Assurance (QA) (2) /
approvazione modulo. La schermata mostra quanti moduli sono in attesa di QA (approvazione) e dopo tre
(3) ore il numero diventa grande ed evidenziato. Il personale UCC può entrare nel sistema di QA tramite il
Team QA TAB (12) e completare il QA se le squadre non lo fanno. Questo è accessibile dall'HUB tramite
l'UCC QA APP. (Questo dà accesso a tutte le funzioni di QA.
Azioni
1. Priorità del sito operativo
a. Grafico del triage
b. Grafico persone disperse confermate
c. Galleria fotografica
2. Assegnazione sito operativo
3. Aggiornamento QA / approvazione moduli
ICMS - Guida UCC (ITA v1.0) 14ICMS – Guida per UCC/Coordinamento
Priorità dei siti operativi:
C. Scheda galleria D. Mappa punti siti
fotografica operativi
B. Vittime A. Categoria triage
confermate vive per settore
L'ICMS ha già stabilito la priorità in base al "numero di persone confermati in vita" e una "categoria di
triage" (in quest'ordine), in questo caso viene selezionato il cantiere A15a. L'ICMS presenterà per primi i
cantieri con il maggior numero di vittime confermate vive, indipendentemente dalla categoria di Triage e in
secondo luogo ordinerà per la categoria di Triage.
Il personale UCC può aggiungere un numero qualsiasi di altri parametri al processo decisionale
(localizzazione del team più vicino, rivedere la galleria fotografica del cantiere per prendere una decisione
finale su quale team assegnare o anche per dare priorità ad un altro cantiere, ICMS offre solo opzioni
basate sul semplice algoritmo basato su “Confermati vivi” (il numero più alto) e “Categoria” (Categoria A =
lavoro richiederà meno di 12 ore).
Galleria fotografica
La galleria fotografica / photo gallery è una scheda separata (C) e fornisce la possibilità di visualizzare le
foto scattate durante il rilevamento triage (ASR2). Le foto sono progettate per informare e aiutare nella
definizione delle priorità e nell'assegnazione del sito operativo.
Processo:
• Aprire la galleria fotografica (in nuova scheda o su un altro computer, se possibile)
• Utilizzare la funzione di ricerca per trovare il sito operativo richiesto
• La galleria fotografica dell’ICMS fornirà le foto e dati dal modulo di Triage
ICMS - Guida UCC (ITA v1.0) 15ICMS – Guida per UCC/Coordinamento
Assegnazione sito operativo
Assegnazione di un cantiere a un team
USAR
1. Selezionare il sito operativo
2. Verificare le informazioni
3. Definisci le priorità
4. Assegnare sito operativo
1. Stato sito operativo: Cambiare in assegnato / assigned
2. Assegnazione team: Selezionare team e numero
3. Inserire data e ora assegnazione
4 Impostare frequenza e ora invio rapporti
5 ID allegati (triage e briefing package)
6. alter informazioni utili
7. Operatore UCC, ruolo e funzione
8. Invio
ICMS - Guida UCC (ITA v1.0) 16ICMS – Guida per UCC/Coordinamento
Aggiornamento della garanzia della qualità (QA) / approvazione modulo
A questo processo si accede tramite la pagina HUB "Team QA Application" e l'UCC ha accesso al sistema di
QA per garantire che un ritardo nel processo di QA delle squadre non influisca sull'assegnazione dei team
USAR ai siti operativi.
L'ideale sarebbe che le squadre si occupino direttamente dell’approvazione dei moduli triage e report dei
siti operativi presso il posto di comando, comunque l'accesso all'UCC è disponibile.
Processo di QA:
Accesso al QA dall’HUB INSARAG Contatore QA sul
dashboard
1. Scegliere modulo da approvare (QA)
2. Selezionare il sito operativo da approvare (QA)
3. Revisionare info: direttamente nella tabella oppure aprire in Survey123
4. Al termine della revisione, cliccare sulla penna per approvare il modulo
5. Selezionare “approved” / “approvato” dal menu a discesa
6. Confermare cliccando su “Save”
ICMS - Guida UCC (ITA v1.0) 17ICMS – Guida per UCC/Coordinamento
SCHEDA dei siti operativi/operazioni
3. Report siti 5. Informazioni
1. Numero siti 2. Siti operativi 4. Mappa settori 6. Moduli EV/VE
operativi in estricazione
operativi attivi e siti operativi in attesa di QA
attesa di QA vittime
attivi
7. Info 8. Info report 9. Sistema QA 10. Statistiche 11. Destinazione 12. Sistema QA
assegnazione sito operativo sito operativo attuali vittime moduli EV/VE
sito operativo
Dashboard operazioni/operations
Il dashboard delle operazioni visualizza le informazioni che vengono raccolte sul "modulo rapporto sito
operativo/worksite report form” e fornisce la possibilità di monitorare e pianificare in anticipo, oltre ad
avere una comprensione dello stato generale dell'evento.
Le sezioni del display informativo forniscono informazioni chiave filtrabili al personale UCC e all'OSOCC.
1. Siti di lavoro assegnati dall’UCC: questo è il numero di siti di lavoro che l’UCC ha assegnato ai team,
con ulteriori informazioni che indicano quanti sono stati assegnati nelle ultime 12 ore. Il grafico
informativo in "10" mostra quanti di questi sono stati completati (questo esempio 43/62).
ICMS - Guida UCC (ITA v1.0) 18ICMS – Guida per UCC/Coordinamento
2. Siti di lavoro in corso: Questo numero indica quanti squadre hanno inviato il loro primo modulo di
rapporto del sito operativo che hanno in gestione (se i team non hanno ancora inviato un modulo
di rapporto del sito operativo, questo dato non sarà aggiornato) ad esempio abbiamo 62 siti di
lavoro assegnati, 14 siti di lavoro in corso e 43 siti di completati per un totale di 57. (5 sono i siti
operativi che devono ancora inviare il primo modulo). L’ICMS consente ai team di inviare tutti i
moduli dei siti di lavoro di cui hanno bisogno e in qualsiasi momento, quindi se si verifica un evento
significativo, queste informazioni possono essere aggiornate immediatamente.
3. Report di siti di lavoro in attesa di QA: In questo dashboard sono presenti 3 sezioni di controllo
qualità (QA); hanno la stessa funzione di tutte gli altri display QA in ICMS. Il display permette di
vedere quali report sono in attesa e dopo 3 ore e fornisce un "collegamento" in "9" che permette
all’UCC di bypassare il QA del team che superano questo tempo.
4. Mappa che mostra i settori e i siti operativi assegnati (verde=completi e blu=attivi)
5. Informazioni sull’estricazione delle vittime: Due funzioni: Conteggio delle estricazioni e un riepilogo
di ogni modulo Victim Extrication (Cliccando sul record verranno mostrate le informazioni filtrate
del cantiere).
6. Rif 3: Moduli di estricazione delle vittime in attesa di QA/approvazione modulo
7. Informazioni sul sito operativo assegnato: (Mostra dettagli modulo triage)
8. Report del sito di lavoro: mostra le informazioni più aggiornate o più recenti del report del sito di
lavoro. Il numero 2 (B7 n.2) sulla mappa indica che una squadra ha presentato due (2) rapporti sul
cantiere e le informazioni provengono dal secondo rapporto di sito operativo.
9. Schede sovrapposte - Sistema di controllo qualità (QA) del sito di lavoro Rif (3)
10. Statistiche attuali del sito di lavoro - 2 voci
a. Numero di siti operativi completati rispetto al numero assegnato
b. Numero di vittime vive e decedute
11. Schede sovrapposte - Vittime consegnate a….., informazioni su chi ha ricevuto le vittime dai siti
operativi suddivisi per tipo (ambulanza, famiglia, ospedale, ecc.)
12. Schede sovrapposte - Modulo di estricazione delle vittime QA (Rif. 3)
I rapporti sono disponibili presso l'HUB Survey123 della pagina principale dell’HUB.
Le uniche azioni disponibili nel dashboard delle operazioni sono per gestire le schede QA in ritardo/in
attesa di approvazione.
I filtri saranno trattati in un'altra sezione; tuttavia, è possibile filtrare sezioni del dashboard ad esempio:
cliccando su un sito operativo nell’elenco dei rapporti del sito operativo, verranno mostrate le informazioni
del filtro per un solo sito operativo. (esempio sotto). Cliccare di nuovo il record per deselezionare. Questa
funzione vale anche per i moduli di estricazione delle vittime.
ICMS - Guida UCC (ITA v1.0) 19ICMS – Guida per UCC/Coordinamento
SCHEDA Logistica / Logistics
La sezione logistica è in effetti il campo G20 nel modulo del sito operativo che chiede ai team di presentare
le loro richieste logistiche all'UCC. (Si noti che questo può dipendere da come la logistica viene gestita; a
livello di UCC o direttamente dai posti di comando dei team)
Il sistema riceve la richiesta dal modulo Survey123 (Resource Request) e visualizza le richieste e lo stato
attuale delle richieste sul cruscotto.
1. Stato 2. Nuova 3. Richieste 4. Richieste 5. Richieste
richieste richiesta logistiche logistiche logistiche
logistiche risorse in per completate
per sito logistiche lavorazione tipologia
6. Collegamento
per
aggiornare le
richieste 1. Stato dell'ordine delle gli allegati in fase di
logistiche elaborazione in base al sito di lavoro.
2. Nuove richieste ancora da evadere
3. Richieste in corso di elaborazione
4. Totali delle richieste per tipo
5. Richieste completate
6. Il collegamento aprirà un modulo web
Survey123 che permetterà di modificare lo
stato di una richiesta e di applicare anche le
7. Modulo note e i tempi di consegna previsti.
aggiornamento
tramite 7. Modulo di richiesta risorse Survey123;
Survey123 a. Modifica dello stato dell’ordine
b. Aggiornamento dei tempi di consegna
c. Aggiungere note all’ordine
Nota bene: questa è una nuova sezione che probabilmente si svilupperà con l'evoluzione di ICMS. Lo scopo è quello di fornire un
sistema per la richiesta di risorse logistiche durante il periodo di lavoro in modo che possano essere soddisfatte e le soluzioni
identificate prima del prossimo periodo di lavoro in modo da consentire la gestione delle priorità delle risorse disponibili.
ICMS - Guida UCC (ITA v1.0) 20ICMS – Guida per UCC/Coordinamento
Scheda Galleria Fotografica / Photo Gallery
La galleria fotografica offre la possibilità di visualizzare le immagini scattate sul campo dal sito operativo.
Lo scopo di inserire un visualizzatore di foto è quello di fornire al personale dell'UCC quante più
informazioni possibili sui siti operativi in modo che le decisioni prese siano le migliori possibili. Le foto dei
siti operativi forniscono informazioni aggiuntive che possono aiutare a selezionare i team e i loro compiti,
oltre a fornire all'UCC la possibilità di ratificare le valutazioni del triage sul campo e/o simili.
1. Selezionare il 3. Selezionare
2. Ricerca
modulo per modulo dalla
tramite ID sito
visualizzare le foto mappa
5. Foto dal
4. Dettagli sito 6. Visualizza foto
modulo
operativo a schermo intero
selezionato
ICMS - Guida UCC (ITA v1.0) 21ICMS – Guida per UCC/Coordinamento
Galleria fotografica
1. Seleziona il tipo di modulo da cui si desidera visualizzare le foto (il valore predefinito è impostato su
Triage)
2. La funzione di ricerca permette di localizzare facilmente il sito operativo inserendo il numero
identificativo (A3b)
3. Selezionando un cantiere dalla mappa (cliccare sul punto) si filtrano le informazioni e si visualizzano
le foto del sito operativo
4. I dettagli del sito operativo sono forniti anche come controllo
5. Le foto vengono visualizzate dal cantiere selezionato
6. Pulsante visualizza schermo intero
Coordinamento di settore
Il coordinamento di settore è gestito applicando il filtro di settore a qualsiasi scheda (dashboard) (Nota
bene: il filtro dovrà essere riapplicato se si lascia la SCHEDA specifico e poi vi si ritorna).
Filtri per team e
settori
Default
Filtro su Settore A
ICMS - Guida UCC (ITA v1.0) 22ICMS – Guida per UCC/Coordinamento
I filtri dei settori vengono applicati quando un team viene assegnato come “Coordinatore di un settore”. Il
filtro fornisce in modo efficace solo la vista del settore selezionato e il management del SC gestisce il
settore nello stesso modo in cui gestisce l'UCC. Il login per SC è identico al login del UCC del team.
Filtraggio dei dashboard
Il filtraggio può avvenire su due livelli:
1. Filtro dashboard completo
2. Filtro degli elementi
Filtro del dashboard completo
La barra dei filtri nella parte superiore del dashboard fornisce l'opzione per filtrare le informazioni del
dashboard corrente.
4. Filtrare per
1. Filtrare per 2. Filtrare per 3. Filtrare per
periodo di
team settore stato
riferimento
1. Filtrare per team: i posti di comando del team (CP) possono utilizzare questo filtro per monitorare
le proprie operazioni sui siti operativi
2. Filtrare per settore: quando viene stabilito in il coordinamento del settore (Sector Coordination), il
filtraggio per settore fornirà al coordinatore di settore la possibilità di monitorare e lavorare solo
nei siti operativi del proprio settore.
3. Filtrare per stato: questo sarà diverso a seconda del dashboard in uso, ma in questo esempio
(Triage) è possibile filtrare in base ai siti di lavoro assegnati o a quelli in attesa di assegnazione.
4. Filtrare per periodo di riferimento: questa funzione consente al personale UCC di filtrare in base a
data e intervallo temporale.
Filtro basato sui singoli elementi
Il filtraggio basato su elementi è una funzione all'interno dei cruscotti dove, per molti grafici o display,
cliccando su una o più parti specifiche del grafico il filtro sarà basato su quell'elemento.
Queste funzioni esistono in una serie di aree e una parte della vostra familiarizzazione con l'ICMS includerà
la comprensione di dove si trovano.
L'esempio seguente mostra l’applicazione del filtro di categoria Triage.
ICMS - Guida UCC (ITA v1.0) 23ICMS – Guida per UCC/Coordinamento La figura 1 mostra il dashboard completo di schede triage non filtrati La figura 2 mostra i risultati dopo aver selezionato solo la categoria A di triage. Il dashboard è stato filtrato in base alla selezione e tutte le informazioni ora riflettono il filtro. ICMS - Guida UCC (ITA v1.0) 24
ICMS – Guida per UCC/Coordinamento
Utilizzo di schede sovrapposte
In tutti i dashboard, in misura maggiore o minore, si utilizzano "schede sovrapposte" dove lo spazio
utilizzabile su il dashboard limita ciò che può essere visualizzato.
L'ICMS ha dato priorità ad alcune informazioni in modo che vengano visualizzate subito, mentre le
informazioni correlate vengono inserite nelle schede che sono sovrapposte e nascoste dietro le
informazioni prioritarie.
Queste schede sono tutte impilati come stabilito dal ICMS ed è possibile accedere alle informazioni non
visibili cliccando sulla scheda nascosta.
1. Siti operativi in attesa
di assegnazione 2. Scheda nascosta dei
(pending) siti operativi assegnati
Conclusione
L'UCC come funzione sarà il più grande utilizzatore di ICMS ed anche la funzione in cui l'ICMS farà la
maggior differenza.
L'ICMS deve diventare una funzione incorporata dell'UCC e come tale tutti gli operatori e i manager UCC
devono familiarizzare con l'uso e la funzione dell'ICMS.
Questo manuale è da considerarsi provvisorio fino a quando non ne verrà prodotto uno più completo.
Eventuali domande o richieste possono essere inviati all’IMWG: insarag.imwg@gmail.com
ICMS - Guida UCC (ITA v1.0) 25ICMS – Guida per UCC/Coordinamento Documenti correlati Titolo Breve descrizione del documento ICMS - Manuale RDC Manuale tecnico ICMS per le funzioni RDC ICMS - Manuale team Manuale tecnico ICMS per le funzioni team ICMS - HUB Manuale tecnico ICMS per l’HUB INSARAG Informazioni sul documento Proprietario IMWG Ultima revisione venerdì 31 gennaio 2020 Periodo di revisione Annuale Registrazione delle modifiche Data Breve descrizione della modifica 01/2020 Emissione iniziale 01/2020 v0.7 01/2020 v0.8 02/2020 V0.9 03/2020 V0.91 04/2020 Traduzione a cura di Heavy USAR Italy ITA-1 ICMS - Guida UCC (ITA v1.0) 26
Puoi anche leggere