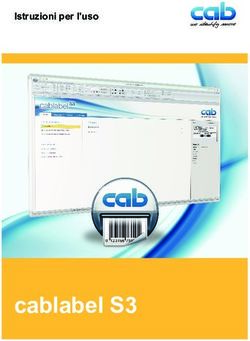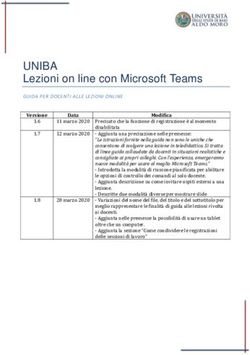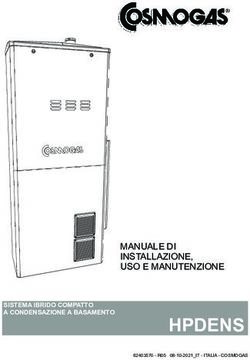I-Voting Internet Voting - Manuale Amministratore - UniGe.it
←
→
Trascrizione del contenuto della pagina
Se il tuo browser non visualizza correttamente la pagina, ti preghiamo di leggere il contenuto della pagina quaggiù
I-Voting
Il servizio di I-Voting (Internet Voting) dell’Università degli Studi di Genova è stato attivato attraverso
un’installazione ad-hoc della piattaforma LimeSurvey1, un software open-source che permette di gestire la
creazione e la somministrazione di questionari online (test, sondaggi, modulo di registrazione, ecc.), anche
in modalità completamente anonima.
Attenzione!
Il software LimeSurvey nasce per sondaggi, quindi molte opzioni e voci che non si applicano alle votazioni
e in particolare:
il termine indagine è da considerarsi equivalente a votazione o elezione
il termine partecipanti equivale a votanti o elettori
non modificare opzioni non indicate in questo manuale!
1. Utenti e ruoli
Per utente si intende un gestore di qualche livello del sistema di i-voting. Gli elettori (partecipanti in
terminologia LimeSurvey) non sono utenti.
Agli utenti sono assegnati i seguenti ruoli:
super-admin: gestisce la piattaforma informatica, gestisce i template delle elezioni;
amministratore: istanzia una nuova elezione, inserisce le date e orari di inizio e fine elezione, carica
l’elettorato passivo (candidati), precarica l'elettorato attivo, fornisce i permessi alla commissione;
commissione: verifica la correttezza della scheda di voto mediante anteprima, verifica la
completezza dell’elettorato passivo, carica l'elettorato attivo, avvia la votazione, invia gli inviti agli
elettori, se ritiene opportuno arresta la votazione, salva e approva i risultati.
2. Accesso al servizio [tutti gli utenti]
Per accedere (solo da rete GenuaNET o con VPN) ai pannelli di gestione delle elezioni:
https://elezioni.unige.it/admin
Scegliere LDAP e usare le proprie credenziali UniGePASS, come mostrato in Figura 1.
1 https://www.limesurvey.org/
LimeSurvey è un software open-source che permette di gestire la creazione e la distribuzione di questionari online
(test, sondaggi, modulo di registrazione, ecc.), anche in modalità completamente anonima. LimeSurvey consente di
inviare inviti via e-mail alle persone a cui è destinato il sondaggio e, ad indagine chiusa, di esportare le risposte in
diversi formati, compatibili con Excel (CSV, XLS), SPSS o R.
2Figura 1: Log in
L’abilitazione all’accesso va richiesta Settore procedimenti elettorali che li trasmetterà per gli aspetti tecnici
a staff@aulaweb.unige.it
Se occorre, possono anche essere definiti degli utenti locali (non UniGePASS).
3. Azioni svolte dall’amministratore
L’amministratore è incaricato di:
1. una nuova elezione;
2. Inserire le date e orari di inizio e fine dell’elezione;
3. Caricare l’elettorato passivo;
4. la commissione.
3.1. Predisporre una nuova elezione
Accedi al servizio e apri l’Elenco votazioni, come mostrato in Figura 1.
3Figura 1: Elenco delle votazioni e pulsante per nuova votazione Nella finestra Elenco delle votazioni, clicca sul bottone Creare una nuova votazione in alto a sinistra, come mostrato in Figura 1. La nuova votazione si crea copiandone una esistente. In generale va scelto un modello vuoto (con nome “MODELLO …”, come in Figura 2) ma se occorre si può copiare una votazione già esistente. Figura 2: Copiare da un modello Inserisci il Nuovo titolo votazione, quindi clicca sul bottone Copiare l’indagine. Il titolo votazione apparirà nell’elenco delle votazioni, quindi usare delle descrizioni comprensibili anche in futuro ai vostri colleghi. Se si sta preparando una prova o una bozza, indicare chiaramente “PROVA …” nel titolo, per permettere una successiva eliminazione. Se l’operazione va a buon fine, ti viene mostrata una scheda panoramica simile a quella in Figura 3. 4
Figura 3: Scheda panoramica della votazione 3.2. Inserire le date e orari di inizio e fine dell’elezione Figura 4: Impostazione inizio e fine della votazione Cliccando su Pubblicazione e accesso nel menu a sinistra, è possibile visualizzare la pagina in Figura 4, tramite cui puoi definire il periodo di tempo in cui la scheda sarà accessibile. In particolare, cliccando sui bottoni puoi specificare la data e l’ora dell’inizio e della scadenza dell’indagine (Data/ora d’inizio e Data/ora di scadenza rispettivamente). Una volta specificato il periodo di validità, clicca sul bottone Salva in alto a destra per salvare. 3.3. Caricare l’elettorato passivo (candidati) Nella pagina che si presenta, clicca sul bottone Elenco delle domande e poi sul bottone con la pennetta per la modifica della domanda come mostrato in Figura 5. 5
Figura 5: Modifica della domanda
Se necessario, modificare il testo della domanda e/o aggiungere una nota di spiegazione. Quindi scorrere
verso il basso e arrivare alle Opzioni di risposta in Figura 6. Qui è possibile inserire i candidati uno a uno
scrivendo il nome nell’opzione di risposta, aggiungendo un altro nome con il bottone +. Puoi cancellare una
specifica risposta tramite il bottone che trovi alla destra della risposta stessa.
L’elettorato passivo apparirà nella scheda in ordine alfabetico. Nel caso sia necessario usare un altro ordine,
è possibile premettere al nome delle persone un numero progressivo oppure se ci sono da evidenziare solo
alcuni nomi, una nota tra parentesi tonde, ad esempio “(autocandidatura) Candidato 1”.
Si ricordi in caso di omonimia di aggiungere al nome la struttura di afferenza (preferibile, per privacy e
immediato riconoscimento della persona) o la data di nascita (se indispensabile).
Figura 6: Opzioni di risposta
Salvare le modifiche con il bottone in alto Salva.
Nel caso di molti candidati, è possibile importarli da un foglio Excel o da un documento di testo cliccando su
Aggiunta veloce. I candidati devono essere elencati uno per riga in un’unica colonna (in appendice, come
produrre un’unica colonna Excel da colonne nome e cognome separate) divisi da soli spazio (attenzione a
non includere tabulatori).
Figura 10: Opzioni di risposta
6Puoi quindi visualizzare l’aspetto che avrà la domanda cliccando sul bottone Anteprima della scheda in alto a sinistra che aprirà la pagina mostrata in Figura 7 in una nuova scheda. Figura 7: Anteprima del gruppo di domande 3.4. Precaricare l’elettorato attivo (votanti) Se si è d’accordo per agevolare il lavoro della commissione precaricando l’elettorato attivo, seguire le istruzioni del relativo manuale. 3.5. Abilitare la commissione all’accesso Nel menu a sinistra, seleziona Permessi della votazione, tramite cui apparirà il pannello mostrato in Figura 8. Esegui quindi gli step successivi per ogni membro della commissione che lavorerà sull’indagine. Seleziona il membro della commissione tramite la tendina Utente. Se qualcuno non dovesse apparire, chiedine l’abilitazione come indicato nel Sezione Accesso al servizio [tutti gli utenti]. Clicca quindi il bottone Aggiungere utente per procedere. Figura 8: Permessi dell'indagine Clicca sul bottone Impostare i permessi per la votazione mostrato in Figura 9. 7
4. Appendice
4.1. Unire due colonne Excel in una sola
Per importare i candidati o l’elettorato passivo, devono essere scritti come
cognome nome (eventuale disambiguazione)
in una sola colonna di Excel. Se si dispone di un foglio Excel con nomi, cognomi e altri dati in colonne
separate, è facile produrre un’ulteriore colonna con i dati scritti come occorre. Ad esempio:
Figura 12: Concatenazione di colonne
Per produrre la colonna E con cognome nome delle persone nelle colonne A e B, scrivere la formula
=CONCATENA(B2; " ";A2)
nella cella E2, poi trascinarla per tutte le celle interessare per calcolare tutti i valori.
4.2. Ordinare i candidati
In alternativa all’aggiunta manuale, i candidati possono essere importati in automatico da file esterno. Con
Excel, puoi preparare una tabella come quella in Figura 13: per ogni candidato, aggiungi una riga
contenente cognome e nome del candidato. Puoi quindi sfruttare Excel per ordinare i candidati in ordine
alfabetico. Per fare ciò, seleziona il titolo della colonna, quindi clicca su Home in alto a sinistra. Clicca quindi
sul bottone Ordina e filtra in alto a destra, quindi seleziona la voce Filtro.
Figura 13: Tabella dei candidati
A questo punto, clicca sulla freccia che compare nel titolo della seconda colonna, come mostrato in Figura
14. Clicca quindi su Ordina dalla A alla Z.
9Figura 14: Ordinare i candidati in
ordine alfabetico
Come puoi vedere in Figura 15, ora i candidati sono in ordine alfabetico. Seleziona le righe contenenti le
informazioni sui candidati (non selezionare i titoli delle colonne), quindi copia tramite CTRL + C oppure
cliccando con il pulsante destro del mouse e selezionando Copia.
Figura 15: Copiare i candidati
4.3. Aggiunta veloce elettorato passivo
Clicca sul bottone Aggiunta veloce, mostrato in Figura 6.
Incolla quindi i valori copiati da Excel nella casella di testo tramite CTRL + V, oppure cliccando con il
pulsante destro del mouse e selezionando Incolla. Clicca quindi sul bottone Aggiungere o Sostituire a
seconda di cosa sia pertinente in basso a sinistra (Figura 16)
10Figura 16: Aggiungere candidati da Excel Verificare che non sia apparsa una riga vuota in fondo (con la dicitura some example question here) e nel caso eliminarla cliccando sull’icona a forma di cestino e verificare il corretto ordine dei candidati nella griglia. In caso di inesattezze, puoi spostare in alto o in basso il valore utilizzando l’icona a sinistra dello stesso. Figura 17: Candidati importati da Excel Torna quindi in alto nella pagina e clicca sul bottone Salva e procedere con l’anteprima come indicato nel paragrafo 3.3. 11
Puoi anche leggere