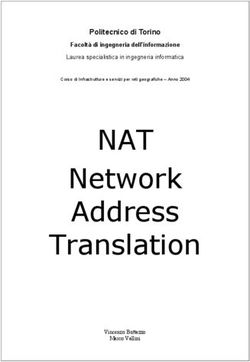Guida Utente Ufficiale - Linux Mint 13 "Maya" Versione MATE Issue 1.0-it
←
→
Trascrizione del contenuto della pagina
Se il tuo browser non visualizza correttamente la pagina, ti preghiamo di leggere il contenuto della pagina quaggiù
Indice
INTRODUZIONE A LINUX MINT..........................................................................................5
Storia
..............................................................................................................................................................................................5
Scopo
..............................................................................................................................................................................................5
I numeri delle versioni e nomi in codice...........................................................................................................................6
Edizioni................................................................................................................................................................................7
Dove trovare aiuto
..............................................................................................................................................................................................7
INSTALLAZIONE DI LINUX MINT........................................................................................8
Scarica il file ISO
..............................................................................................................................................................................................8
Scaricare da Torrent.........................................................................................................................................................8
Installare un client Torrent..........................................................................................................................................9
Scaricare il file Torrent...............................................................................................................................................9
Scaricare da un mirror
.........................................................................................................................................................................................9
Leggere le note sulla release...............................................................................................................................................9
Controllare la firma MD5................................................................................................................................................10
Masterizzare l'immagine ISO su DVD...........................................................................................................................11
Avviare il LiveDVD..........................................................................................................................................................12
La sequenza di avvio
............................................................................................................................................................................................20
INTRODUZIONE AL DESKTOP DI LINUX MINT
.............................................................................................................................................22
Il Desktop MATE
............................................................................................................................................................................................22
Impostazioni desktop........................................................................................................................................................22
2/54Conoscere il menu ........................................................................................................................................................23
Il menu principale.....................................................................................................................................................23
Il menu "Sistema"
...................................................................................................................................................................................25
Il menu “Applicazioni" ............................................................................................................................................29
Il campo "Cerca"
...................................................................................................................................................................................31
Definire le applicazioni preferite...................................................................................................................................32
Creare le scorciatoie
.......................................................................................................................................................................................32
Eseguire automaticamente un'applicazione al login
.......................................................................................................................................................................................32
Modificare l'aspetto del menu
.......................................................................................................................................................................................33
Attivare il plug-in “Documenti recenti”........................................................................................................................33
Ripristinare le impostazioni originarie
.......................................................................................................................................................................................34
Sostituire il menu con quello di default MATE.............................................................................................................34
GESTIONE DEL SOFTWARE ............................................................................................35
Gestione dei pacchetti in Linux Mint
............................................................................................................................................................................................35
Il Gestore software
.......................................................................................................................................................................................39
Il menu
.......................................................................................................................................................................................39
Synaptic & APT
.......................................................................................................................................................................................39
Rimuovere le applicazioni
............................................................................................................................................................................................40
Dal Menu
.......................................................................................................................................................................................40
Usando APT
.......................................................................................................................................................................................40
Synaptic
.......................................................................................................................................................................................41
Aggiornare il sistema e le applicazioni
............................................................................................................................................................................................41
Utilizzo del Gestore aggiornamenti
.......................................................................................................................................................................................41
3/54TRUCCHI E CONSIGLI
.............................................................................................................................................45
Copia e incolla con il mouse
............................................................................................................................................................................................46
Prendere note con Tomboy
............................................................................................................................................................................................46
CONCLUSIONE...................................................................................................................47
4/54Introduzione a Linux Mint
Linux Mint è un sistema operativo progettato per funzionare sui più moderni
sistemi, inclusi PC con architettura x86 e x64.
Linux Mint può essere immaginato con lo stesso ruolo di Microsoft Windows,
Apple Mac OS, e il sistema operativo BSD OS. Linux Mint è inoltre progettato
per lavorare in combinazione con altri sistemi operativi (inclusi quelli elencati
sopra), e può automaticamente impostare un ambiente "Dual boot" o
"multi-boot" (in cui viene chiesto all'utente quale sistema operativo va avviato
ad ogni sessione di boot della macchina) durante la sua installazione.
Linux Mint è un sistema operativo ideale per gli individui e per le imprese.
Storia
Linux Mint è un sistema operativo molto recente; il suo sviluppo è iniziato nel
2006. Tuttavia è basato su altri software molto maturi e collaudati, tra cui il
kernel di Linux, gli strumenti GNU e il desktop MATE. Si basa anche sui progetti
Ubuntu e Debian e usa i loro sistemi come base.
Il progetto Linux Mint si concentra sul rendere il desktop più fruibile e più
efficiente per le attività quotidiane svolte da utenti comuni. Nel desktop il
sistema operativo fornisce, inoltre, una vasta collezione di software disponibile
e un insieme molto ben integrato di servizi.
Linux Mint ha visto un rapido aumento di popolarità e sempre più persone lo
usano ogni giorno.
Scopo
Lo scopo di Linux Mint è di fornire un sistema operativo desktop che gli utenti
domestici e le aziende possono utilizzare senza alcun costo e che sia il più
possibile efficace, facile, ed elegante da usare.
Una delle ambizioni del progetto Linux Mint è di diventare il miglior sistema
operativo disponibile, rendendo più facile per le persone utilizzare tecnologie
avanzate, invece di semplificarle (riducendo in tal modo le loro capacità), o di
copiare soluzioni adottate da altri sviluppatori.
L'obiettivo è di sviluppare la nostra idea di desktop ideale. Noi pensiamo che
sia il meglio per ottenere il massimo dalle moderne tecnologie che esistono
sotto Linux e rendere più facile per tutti di utilizzare le sue funzionalità più
avanzate.
5/54I numeri delle versioni e nomi in codice
In Linux Mint i numeri delle versioni e nomi in codice seguono un criterio:
- Per fare riferimento a versioni di Linux Mint, nomi in codice forniscono un
modo più familiare rispetto all’utilizzo di codici numerici.
- Dalla versione 5, Linux Mint ha seguito un ciclo di rilascio semestrale e utilizza
uno schema semplificato di assegnazione della versione. Il numero di versione
è semplicemente incrementato di uno ogni sei mesi.
- In caso di revisioni relative a una versione particolare (un po 'come i Service
Pack di Windows), il numero di versione riceve un incremento di revisione
minore. Per esempio "13" diventa "13.1".
- I nomi in codice di Linux Mint sono sempre nomi femminili che terminano per
"a". Seguono l'ordine alfabetico e la prima lettera del nome in codice
corrisponde alla posizione nell'alfabeto del numero di versione.
Finora Linux Mint ha usato i seguenti nomi in codice:
Versione Nome in
codice
1.0 Ada
2.0 Barbara
2.1 Bea
2.2 Bianca
3.0 Cassandra
3.1 Celena
4.0 Daryna
5 Elyssa
6 Felicia
7 Gloria
8 Helena
9 Isadora
10 Julia
11 Katya
12 Lisa
13 Maya
6/54Edizioni
Un’edizione è una versione di Linux Mint personalizzata per affrontare un certo
insieme di esigenze. Questa guida descrive l'edizione MATE. Ecco alcune delle
edizioni più popolari:
• MATE Edition (usa un desktop MATE)
• Cinnamon Edition (usa un desktop Cinnamon)
• KDE Edition (usa un desktop KDE)
• Xfce Edition (usa un desktop Xfce)
Se non si sa quale usare, si dovrebbe scegliere l'edizione MATE.
Nota: Se si ha intenzione di ridistribuire o fare un uso commerciale di Linux
Mint negli USA o in Giappone, e non si è sicuri circa la legislazione sui brevetti,
si dovrebbe utilizzare il media d’installazione "CD No Codec".
Dove trovare aiuto
La comunità Linux Mint è molto disponibile e attiva. Se si hanno domande o
problemi riguardanti Linux Mint, si dovrebbe essere in grado di ottenere aiuto
da altri utenti in linea.
Per prima cosa, ci si registri nel "Linux Mint Forums". Questo è il primo luogo
dove si può trovare aiuto (l'interfaccia è in inglese, ma c'è un subforum in
italiano): http://www.linuxmint.com/forum.
http://forums.linuxmint.com/viewforum.php?
f=65&sid=94e8a5444f5e73fe46b2b750a9351e76 (in italiano).
Se poi cerchi un portale su Linux Mint completamente in italiano, esiste il sito
ufficiale
della comunità italiana (non legato in alcun modo a linuxmint.com, se non per
lo stesso
argomento di fondo), con forum, wiki e molto altro:
http://www.linuxmind-italia.org/
Se si vuole chattare con altri utenti, è possibile connettersi alla chat room IRC.
In Linux Mint basta semplicemente lanciare "Xchat" dal menu. Se si utilizza un
altro sistema operativo o un altro client IRC ci si connetta al server
"irc.spotchat.org" e si entri nei canali "# linuxmint-help" e "# linuxmint-chat".
Linux Mint usa i repository di Ubuntu (più avanti si dirà di più su ciò che questo
significa) ed è pienamente compatibile con esso quindi la maggior parte delle
risorse, articoli, tutorial e software creato per Ubuntu, funzionano anche per
Linux Mint. Se non riesci a trovare aiuto su un argomento specifico, esegui una
nuova ricerca sullo stesso tema per Ubuntu.
Nota: Ubuntu è un altro sistema operativo basato su GNU / Linux.
7/54Nota: Un repository è un servizio online in cui il software è archiviato e reso disponibile per
l'installazione e l'aggiornamento del sistema operativo. La maggior parte dei sistemi operativi
basati su GNU/Linux usa dei repository e si connettono a questi attraverso HTTP o FTP per
installare e aggiornare i loro software.
8/54Installazione di Linux Mint
È possibile scaricare il sistema operativo Linux Mint gratuitamente sotto forma
di un file ISO che si deve masterizzare su un DVD vuoto. Il LiveDVD diventa
avviabile e fornisce un sistema operativo pienamente funzionante che si può
provare senza modificare il PC. In parole povere, quando si masterizza Linux
Mint su un DVD e si carica sul computer, è possibile provarlo lasciando intatto il
sistema attuale.
Nota: E 'anche possibile scrivere l'immagine ISO su un supporto USB o altro dispositivo di
memoria e avviare il sistema da questo, o fare il boot da l'immagine ISO sul disco rigido, ma
questi metodi sono un po' più avanzati quindi il metodo presentato sopra resta quello
raccomandato. Per gli altri metodi di installazione ed esecuzione di Linux Mint, ti preghiamo di
visitare i forum.
Se ti piace ciò che vedi quando si esegue il LiveDVD, si può decidere di
installare il sistema sul disco rigido. Tutti gli strumenti necessari (di
partizionamento e d’installazione) sono presenti sul DVD.
Scarica il file ISO
Nota: se non si ha una connessione a banda larga, o se l'accesso a Internet è
troppo lento, è possibile ordinare il DVD da questo sito web
http://www.osdisc.com
In caso contrario, è possibile visitare la pagina per scaricare Linux Mint qui:
http://www.linuxmint.com/download.php
Scegliere, poi, l'edizione che interessa
In questa pagina, si dovrebbe essere in grado di trovare:
• una firma MD5
• un collegamento torrent
• un elenco di mirror per il download
Il file da scaricare è un file ISO. Ci sono due modi per scaricare questo file, da
torrent (un protocollo peer to peer) o tramite un download mirror (protocolli
HTTP o FTP).
Una volta che il download è terminato, è possibile accertarsi che il file ISO non
sia corrotto controllando la sua firma MD5.
Scaricare da Torrent
Torrent è un protocollo peer-to-peer (P2P). In sostanza, invece di scaricare da
una nodo (computer) centrale, un torrent ti fa scaricare il file ISO in parti da
persone diverse attraverso Internet.
9/54Più persone scaricano il file ISO, più è veloce il download. Questo è il modo
preferito e consigliato per scaricare Linux Mint.
Installare un client Torrent
Avete bisogno di un software chiamato "client torrent", al fine di scaricare file
tramite torrent.
Se si esegue Linux, è possibile installare "Trasmission". Se si esegue Linux
Mint, Transmission è già installato.
Se si usa Windows, è possibile utilizzare Vuze (http://azureus.sourceforge.net/).
Scaricare il file Torrent
Il passo successivo è quello di seguire il link torrent dal sito di Linux Mint e poi
scaricare il file Torrent. Questo file è molto piccolo. Una volta scaricato, si
dovrebbe aprire con il client torrent.
Il client torrent chiederà, probabilmente, dove si desidera salvare l'ISO.
Selezionare una destinazione e quindi attendere che il download sia
completato.
Per altre informazioni sul protocollo torrent, visitare il sito:
http://en.wikipedia.org/wiki/BitTorrent
Scaricare da un mirror
Se non è possibile, o non si sceglie di utilizzare il protocollo Torrent, allora
guardare l'elenco dei mirror per il download e sceglierne uno. Questi forniranno
un collegamento al file ISO sul quale è sufficiente cliccare per avviare il
download.
Nota: va tenuto presente che la larghezza di banda è limitata, più gente scarica da un mirror,
più lenta è la velocità di download per tutti quelli che stanno scaricando da quel mirror. Inoltre,
se per qualche motivo il download deve essere interrotto, il file potrebbe danneggiarsi e si
dovrebbe riavviare il download. Per questi motivi, se seguite questo metodo, sarebbe utile
utilizzare un download manager, per Linux o per Windows.
Leggere le note sulla release
Il download è probabilmente destinato a durare almeno un'ora, così adesso
potrebbe essere il momento perfetto per prendere confidenza con le nuove
funzioni della release che stai scaricando.
Le note sulla release sono disponibili sulla pagina web di Linux Mint e
rispondono alle seguenti domande:
• Quali sono le nuove caratteristiche di questa versione?
11/54• Quali sono i problemi noti di questa versione?
• Come si esegue l'aggiornamento dalla versione precedente?
Le note contengono anche schermate (screeenshot) della versione più recente.
Naturalmente puoi scoprire le molteplici funzionalità evidenziate nella nota
sulla release semplicemente usando il sistema operativo, ma potrebbero
sfuggire un po' di cose, ed è per questo che ti consigliamo di leggere
direttamente le note sulla release.
Le note di rilascio di Linux Mint 13 Maya sono disponibili qui:
http://www.linuxmint.com/rel_ maya.php
Controllare la firma MD5
Lette le note di rilascio, si potrebbe essere impazienti di giocare con le nuove
funzionalità o provare Linux Mint, e il download è appena terminato con
successo. Si è pronti per masterizzare un DVD e avviare il sistema ... ma ehi!
Aspetta un secondo!
Se il DVD è difettoso, potrebbero incontrarsi strani bug e si avrebbero un sacco
di problemi nel trovare aiuto. I due motivi più comuni di difettosità per un DVD
sono:
• Un problema di download che causi difetti nel file ISO
• Un errore durante il processo di masterizzazione che altera il contenuto della
LiveDVD masterizzata.
La firma MD5, presente nella pagina di download, fornisce un modo rapido per
verificare in modo veloce che il file ISO sia esattamente come dovrebbe essere.
Così si controlli il file ISO appena scaricato prima di masterizzarlo,
risparmiando, così, molti potenziali problemi.
Se si usa una qualsiasi versione di Linux, probabilmente c’è già il programma
md5sum installato. Aprire un terminale, e digita "cd" nella directory in cui il file
ISO è (per esempio, se "linuxmint.iso" è sul Desktop), poi digita:
cd ~ / Desktop
md5sum linuxmint.iso
(N.B.: il carattere '~' si ottiene premendo i tasti AltGr+ì)
Questo comando dovrebbe produrre una serie di numeri e lettere che
compongono la somma, o firma, MD5 del file ISO. Concettualmente, ogni
piccola modifica al file ISO cambia sostanzialmente la firma, ciò permette di
verificare che il file sia esattamente come dovrebbe essere.
Si confronti la firma con quella riportata nella pagina di download del sito di
Linux Mint. Se
12/54le due firme sono uguali, allora si potrà essere certi che il file ISO è proprio
identico all’originale ed è possibile masterizzarlo su DVD.
Se si usa Windows, è probabile che non si abbia md5sum installato. È possibile
scaricarlo da qui: http://www.etree.org/md5com.html
13/54Sposta il file ISO e la md5sum.exe nello stessa cartella (diciamo in C: \) ed
eseguire
"cmd.exe". Nel prompt dei comandi in Start → Accessori, digitare i seguenti
comandi:
C:
cd \ [invio]
md5sum linuxmint.iso [invio]
Infine confrontare la firma con quella presente sul sito.
Masterizzare l'immagine ISO su DVD
Dopo aver controllato il file ISO con MD5, si è pronti per masterizzarlo su un
DVD.
Nota: Se si ha a disposizione un lettore CD e non quello DVD, Linux Mint fornisce anche
un’immagine che occupa poco spazio e si adatta a qualunque CD. Se non è possibile
masterizzare DVD si prega di utilizzare le immagini per CD.
Prendere un disco DVD-R vuoto (i DVD-RW dovrebbero funzionare bene, ma
questo tipo di supporto è noto per avere problemi di compatibilità), e il
pennarello preferito ed etichettare il DVD. Anche se l'etichettatura DVD sembra
una cosa ovvia, si dovrebbe essere sicuri di farlo, perché si può facilmente
finire con 20 dischi senza etichetta e non identificabili sulla scrivania. :)
Inserire il disco DVD-R vuoto nel masterizzatore e prepararsi a scrivere l'ISO.
Se si sta usando Linux con MATE fare clic destro sul file ISO e selezionare
"Scrivi su disco".
Se si sta usando Linux con KDE, lanciare K3B e, nel menu "Strumenti",
scegliere "Scrivi immagine ISO".
Se si sta usando Linux e si desidera utilizzare il terminale, dalla directory in cui
è stata scaricata l'immagine si digiti:
cdrecord-v-dao dev = 1,0,0 linuxmint.iso
Sostituire i numeri dopo dev = con quello del dispositivo appropriato per l'unità
disco.
È possibile digitare
cdrecord
per trovarli. Potrebbe essere necessario essere amministratore (root) per
eseguire questi comandi.
Se si sta usando Windows si può usare un programma come InfraRecorder:
http://infrarecorder.sourceforge.net/?page_id=5
14/54Nota: Ci si assicuri di masterizzare l'immagine ISO e non, semplicemente, di scrivere il file ISO
sul disco. Un errore molto comune, soprattutto per chi usa Nero, è quello di scrivere il file ISO
sul disco come file di dati. Il file ISO è l'immagine di un disco e non deve essere scritta come un
file che appare sul disco, ma come un'immagine ISO che sarà decompressa e il cui contenuto
sarà scritto sul disco. Dopo la masterizzazione del DVD non si dovrebbe vedere il file ISO
all'interno del disco, ma piuttosto cartelle come "casper" o "isolinux". La maggior parte dei
software di masterizzazione ha un'opzione speciale per questo.
15/54Avviare il LiveDVD
Inserire il DVD nel lettore e riavviare il computer. Ora si dovrebbe vedere la
seguente schermata:
Nota: se non si vede questa schermata e il PC si avvia come al solito, è probabilmente perché il
BIOS non è impostato per l'avvio su DVD. Riavviare il computer, premere il tasto F1, F2, Canc o
Esc (o il tasto che permette di accedere alla configurazione del BIOS) e modificare le
impostazioni del BIOS per dire al computer di avviarsi dal disco DVD.
16/54Installare Linux Mint sul disco rigido
Dalla prima schermata scegliere l'impostazione predefinita "Start Linux Mint" e
premere Invio.
Dopo un po' il sistema live dovrebbe essere pronto e compare il desktop:
17/54A questo punto Linux Mint non è installato sul computer, semplicemente
funziona dal DVD. Il sistema che si ha di fronte, tuttavia, è quasi lo stesso che
opererà sul computer dopo che l'installazione sarà terminata.
Buon divertimento e si spera sia gradito. Si tenga a mente che durante
l'esecuzione dal DVD, Linux Mint è sicuramente molto più lento, rispetto a
quando è installato su un disco rigido, perché deve leggere i dati dal disco
DVD, che è un mezzo più lento del disco rigido.
Quando si è pronti, fare doppio clic sull’icona presente sul desktop "Install
Linux Mint". Il programma d’installazione appare:
Se ancora non sono state lette le note di rilascio, e si ha una connessione
Internet, allora questa è l'occasione ideale per farlo, è sufficiente cliccare sul
collegamento sottolineato. Si consiglia di leggere le note di rilascio prima
dell'installazione per rendersi conto delle nuove funzionalità, così come degli
eventuali problemi che potrebbero interferire con la particolare configurazione
hardware.
Selezionare la lingua e premere il pulsante "Avanti".
18/54Nella schermata successiva, assicurarsi di essere connessi all’alimentazione di
rete (se si sta utilizzando un computer portatile), a Internet e di avere la
quantità raccomandata di spazio libero su disco. Premere il pulsante "Avanti".
Nella schermata successiva è possibile assegnare l'intero disco rigido a Linux
Mint o installarlo a fianco di altri sistemi operativi. In alternativa, è anche
possibile definire e assegnare le partizioni del disco manualmente.
- Se si sceglie di utilizzare l'intero disco, il suo contenuto sarà cancellato e
Linux Mint sarà installato come unico sistema operativo sul computer.
- Se si sceglie di installare Mint accanto ad altri sistemi operativi, l'installatore
userà lo spazio libero disponibile su altre partizioni per crearne una nuova per
Linux Mint.
19/54Sarà chiesto quanto spazio si desidera assegnarle. Il programma d’installazione
quindi ridimensionerà una partizione e si prenderà cura di tutto al posto
dell’utente. A installazione ultimata, il computer avrà uno schermo di avvio da
cui si può scegliere uno fra tutti i sistemi operativi presenti.
- Se si sceglie di specificare manualmente le partizioni, apparirà un editor di
partizioni, con il pieno controllo del partizionamento del disco rigido.
Quest’operazione è consigliata solo a utenti esperti che capiscono come
funziona il partizionamento sotto Linux. Si noti che Linux Mint richiede una
partizione di almeno 6 GB e che la dimensione consigliata per una partizione di
swap è 1,5 volte la quantità di RAM disponibile sul computer.
Scegliere l'opzione appropriata e fare clic sul pulsante "Avanti".
La schermata successiva chiede di confermare. Quando si è pronti premere il
pulsante "Installa ora" per avviare l'installazione.
A questo punto, l'installazione è in corso in background e il programma
d’installazione pone domande di configurazione:
20/54Scegliere la tua posizione sulla mappa cliccando sulla città più vicina. Lo scopo
di questa fase è di identificare il fuso orario. Ci si assicuri che l’ora appaia
correttamente e fare clic sul pulsante "Avanti".
Nota: A volte il programma d’installazione non gestisce correttamente la regolazione dell'ora
Estate / Inverno, quindi, anche selezionando la città vera e propria, si potrebbe vedere una
differenza di un'ora rispetto a quella corretta. Ciò si può ignorare in questa fase ricordandosi di
fare in modo che l'ora sia corretta dopo il riavvio nel desktop Linux Mint appena installato.
21/54Selezionare il layout della tastiera. Se non si è sicuri di quale layout corrisponde
esattamente alla tastiera, fare clic sul campo di testo nella parte inferiore dello
schermo e iniziare a digitare con la tastiera. Assicurarsi che i tasti premuti
corrispondano ai caratteri che appaiono nel campo di testo, al fine di
assicurarsi di aver selezionato il layout giusto della tastiera. Alcuni layout
differiscono solo per quanto riguarda gli accenti, numeri e segni di
punteggiatura, ci si assicuri di provare anche questi.
Quando si è pronti, cliccare sul pulsante "Avanti".
Inserire il nome, un nome utente e una password. Ogni volta che si userà Linux
Mint, si utilizzerà l’account con questo nome utente e la password. Una volta
installato Linux Mint si potrà creare altri account se altre persone utilizzeranno
il computer. Si assegni un nome anche al computer. Questo nome sarà
utilizzato dal computer in rete o in luoghi diversi del sistema. Se non si è mai
veramente pensato di denominare il computer, ora è il momento. La gente
comunemente sceglie nomi di fiori (dalia, rosa, tulipano) o di pianeti (marte,
giove, plutone) per i computer della propria rete. Sta interamente all’utente ciò
che utilizzerà, ma assicurarsi di scegliere un nome gradito e facile da ricordare.
Nota: Le lettere maiuscole, spazi e caratteri speciali non sono ammessi nel nome o in quello
del computer.
Se si è l'unico utente del computer e si desidera ignorare la schermata di login,
selezionare l’opzione "Login automatico".
22/54Quando pronti, cliccare sul pulsante "Avanti".
Il programma d’installazione potrebbe rilevare altri sistemi operativi sul
computer e chiederà se si desidera eseguire la migrazione di alcune
informazioni personali. In genere questo consente di migrare segnalibri,
contatti, preferiti e altri tipi d’informazioni personali da altri sistemi operativi
installati sul disco rigido nel nuovo sistema Linux Mint. Quando pronti, cliccare
sul pulsante "Avanti".
23/54L'installazione dovrebbe richiedere tra i 10 e i 15 minuti.
Nota: Il programma d’installazione scaricherà i pacchetti da Internet per supportare la lingua
selezionata. Il computer deve essere connesso a Internet per far funzionare tutto questo. In
caso contrario, "saltare" questo passo e si potrà aggiungere il supporto per la lingua dopo il
termine dell'installazione e aver riavviato il nuovo sistema.
Una volta che l'installazione è finita, clic sul pulsante "Riavvia ora" e l'ambiente
LiveDVD sarà spento.
Quando richiesto, rimuovere il DVD dal drive e premere Invio.
Il PC è pronto per l'avvio di Linux Mint dal disco rigido.
La sequenza di avvio
Dopo il riavvio, se si ha più di un sistema operativo installato, si dovrebbe
vedere un "menu di avvio".
Una volta che Linux Mint ha terminato il caricamento, si dovrebbe vedere una
nuova schermata che invita a inserire il nome utente e password. Questa
schermata è il "Login Manager MDM" ed è comunemente chiamata "MDM".
Immettere la password scelta durante l'installazione.
24/54Nota: per impostazione predefinita, la password di "root" è la stessa che scelta durante
l'installazione. Se non è chiaro cosa questo significa, non c’è da preoccuparsi.
25/54Introduzione al Desktop di Linux
Mint
Questa sezione della guida si concentrerà sulle tecnologie e gli strumenti
specifici di Linux Mint e fornirà informazioni su alcune delle applicazioni e
tecnologie incluse di default nell'edizione MATE.
Il Desktop MATE
Il "desktop" (scrivania) è la parte del sistema operativo che è responsabile per
gli elementi che appaiono sul desktop: il Pannello, lo sfondo, il Centro di
Controllo, i menu, ecc ...
L'edizione MATE di Linux Mint usa il desktop "MATE" che è, al tempo stesso,
intuitivo e potente.
Impostazioni desktop
"Impostazioni Desktop" è uno strumento sviluppato appositamente per Linux
Mint, che consente di configurare rapidamente le funzioni del Desktop MATE
che userete di più.
Avviare facendo clic su "Menu" (in basso a sinistra dello schermo), quindi
seleziona "Preferenze" e clicca su "Impostazioni Desktop".
26/5427/54
Il Menu di Linux Mint è dotato di un unico menu inizialmente ispirato a "Slab"
sviluppato da SUSE, ma differisce da quest’ultimo per molti aspetti.
Linux Mint è fornito di default con il menu MATE e può essere attivato per
sostituire il menu di Linux Mint, operazione che si vedrà più avanti come
attuare. Tuttavia vale la pena di apprendere il menu di Linux Mint. Anche se è
molto diverso da quello abituale, probabilmente dopo un po' di pratica non si
vorrà più farne a meno.
Per aprire il menu clicca sul pulsante "Menu" in basso a sinistra dello schermo o
premere CTRL + SUPER_L ("Super_L" è il tasto sinistro di Windows sulla
tastiera).
Conoscere il menu
Il menu principale
Nell'angolo in alto a sinistra del menu si può vedere una sezione chiamata
"Risorse" con cinque pulsanti che consentono di accedere rapidamente alle
sezioni più importanti del desktop MATE.
28/54"Computer" mostra i volumi di archiviazione presenti nel computer. Se le
partizioni sono già montate e "Impostazioni Desktop" è impostato per mostrare
"Volumi Montati" sul desktop, allora probabilmente non userai spesso questo
pulsante. Tuttavia, se scegli di non mostrare i volumi montati sul desktop, o se
c’è bisogno di montare una partizione non montata di default, questo pulsante
può rivelarsi molto utile.
29/54Al contrario, "Home" è, probabilmente, uno dei pulsanti del menu più utilizzato.
Se già si è utilizzato MATE in passato, si è abituati a fare clic sull'icona "Home"
sul desktop. Quando le finestre sono aperte e il desktop non è completamente
visibile, il menu può essere utile, fornendo con un modo per accedere
rapidamente alla "Home".
• La “Cartella Home" serve per avere un posto dove mettere tutti i documenti
personali.
• La cartella "Scrivania" (Desktop) corrisponde a ciò che è visualizzato sul
desktop, quindi ponendo un file qui, lo metterai anche sul desktop. Lo stesso
effetto può essere ottenuto semplicemente trascinando il file sul desktop.
• La cartella "Rete" mostra semplicemente gli altri computer, i servizi condivisi,
i domini e gruppi di lavoro presenti sulla rete.
• Il "Cestino" è la cartella dove finiscono i documenti cancellati.
Quando si clicca con il tasto destro su un file è possibile eseguire "Sposta nel
cestino" o "Elimina". Se scegli quest’ultimo, il file sarà eliminato in modo
permanente e, normalmente, non sarà possibile recuperarlo. Se si sceglie
"Sposta nel cestino" sarà spostato nel "Cestino", che è accessibile dal menu.
Da lì è possibile trascinare e rilasciare il file da qualche altra parte se si
desidera ripristinarlo, o eliminare definitivamente uno o più file selezionando
"Svuota cestino" se si desidera eliminare definitivamente tutti i file dal Cestino.
Il menu "Sistema"
C'è una sezione chiamata "Sistema" nell'angolo in basso a sinistra del menu.
Questa sezione contiene sei pulsanti che permettono di accedere rapidamente
a importanti funzioni del sistema.
30/54Il pulsante "Gestore Applicazioni" (Software Manager) lancia l’omonima
applicazione di Linux Mint. Questo programma è il metodo consigliato per
installare il software in Linux Mint. Parleremo di più di questa funzione più
avanti, per ora, cerchiamo di esplorare le altre opzioni.
Il pulsante "Gestore pacchetti" lancia l’omonima applicazione il cui scopo è di
gestire i pacchetti installati nel computer e quelli disponibili nei repository. Se
31/54questo per te non ha molto significato, non ti preoccupare, in seguito si parlerà,
in modo più dettagliato, di come funzionano i pacchetti.
Il pulsante "Centro di controllo" avvia l’omonima applicazione MATE.
Quest’applicazione consente di configurare ogni aspetto del desktop MATE e
del computer in generale. Spiegheremo ogni voce del “Centro di controllo” in
un secondo momento.
32/54Il pulsante "Terminale" apre l’omonima applicazione chiamata "Terminale", che
permette di inserire i comandi direttamente da tastiera. Se si è abituati a
Microsoft Windows si potrebbe pensare che questo sia un oggetto superato,
perché la riga di comando di Windows non è progredita molto dai tempi del
"prompt di DOS" ed è nascosta nel menu accessori. Una delle differenze tra i
sistemi Linux e Windows è che il terminale è molto importante in Linux, perché
è spesso usato per ottenere un controllo più diretto sul proprio computer.
Possiamo essere d'accordo che il terminale non è l'applicazione visivamente
più accattivante inclusa in Linux Mint, ma è bene sapere che è di molto la più
potente e che, una volta imparata, in realtà non è neanche difficile da usare.
In realtà, è bene comprendere che ogni comando, eseguito utilizzando un
ambiente grafico desktop, passa attraverso il terminale. Quando si clicca
un'icona sul menu, per esempio, si comunica a MATE di passare un'istruzione
testuale al terminale. Come esercizio didattico, se si apre il "Menu principale"
sezione "Preferenze”, si naviga in uno dei menu delle applicazioni, se ne
seleziona una e si clicca sul pulsante “Modifica proprietà”, si vedrà nel campo
"Comando” il comando testuale che è passato al sistema quando si clicca sulla
pulsante dell'applicazione nel menu. In altre parole, si è già usato il terminale
per qualche tempo, forse senza rendersene conto. La differenza è che, invece
di digitare i comandi da solo, il desktop (MATE) l’ha fatto per l’utente (che è
una buona cosa perché nessuno vuole ricordare centinaia di nomi delle
applicazioni per tutto il tempo).
Alla fine, però, si presenterà probabilmente una situazione che obbligherà
l’utente a usare direttamente il terminale, sia per accedere ai comandi non
disponibili attraverso qualsiasi interfaccia grafica, sia per avere un lavoro fatto
in modo più efficiente. Sì, avete letto bene! Per alcuni compiti può essere più
efficiente digitare un singolo comando piuttosto che aprire molte di finestre per
ottenere la stessa cosa.
33/54E più si userà, più s’imparerà ad apprezzarlo. Ricordate come certe cose da
bambini erano sgradevoli, e ora non si potrebbe farne a meno? Terminal è una
di queste. In poche settimane, sarete completamente dipendenti da esso.
S’inizierà a sentire il controllo completo del computer. Ci saranno momenti in
cui non sarà nemmeno necessario il terminale, ma sarà usato lo stesso, perché,
per alcune operazioni, è più veloce, più preciso, più versatile e più semplice di
molte interfacce grafiche. E in più chi guarda, penserà a un vero esperto.
Il pulsante "Disconnetti utente" (Logout) apre una finestra di dialogo che
permette di uscire dalla sessione o di cambiare utente.
Il pulsante Spegni (Quit) apre una finestra di dialogo che consente di scegliere
tra queste possibilità:
- "Sospendi" salva la sessione nella RAM e il computer si mette in modalità
riposo (sleep) finché non premi un tasto
- “Iberna” (Hibernate) salva la sessione sul disco rigido e il computer si spegne.
- “Riavvia” (Restart) riavvia il computer.
- "Arresta” (Shut Down) spegne il computer.
Nota: E 'anche possibile bloccare lo schermo premendo CTRL + ALT + L.
Il menu “Applicazioni"
Il DVD di Linux Mint è compresso e contiene in realtà circa 3 GB di dati. Le
applicazioni incluse per impostazione predefinita quando s’installa Linux Mint
sono parte della "Selezione del software di default".
Poiché uno degli scopi di Linux Mint è di essere facile da usare e pronto all’uso,
una dotazione di software fin dall'inizio è inclusa per permetterti di svolgere
tutte le operazioni più comuni.
34/54Nella sezione sulla destra del menu, è possibile visualizzare tutte le applicazioni
installate organizzate per categorie. La prima categoria si chiama “Tutte” (All)
e, come si può facilmente capire, mostra una lista di tutte le applicazioni
installate.
Le ultime due categorie, "Preferenze" (Preferences) e "Amministrazione"
(Administration), contengono gli strumenti e le applicazioni utili per configurare
e amministrare Linux Mint. Ci si soffermerà su queste applicazioni più avanti,
perché sono presenti anche nel “Centro di controllo” (Control Center).
Le 5 categorie centrali contengono la maggior parte delle applicazioni di uso
quotidiano.
Installando del nuovo software, potrebbero apparire altre categorie.
In "Accessori", si trova il seguente software:
Nome Descrizione
Calcolatrice Una calcolatrice.
Cattura Uno strumento per catturare schermate. È anche possibile
schermata avviare questo comando con il tasto "STAMP" sulla tastiera
per ottenere l’immagine del desktop, o con "ALT" +
"STAMP" per ottenere l’immagine della finestra corrente.
Cerca file ... Uno strumento che consente di cercare i file sul computer.
Character Uno strumento per copiare facilmente e incollare i caratteri
Map speciali.
Gestore Uno strumento per gestire archivi compressi
archivi
Terminal Il Terminal.
Note Tomboy Un'applicazione per scrivere note.
Pluma Un editor di testo.
In "Grafica" si trova il seguente software:
Nome Descrizione
GIMP Image Un programma che permette di modificare, convertire e
Editor creare immagini. L'equivalente migliore di Photoshop su
Linux.
gThumb Un'applicazione per gestire le foto.
LibreOffice Parte della suite di applicazioni LibreOffice.
Draw
Simple Scan Uno strumento per catturare le immagini da uno scanner.
Image writer Rende avviabile una chiavetta USB
Visualizzatore Esplora e ruota le immagini
d’immagini
Eye of Mate
35/54In "Internet" si trova il seguente software:
Nome Descrizione
Email Mozilla Un'applicazione di posta elettronica.
Thunderbird
Firefox Un navigatore Web.
Browser Web
Transmission Un client per file Torrent.
XChat IRC Un programma chat IRC. E’ configurato di default per
connettersi automaticamente alla chat-room di Linux Mint
(molto utile se si vuole parlare con altri utenti di Linux Mint).
In "Ufficio" si trova il seguente software:
Nome Descrizione
Dizionario Un dizionario (richiede una connessione a Internet).
LibreOffice La Suite di produttività per ufficio compatibile con il formato
standard aperto ODF, supportato da “The Document
Foundation”
LibreOffice Un’applicazione di database (alternativa a Microsoft
Base Access).
LibreOffice Un'applicazione per i fogli di calcolo (in alternativa a
Calc Microsoft Excel e compatibile con i file XLS).
LibreOffice Con Draw potete creare e modificare disegni, diagrammi di
Draw flusso e logo.
LibreOffice Un'applicazione per realizzare slide e presentazioni (in
Impress alternativa a Microsoft Powerpoint e compatibile con i file
PPT).
LibreOffice Un elaboratore di testi (in alternativa a Microsoft Word e
Writer compatibile con i file DOC).
In "Audio & Video" si trova il seguente software:
Nome Descrizione
Banshee Un’applicazione musicale per sentire radio online, musica in
streaming da Internet, servizi musicali online e la vostra
collezione di file musicali (in alternativa a iTunes). Gestisce
anche i podcast, lettori portatili e può incidere i CD.
Brasero Un’applicazione di masterizzazione CD / DVD. Brasero può
anche creare CD audio da file multimediali.
Gnome Un'applicazione multimediale che è associata a più tipi di
Mplayer file video e audio (alternativa a Microsoft Media Player).
Lettore Un lettore video, noto per essere in grado di riprodurre la
multimediale maggior parte dei file video disponibili sul web.
VLC
Movie Player Riproduce film e canzoni.
Il campo "Cerca"
36/54Se non si riesce a ricordare come trovare una determinata applicazione
all'interno del menu, o se si desidera ottenere un accesso più rapido a essa, è
possibile utilizzare la funzione “Cerca”. Basta cliccare su "Menu" nell’angolo in
basso a sinistra dello schermo e iniziare a digitare il nome o la descrizione
dell'applicazione cercata.
Digitando solo le applicazioni corrispondenti alla ricerca rimarranno visibili
all'interno del menu.
Se la ricerca non produce risultati, il menù fornirà "suggerimenti" relativi alla
parola “chiave” digitata. Per esempio, se si digita "opera" e se il navigatore
web Opera non è installato sul sistema, il menu mostrerà un pulsante per
installarlo, o per cercare il portale software o nei repository.
Definire le applicazioni preferite
Alcune applicazioni sono usate più di altre, così si potrebbe volere accedere più
rapidamente alle applicazioni più utilizzate.
Il menu consente di definire applicazioni "preferite" e tenerle in un menu
speciale per averle più a portata di mano.
Cliccare sul pulsante destro su un'applicazione a scelta e selezionare "Mostra
nei miei preferiti". È anche possibile trascinare un'applicazione sul pulsante
"Preferiti" (Favorites), che si trova in alto a destra del menu.
Cliccando sul pulsante "Preferiti" nell'angolo in alto a destra del menu, ora
dovresti vedere le applicazioni preferite (clic di nuovo sul pulsante per tornare
alla lista completa delle applicazioni).
Quando la sezione “Preferiti” del menu è attiva, è possibile riorganizzare le
applicazioni preferite. Il trascinamento consente di cambiare il loro ordine,
mentre il menu del tasto destro permette di inserire spazi e separatori, o di
rimuovere elementi (inclusi gli spazi e separatori) dal menu.
Creare le scorciatoie
Se non piace l'idea di avere applicazioni "Preferite", si può semplicemente
utilizzare il pannello o il desktop per ottenere risultati simili, (vale a dire, avere
un rapido accesso alle applicazioni). È sufficiente trascinare e rilasciare
l'applicazione desiderata dal menu al pannello o al desktop.
Eseguire automaticamente un'applicazione al login
È possibile cliccare con il tasto destro su qualsiasi applicazione nel menu e
seleziona "Esegui al login". L'applicazione sarà avviata automaticamente a ogni
accesso. Questo può essere disabilitato eseguendo di nuovo la stessa
procedura.
37/54Modificare l'aspetto del menu
È possibile personalizzare il menu in molti modi. Cliccare con il pulsante destro
su "Menu" e selezionare "Preferenze".
Appare lo strumento di configurazione per il menu. Qui è possibile modificare
quasi ogni aspetto del menu di Linux Mint. La maggior parte delle impostazioni
ha effetto immediato, ma alcune richiedono che il riavvo (questo può essere
fatto cliccando col tasto destro sul pulsante del menu e selezionando " Ricarica
plug-in").
Attivare il plug-in “Documenti recenti”
Il menu è dotato di un plug-in che non è attivato di default (soprattutto perché
rende un menu più grande). Questo plug-in mostra i 10 documenti aperti più di
recente.
38/54Per attivare questo plug-in, aprire il menu delle preferenze e selezionare
"Mostra documenti recenti".
Ripristinare le impostazioni originarie
Se si desidera ripristinare le impostazioni originarie, cliccare con il tasto destro
sul pulsante del menu all'interno del pannello, scegliere "Rimuovi dal Pannello",
quindi aprire un terminale e digitare:
mintMenu clean
Poi fare clic destro su una parte vuota del Pannello e scegliere "Aggiungi al
pannello".
Quindi selezionare "mintMenu" nella lista.
Sostituire il menu con quello di default MATE.
Se mintMenu, nonostante sia grandioso, non ti piace e preferisci invece usare il
menu
classico di Mate, segui queste istruzioni.
Cliccare col pulsante destro del mouse sul pulsante menu nel pannello e
scegliere "Rimuovi dal Pannello".
Poi Cliccare col pulsante destro su una parte vuota del Pannello e scegliere
"Aggiungi al pannello".
Infine selezionare "Menu Principale" se si desidera un semplice Menu MATE,
"Barra Menu" se si desidera il menu predefinito MATE o "mintMenu" se si
cambia idea e si desidera effettivamente utilizzare il menu di Linux Mint.
39/54Gestione del software
Gestione dei pacchetti in Linux Mint
Installando Linux per la prima volta, si potrebbe non avere familiarità con il
concetto di software organizzato in "pacchetti" che, diventato familiare
all’utente in breve tempo, si farà apprezzare per i vantaggi offerti in termini di
sicurezza, controllo e facilità d'uso.
Si è cercato di fare in modo che tutto o la maggior parte dell’hardware sia
rilevato e che i driver s’installino automaticamente in modo che il computer
possa funzionare da subito. Abbiamo anche cercato di fare in modo che si
possano eseguire molti compiti senza dover cercare in giro software di terze
parti sui siti web. Si sarà notato che l'installazione di Linux Mint ha già una
suite completa per ufficio di qualità professionale, una soluzione per la
elaborazione d’immagini, un client IM (messaggistica istantanea) e un IRC, un
masterizzatore di dischi, e diversi riproduttori multimediali (come molti altri
accessori di base). Relax va tutto bene! Non si è rubato nulla! Questo è tutto
software libero! E la cosa veramente grandiosa della gestione a pacchetti in
Linux Mint è che non si dovrebbe mai aver bisogno di guardare in lungo e in
largo per software extra, anche quando arriva il momento in cui si vuole più
funzionalità dal sistema Linux Mint.
Questa sezione ha lo scopo di spiegare come questo funziona e i vantaggi che
può portare. E' un po' lunga, ma si spera che fornirà una buona comprensione
della filosofia di gestione a pacchetti e il motivo per cui è considerata una
Buona Cosa (una frase citata in maiuscolo dagli utenti Linux a significare che è
qualcosa che si trova certamente nella categoria del Bene). Se non c’è tempo,
è possibile passare alla sezione successiva, che dirà come utilizzare
effettivamente il sistema a pacchetti.
I problemi con i software presenti in rete da scaricare e installare sono diversi:
• E 'difficile, se non impossibile, sapere se il software è stato testato per
funzionare con il sistema operativo
• E 'difficile, se non impossibile, sapere come questo software possa interagire
con quelli già installati nel sistema
• E 'difficile o impossibile sapere in anticipo se il software, sviluppato da uno
sconosciuto, non causerà alcun danno, voluti o accidentali, al sistema, e anche
conoscendo il software specifico e il suo sviluppatore, non è possibile essere
del tutto sicuri che si stia scaricando un file eseguibile che è stato alterato, da
parte di un malintenzionato, rendendolo un malware.
Inoltre, un problema con il download e l'installazione di programmi provenienti
da diversi sviluppatori, è che non esiste alcuna interfaccia di gestione. Prima di
definirlo un "grande affare", si rifletta su come saranno aggiornati tutti questi
pezzi diversi di software. Se ci si è stancato di un programma e si desidera
rimuoverlo, come si fa a sapere come procedere? Il programma in questione
40/54potrebbe non essere provvisto di un'opzione di disinstallazione, e anche se
l'avesse, la maggior parte delle volte la rimozione del software non avviene in
modo pulito e completo. In realtà, quando si esegue un programma
d’installazione, si da una parte del controllo del computer a un programma
scritto interamente da un perfetto sconosciuto.
Infine, il software che è distribuito in questo modo è spesso, per necessità,
"statico". Ciò significa che non solo è necessario scaricare il programma, ma
anche tutte le librerie necessarie al suo funzionamento. Poiché uno
sviluppatore di software di terze parti non è in grado di sapere quali librerie
possa già avere a disposizione il sistema, l'unico modo in cui può garantire che
sarà eseguito nel sistema è di fornire tutte le librerie di cui c’è bisogno con il
programma stesso. Questo significa download più pesanti e, quando arriva il
momento di aggiornare una data libreria, deve essere fatto separatamente per
tutti i programmi che la usano, invece di una sola volta. In sintesi, la
distribuzione di software statici provoca un’inutile replicazione di gran parte del
lavoro.
La gestione a pacchetti in Linux Mint, e nei sistemi operativi GNU / Linux in
generale, è stata introdotta da tanto tempo ed è il metodo preferito per la
gestione del software perché evita tutti questi problemi. Il nostro software è
installato in modo sicuro e automaticamente fin dai primi anni 90.
Il software è inizialmente scritto da uno sviluppatore e, come ci si potrebbe
aspettare, questo capo della catena di produzione è conosciuto come
"Upstream", a monte. Come utente di una distribuzione Linux, si è all’altro capo
nel “Downstream”, a valle - sempre che non sia previsto un amministratore,
perché, in questo caso, all’altro capo ci sono gli utenti, ma questo un
amministratore lo sa già). Una volta che lo sviluppatore è soddisfatto del
programma o di un suo aggiornamento, rilascerà il suo codice sorgente. Indica
inoltre nella documentazione quali librerie, o altri programmi, ha usato
compilando il suo. Seguono questa procedura da un bel po' di tempo e
rispettano metodi standardizzati. Si noti che, con poche eccezioni (di solito i
produttori di hardware che rilasciano driver per Linux, come nVidia o ATI, e
alcune importanti aziende di cui ci si può fidare, come Adobe,) gli sviluppatori
rilasciano il codice sorgente del programma o, vale a dire, la lista delle
istruzioni di quel programma in una forma leggibile. Questo comporta una serie
d’implicazioni ma soprattutto, per questa discussione, vuol dire che il loro
software può essere riveduto da chiunque abbia una connessione Internet. È
terribilmente difficile infilare spyware in un programma quando stai lasciando
vedere a tutti quello che si è scritto!
Il software ora procede verso i manutentori di pacchetti, che possono essere
sia volontari sia dipendenti pagati che lavorano per una distribuzione Linux. È
loro responsabilità compilare il codice sorgente per il software, testarlo sulla
distribuzione per assicurarsi che funzioni, risolvere tutti i problemi che
incontrano e, infine, compilare il software (vale a dire, renderlo leggibile dal
computer), in un pacchetto di formato adatto. Questo pacchetto contiene i
programmi eseguibili, i file di configurazione e le istruzioni, di cui il software di
gestione a pacchetti ha bisogno, per installarlo correttamente. Si noti che, di
norma, non contiene librerie statiche poiché non necessarie – esse sono fornite
41/54Puoi anche leggere