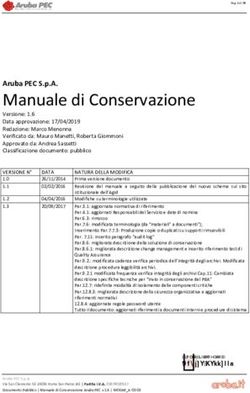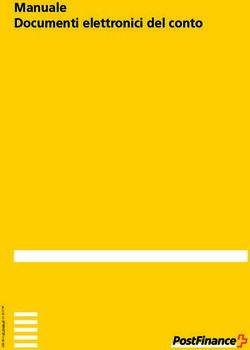GUIDA myCAF - Utente Convenzione Tesserato US Acli - AcliMilano Servizi Fiscali
←
→
Trascrizione del contenuto della pagina
Se il tuo browser non visualizza correttamente la pagina, ti preghiamo di leggere il contenuto della pagina quaggiù
GUIDA myCAF – Utente
Convenzione Tesserato US Acli
Indice
1. Iscrizione a myCAF 2.0
2. Accesso a myCAF 2.0
3. INFORMAZIONE IMPORTANTE PER I CLIENTI DELLA CONVENZIONE
Tesserato US Acli
4. Caricamento documenti portale myCAF 2.0
5. Riattivazione caricamento documenti myCAF 2.0
11. Iscrizione a myCAF 2.0
Per iscriverti a myCAF 2.0, l’Area Riservata di CAF ACLI che permette, tra le altre
cose, di gestire la tua pratica a distanza, collegati al sito: www.cafaclimilano.it,
cliccando sul banner myCAF.
Si aprirà la pagina di ACCESSO e REGISTRAZIONE dell’Area Riservata; clicca su uno
dei due bottoni REGISTRATI.
2Ti verranno richiesti, oltre all’autorizzazione al trattamento dei dati, CODICE FISCALE
e DATI ANAGRAFICI, INDIRIZZO MAIL e TELEFONO CELLULARE.
Successivamente dovrai inserire e confermare una Password (deve essere lunga
almeno 10 caratteri, di cui almeno un carattere maiuscolo, almeno un carattere
minuscolo e almeno un numero. Inoltre non deve coincidere con l'indirizzo e-mail
o con il codice fiscale).
3Infine dovrai obbligatoriamente indicare una domanda e la relativa risposta
necessarie per l’invio del token di autorizzazione al recupero della password nel
caso in cui venga smarrita.
Cliccando su Conferma finalizzerai la tua iscrizione! Riceverai una mail di
promemoria con il tuo nome utente (il tuo indirizzo mail) e la tua password!
42. Accesso a myCAF 2.0
A questo punto cliccando su ACCEDI e inserendo nome utente e password potrai
accedere alla tua Area Riservata.
Una volta effettuato il primo accesso, occorrerà completare le informazioni
personali cliccando sull’icona “i miei dati”.
6A questo punto, verifica che le informazioni siano corrette e scegli l’ufficio CAF ACLI
di riferimento (quello dove abitualmente ti rechi per le tue pratiche o quello più
comodo per eventuali esigenze di gestione in presenza dei servizi). Per scegliere
l’ufficio di riferimento, apponi il flag su IMPOSTA NUOVO UFFICIO DI RIFERIMENTO.
Scegli dal menu a tendina la PROVINCIA e poi l’UFFICIO; infine clicca su SALVA per
validare le informazioni.
Torna all’inizio
73. INFORMAZIONE IMPORTANTE PER I CLIENTI DELLA CONVENZIONE
Tesserato US Acli
Per i clienti della convenzione che AcliMilano Servizi Fiscali Srl ha stipulato con
Tesserato US Acli
risulta fondamentale che la scelta dell’Ufficio CAF Acli di riferimento sia la seguente:
Provincia
MILANO o MONZA
Ufficio
Un ufficio di MILANO o MONZA, escluso SESTO SAN GIOVANNI
MILANO o MONZA
Un ufficio di MILANO o MONZA, escluso SESTO SAN GIOVANNI
Ulteriormente sarà fondamentale inserire nelle NOTE dell’Intervista relativa al
caricamento documenti per il 730 della quale parleremo più avanti la seguente
dicitura:
Convenzione Tesserato US Acli
Torna all’inizio
84. Caricamento documenti portale myCAF 2.0
A questo punto ti apparirà questa schermata (sarà la schermata iniziale per tutti i
futuri accessi). Cliccando sul bottone IL MIO CAF ONLINE potrai iniziare a caricare i
documenti per predisporre la tua pratica online.
Attualmente, i servizi per i quali puoi caricare la documentazione sono:
• Modello 730/2021;
• Calcolo ISEE;
Cliccando, invece, su “i miei documenti” potrai caricare la documentazione per
richiedere:
• Successione;
• Calcolo IMU
• Modello REDDITI PF 2020.
9Cliccando sul pulsante “730 2021” apparirà un’intervista con una serie di domande
propedeutiche all’elaborazione della tua pratica. Dopo aver risposto a tutte le
domande, clicca sul pulsante “salva”.
10Per i clienti della convenzione che AcliMilano Servizi Fiscali Srl ha stipulato con
Tesserato US Acli
risulta fondamentale inserire in queste NOTE dell’Intervista la seguente dicitura:
Convenzione Tesserato US Acli
_Convenzione Tesserato US Acli _
A questo punto non ti resta che caricare i tuoi documenti.
Ricorda: per ciascuna classe documentale puoi caricare uno o più file. La
dimensione massima di ciascun file è di 5 MB ed i formati ammessi sono: bmp, doc,
docx, jpeg, jpg, mov, mp4, mpeg, odt, pdf, png, rtf, tif, tiff, e txt.
Per caricare i documenti, clicca poi sul bottone CARICA DOCUMENTO.
11Si aprirà la seguente schermata che ti permetterà di selezionare il file dal tuo device
(cliccando sul bottone SFOGLIA), denominare il file con una DESCRIZIONE specifica
e ulteriormente scegliere la TIPOLOGIA ARCHIVIAZIONE.
Ora, dopo aver cliccato sul pulsante “salva”, sarà possibile caricare ulteriori
documenti, procedendo allo stesso modo. Successivamente, apparirà questa
schermata riepilogativa dei documenti caricati, come da esempio.
12I documenti caricati possono essere rivisti oppure cancellati; una volta terminato il
caricamento di tutti i documenti che occorrono per l’elaborazione della
dichiarazione dei redditi, procedi cliccando sul pulsante “Invia al Caf”.
A questo punto, ti verrà richiesta un’ulteriore conferma, clicca sul pulsante
“Conferma”.
13La conferma di aver ultimato le operazioni di caricamento della documentazione
implica l'impossibilità di effettuare successive modifiche ai documenti caricati o di
effettuare ulteriori caricamenti per il medesimo servizio.
A questo punto, riceverai due notifiche: una sul portale myCAF e un’altra attraverso
il tuo indirizzo email.
Torna all’inizio
145. Riattivazione caricamento documenti myCAF 2.0
Qualora tu abbia la necessità di modificare oppure di integrare i documenti relativi
al servizio in lavorazione, dovrai fare specifica richiesta utilizzando il pulsante
RICHIEDI RIATTIVAZIONE presente nella medesima sezione.
Conferma la tua volontà di voler procedere alla richiesta di riattivazione del
caricamento documenti.
15Dovrai attendere che un operatore del CAF ACLI ti autorizzi il nuovo caricamento
di documenti.
A questo punto, riceverai ulteriori due notifiche: una sul portale myCAF e un’altra
attraverso il tuo indirizzo email.
16Una volta ottenuta la riattivazione del caricamento documenti, riceverai ulteriori
due notifiche: una sul portale myCAF e un’altra attraverso il tuo indirizzo email.
Ora, provvedi ad effettuare integrazioni, modifiche o a cancellare documenti in
eccesso e poi clicca di nuovo sul pulsante “Invia al Caf”. Riceverai nuovamente
due notifiche, una sul portale e una attraverso il tuo indirizzo e-mail.
Successivamente, una volta presa in carico la pratica dal tuo ufficio di riferimento,
riceverai ulteriori due notifiche.
17A questo punto, non appena la tua pratica verrà elaborata, riceverai un’ultima
notifica con la quale si concluderà il processo
Grazie a voi e alla vostra Organizzazione per aver utilizzato i nostri servizi a distanza!
Lo Staff dell’Area Convenzioni e dei Servizi online di AcliMilano Servizi Fiscali Srl
Torna all’inizio
1819
Puoi anche leggere