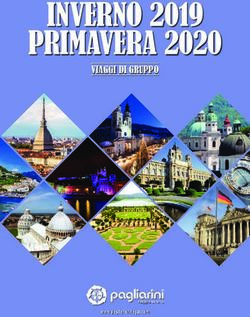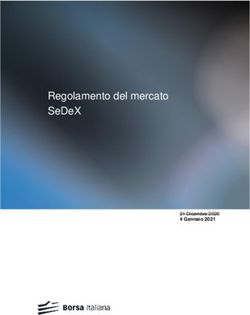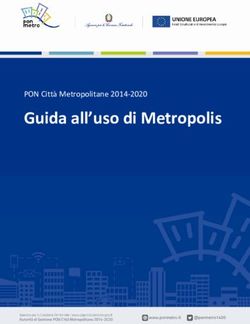Guida Cartografia Online AGS - GUIDA ALL' UTILIZZO DEL PORTALE CARTOGRAFICO ON LINE - IIS Windows Server
←
→
Trascrizione del contenuto della pagina
Se il tuo browser non visualizza correttamente la pagina, ti preghiamo di leggere il contenuto della pagina quaggiù
AZIENDA GARDESANA SERVIZI Guida Cartografia Online AGS GUIDA ALL’ UTILIZZO DEL PORTALE CARTOGRAFICO ON LINE Ottobre 2016
Guida Cartografia Online AGS 2016
Sommario
INTRODUZIONE.................................................................................................................................................. 4
DESCRIZIONE GENERALE DEL SITO .................................................................................................................... 6
Spazio Mappa ............................................................................................................................................ 7
OverView ................................................................................................................................................... 7
Pannello di comunicazioni ......................................................................................................................... 7
Segnalibro .................................................................................................................................................. 7
Trova… ....................................................................................................................................................... 7
Login .......................................................................................................................................................... 7
MapWidgets .............................................................................................................................................. 7
Menù Opzioni e il Menù Strumenti. .......................................................................................................... 8
COME INIZIARE.. ................................................................................................................................................ 9
La HOME ........................................................................................................................................................ 9
LOGIN O ACCESSO: ........................................................................................................................................ 9
IL MENÙ OPZIONI ........................................................................................................................................ 10
MENÙ STRUMENTI ...................................................................................................................................... 11
MUOVERSI SULLA MAPPA ........................................................................................................................... 13
TASTO DESTRO ............................................................................................................................................ 13
PREFERITI O BOOKMARKER ......................................................................................................................... 13
LIVELLI MAPPA ............................................................................................................................................. 14
Acquedotto .............................................................................................................................................. 14
Fognatura................................................................................................................................................. 14
Consorzio di Bonifica ............................................................................................................................... 14
Base Cartografica ..................................................................................................................................... 14
Rete Idrografica ....................................................................................................................................... 14
ARPAV ...................................................................................................................................................... 15
BaseMAP.................................................................................................................................................. 15
TROVA:......................................................................................................................................................... 16
SCALA DI VISUALIZZAZIONE ......................................................................................................................... 17
COORDINATE E SISTEMA DI RIFERIMENTO ................................................................................................. 17
GEOLOCALIZZAZIONE .................................................................................................................................. 17
Trovami .................................................................................................................................................... 17
Guida realizzata da personale tecnico del Sistema Informativo Territoriale di AGS spa.
Sito Cartografico realizzato con il programma GeoCortex© di Latitude Geographics Group Ltd.
http://www.geocortex.com ed integrato e sviluppato con la collaborazione di GeoGraphics S.r.l.
http://www.geographics.it
1Guida Cartografia Online AGS 2016
Seguimi .................................................................................................................................................... 18
Tracciami.................................................................................................................................................. 18
GEOREFERENZIAZIONE ................................................................................................................................ 18
COMANDI E SOTTOMENU’ .............................................................................................................................. 19
INSERIMENTO DATI ..................................................................................................................................... 19
DISEGNA COORDINATE ................................................................................................................................ 20
INTERROGAZIONI......................................................................................................................................... 21
RISULTATI DELLE RICERCHE ......................................................................................................................... 21
BUFFER......................................................................................................................................................... 22
ANNOTAZIONI.............................................................................................................................................. 23
SNAPPING .................................................................................................................................................... 24
MISURE ........................................................................................................................................................ 25
RICERCHE ..................................................................................................................................................... 26
QUERY e FILTRO........................................................................................................................................... 27
Query ....................................................................................................................................................... 27
Filtro......................................................................................................................................................... 27
STAMPA ....................................................................................................................................................... 28
SCARICARE IL DWG E TEMPLATE ................................................................................................................. 29
ESPORTA ...................................................................................................................................................... 30
ESPORTAZIONE IN SHAPEFILE...................................................................................................................... 30
SALVATAGGIO E CONDIVISIONE DEL PROGETTO ........................................................................................ 31
MODULO LOTTIZZAZIONI ................................................................................................................................ 33
DI COSA SI TRATTA E A CHI E’ RIVOLTO ....................................................................................................... 33
DOCUMENTI RICHIESTI ................................................................................................................................ 33
ALCUNI COSIGLI OPERATIVI ......................................................................................................................... 34
COME FARE LA RICHIESTA DI PARERE ......................................................................................................... 36
RISOLUZIONI PROBLEMI DI VISUALIZZAZIONE CON I BROWSER PIÙ COMUNI ............................................... 38
PROBLEMI CONOSCIUTI................................................................................................................................... 44
FAQ .................................................................................................................................................................. 45
Guida realizzata da personale tecnico del Sistema Informativo Territoriale di AGS spa.
Sito Cartografico realizzato con il programma GeoCortex© di Latitude Geographics Group Ltd.
http://www.geocortex.com ed integrato e sviluppato con la collaborazione di GeoGraphics S.r.l.
http://www.geographics.it
2Guida Cartografia Online AGS 2016
Guida realizzata da personale tecnico del Sistema Informativo Territoriale di AGS spa.
Sito Cartografico realizzato con il programma GeoCortex© di Latitude Geographics Group Ltd.
http://www.geocortex.com ed integrato e sviluppato con la collaborazione di GeoGraphics S.r.l.
http://www.geographics.it
3Guida Cartografia Online AGS 2016
INTRODUZIONE
L'Azienda Gardesana Servizi, grazie alla collaborazione di GeoGraphics srl, ha pubblicato il Sistema
Informativo Geografico su internet (WEBGIS) con l’applicativo GeoCortex di Latitude GeoGraphics Group
Ltd che permette, previa registrazione, la visualizzazione su mappe online dei servizi gestiti da AGS.
Il sistema è stato sviluppato in HTML 5 e permette la visualizzazione delle mappe su diversi dispositivi ed i
relativi browser: PC, Tablet e smartphone (purchè compatibili con questo formato).
Figura 1: La Cartografia visibile su diversi supporti
Si può navigare autonomamente sulla mappa e sui contenuti pubblicati, interrogare oggetti, inserire note o
disegni mediante comandi nativi del software o con programmini (WorkFlow ) sviluppati appositamente
per rendere il servizio più fruibile.
Il sito è molto intuitivo e comunica con l’utente mediante messaggi che possono apparire in tempo reale sia
sulle icone (quando ci si sofferma sopra con il mouse) sia in basso lo schermo con istruzioni operative
Ad esempio, per disegnare un punto sulla mappa si procede dal menù strumenti:
Guida realizzata da personale tecnico del Sistema Informativo Territoriale di AGS spa.
Sito Cartografico realizzato con il programma GeoCortex© di Latitude Geographics Group Ltd.
http://www.geocortex.com ed integrato e sviluppato con la collaborazione di GeoGraphics S.r.l.
http://www.geographics.it
4Guida Cartografia Online AGS 2016
Per questo motivo sulla guida non vi saranno spiegazioni dettagliate e approfondite di tutti i comandi, ma
riferimenti o spiegazioni per focalizzare un determinato argomento o capire la struttura del sito.
La guida vale per l’utilizzo del sito su tutte le tipologie di dispositivi (PC, Tablet e Smartphone), infatti le
icone sono del le stesse ed i comandi sono adattati per essere fruibili sia con il mouse sia con il “Touch” per
i dispositivi portatili. Da tenere presente però, che non tutti i comandi sono disponibili su tutti i dispositivi,
per questioni di fruibilità (lo schermo di un telefono ha dimensioni ridotte rispetto un video di un PC e non
può essere utilizzato allo stesso modo) o di logica del supporto, come ad esempio la stampa su smartphone
non è abilitata.
Inoltre alcuni comandi possono essere situati in posizioni diverse sui vari supporti e possono ripetersi nei
due menù principali che sono : Strumenti e Opzioni .
AGS inoltre, ha messo a disposizione ai liberi professionisti iscritti agli ordini professionali (Architetti,
Ingegneri, Geometri ecc.), un modulo lottizzazioni, per richiedere il Parere Preventivo per la realizzazione di
nuove reti a servizio di zone esistenti o di espansione utilizzando gli strumenti attuativi di iniziativa privata o
pubblica come Piani di Lottizzazioni (PDL) o Piani Urbanistici Attuativi (PUA) ecc.
Guida realizzata da personale tecnico del Sistema Informativo Territoriale di AGS spa.
Sito Cartografico realizzato con il programma GeoCortex© di Latitude Geographics Group Ltd.
http://www.geocortex.com ed integrato e sviluppato con la collaborazione di GeoGraphics S.r.l.
http://www.geographics.it
5Guida Cartografia Online AGS 2016
DESCRIZIONE GENERALE DEL SITO
Il sito è composto da un visore sul quale è pubblicata la mappa ed è diviso in:
Spazio Mappa (Blu)
OverView Map (Verde)
Pannello di comunicazione (Rosso)
Segnalibro Pannello (Lilla)
Trova.. (Nero)
Login Accesso (Viola)
Map Widgets (Marrone)
Menù Opzioni e il Menù Strumenti (Arancione).
Guida realizzata da personale tecnico del Sistema Informativo Territoriale di AGS spa.
Sito Cartografico realizzato con il programma GeoCortex© di Latitude Geographics Group Ltd.
http://www.geocortex.com ed integrato e sviluppato con la collaborazione di GeoGraphics S.r.l.
http://www.geographics.it
6Guida Cartografia Online AGS 2016
Spazio Mappa
Parte principale dello schermo è lo spazio di visualizzazione della cartografia
OverView
Un riquadro che ci aiuta ad orientarci nello spazio mappa; può essere espanso o ridotto .
Pannello di comunicazioni
è appunto uno spazio riservato a alla comunicazione con l’utente, esso può essere ridotto espanso
e ridimensionato . Il suo contenuto è dinamico nel senso che il suo contenuto varia a seconda
dell’operazione che si effettua sul portale; per esempio all’inizio il sito si presenta con il pannello di Home
(informazioni generali sul sito e le modalità di accesso), ma può contenere i livelli di mappa (ovvero
i contenuti visualizzabili sullo spazio mappa) i risultati di ricerca ecc.
La parte superiore del Pannello di Comunicazioni ci può essere che chiude le eventuali ricerche fatte
oppure un menù contestuale ovvero un menù che cambia le caratteristiche a seconda del comando o
della selezione che è stata effettuata.
Segnalibro
permette di passare velocemente sui contenuti accessibili sul Pannello di comunicazione.
Trova…
Scrivendo nella casella Trova… nel riquadro nero in alto a destra, si possono effettuare delle ricerche
generiche su tutti gli strati e i livelli visibili e disponibili in mappa. I risultati si otterranno nel pannello di
comunicazione dell’utente e può essere raggiunto
Login
Vedere anche Login e Accesso.. è un comando che ci permette di accedere a maggiori contenuti delle
mappe
MapWidgets
In basso allo schermo abbiamo i WidgetsMap che sono delle piccole utility di mappa e che aiutano nella
navigazione. Nel nostro caso possiamo inserire e/o visualizzare la scala di mappa.
Impostare scala
Scegliere tipologia di coordinate e ottenere le coordinate di un punto
Scegliere una mappa BASE MAP una mappa di sfondo
Guida realizzata da personale tecnico del Sistema Informativo Territoriale di AGS spa.
Sito Cartografico realizzato con il programma GeoCortex© di Latitude Geographics Group Ltd.
http://www.geocortex.com ed integrato e sviluppato con la collaborazione di GeoGraphics S.r.l.
http://www.geographics.it
7Guida Cartografia Online AGS 2016
Menù Opzioni e il Menù Strumenti.
Nel Visore cartografico ci sono due menù principali: il menù e il menù Strumenti .
In questi due menù ci sono la maggior parte degli strumenti che possono essere utilizzati sulla cartografia,
divisi in argomenti e in sotto-menù
Guida realizzata da personale tecnico del Sistema Informativo Territoriale di AGS spa.
Sito Cartografico realizzato con il programma GeoCortex© di Latitude Geographics Group Ltd.
http://www.geocortex.com ed integrato e sviluppato con la collaborazione di GeoGraphics S.r.l.
http://www.geographics.it
8Guida Cartografia Online AGS 2016
COME INIZIARE..
Come già accennato ci sono due menù principali o in STRUMENTI che racchiudono i
comandi opzioni ecc. Questi menù, a seconda del supporto utilizzato, possono differire per questione di
fruibilità e di logica. In questa guida ne viene descritto la posizione per PC e in casi particolari ne viene
descritta la posizione per altri supporti.
La HOME
La Home : all’inizio tale pannello di Informazioni descrive in modo generico i contenuti del sito e le
modalità di accesso. Su Questo Pannello è possibile:
Registrarsi seguendo le istruzioni su video.
Eventuale recupero della password
Link per accedere a queste Guida online.
Le istruzioni per chiedere utilizzare il modulo lottizzazioni che vedremo nel capitolo dedicato.
LOGIN O ACCESSO:
Per poter consultare le reti ed alcuni contenti della cartografia AGS è necessario essere registrati al sito.
Con Registrarsi l’utente può procedere autonomamente.
Seguire la procedura guidata ed inserire i dati richiesti nelle schermate successive. La procedura prevede
l’inserimento di alcuni dati, dopo di che il sito invierà un email di conferma attivazione. I dati inseriti
possono essere successivamente modificati nella sezione Gestione Account che si trova nel menù
opzioni (comando visibile sono dopo essersi loggati).
Guida realizzata da personale tecnico del Sistema Informativo Territoriale di AGS spa.
Sito Cartografico realizzato con il programma GeoCortex© di Latitude Geographics Group Ltd.
http://www.geocortex.com ed integrato e sviluppato con la collaborazione di GeoGraphics S.r.l.
http://www.geographics.it
9Guida Cartografia Online AGS 2016
Una volta effettuata la registrazione, è necessario comunque loggarsi negli accessi successivi al sito e
questo può essere fatto in due modi:
Login in alto a destra dello schermo oppure dal menù al tasto
Per uscire Log Off o dal menù
IL MENÙ OPZIONI
Con il tasto ci sono dei comandi legati alla gestione e alla
visualizzazione del sito:
Accedere al menù salvataggio e condivisione del progetto ovvero salvare
annotazioni proprie o condividerle con un altro utente
Gestire i Livelli Mappa
Tornare alla vista precedente
Preferiti o BookMarker (segnalibro) ovvero salvare una vista di mappa
(uno zoom su un determinato spazio) che può essere successivamente
richiamata.
Stampa accedere al menù di anteprima e impostazioni di stampa.
Gestione Account attivo solo se ci si è loggati, permette di cambiare le impostazioni utente, come dati
anagrafici, password ecc. ecc..
Guida realizzata da personale tecnico del Sistema Informativo Territoriale di AGS spa.
Sito Cartografico realizzato con il programma GeoCortex© di Latitude Geographics Group Ltd.
http://www.geocortex.com ed integrato e sviluppato con la collaborazione di GeoGraphics S.r.l.
http://www.geographics.it
10Guida Cartografia Online AGS 2016
MENÙ STRUMENTI
Nel menù Strumenti ci sono comandi orientati ad interagire con i contenuti della Mappa.
All’interno del menù strumenti ci sono altri comandi messi a disposizione per l’utente che sono utili per la
navigazione e l’interazione degli oggetti in mappa:
La barra è divisa in menù divisi per argomenti (se ci si sofferma sopra si vedranno i loro nomi) e altri
comandi
I menù a scendere sono questi evidenziati:
Menù Mappa
Menù Interroga
Menù Annotazioni
Menù Misure
Menù Ricerche.
Il pulsante dei menù e diviso in due: il bottone a freccia indica il sotto-menù ovvero una serie comandi
accumunati da medesimo argomento, nella parte sinistra viene memorizzato l’ultimo comando cliccato:
ad esempio se clicchiamo nel menù Annotazioni il comando Linea nel
menù a scendere il menù Strumenti apparirà in questo modo:
Oltre a i menù ci sono i comandi:
Esporta che permette estrarre un immagine della mappa Georeferenziata
Scarica dwg permette di estrarre tutti i contenuti visibili in mappa.
Scarica Template permette di scaricare un file di stile di CAD di supporto per i file scaricato con
Scarica dwg.
Guida realizzata da personale tecnico del Sistema Informativo Territoriale di AGS spa.
Sito Cartografico realizzato con il programma GeoCortex© di Latitude Geographics Group Ltd.
http://www.geocortex.com ed integrato e sviluppato con la collaborazione di GeoGraphics S.r.l.
http://www.geographics.it
11Guida Cartografia Online AGS 2016
Autorizzazioni è il pulsante che avvia il Modulo Lottizzazioni e che serve per inviare la richiesta di
Parere per PDL PUA ecc. (valido solo per gli utenti abilitati)
Opzioni di Tracking consente di registrare con dispositivi portatili dotati di ricevitore GPS un
percorso o un opzione (valido solo per gli utenti abilitati).
Guida realizzata da personale tecnico del Sistema Informativo Territoriale di AGS spa.
Sito Cartografico realizzato con il programma GeoCortex© di Latitude Geographics Group Ltd.
http://www.geocortex.com ed integrato e sviluppato con la collaborazione di GeoGraphics S.r.l.
http://www.geographics.it
12Guida Cartografia Online AGS 2016
MUOVERSI SULLA MAPPA
Lo spostamento in mappa avviene con il mouse (o con il touch sui
dispositivi mobili), per agire sulla scala si può usare il Widget Scala in
basso lo schermo premendo o usare la rotella del mouse, si può
usare anche i pulsanti a lato dello schermo e .
Da strumenti utilizzando il multi-tool (freccia a lato) del Menù
Mappa è possibile trovare altre opzioni di navigazione:
Tasti di modifica zoom, tornare agli zoom precedenti o ritornare a quelli successivi o aprire il menù Preferiti
.
TASTO DESTRO
Premendo il tasto destro sulla mappa usciranno delle opzioni che
possono essere utili, quali la restituzione di un indirizzo (il sistema usa i
riferimenti stradali di ESRI) o la possibilità di vedere le coordinate ed
inserire dell’annotazioni.
PREFERITI O BOOKMARKER
I preferiti o bookmarker sono dei segnalibri di ZOOM che possono
essere salvati sul portale e possono venire richiamati successivamente. I preferiti possono essere richiamati
dal menù OPZIONI o dal Menù Strumenti multi-tool (freccia a lato) del
Menù Mappa.
Tale informazione viene salvata sulla memoria (cache) del browser del
nostro dispositivo, se utilizziamo Chrome questa verrà salvata sulla
memoria di questo browser e non potrà essere richiamata se ne apriamo
un altro tipo di browser come Explorer, Firefox ecc.. .
Se però viene salvato un progetto con questi riferimenti (Vedere Salvataggio o Condivisione di un
Progetto), può essere richiamata , non solo su browser diversi, ma anche su altri dispositivi.
Guida realizzata da personale tecnico del Sistema Informativo Territoriale di AGS spa.
Sito Cartografico realizzato con il programma GeoCortex© di Latitude Geographics Group Ltd.
http://www.geocortex.com ed integrato e sviluppato con la collaborazione di GeoGraphics S.r.l.
http://www.geographics.it
13Guida Cartografia Online AGS 2016
LIVELLI MAPPA
I Livelli della Mappa o Layer: la mappa è composta di vari livelli o strati. Tali livelli sono divisi per
argomento o temi racchiusi in gruppi. In alto, dal menù a tendina si possono scegliere i Temi dalle mappe
proposte.
Nella parte sottostante ci sono i vari Livelli che sono organizzati
per gruppi.
Questi gruppi possono essere espansi o compressi
accensi o spenti mettendo la spunta sul quadratino.
I Gruppi sono Organizzati in questo modo:
Acquedotto
Acque ad uso potabile suddiviso in due gruppi Acquedotto AGS
(rete in gestione ad AGS), Altre Reti (reti censite di altri gestori o
privati ed è riservato ad uso interno AGS solo a titolo
conoscitivo). I due Gruppi a sua volta sono distinti per tipologia
di oggetti, impianti condotte valvole ecc.
Fognatura
Acque di smaltimento suddiviso in sono 4 diversi gruppi: il Collettore Consortile in gestione ad AGS, le
Fognature Comunale in gestione ad AGS, le reti Acque Bianche Comunali per lo smaltimento delle acque
meteoriche1 ed Altre Reti (come per l’acquedotto reti censite di altri gestori o reti private utilizzo riservato
ad uso interno AGS a titolo conoscitivo).
Consorzio di Bonifica
Rete del Consorzio di Bonifica Veronese è un elemento puramente conoscitivo delle reti del consorzio
(gruppo riservato solo uso interno AGS, per utenti interessati i dati sono comunque resi pubblici dal
Consorzio di Bonifica sul sito del http://portale.bonificaveronese.it/webgis/)
Base Cartografica
È un cartografia di base vettoriale ottenuta dalla Cartografia Tecnica Regionale. Essa è la base di riferimento
di tutta la cartografia AGS per cui con questo riferimento vengono disegnate tutte le reti AGS. Il Gruppo è
divisa per argomenti: toponimi, viabilità, curve di livello, edifici ecce cc.
Rete Idrografica
La Rete di Fiumi Fossi e Torrenti rilevati dal Personale AGS
1
*Le Reti delle Acque bianche sono in gestione ai Comuni, esse vengono rappresentate perché sono un elemento spesso legato alla
rete fognaria (come nel caso delle fognature miste). Questo dato è frutto di rilevazione effettuata sul campo dal personale AGS e
rispondono alla nostra attuale conoscenza.
Guida realizzata da personale tecnico del Sistema Informativo Territoriale di AGS spa.
Sito Cartografico realizzato con il programma GeoCortex© di Latitude Geographics Group Ltd.
http://www.geocortex.com ed integrato e sviluppato con la collaborazione di GeoGraphics S.r.l.
http://www.geographics.it
14Guida Cartografia Online AGS 2016
ARPAV
Uno livello è dedicato ai Punti di Prelievo che ARPA Veneto effettua sul Lago di Garda per la Balneabilità e la
salute del Lago di Garda. Un altro livello sono gli Agglomerati 2016 (gruppo riservato ad uso interno AGS)
BaseMAP
Sono disponibili tre tipologie di mappa di base: Stradale , Topografica , Satellite messe a disposizione da
ESRI. Cliccando sull’icona che oppure si aprirà un menù a scomparsa dal
quale può essere scelto la BaseMAP.
Tali mappe possono essere scelte anche dai
livelli e qui può essere scelta anche l’intensità
di visualizzazione delle mappe agendo sui
cursori laterali.
ogni strato è stato studiato per essere visibile a scale opportune, in modo che la mappa sia fruibile e
consultabile su diversi dispostivi. Inoltre, per questioni di sicurezza, alcuni livelli sono riservati e visibili solo
a determinati tipologie di utenti.
Guida realizzata da personale tecnico del Sistema Informativo Territoriale di AGS spa.
Sito Cartografico realizzato con il programma GeoCortex© di Latitude Geographics Group Ltd.
http://www.geocortex.com ed integrato e sviluppato con la collaborazione di GeoGraphics S.r.l.
http://www.geographics.it
15Guida Cartografia Online AGS 2016
TROVA:..
Scrivendo nella casella Trova… nel riquadro nero in alto a destra, si possono effettuare delle ricerche
generiche su tutti gli strati e i livelli visibili e disponibili in mappa.
I risultati si otterranno nel pannello di comunicazione dell’utente e può essere raggiunto cliccando .
Come dicevamo è possibile fare delle ricerche generiche sulle mappe. Tali ricerche vengono fatte sui vari
strati della cartografia o sulle BaseMAP di ESRI. Risultati di tali ricerche appariranno sul panello di
comunicazione o cliccando sull’icona e possono avere delle rappresentazioni diverse a seconda dello
strato in cui ha trovato il risultato. Ad esempio
Risultati ottenuti nelle ricerche sulle BaseMAP di ESRI (valide per tutto il mondo)
Risultato su stradario AGS
Risultato trovato sul tema idrografia
Risultato trovato su uno strato generico
Altre icone identificheranno risultati su altri vari strati
Altre ricerche più specifiche possono essere fatte dal sottomenù Ricerche che si trova nel Menù Strumenti
Guida realizzata da personale tecnico del Sistema Informativo Territoriale di AGS spa.
Sito Cartografico realizzato con il programma GeoCortex© di Latitude Geographics Group Ltd.
http://www.geocortex.com ed integrato e sviluppato con la collaborazione di GeoGraphics S.r.l.
http://www.geographics.it
16Guida Cartografia Online AGS 2016
SCALA DI VISUALIZZAZIONE
E’ un Widget Map che si trova in basso sullo schermo. Cliccando sull’ icona si allarga il menù di scala in
cui possiamo visualizzare la scala corrente o impostala.
COORDINATE E SISTEMA DI RIFERIMENTO
In fondo alla schermata troviamo il Widget Map con le coordinate del punto cui puntiamo con il mouse
cliccando sulla piccola freccia a fianco a Lat/Long possiamo cambiare il tipo di coordinate restituite:
Nel portale sono disposizione due tipologie di Coordinate, le WGS 84 (espresse in due modi diversi) e le
coordinate piane Monte Mario 1:
WKID 4326 Lat/Long Latitudine e Longitudine è il codice che indentifica il sistema WGS84 ( il sistema i
riferimento dei navigatori satellitari).
WKID 4326 DMS sono sempre in WGS84 ma espresse in ° ’ ”
WKID 102091 X/Y è il codice che indentifica le coordinate piane Monte Mario 1 ovvero le coordinate:
Monte Mario 1 Gauss Boaga Roma40 Fuso Ovest.
Quest’ultimo è il sistema di riferimento principale ed è quello utilizzato della Carta Tecnica Regionale
Veneto ed è il sistema su cui è costruita tutta la cartografia AGS. Le coordinate WGS 84 sono calcolate e
riproiettate sul sistema di riferimento principale (Gauss Boaga Monte Mario1) .
GEOLOCALIZZAZIONE
Il sito è in grado di geolocalizzare il dispositivo che stiamo utilizzando, sia se si tratta di un dispositivo
mobile che per un PC2.
Per un computer fisso la cosa non ha molto senso, probabilmente verremo geolocalizzati nella posizione del
nostro provider o di un antenna internet 3G in cui siamo agganciati.
Se siamo dotati di un dispositivo con GPS e abbiamo impostato sul browser che il sito ha il permesso di
geolocalizzarci o di monitorare la nostra posizione, cliccando si viene localizzati e tracciati in mappa in
tre modalità diverse:
Trovami
Verrà visualizzata puntualmente la nostra posizione con un pallino blu
2
Deve essere abilitato sul dispositivo del browser la possibilità per il sito di monitorare la posizione
Guida realizzata da personale tecnico del Sistema Informativo Territoriale di AGS spa.
Sito Cartografico realizzato con il programma GeoCortex© di Latitude Geographics Group Ltd.
http://www.geocortex.com ed integrato e sviluppato con la collaborazione di GeoGraphics S.r.l.
http://www.geographics.it
17Guida Cartografia Online AGS 2016
Seguimi
Verrà visualizzata la nostra posizione al centro dello schermo con un pallino blu, se ci spostiamo la mappa
sottostante si sposterà mantenendo comunque la nostra posizione al centro della schermata.
Tracciami
Simile alla modalità precedente ma sarò la mappa fissa e la nostra posizione cambierà. (Potremo finire
anche fuori dallo schermo).
GEOREFERENZIAZIONE
La Cartografia AGS pubblicata sul sito è orientata secondo il sistema di riferimento piano Monte Mario 1
Gauss Boaga Roma40 Fuso Ovest.
La X e la Y del disegno corrispondono al Latitudine Nord e Longitudine Est della mappa e l’unità di misura
unitaria è il metro.
Ogni qualvolta si faccia un estrazione di una porzione di mappa con il comando Scaricare il dwg o
Esportazione di immagine con il comando Esporta (con dati georeferenziati) si ottiene un documento
GEOREFERENIZIATO ovvero un documento orientato secondo tale sistema
Per mantenere la georeferenziazione i file ottenuti non si possono spostare, ruotare e scalare, ma si deve
copiare mantenendo le coordinate originali con i comando Autocad: copia con il punto base 0,0 –>
incollare sulle coordinate originali
Guida realizzata da personale tecnico del Sistema Informativo Territoriale di AGS spa.
Sito Cartografico realizzato con il programma GeoCortex© di Latitude Geographics Group Ltd.
http://www.geocortex.com ed integrato e sviluppato con la collaborazione di GeoGraphics S.r.l.
http://www.geographics.it
18Guida Cartografia Online AGS 2016
COMANDI E SOTTOMENU’
Approfondiamo alcuni sottomenù o comandi che possiamo trovare in o in strumenti :
INSERIMENTO DATI
Con il comando Carica dati il portale permette di caricare e geolocalizzare dei dati contenti delle
coordinate.
Menù Strumenti sottomenù Multi-Tool Mappa cliccare il comando . Questa funzione è un po’
complicata in quanto i dati devono essere contenuti in queste tipologie di file: csv, .xlsx, .kml, .shp, .gpx, o
.zip contenenti FileGDB o shapefile.
Inoltre, devono essere formatati nel modo corretto perché possano essere letti dal portale .
ESEMPIO vogliamo inserire le coordinate delle SEDI AGS.
Proseguiamo con un file csv, ovvero un file di testo apribile
con il pad di windows
(fare attenzione alla sintassi: virgole come separatori
decimali, “;”come separatori di colonne)
Con il comando si aprirà una tabella di dialogo in cui noi potremo scegliere il file da caricare.
Una volta caricato attribuiamo i vari campi alle coordinate ed definiamo il sistema riferimento (vedere
sezione coordinate e sistemi di riferimento).
A questo punto si può scegliere lo stile con cui visualizzare i punti inseriti
Guida realizzata da personale tecnico del Sistema Informativo Territoriale di AGS spa.
Sito Cartografico realizzato con il programma GeoCortex© di Latitude Geographics Group Ltd.
http://www.geocortex.com ed integrato e sviluppato con la collaborazione di GeoGraphics S.r.l.
http://www.geographics.it
19Guida Cartografia Online AGS 2016
Si Otterrà la posizione spaziale dei punti caricati
Cliccando il Punto e Dettagli si otterrà sul pannello
Informazioni contenute.
DISEGNA COORDINATE
Si possono tracciare le coordinate dei punti o inserire dei punti con coordinate note.
Dal Menù Strumenti sottomenù Multi-Tool Mappa si possono inserire dei punti con il Mouse con
evidenziate le coordinate e salvarli nel proprio progetto (vedi sezione Salvare il progetto)
E’ possibile scegliere il sistema di riferimento e con il tasto Azioni sono ad disposizioni opzioni sul singolo
punto, mentre con il menù contestuale le opzioni su tutti punti inseriti.
Avendo delle coordinate note è possibile vederle in mappa,
inserendole con la tastiera nei riquadri lat e lon. (utilizzando il
punto come separazione decimale)
ad esempio le cordinate della Sede AGS: 45.4296 N
10.6885 E
Guida realizzata da personale tecnico del Sistema Informativo Territoriale di AGS spa.
Sito Cartografico realizzato con il programma GeoCortex© di Latitude Geographics Group Ltd.
http://www.geocortex.com ed integrato e sviluppato con la collaborazione di GeoGraphics S.r.l.
http://www.geographics.it
20Guida Cartografia Online AGS 2016
INTERROGAZIONI
E’ possibile interrogare gli elementi visualizzati in mappa (se è stato
previsto dalla pubblicazione e se il dato è disponibile). Si procede
cliccando dal menù STRUMENTI cliccando il Multi-Tool Interroga.
Si possono interrogare gli in molti modi: con un punto, una curva a mano
libera o una linea il sistema interrogherà gli oggetti toccati dalla geometria.
Nel caso di rettangolo o poligono, verranno fornite informazioni sugli oggetti contenuti in questa
geometria.
I risultati verranno resi disponibili nel pannello utenti.
RISULTATI DELLE RICERCHE
I risultati delle ricerche appaiono nel pannello di comunicazione degli
utenti e ogni strato sarà identificato con delle icone identificative e
delle informazioni di base.
Si possono ottenere maggiori informazioni cliccando su in oggetto
trovato, verranno visualizzate ulteriori informazioni sull’oggetto che
verrà mostrato anche in mappa
Il menù contestuale darà la possibilità di opzioni di esportazioni dei
risultati ottenuti o la possibilità di consultare i dati in vista tabellare.
Utilizzare le opzioni di Buffer esportare i dati trovati con uno shapefile.
Guida realizzata da personale tecnico del Sistema Informativo Territoriale di AGS spa.
Sito Cartografico realizzato con il programma GeoCortex© di Latitude Geographics Group Ltd.
http://www.geocortex.com ed integrato e sviluppato con la collaborazione di GeoGraphics S.r.l.
http://www.geographics.it
21Guida Cartografia Online AGS 2016
BUFFER
Il buffer è uno strumento operativo che ci permette di trovare oggetti che ricadono ad una certa distanza
spaziale da un da un oggetto selezionato. Tale opzione si attiverà nel Menù Contestuale qualora ci
siano degli oggetti selezionati e abilitati
per questa operazione.
ESEMPIO vogliamo vedere gli oggetti che
rientrano nei 10 metri di distanza dalla
condotta fognaria. Una volta selezionata la
condotta si sceglie nel menù contestale
opzioni di Buffer
A schermo verrà visualizzato la geometria con raggio 10 metri e verranno mostrati nel pannello dei risultati
gli oggetti che ricadono in questo spazio.
Guida realizzata da personale tecnico del Sistema Informativo Territoriale di AGS spa.
Sito Cartografico realizzato con il programma GeoCortex© di Latitude Geographics Group Ltd.
http://www.geocortex.com ed integrato e sviluppato con la collaborazione di GeoGraphics S.r.l.
http://www.geographics.it
22Guida Cartografia Online AGS 2016
ANNOTAZIONI
Sulla cartografia è possibile aggiungere delle annotazioni come linee, poligoni
e testi
Dal Menù Strumenti sottomenù Multi-Tool Mappa.
In fondo allo schermo tutte le istruzioni operative per procedere .
Per un rettangolo si clicca su un angolo e si trascina per ottenere la forma
desiderata, per un cerchio (il centro) si clicca il centro e si trascina per ottenere una dimensione desiderata,
similmente anche per un elisse: si clicca il centro si trascina per avere la dimensione e, muovendosi con il
mouse, avere la forma desiderata. Per line polilinee e poligono si fa un click per ogni vertice.
Con un doppio click si conclude la figura.
Si noterà che l’icona del menù strumenti cambierà per
permettere all’utente di scegliere uno stile o attivare o
disattivare lo snap e(che vedremo nella apposita sezione )
Le figure disegnate si possono modificare con :
Avviando il comando, appariranno sulla figura dei grip (quadratini o
cerchietti) che permetteranno di deformala.
Si possono spostare i vertici del poligono prendendoli dai pallini grigi e
trascinandoli, si possono aggiungere dei vertici nuovi cliccando sui
pallini bianchi e trascinandoli. Si possono eliminare dei vertici cliccando sul vertice il tasto destro del
mouse.
E’ possibile ridimensionare l’intera figura cliccando i quadratini sui vertici del rettangolo che la racchiude.
Inoltre ruotare la figura trascinando il grip più alto in senso orario o antiorario.
In fondo lo schermo ci sono ulteriori istruzioni che aiuteranno a svolgere l’operazione da tastiera.
Guida realizzata da personale tecnico del Sistema Informativo Territoriale di AGS spa.
Sito Cartografico realizzato con il programma GeoCortex© di Latitude Geographics Group Ltd.
http://www.geocortex.com ed integrato e sviluppato con la collaborazione di GeoGraphics S.r.l.
http://www.geographics.it
23Guida Cartografia Online AGS 2016
E possibile cancellare singolarmente gli oggetti o rimuovere tutte le annotazioni .
Le annotazioni si possono Esportare come shapefile con il comando Esporta disegno.
SNAPPING
Lo snap è la funzione che consente di agganciare punti correlati agli oggetti già presenti nel disegno.
L’aggancio possono essere fatti sui vertici o sui bordi di elementi vettoriali presenti nel disegno.
In questo visore, annotazioni o misure possono essere agganciate ad elementi presenti in mappa come ad
esempio condotte o elementi della base cartografica vettoriale (non possono essere agganciate alle
BaseMAP perché sono elementi formati da immagini e non da vettori).
Durante l’editazione di un oggetto di annotazione (come ad esempio una linea) il menù STRUMENTI
diventerà:
In alto a destra il menù-strumenti darà la possibilità di attivare
o disattivare lo snap e la possibilità di scegliere i layer
o livelli mappa sui cui agganciarsi.
Cliccando si po’ scegliere dal pannello i layer su cui attivare
lo snap.
Una volta abilitato lo snap il puntatore del mouse cambierà forma:
Avvicinando il mouse ai Layers Snappabili il pallino rosso andrà ad agganciarsi sull’elemento abilitato
all’aggancio. Se si fa click con il mouse, la nuova entità verrà agganciata all’elemento considerato.
Nell’ESEMPIO se stiamo disegnando una nuova linea, tale
linea partirà dal vertice dell’elemento tratteggiato in blu.
Guida realizzata da personale tecnico del Sistema Informativo Territoriale di AGS spa.
Sito Cartografico realizzato con il programma GeoCortex© di Latitude Geographics Group Ltd.
http://www.geocortex.com ed integrato e sviluppato con la collaborazione di GeoGraphics S.r.l.
http://www.geographics.it
24Guida Cartografia Online AGS 2016
MISURE
Il portale permette, oltre a fare annotazioni sulla mappa, di aggiungere misure o quote
La modalità è simile a quella delle annotazioni, è possibile
inserire quote per linee, polilinee ed aree
E’ possibile agganciare le quote, con la modalità snap, i vari layer o cambiare unità di misura (le unità di
misura di default sono in metri)
Anche le quote possono essere modificarle o eliminarle come le annotazioni
Guida realizzata da personale tecnico del Sistema Informativo Territoriale di AGS spa.
Sito Cartografico realizzato con il programma GeoCortex© di Latitude Geographics Group Ltd.
http://www.geocortex.com ed integrato e sviluppato con la collaborazione di GeoGraphics S.r.l.
http://www.geographics.it
25Guida Cartografia Online AGS 2016
RICERCHE
Sono state studiate ed impostate alcune ricerche, di facile utilizzo, per una veloce consultazione dei dati
cartografici AGS.
Nel menù STRUMENTI alla menù Ricerche Multi-Tool
Sono state raggruppate queste ricerche:
Ricerche sul stradario AGS
Impianti Acquedotto AGS
Impianti fognatura
Impianti Collettore
Impianti Acque Bianche
Per esempio per quanto riguarda la ricerca sullo stradario AGS cliccando su Strada nel pannello di
comunicazione con l’utente usciranno delle caselle con un menù a tendina a scendere in cui si andrà a
ricercare il Comune e il nome strada (casella di sinistra). Analogamente per una ricerca su un impianto si
selezionerà il tipo di impianto, il nome ed il codice:
Perché ci sia un risultato i campi devono essere tutti compilati.
Guida realizzata da personale tecnico del Sistema Informativo Territoriale di AGS spa.
Sito Cartografico realizzato con il programma GeoCortex© di Latitude Geographics Group Ltd.
http://www.geocortex.com ed integrato e sviluppato con la collaborazione di GeoGraphics S.r.l.
http://www.geographics.it
26Guida Cartografia Online AGS 2016
QUERY e FILTRO
Sono funzionalità avanzate di ricerca. Possono essere fatte delle ricerche in
base alle caratteristiche degli oggetti3:
Dal menù STRUMENTI in Ricerche Multi-Tool,
Query
con Query si possono ottenere delle tabelle con in dati
corrispondenti ai criteri ricercati.
Filtro
Con Filtro si possono filtrare elementi con determinate
caratteristiche .
I comandi sono simili: possono essere inserite più condizioni, e
filtro spaziale (su un estensione corrente o sull’intera mappa)
I risultati saranno pubblicati nel pannello di comunicazione
con l’utente
3
Le ricerche e i risultati delle ricerche sono limitate alla disponibilità del dato o all’accessibilità del dato che l’utente ha
sulla cartografia. Se uno strato non è abilitato per l’utente nemmeno le ricerche lo saranno.
Guida realizzata da personale tecnico del Sistema Informativo Territoriale di AGS spa.
Sito Cartografico realizzato con il programma GeoCortex© di Latitude Geographics Group Ltd.
http://www.geocortex.com ed integrato e sviluppato con la collaborazione di GeoGraphics S.r.l.
http://www.geographics.it
27Guida Cartografia Online AGS 2016
STAMPA
Per stampare una porzione di mappa si va sul menù e si il comando stampa .
Apparirà sul pannello di comunicazione utente un menù e sullo spazio mappa un riquadro rosso.
Tale riquadro è la porzione di mappa che verrà stampato. Avrà forma diversa se si tratta di un formato
verticale od orizzontale e dimensioni diverse se si tratta di un A4 o di un A3.
Si può impostare :
un formato di stampa A3 o A44
il tipo di stampa su file (Pdf,Gif,Jpeg, PNG o GeoTiff) .
la Risoluzione
Scala di Stampa nel quale si può scegliere di stampare la visualizzazione corrente o l’estensione
dello schermo
con la spunta è possibile bloccare il riquadro sullo sfondo mappa, invece se vogliamo spostare la zona di
stampa , togliamo la spunta e spostiamo con il mouse la mappa sottostante trascinandola con il mouse.
4
Nel sito sono state impostati questi formati: A4 verticale /Orizzontale e per gli utenti abilitati A3
Verticale/Orizzontale. Inoltre è stato impostato un formato A4 con la leggenda dinamica ovvero verrà prodotta una
leggenda che raffigura solamente gli oggetti visualizzati in mappa.
Guida realizzata da personale tecnico del Sistema Informativo Territoriale di AGS spa.
Sito Cartografico realizzato con il programma GeoCortex© di Latitude Geographics Group Ltd.
http://www.geocortex.com ed integrato e sviluppato con la collaborazione di GeoGraphics S.r.l.
http://www.geographics.it
28Guida Cartografia Online AGS 2016
SCARICARE IL DWG E TEMPLATE
Dal sito è possibile scaricare una porzione di mappa in formato dwg per. I contenuti scaricabili quelli al
momento visualizzabili5 sulla lista Livelli mappa.
Dal menù STRUMENTI il comando apre una finestra di dialogo che le due modalità di selezione della
zona, rettangolare o poligonale.
una volta individuata l’area e confermato il comando, verrà scaricato nel proprio PC** un pacchetto zip nel
quale si troverà il file dwg. Il nome dello zip identificherà il nome utente il giorno e l’ora di avvenuto scarico
ad es: nomeutente_28-9-2016-12-22-50_dwg.zip
** normalmente il file salvano nel PC nella cartella Download o nella cartella impostata dall’utente per il
download di default dei file da internet.
Ad esempio:
C:\Users\nomeutente\Downloads
Il File di Template è un file di forma ovvero è un file appositamente studiato per migliorare la visione dei
contenuti scaricati con il comando scarica dwg.
Cliccando il file verrà scaricato sulla propria macchina in formato zip, analogamente allo scarico del
dwg.
A questo punto bisognerà copiare tutto il contenuto del file scaricato di estrazione in dwg nel file di
Template.
Entrambi file sono Georeferenziati e deve essere copiato ed incollato mantenendo le coordinate originali
(vedere Alcuni Consigli Operativi e Geoferenzazione)
5
Se non si è abilitato a vedere un determinato strato, non è possibile nemmeno scaricarlo.
Guida realizzata da personale tecnico del Sistema Informativo Territoriale di AGS spa.
Sito Cartografico realizzato con il programma GeoCortex© di Latitude Geographics Group Ltd.
http://www.geocortex.com ed integrato e sviluppato con la collaborazione di GeoGraphics S.r.l.
http://www.geographics.it
29Guida Cartografia Online AGS 2016
ESPORTA
Il Comando Esporta permette di creare un file immagine di una porzione di mappa alla quale possono
essere incluse informazioni di Georeferenziazione ovvero i dati che permettono di collocare, quella
porzione di mappa, nell’esatta posizione rispetto del sistema di riferimento impostato6
Nei dispositivi portatili il comando si trova
sotto il menù di mappa.
ESPORTAZIONE IN SHAPEFILE
Con esportazione in shapefile possono essere esportate le
annotazioni e le misure, in file shape appunto che possono da un
formato programma di GIS mantenendo i riferimenti spaziali originali
(georeferenziati)
Dalla menù STRUMENTI e sotto menù annotazioni Multi –Tool
Salvare il pacchetto zip con i file sul proprio PC.
6
Se si esporta in questo modo il file PNG e mettendo la spunta su dati di georeferenziazione è possibile aprire il file in
un programma di GIS e collocarlo nell’esatta posizione cartografica.
Guida realizzata da personale tecnico del Sistema Informativo Territoriale di AGS spa.
Sito Cartografico realizzato con il programma GeoCortex© di Latitude Geographics Group Ltd.
http://www.geocortex.com ed integrato e sviluppato con la collaborazione di GeoGraphics S.r.l.
http://www.geographics.it
30Guida Cartografia Online AGS 2016
SALVATAGGIO E CONDIVISIONE DEL PROGETTO
Su questo visore cartografico, come già visto è possibile inserire annotazioni, fare dei semplici disegni o
scrivere alcune note che possono essere salvate o condivise con altri utenti.
Innanzitutto per poter salvare o condividere queste annotazioni è necessario essere loggati, infatti il menù
che si troverà si attiverà totalmente.
Effettuate le varie annotazioni è possibile condividerle andando sul menù e cliccare
Dopo aver inserito nome e una breve descrizione del progetto il lavoro sarà salvato, raggiungibile in
maniera immediata copiando ed incollando nell’indirizzo di URL del Browser:
Il browser aprirà in automatico il visore cartografico e ci chiederà le credenziale per aprire il progetto.
Cliccando Condividi il progetto potrà essere condiviso con altri utenti:
si inserisce il nome dell’utente nell’apposito spazio e si da il diritto di Vista o Modifica.
Guida realizzata da personale tecnico del Sistema Informativo Territoriale di AGS spa.
Sito Cartografico realizzato con il programma GeoCortex© di Latitude Geographics Group Ltd.
http://www.geocortex.com ed integrato e sviluppato con la collaborazione di GeoGraphics S.r.l.
http://www.geographics.it
31Guida Cartografia Online AGS 2016
Se si da il diritto di modifica, una volta condiviso il progetto, l’utente dotato di tale diritto potrà aprire,
modificare e salve ulteriormente il lavoro.
Negli spazi sottostanti è possibile far apparire, premendo , gli
indirizzi URL per accedere direttamente sul progetto inserendoli
negli indirizzi del Browser.
Accedendo successivamente al Visore è possibile aprire i propri
progetti o i progetti condivisi con altri utenti cliccando dal menù
progetti il comando .
Si aprirà nel panello utenti un ulteriore menù che visualizza i
progetti salvati o condivisi.
Guida realizzata da personale tecnico del Sistema Informativo Territoriale di AGS spa.
Sito Cartografico realizzato con il programma GeoCortex© di Latitude Geographics Group Ltd.
http://www.geocortex.com ed integrato e sviluppato con la collaborazione di GeoGraphics S.r.l.
http://www.geographics.it
32Guida Cartografia Online AGS 2016
MODULO LOTTIZZAZIONI
DI COSA SI TRATTA E A CHI E’ RIVOLTO
Il modulo lottizzazioni è un Workflow un programmino sviluppato in collaborazione a GeoGraphics srl
che serve a inviare la richiesta di parere preventivo per la realizzazione di nuove reti a servizio di zone
esistenti o di espansione utilizzando gli strumenti attuativi di iniziativa privata o pubblica come Piani di
Lottizzazioni (PDL), Piani Urbanistici Attuativi (PUA) ecc.
Questo modulo è rivolto ai professionisti esterni che, tramite questa procedura, possono inviare in modo
telematico la documentazione necessaria alla richiesta.
Per poter accedere al modulo e alcuni contenuti tecnici specifici della cartografia, quali materiali delle
condotte, profondità dei pozzetti ecc. è necessario che
l’utente sia abilitato con un permesso speciale ossia il
permesso di TECNICO ESTERNO.
Per avere questo permesso è necessario inviare una
richiesta per email a lottizzazioni@ags.vr.it con alcuni dati
del tecnico progettista (che è in firma alla domanda di
parere e del progetto della lott.ne):
Nome e Cognome, indirizzo studio, e-mail pec, e-mail,
recapito telefonico.
DOCUMENTI RICHIESTI
Per inviare la richiesta di Parere Preventivo è necessario la redazione di alcuni documenti minimi.
Si consiglia, prima iniziare la redazione del progetto, di vedere il file di esempio disponibile sul modulo di
richiesta e di controllare il capitolato Tecnico per la realizzazione di nuove reti idriche e fognarie d’iniziativa
Pubblica o Privata, disponibile nel modulo di richiesta o sul sito AGS http://www.ags.vr.it/modulistica.asp
Si chiede che i file da inviare siano leggibili, ma leggeri (ciascun documento di dimensioni inferiori al MB),
perché la documentazione viene trasmessa in via telematica ed i file eccessivamente pesanti o connessioni
lente possono causare problemi nell’invio dei file7.
La documentazione relativa a progetto definitivo relativo ai servizi inerenti alle attività di AGS (acquedotto,
fognatura e acque bianche).
7 Il server dove viene gestita la cartografia e che riceve la documentazione delle richieste di parere preventivo ha
infatti un tempo limite (time out) di ricezione dei file. Connessione lenta da parte dell’utente o la pesantezza eccessiva
dei dati potrebbe far scadere il tempo limite quindi bloccare la ricezione dei file.
Guida realizzata da personale tecnico del Sistema Informativo Territoriale di AGS spa.
Sito Cartografico realizzato con il programma GeoCortex© di Latitude Geographics Group Ltd.
http://www.geocortex.com ed integrato e sviluppato con la collaborazione di GeoGraphics S.r.l.
http://www.geographics.it
33Puoi anche leggere