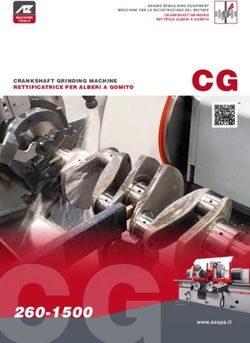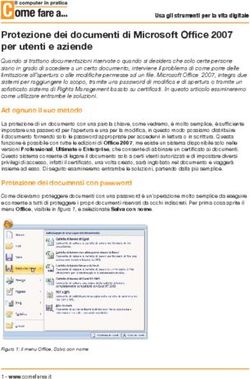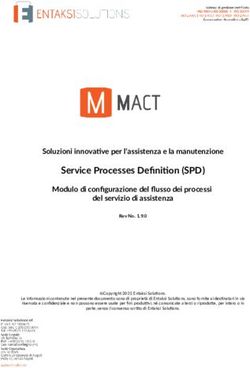GUIDA ALLE FUNZIONALITÀ PREMIUM DI WNDR4300 - GUIDA PER L'UTILIZZO APPLICAZIONE NETGEAR GENIE READYSHARE CLOUD READYSHARE PRINTER ACCESSO ...
←
→
Trascrizione del contenuto della pagina
Se il tuo browser non visualizza correttamente la pagina, ti preghiamo di leggere il contenuto della pagina quaggiù
Guida alle funzionalità premium di WNDR4300 Guida per l'utilizzo • Applicazione NETGEAR genie • ReadySHARE Cloud • ReadySHARE Printer • Accesso a ReadySHARE • Time Machine • TiVo Support con il rout er W NDR430 0
Supporto Grazie per aver scelto i prodotti NETGEAR. Una volta completata l'installazione del dispositivo, individuare il numero di serie riportato sull'etichetta del prodotto e utilizzarlo per registrare il prodotto all'indirizzo https://my.netgear.com. La registrazione del prodotto è necessaria per poter utilizzare il servizio di assistenza telefonica di NETGEAR. NETGEAR consiglia di registrare il prodotto dal sito Web di NETGEAR. Telefono (solo Stati Uniti): 1-888-NETGEAR Telefono (altri Paesi): Vedere http://support.netgear.com/general/contact/default.aspx. NETGEAR consiglia di consultare solo risorse di assistenza ufficiali NETGEAR. Marchi commerciali NETGEAR, il logo NETGEAR e Connect with Innovation sono marchi commerciali e/o marchi registrati di NETGEAR, Inc. e/o delle sue consociate negli Stati Uniti e/o in altri Paesi. Le informazioni sono soggette a modifica senza preavviso. © NETGEAR, Inc. Tutti i diritti riservati.
Applicazione NETGEAR genie
L'applicazione NETGEAR genie è il pannello comandi della propria
rete domestica. Consente di gestire, visualizzare e controllare l'intera
rete domestica e di risolvere problemi di rete comuni. È possibile
utilizzare l'applicazione genie per computer o quella per dispositivi
mobile.
Internet WiFi Connection Router Settings
STATUS GOOD STATUS Connected Click here Applicazione genie
Network Map Parental Controls ReadySHARE
Number of devices 16 Click here Click here
Visitare la pagina Web di NETGEAR genie all'indirizzo
www.netgear.com/genie.
L'applicazione genie include le seguenti funzionalità:
• Internet. Consente di monitorare e risolvere i problemi di
connettività Internet per le connessioni cablate e wireless.
• Connessione WiFi. Consente di visualizzare o modificare le
impostazioni wireless del router.
• Impostazioni router. Consente di effettuare l'accesso al router
per visualizzare o modificare le relative impostazioni.
3• Mappa di rete. Consente di visualizzare i dispositivi di rete
connessi alla propria rete.
• Parental Controls. Consente di gestire il filtro famiglia per
proteggere i dispositivi nella propria rete da contenuti
inappropriati.
• ReadySHARE. Consente di accedere a un dispositivo USB
connesso o alla stampante.
• Supporto. Le Domande frequenti di supporto sono disponibili
sul PC senza la necessità di stabilire una connessione Internet.
In quest'area è possibile visualizzare le risposte ai problemi
comuni relativi al router. Sono disponibili alcuni strumenti di rete
di base per effettuare il debug della rete.
4ReadySHARE Cloud
ReadySHARE Cloud consente di accedere in modalità remota
tramite Internet a un dispositivo di archiviazione USB collegato alla
porta USB del router.
Visitare il sito http://readyshare.netgear.com e creare un account
per rendere accessibili ovunque e in qualsiasi momento i propri file
e cartelle.
Per attivare ReadySHARE Cloud:
1 Accedere al router e selezionare ReadySHARE.
2 Seguire le istruzioni per registrare il router con il server
ReadySHARE Cloud.
3 Invitare altri utenti ad accedere ai contenuti condivisi sul
dispositivo USB.
Se le persone invitate non hanno un account ReadySHARE
Cloud, queste sono invitate a crearne uno così da poter
accedere al contenuto condiviso.
5ReadySHARE Printer
ReadySHARE Printer consente di collegare una stampante USB
alla porta USB del router e di accedere alla stampante in modalità
wireless.
Per eseguire la configurazione di ReadySHARE Printer:
1 Collegare la stampante USB alla porta USB del router con un
cavo USB della stampante.
2. Su ogni computer sul quale verrà condivisa la stampante:
a. Installare il software del driver della stampante USB
corrente (fornito dal produttore della stampante).
b. Scaricare e installare l'utilità NETGEAR USB Control
Center (disponibile nell'area di ReadySHARE Printer
all'indirizzo www.netgear.com/readyshare).
c. Selezionare la lingua.
3. Se richiesto, selezionare la stampante e fare clic sul pulsante
Connect per ciascun computer.
Una volta stabilita la connessione sul primo computer, lo stato
cambia in Connetti manualmente mediante xxx.
L'utilità su ciascun computer provvede a gestire la coda di stampa.
Dopo aver completato la fase 3 per tutti i computer, lo stato della
stampante dovrebbe essere Disponibile su tutti i computer.
6• L'utilità USB Control Center deve essere eseguita sul computer
per poter stampare sulla stampante USB collegata al router. Se
si chiude l'utilità, la stampa non viene eseguita.
• Alcuni software firewall, come ad esempio Comodo, bloccano
l'accesso alla stampante USB da parte dell'utility ReadySHARE
Print. Se nella stampante non viene visualizzata l'utility, è
possibile disattivare temporaneamente il firewall affinché l'utility
funzioni.
Per ulteriori informazioni su ReadySHARE Printer, consultare il
Manuale utente facendo clic sul collegamento Documentation
(Documentazione) nell'interfaccia di gestione del router o visitare
http://support.netgear.com.
7Accesso a ReadySHARE
Dopo l'installazione e la configurazione, è possibile inserire un
dispositivo di archiviazione USB nella porta USB del router e
condividere i contenuti con altri utenti della rete (i dispositivi USB
richiedono driver speciali e non sono compatibili).
Il file readyshareconnect.exe (per Windows) è disponibile per il
download all'indirizzo:
http://www.netgear.com/readyshare
NOTA: se per il funzionamento del dispositivo USB è necessaria
l'alimentazione, alimentare il dispositivo quando lo si collega a un
router o un gateway NETGEAR. Dopo il collegamento al router,
l'unità USB può impiegare fino a 2 minuti per essere pronta per la
condivisione.
8 Per accedere al dispositivo USB:
Su sistemi Windows
1. Utilizzare uno dei metodi seguenti per aprire la pagina Web di
ReadySHARE:
• Selezionare Start > Esegui e immettere \\readyshare nella
finestra di dialogo.
Fare clic su OK.
• Aprire Explorer o Safari e immettere \\readyshare nella
barra degli indirizzi.
• Aprire Risorse di rete e immettere \\readyshare nella barra
degli indirizzi.
• Dalla pagina Web di ReadySHARE, scaricare il file
ReadyShareConnect.exe:
• In ReadySHARE® USB Storage Access, fare clic
su PC Utility (utilità PC).
• Nella finestra a comparsa, selezionare Run
(esegui) o Save (salva) per eseguire o salvare il
file ReadyShareConnect.exe.
Su sistemi Mac
1. Selezionare Vai > Connessione al server.
2. Immettere smb://readyshare come Indirizzo server.
3. Fare clic su Connetti.
9Time Machine
Time Machine funziona solo sui computer Mac ed esegue
automaticamente il backup di tutti i dati presenti sul computer su
un'unità disco rigido USB collegata ad esso. Procedura di
funzionamento:
Nota: se si utilizzà già il software Time Machine con il disco rigido
USB, è possibile saltare le fasi da 1 a 3 e passare direttamente alla
fase 4.
1 Collegare fisicamente l'unità disco rigido USB al computer.
2 Formattare l'unità disco rigido USB.
3 Aprire Disk Utility (Utility Disco) e formattare l'unità.
È possibile utilizzare Time Machine in modalità wireless
collegando l'unita disco rigido USB al router WNDR4300.
4 Dalla scrivania del Mac aprire Macintosh HD.
5 Fare clic sul pulsante Connetti come. Nella finestra a comparsa,
selezionare Registered User (Utente registrato) e inserire
admin come nome utente e password come password. Fare clic
su Connetti.
6 Dopo aver effettuato la connessione, è possibile elencare i
dispositivi connessi. Tenere presente che viene visualizzato un
dispositivo aggiuntivo, denominato admin, qualora si abbia
effettuati l'accesso come admin.
7 Fare clic sul pulsante Use for Backup (Usa per backup) per
completare la selezione.
8 Inserire la password (password) e il backup avrà inizio.
10TiVo Support
È possibile utilizzare TiVo (serie 2 e successive) Home Media
Option per riprodurre foto e musica che si trovano sul PC o sul Mac
all'interno dell'interfaccia di TiVo.
Per configurare WNDR4300 per operare con TiVo:
1 Selezionare Advanced (avanzate) > USB Storage (archivio
USC) > Media Server (server multimediale).
2 Accertarsi che la casella di controllo Enable TiVo support
(attiva supporto TiVo).
11 Per riprodurre i video:
1 In TiVo, selezionare TiVo Central (centrale TiVo) > My
Shows (spettacoli preferiti).
2 Scorrere nella parte bassa dell'elenco e selezionare WNDR4300.
12 Per riprodurre musica e visualizzare foto:
1 In TiVo, selezionare TiVo Central > Music, Photos, &
Showcases.
2 Selezionare ciò che si desidera riprodurre o guardare.
13Manuale utente
Il manuale utente è disponibile online all'indirizzo
http://downloadcenter.netgear.com o attraverso un collegamento
nell'interfaccia utente del prodotto.
Conformità
Per consultare la Dichiarazione di conformità UE completa, visitare la pagina:
http://support.netgear.com/app/answers/detail/a_id/11621/.
Questo simbolo indica la conformità alla direttiva dell'Unione
Europea 2002/96 sullo smaltimento degli apparecchi elettrici ed
elettronici (direttiva RAEE). Se lo smaltimento del presente
prodotto avviene nell'Unione Europea, trattarlo e riciclarlo in
conformità con le leggi vigenti nel paese che recepiscono la
direttiva WEEE.
Per esclusivo uso in interni in tutti i paesi dell'UE e in Svizzera.NETGEAR, Inc.
350 East Plumeria Drive
San Jose, CA 95134 USA
Ottobre 2012Puoi anche leggere