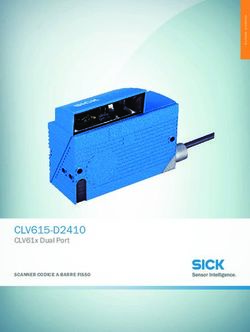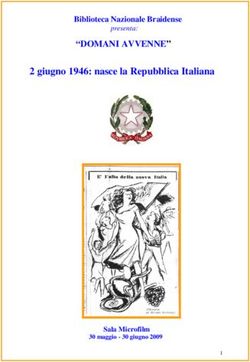SPORTELLO DIGITALE SCUOLA DIGITALE - di
←
→
Trascrizione del contenuto della pagina
Se il tuo browser non visualizza correttamente la pagina, ti preghiamo di leggere il contenuto della pagina quaggiù
1
SPORTELLO DIGITALE
di
SCUOLA DIGITALE
APPLICAZIONE SPORTELLO DIGITALE
DATA CREAZIONE DOCUMENTO 18/04/2018 VERSIONE 1.2.0 DATA ULTIMO AGGIORNAMENTO 18/04/2018
Copyright©2017, Axios Italia2
SOMMARIO
PREFAZIONE ............................................................................................................................................................... 3
RICHIESTE DA SPORTELLO DIGITALE .......................................................................................................................... 4
NUOVA ISTANZA .................................................................................................................................................... 5
ISTANZE PRESENTATE ............................................................................................................................................ 7
Generale ........................................................................................................................................................ 8
Form dati ....................................................................................................................................................... 9
Ricevuta e documenti collegati...................................................................................................................... 9
Risposta........................................................................................................................................................ 10
SUPPORTO ............................................................................................................................................................... 11
Copyright©2017, Axios Italia3
PREFAZIONE
Sportello Digitale nasce per consentire alle Istituzioni Scolastiche di ottemperare alle specifiche richieste
dettate dalla vigente normativa in merito alla Dematerializzazione dei documenti delle pubbliche
amministrazioni, per cui anche tutto ciò che proviene da richieste esterne, ossia dallo sportello della
segreteria scolastica, deve essere digitalizzato.
È un potente ed innovativo strumento che consente alla scuola di automatizzare le richieste dei procedimenti
amministrativi, come ad esempio richieste di ferie, certificati, ricostruzioni di carriera, duplicati di documenti,
nulla osta, pagelle ecc.
Copyright©2017, Axios Italia4
RICHIESTE DA SPORTELLO DIGITALE
Gli utenti, una volta effettuato l’accesso in Segreteria Digitale, dovranno cliccare sulla “tile” (mattonella) relativa
appunto allo Sportello Digitale, come mostrato in Figura 1.
Figura 1
N.B. L’ordine delle “tile” (mattonelle) potrebbe essere diversa da quello mostrato in Figura 1 perché dipende dalle
eventuali personalizzazioni della dashboard (pagina iniziale) di Scuola Digitale.
Cliccando su “Sportello Digitale” si accede quindi alla dashboard (pagina iniziale) di Sportello Digitale.
Figura 2
Copyright©2017, Axios Italia5
Come mostrato in Figura 2 la dashboard riporta in modo sintetico le informazioni relative al solo utente che ha
effettuato l’accesso. Nello specifico si può tenere sotto controllo il numero delle richieste già evase, quelle
rigettate e quelle ancora in essere ( ). Così come le ultime risposte ricevute ( )ei
tipi di richieste che possono essere fatte tramite lo sportello digitale ( ).
NUOVA ISTANZA
Tramite questa voce di menu è possibile inoltrare una nuova richiesta di sportello digitale
Analizziamo nel dettaglio la finestra che si prospetta al momento del nuovo inserimento, procedendo con la parte
superiore della schermata:
è un campo non modificabile in quanto indica l’indirizzo IP del computer
Indirizzo IP dispositivo
da cui si sta effettuando la richiesta.
è un campo non modificabile in quanto indica la persona che ha effettuato
Compilatore della istanza
l’accesso e che sta quindi presentando la richiesta.
Copyright©2017, Axios Italia6
va indicato un indirizzo email al quale si desidera ricevere la
risposta a tale richiesta. Il programma è in grado di compilarlo in
Indirizzo mail a cui inviare comunicazioni automatico se tale indirizzo è inserito nel profilo della persona
che ha effettuato l’accesso. Essendo un campo contrassegnato
con l’* vuol dire che si tratta di un campo obbligatorio.
è possibile inserire un’etichetta all’stanza che si sta inserendo
Tag per l’istanza
per avere una maggiore facilità di ricerca.
dal menu a tendina occorre selezionare il tipo di istanza, ossia di
richiesta che si intende compilare. Essendo un campo
Seleziona il tipo di istanza
contrassegnato con l’* vuol dire che si tratta di un campo
obbligatorio.
qualora la scuola abbia un proprio modello di richiesta sarà
possibile scaricarlo tramite il tasto per poi compilarlo
Modello disponibile e ricaricarlo nel campo successivo. Se tale tasto risulta sbiadito,
per cui non attivo, significa che a tale istanza non è stato
associato alcun modello.
questo campo serve o per ricaricare il modello
precedentemente scaricato dopo averlo compilato, oppure per
Seleziona il file da allegare alla istanza
allegare un documento alla richiesta che si sta inoltrando (es.
certificato medico).
qui è possibile indicare una descrizione della richiesta che si sta
Descrizione della istanza
inoltrando.
La parte inferiore della schermata compare solo se al momento della creazione dell’istanza si è associato un form
che permette di compilare la richiesta dell’utente direttamente on-line, senza dover quindi scaricare alcuna
modulistica per compilarla in modo off-line e ricaricarla.
Per maggiori informazioni rivolgersi alle segreteria della propria istituzione scolastica.
È inutile spiegare nel dettaglio il form perché cambia ovviamente a seconda della richiesta che si sta effettuando
ed è inoltre di facile compilazione. Ricordiamo solo che se ci sono campi contrassegnati con l’* questi sono
obbligatori.
Una volta che si è provveduto a compilare la richiesta in tutti i suoi dati occorrerà cliccare sul pulsante
per salvare ed inoltrare la richiesta in segreteria.
N.B. Una volta inoltrata l’istanza, l’utente riceverà sulla propria casella di posta elettronica la conferma
dell’avvenuto invio. Se ciò non dovesse avvenire rivolgersi alla segreteria della propria istituzione scolastica.
Copyright©2017, Axios Italia7
ISTANZE PRESENTATE
L’utente che ha effettuato l’accesso oltre a presentare domande di vario tipo, può anche tenere sotto controllo le
richieste già effettuate, per verificare se le stesse sono state prese in carico ed accettate o rifiutate.
Accedendo al menu “Istanze presentate” il programma prospetterà la maschera di filtro per ricercare l’istanza
desiderata (Figura 3).
Figura 3
È possibile ricercare per:
Se si conosce il numero dell’istanza basterà inserirlo per avere una
Numero istanza
ricerca mirata.
Ricerca solo le istanze ancora in essere che attendono quindi una
Aperto
risposta
Annullato Ricerca solo le istanze che sono state rifiutate
Ricerca solo le istanze che hanno avuto una conclusione,
Stato istanza Chiuso generalmente positiva, perché altrimenti sarebbero state
rigettate.
Questo stato serve generalmente solo alla segreteria nel caso in
In costruzione cui sia stato commesso un errore ed occorre intervenire
manualmente
Ricerca solo le istanze che per una qualsiasi ragione, dopo essere
Riaperto
state completate, sono state riaperte.
Data inizio – Data fine Permette di ricercare le istanze all’interno di un range di date
Permette di ricercare le istanze tramite parole chiave, ossia
Parole chiave da ricercare
tramite eventuali “tag” o descrizioni.
Questi parametri possono essere inseriti tutti, parzialmente o nessuno. Se non si imposta alcun parametro di filtro
il programma elencherà tutte le istanze presenti. Per confermare la ricerca occorrerà cliccare sul pulsante
.
Copyright©2017, Axios Italia8
Nella colonna “comandi” è presente il tasto che permette di vedere il riepilogo della domanda presentata
e le eventuali risposte ottenute.
GENERALE
In questa scheda il programma riepiloga le informazioni inserite in fase di creazione della domanda, ossia le
informazioni descritte nel paragrafo precedente.
Ovviamente, trattandosi di un riepilogo di informazioni inserite in fase di creazione, sono tutte non modificabili.
Copyright©2017, Axios Italia9
FORM DATI
Nel caso in cui in fase di inserimento della richiesta si sia compilato un form on-line, in questa scheda è possibile
vedere il riepilogo dei dati inseriti.
Ovviamente, trattandosi di un riepilogo di informazioni inserite in fase di creazione, sono tutte non modificabili.
RICEVUTA E DOCUMENTI COLLEGATI
In questa scheda è possibile visualizzare l’elenco dei documenti allegati e collegati all’istanza presa in
considerazione.
Copyright©2017, Axios Italia10
RISPOSTA
In questa scheda è possibile visualizzare la risposta alla richiesta inserita. La risposta viene inviata anche tramite
posta elettronica all’utente che ha effettuato la domanda, ma in questa scheda può sempre avere sotto controllo
la propria domanda con la relativa risposta.
In questa schermata vengono riepilogate una o più risposte che l’utente riceve via email a seconda della gestione
della domanda da parte della segreteria.
N.B. Se le risposte non dovessero arrivare tramite posta elettronica occorre rivolgersi alla segreteria della propria
istituzione scolastica.
Copyright©2017, Axios Italia11
SUPPORTO
Questa sezione è dedicata al manuale, alle guide rapide e ai video tutorial, ovviamente se previsti.
La sezione è sempre organizzata in schede e basta posizionarsi sulla scheda desiderata per accedere alle
informazioni di cui si ha bisogno.
Copyright©2017, Axios ItaliaPuoi anche leggere