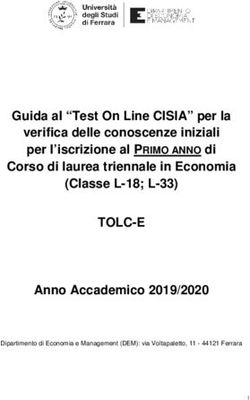Tutorial: INSTALLAZIONE COMPLETA DI WORDPRESS - Dino Audino editore
←
→
Trascrizione del contenuto della pagina
Se il tuo browser non visualizza correttamente la pagina, ti preghiamo di leggere il contenuto della pagina quaggiù
Tutorial:
INSTALLAZIONE COMPLETA DI WORDPRESS
Vediamo passo passo come creare un sito utilizzando WordPress. Noi
utilizziamo da anni il provider Tophost perché ha un ottimo rapporto
qualità-prezzo, ma ce ne sono tantissimi altri. Importanti sono le
caratteristiche dello spazio che andiamo ad affittare: per funzionare
WordPress, come tutti i CMS, deve essere utilizzato in una piattaforma
LAMP.
1. Rechiamoci sul sito Tophost e prendiamo in esame le caratteristiche del
prodotto Topweb.
Dino Audino editore 1Visivo audiovisivo multimediale 2. Con un click sul pulsante Ordina ora ci ritroviamo nella schermata successiva. Se si tratta di una nuova registrazione del nome del dominio (inclusa nel prezzo) si deve semplicemente compilare il campo Nome dominio e scegliere l’estensione. 2 Dino Audino editore
Installazione completa di WordPress 3. Tophost verifica che il dominio sia registrabile e quindi che nessun altro prima di noi abbia voluto acquisire un nome come quello che abbiamo deciso per il nostro progetto. In caso negativo è possibile valutare l’eventualità di modificare l’estensione (ma è una soluzione a mio avviso poco funzionale). Meglio trovare un nome nuovo, diverso. Se volete verificare la disponibilità di un nome per un dominio, oppure chi prima di voi ha avuto quella stessa idea, potete farlo utilizzando il sito Whois. Nel caso il dominio sia registrabile vi verrà richiesta una serie di dati personali e ovviamente verrete indirizzati verso la procedura di pagamento (che avviene attraverso carta di credito). In questa fase è importante precisare che la registrazione di domini .com è riservata ai possessori di partita IVA e denota convenzionalmente un uso commerciale del dominio. Il titolare del dominio deve essere maggiorenne ed è colui che si assume la responsabilità civile e penale dei contenuti presenti su un sito. Il provider declina ogni responsabilità in merito ai contenuti e all’utilizzo dello spazio che affitta. Prendete visione, scaricate e conservate ogni informativa che vi viene proposta insieme al contratto che regola la transazione. È necessario, durante la fase di registrazione, fornire i propri dati anagrafici, compreso il codice fiscale. Utilizzate una e-mail esistente, diversa da quella legata al dominio (che di fatto non esiste ancora): questa sarà il canale principale di comunicazione con il provider e verrà utilizzata insieme a una password fornita per accedere all’area clienti del provider dalla quale gestire lo spazio web, configurare il database e le caselle di posta elettronica. Dino Audino editore 3
Visivo audiovisivo multimediale 4. Al termine della procedura di creazione del profilo cliente e dell’ordine del dominio si avrà la conferma dell’esito positivo e si potrà accedere al pannello di controllo. Annotate e conservate in un posto sicuro tutte le password che create e che dovrete riutilizzare per gestire il vostro sito internet. 4 Dino Audino editore
Installazione completa di WordPress 5. Entrate nell’area clienti di Tophost e visualizzate lo stato di lavorazione del vostro dominio. Il dominio in questione deve essere attivo, deve essere indicato lo stato di lavorazione della pratica e l’eventuale scadenza annuale. Tophost non prevede il rinnovo automatico: da 40 giorni prima della scadenza annuale inizia a inviare con regolarità una serie di promemoria sulla necessità di rinnovo per mantenere il dominio attivo. Se non si vuole rinnovare non si deve fare nulla, altrimenti si procederà al rinnovo annuale seguendo le istruzioni contenute nell’e-mail. Una serie di pulsanti sulla destra fornisce strumenti diversi, esplicitati da spiegazioni che compaiono in sovrimpressione. Sottolineiamo l’estrema facilità di ottenere l’Auth Info (Auth Code) che serve nel caso di trasferimento di un dominio a un altro provider. Altri provider che temono di essere “abbandonati” non forniscono in modo così immediato questo codice; Tophost invece – per essere molto concorrenziale – sì. Quindi clicchiamo sul pulsante a forma di ingranaggio (indicato dalla freccia rossa) per gestire lo spazio web che abbiamo affittato, ovvero per accedere al pannello di controllo. Dino Audino editore 5
Visivo audiovisivo multimediale 6. Una volta all’interno del pannello di controllo troviamo una serie di pulsanti raggruppati per categorie. L’accesso al pannello di controllo può avvenire anche senza passare dall’area clienti di Tophost, con le credenziali che ci vengono fornite via e-mail dopo che abbiamo registrato il nostro dominio. Per installare WordPress, così come tutti i CMS, è necessario prima creare il database che gestirà le informazioni e conserverà i dati per il funzionamento dell’applicativo on line. Durante l’installazione di WordPress ci verrà infatti richiesto il nome del database e la password per accedervi (una password legata al database, diversa da tutte le altre finora utilizzate). Quindi clicchiamo sul pulsante Gestione e modifica database. 6 Dino Audino editore
Installazione completa di WordPress 7. All’interno della finestra successiva clicchiamo in basso sul pulsante Crea database. Quindi dopo la conferma della creazione del nuovo database annotiamo i dati per la connessione a esso che compaiono in alto nel riquadro verde: questi dati non sono recuperabili. Possiamo sempre in un secondo momento creare una nuova password. Tuttavia se non annotiamo ora le informazioni di connessione non potremo installare WordPress. Dino Audino editore 7
Visivo audiovisivo multimediale
8. Il passaggio successivo (non obbligatorio ma consigliato) è la
configurazione di un limite di spazio del database maggiorato rispetto a
quello di default da 5.000 a 30.000 KByte. Questo ci consentirà di operare
in tutta tranquillità nella costruzione del nostro sito internet anche nella
necessità di gestire molte informazioni contemporaneamente (differenti
utenti, interazione col pubblico).
Altre configurazioni consigliate: tornando alla home page del pannello
di controllo (Fig. a p. 6) accediamo alla configurazione dello Spazio web
e password/account FTP; qui possiamo modificare la password FTP che
il provider ci ha inviato via e-mail (non è necessario), ma soprattutto
configurare la quota dello spazio web che andiamo a utilizzare per il
nostro sito. Tophost infatti non fornisce subito di default tutto lo spazio
che abbiamo affittato ma lo fa su richiesta: cioè sta a noi fare delle scelte
tra configurazione del database, spazio web per il sito, spazio dedicato
alle caselle e-mail. Quindi proviamo a ragionare e suddividere questo
spazio di 20 GigaByte tra le varie risorse necessarie.
Ad esempio per il nostro sito www.teotelloli.it abbiamo impostato:
• lo spazio web (account FTP) a 4 GigaByte;
• l’account della casella di posta a 2 GigaByte;
• i 4 database disponibili ciascuno a 30 MegaByte.
Quindi sono ancora disponibili per i database 380 MegaByte e per lo
spazio web/caselle di posta ben 13,88 GigaByte.
Si sottolinea che per ogni installazione di WordPress è necessario 1
database. Ciò significa che nel nostro spazio web affittato presso Tophost
ne possiamo installare 4, cioè possiamo avere nello stesso costo annuale
8 Dino Audino editoreInstallazione completa di WordPress
un sito dove sono presenti 4 diverse installazioni, ognuna indipendente
dall’altra. Ad esempio per il sito www.storiediannagio.it abbiamo 3
differenti database. Si parte, come si può vedere, da una pagina iniziale
index.html dalla quale si può accedere al vecchio sito creato con Joomla!
(un altro CMS) per Expo 2015, alla versione italiana e alla versione inglese
create entrambe con WordPress.
Fatti tutti questi ragionamenti (considerando anche che ogni impostazione
di spazio assegnato può essere modificata anche in seguito ), possiamo
passare all’installazione di WordPress. Ci sono due possibilità: sempre
nella Fig. a p. 6 tra gli Strumenti on line troviamo un’installazione auto-
matica di WordPress, oppure possiamo procedere manualmente.
La prima soluzione (installazione automatica) è una procedura standard
offerta da molti provider che in questo modo permettono all’utente con
esigenze di base di essere immediatamente operativo. Verrà creato un
amministratore principale con nome assegnato (ad esempio “Gestione”)
e una password. Successivamente si può iniziare a pubblicare.
La seconda soluzione (installazione manuale) permette la piena
padronanza dei parametri, ma soprattutto deve essere scelta nel caso di
un’installazione multipla di CMS nello spazio web. La situazione sopra
citata del sito Storie di Annagiò infatti prevede:
• una pagina index.html nella cartella FTP indicata dal provider nella
lettera di comunicazione dei parametri di pubblicazione (che per
TopHost è /htdocs);
• una serie di 3 sottocartelle nelle quali sono installati i 3 diversi CMS
utilizzati (una per Joomla! e due diverse installazioni di WordPress).
Utilizzare la procedura di installazione manuale significa utilizzare un
Protocollo di Trasferimento File (FTP = File Transfer Protocol) ovvero un
software, come ad esempio FileZilla, che connettendosi al server del
provider trasferisce i file di WordPress dal nostro computer al server. Il
trasferimento può avvenire in entrambe le direzioni; è possibile in questo
modo (se necessario) andare a creare sottocartelle per aree riservate sullo
spazio web, oppure fare installazioni di prova (come nel caso di questa
guida), oppure caricare singoli file che per svariati motivi non si possono
gestire dall’interfaccia amministrativa di WordPress.
Nel caso del nostro sito personale, ad esempio, è stato necessario utilizzare
l’installazione manuale per poter creare l’home page con il simbolo
animato. Questa pagina è indipendente da WordPress, esterna alla sua
installazione. Come si può leggere nella barra dell’indirizzo del browser
una volta entrati nel sito, ci troviamo all’interno di una cartella /wp/.
Quindi se vogliamo ottenere un effetto simile (paragonabile anche alla
situazione del già citato Storie di Annagiò) dobbiamo necessariamente
utilizzare un software FTP e andare a creare quella (o quelle) cartella
nello spazio web all’interno della quale trasferiremo (copieremo) i file di
Dino Audino editore 9Visivo audiovisivo multimediale
WordPress. Altrimenti avremo un sito che si apre immediatamente sulla
home page di WordPress (la situazione in effetti più diffusa).
Procediamo quindi con l’installazione manuale. Come ricordato dallo
stesso pannello di Tophost (sezione Spazio e account FTP – Fig. a p. 6)
dobbiamo utilizzare questi parametri:
Server FTP: ftp.teotelloli.it (da personalizzare, ovviamente).
Porta: 21.
Username: il vostro account FTP.
Password: la vostra password.
Abbiamo quindi in precedenza creato il nostro database (e abbiamo
annotato host, nome utente, nome database, password). Ora non
dobbiamo fare altro che procurarci:
• FileZilla;
• l’ultima versione di WordPress (scarica WordPress).
10 Dino Audino editoreInstallazione completa di WordPress 9. Dal sito ufficiale di WordPress scarichiamo l’archivio compresso .zip dell’ultima versione di WordPress. 10. Individuiamo sul nostro hard disk (ed eventualmente spostiamo) l’archivio compresso. Poi procediamo alla decompressione (1) per ottenere una cartella all’interno della quale (2) troviamo tutti i file di WordPress. Questi file vanno tutti (comprese le cartelle) trasferiti via FTP sul server del provider. Dino Audino editore 11
Visivo audiovisivo multimediale 11. Abbiamo nel frattempo anche scaricato e installato FileZilla (da notare che possiamo anche utilizzarlo in versione portable su chiavetta USB). Quindi apriamo FileZilla e andiamo a individuare sul nostro hard disk la cartella appena scompattata di WordPress (1). Nella barra in alto dobbiamo inserire le credenziali di connessione che Tophost ci ha inviato (le prime due sono standard e facilmente deducibili dal nome del nostro dominio, la password invece è segreta e specifica). Successivamente, cliccando sul pulsante Connessione rapida ci troveremo a visualizzare sulla parte destra (2) lo spazio web sul server del provider. 12 Dino Audino editore
Installazione completa di WordPress 12. Si tratta in sostanza di spostare tutti i file e le cartelle che costituiscono WordPress dalla sezione di sinistra (sito locale) alla sezione di destra (sito remoto). Nel nostro caso abbiamo creato una cartella denominata /prova/ per questa occasione. Dobbiamo selezionare tutti gli elementi (click sulla prima cartella in alto nell’elenco sulla sinistra e tenendo premuto SHIFT click sull’ultimo file in basso). Poi possiamo cliccare tasto destro e quindi Upload, oppure trascinare il tutto sulla destra. Dopo qualche minuto (a seconda della connessione) il trasferimento dei 1525 elementi viene completato. A questo punto possiamo interrompere la connessione FTP (c’è un tasto nella barra in alto). Dino Audino editore 13
Visivo audiovisivo multimediale 13. A questo punto non dobbiamo fare altro che aprire un browser e digitare nella barra degli indirizzi quello del nostro sito internet. Una schermata di benvenuto ci ricorda di quali informazioni abbiamo bisogno per procedere alla configurazione del database e quindi installare WordPress. Recuperiamo queste informazioni e procediamo con l’installazione guidata cliccando sul pulsante Iniziamo. 14 Dino Audino editore
Installazione completa di WordPress 14. Nella schermata successiva non dobbiamo fare altro che inserire le informazioni richieste e premere Invio. 15. La schermata successiva non è altro che una conferma della correttezza delle informazioni fornite. Quindi possiamo procedere con Avvia installazione. Dino Audino editore 15
Visivo audiovisivo multimediale 16. Dobbiamo compilare i campi nella schermata successiva. Il nome utente sarà quello dell’amministratore principale e ci servirà insieme alla password per gestire il sito. WordPress propone una password “forte”, ovvero difficile da memorizzare o indovinare, ma la possiamo cambiare. L’e-mail serve per ricevere notifiche sull’attività sul nostro sito come ad esempio un nuovo commento a un nostro articolo, oppure la disponibilità di un aggiornamento di WordPress. Indichiamo una password diversa da quella legata al sito (quindi non info@miosito.it) perché serve come e-mail di gestione e non come e-mail di contatto per il pubblico. Quindi clicchiamo su Installa WordPress. 16 Dino Audino editore
Installazione completa di WordPress 17. Così arriviamo alla schermata successiva che ci conferma la conclusione dell’installazione di WordPress. Ora non dobbiamo fare altro che premere Login. Ci ritroviamo nella schermata di accesso al back-end del nostro sito WordPress. Inseriamo il nome utente e la password di amministratore scelta e iniziamo a personalizzare i dati di esempio presenti. Visualizziamo il nostro sito dal front-end con Visualizza sito e ogni volta che vogliamo modificare qualcosa non dobbiamo fare altro che aggiungere “wp-admin” all’indirizzo del nostro sito internet per accedere al back-end. Dino Audino editore 17
Puoi anche leggere