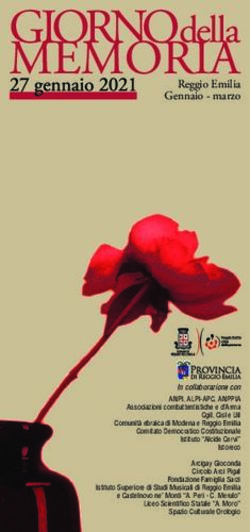Didattica con presenza mista DIR + Google Meet/Zoom - Scuola di Medicina | UPO
←
→
Trascrizione del contenuto della pagina
Se il tuo browser non visualizza correttamente la pagina, ti preghiamo di leggere il contenuto della pagina quaggiù
Didattica con presenza mista
DIR + Google Meet/Zoom
Le lezioni dell’Università del Piemonte Orientale (UPO) in programma durante il primo
semestre dell’anno accademico 2020-2021 prevedono, nella maggior parte dei casi, sia la
presenza fisica in aula degli studenti, sia la presenza in remoto degli studenti collegati in
videoconferenza. Il software che i docenti potranno utilizzare per rendere disponibile in
diretta la fruizione da remoto della propria lezione - e contestualmente registrarla - è Google
Meet. Verso fine ottobre o agli inizi di novembre dovrebbe essere disponibile anche la
piattaforma Zoom, che, in abbinamento con Kaltura, dovrebbe ulteriormente agevolare il
lavoro di condivisione con gli studenti delle registrazioni.
OPERAZIONI PRELIMINARI
1. Attivare la sala virtuale permanente associata al proprio corso
Per erogare in videoconferenza la lezione tenuta in aula è necessario comunicare agli
studenti a casa un indirizzo a cui collegarsi. Una possibilità sarebbe quella di varare una
sala virtuale per ogni anno di corso e per ogni sede (ad es. Medicina I anno Alessandria).
In questo modo gli studenti non dovrebbero cambiare meeting ad ogni cambio del docente.
Tale soluzione però non è praticabile in uno scenario in cui è richiesta anche la registrazione
della lezione: le sale virtuali associate all’anno di corso sarebbero gestite dai tecnici
informatici, i quali dovrebbero anche farsi carico del successivo lavoro di condivisione (per
decine di lezioni al giorno). L’unica strada percorribile appare dunque quella in cui ciascun
docente si attiva la propria sala virtuale (se si tengono più corsi è consigliabile attivare una
sala virtuale per ciascun corso). In attesa che diventi disponibile la piattaforma Zoom,
vediamo come attivare e rendere disponibile un Google Meet permanente.
Affinchè il Meet sia fruibile dagli studenti UPO è necessario che il docente disponga di un
account Google UPO e, nel caso di corsi ad alta numerosità (>100 studenti) o nel caso il
docente necessiti di registrare o di erogare in streaming il Meet, è necessario che l’account
sia abilitato alla versione enterprise di G-Suite che offre le funzioni di recording e streaming.
Accedere dunque al proprio Google Calendar e aggiungere un evento, ad es. nel giorno
corrispondente alla prima lezione del corso, cliccando in un punto della casella
corrispondente a quel giorno. Nel nostro esempio supponiamo che questo giorno sia il 30
settembre 2020:
Aggiungiamo un evento che inizia il 30 settembre e termina il 23 dicembre. L’evento si ripete
ogni mercoledì dalle 8:30 alle 10:30. Ai fini della definizione del Meet non è essenziale chedate e orari inseriti siano coerenti con l’orario didattico. Per varare la sala virtuale clicchiamo su Aggiungi videoconferenza di Google Meet e quindi su Salva ; Dopo aver salvato l’evento nel proprio calendario, sarà possibile accedervi ed eventualmente fare modifiche. Ai fini di questa guida viene mostrato di seguito come copiare e incollare il link al meet: Nell’esempio, dopo aver copiato il collegamento negli appunti (cliccando sull’elemento indicato dalla freccia rossa nella figura precedente), incollando otterremmo questo link: https://meet.google.com/oqy-gkbq-fwm
Per effettuare eventuali variazioni alle impostazioni del Meet, cliccare sull’icona della matita (indicata in giallo nella figura precedente). Per maggiori informazioni sull’uso di Meet, consultare questa guida (aggiornata a luglio 2020). Si consiglia di verificare che sia attiva l’opzione di recording. E’ sufficiente entrare nel meet e in basso a destra cliccare su Altre opzioni (i tre puntini) : 2. Attivare il corso DIR L’attivazione del corso DIR è condizione necessaria per poter comunicare agli studenti il link della videoconferenza e per offrire loro le registrazioni delle lezioni erogate in diretta. Vediamo come un docente può attivare in autonomia il corso DIR relativo al proprio corso per l’anno accademico 2020-2021. Una volta fatto login, cliccare su Dashboard in alto a sinistra. Come è mostrato nella figura seguente, in alto a sinistra sarà disponibile la voce + Aggiungi corso moodle : Cliccando su + Aggiungi corso moodle, al docente verranno mostrati i corsi DIR attivabili, secondo l’offerta formativa prevista (in caso di anomalie contattare l’ufficio didattico competente per il dato corso di Laurea) :
Supponiamo che il docente voglia attivare il corso DIR Fisica MC010 e che quindi clicchi sul corrispondente pulsante Aggiungi corso : Al docente sono mostrate tre possibilità: la semplice attivazione del corso (vuoto), l’attivazione del corso con accesso immediato alla modifica del corso (vuoto) e l’attivazione del corso con la possibilità di importare i contenuti da una edizione precedente del corso o da un altro dei propri corsi del passato. Supponiamo di voler varare l’edizione 2020-2021 del corso importando i contenuti dell’edizione 2019-2020 dello stesso corso. Quindi selezioniamo Importa dati da un altro corso e clicchiamo su Esegui. Nella pagina successiva verranno mostrati i corsi da cui è possibile importare i contenuti :
Fra i corsi a disposizione per l’importazione il docente sceglie 2019 MC010 1804 000 NOVARA, cioè l’edizione 2019-2020 del corso di cui si vuole importare i contenuti, e clicca su Continua. Nella schermata successiva cliccare su Avanti: Verranno quindi mostrati in dettaglio i contenuti del corso vecchio con la possibilità per il docente di escludere i contenuti che non vuole importare.
E’ importante escludere dall’importazione Annunci e Pagina dell’offerta formativa, perchè altrimenti si avrebbero dei duplicati nel nuovo corso (dove questi contenuti vengono proposti automaticamente) : Dopo aver deselezionato queste due voci, cliccare a fondo pagina su Avanti. Nella pagina successiva DIR proporrà un riepilogo delle impostazioni di importazione. A questo punto occorre cliccare a fondo pagina su Esegui importazione. Il tempo richiesto per eseguire l’operazione dipende ovviamente dallo spazio occupato dai contenuti. Nel caso i dati presenti nel vecchio corso occupino complessivamente uno spazio considerevole (es. più di 500 MB), l’importazione può durare anche parecchi minuti. E’ anche per questa ragione che si sconsiglia di uploadare filmati di grosse dimensioni sulla piattaforma DIR; laddove possibile, in DIR si inseriscono solo i link ai video.
Terminata l’operazione, il sistema avverte il docente dell’avvenuta importazione dei contenuti e contestuale attivazione del nuovo corso. Cliccando su Continua, il docente accede direttamente al corso 2020-2021 : Come si può notare l’importazione ha aggiunto automaticamente il forum Annunci e il link alla Pagina dell’offerta formativa (2020-2021). Cliccando su Attiva modifica in alto a destra il docente accede ai comandi per modificare e aggiungere contenuti. In particolare, ad es. potrebbe non rendere subito visibili tutti i contenuti dell’anno prima; pertanto potrebbe nascondere temporaneamente alcuni contenuti agli studenti o aggiungere delle etichette per migliorare la visibilità dei contenuti presenti all’interno di una stessa sezione :
Vediamo ora come comunicare l’indirizzo del meeting (Google Meet o stanza Zoom) agli studenti. È vero che lo si può fare aggiungendo un avviso nel forum Annunci (con Aggiungi nuovo argomento): agli studenti che già hanno avuto accesso al corso arriverà un messaggio e-mail. Questa soluzione però ha almeno un paio di difetti: a) il docente deve ricordarsi, quando pubblica l’annuncio, di cliccare nella modalità avanzata su Invia l'intervento immediatamente senza attendere il tempo per la modifica, altrimenti l’e-mail partirà dopo mezz’ora; b) l’email verrà ricevuto solo dagli studenti che abbiano già fatto l’accesso al corso DIR: l’iscrizione per gli studenti è automatica al primo accesso, se il docente non ha definito una chiave di iscrizione. È meglio pubblicare direttamente sul proprio corso DIR il link al meeting. Ciò si può fare cliccando su Attiva modifica in alto a destra e poi su Aggiungi una risorsa nella sezione in cui si vuole porre il link. Quindi, selezionare URL: Comparirà la seguente pagina:
I campi da compilare obbligatoriamente sono solo due: il Nome e l’URL. Nel campo URL occorre incollare il link al Meet copiato da Google Calendar. Dopo aver compilato, cliccare su Salva e torna al corso. Ecco un esempio di compilazione: Dopo aver terminato la fase di modifica, il link apparirà così nell’argomento 1:
È fondamentale tener presente che, nel caso il docente abbia definito una chiave di
iscrizione al corso DIR, gli studenti non potranno accedervi se non conoscendo tale chiave
(di solito comunicata a lezione in presenza). Pertanto gli studenti a casa non potranno
collegarsi da remoto, perché ignari del collegamento alla stanza virtuale. Per ovviare a
questo problema il docente può inviare il link per e-mail, nel caso abbia gli indirizzi email di
tutti gli studenti o possa usare una mailing list, oppure può pubblicare il link sul proprio profilo
UPObook (che però si ricorda è pubblico).
3. Apertura della videoconferenza (Meet)
Prima dell’inizio della lezione è necessario entrare nella sala virtuale permanente che si è
attivata nei giorni precedenti. Per la piattaforma Google Meet si consiglia di utilizzare il
browser Google Chrome. E’ possibile verificare audio e video prima di accedere al Meet,
come mostrato nelle due figure seguenti.
Cliccando su Impostazioni, si accede alla scelta di quale microfono verrà utilizzato da Meet
e quale sarà il dispositivo di output dell’audio (es. le casse interne del PC).Si consiglia, ai fini di ridurre eventuali fastidiosi rientri audio per chi è collegato da remoto, di utilizzare (nelle aule medio-piccole evidentemente) solo il microfono della webcam. In ogni caso il docente non dovrebbe allontanarsi più di un metro dalla webcam. È opportuno ricordare agli studenti in remoto che si colleghino tramite il proprio account UPO e non mediante il proprio account Gmail privato: in tal modo non dovranno essere autorizzati all’accesso. Quando è tutto pronto il docente può avviare la registrazione del Meet andando su in basso a destra: Ricordarsi che non è possibile mettere in pausa la registrazione: è possibile solo arrestarla. Ad ogni avvio/arresto corrisponderà poi un file mp4 in Google Drive. ATTENZIONE: i docenti che non sono in possesso di un account Google UPO possono utilizzare i link dei Meet comuni attivati per corso-anno-sede (ad es. Infermieristica I anno, sede di Alessandria). Tali link sono reperibili sulla piattaforma DIR in corrispondenza del relativo Corso di Laurea. La registrazione della lezione verrà effettuata, compatibilmente con il personale a disposizione, dai tecnici informatici della Scuola di Medicina. 4. Range audio Dovendo il docente contemporaneamente fare didattica con studenti presenti in aula e trasmettere la lezione in videoconferenza, non dovrà allontanarsi molto dalla cattedra. Nelle prossime settimane si verificherà la possibilità - nelle aule dotate di impianto audio - di inviare l’audio di sala al PC della cattedra: in questo modo il docente potrà fare a meno del microfono della webcam e, in caso di microfoni wireless, allontanarsi di qualche metro dalla cattedra. .
4. Cosa fare in assenza di rete
Nel caso venga meno la connettività verso Internet, il docente ha comunque la possibilità di
registrare la lezione in corso utilizzando il software OBS. La registrazione verrebbe salvata
in locale sul PC in uso (PC desktop della cattedra o PC portatile). Al termine della lezione
ricordarsi di trasferire altrove il file .mkv o .mp4 della registrazione.
La rilevazione degli studenti presenti in aula può essere fatta dal docente anche senza la
connettività, purché apra il sito di UPOplanner con il proprio smartphone o il proprio
notebook connesso via hotspot.
DOPO LA LEZIONE
5. Come condividere la registrazione della lezione
E’ disponibile da fine marzo questa guida per la condivisione su DIR di una registrazione
salvata in Google Drive. L’interfaccia di condivisione nel frattempo è cambiata: la guida verrà
aggiornata al più presto. Gli aspetti essenziali sono rimasti però immutati. Le registrazioni
effettuate con i Meet condivisi (corso-anno-sede) saranno linkati su DIR e i docenti potranno
copiarne i collegamenti sul proprio corso.Puoi anche leggere