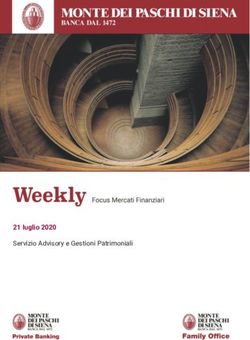GLI STRUMENTI DELLA SMART BOARD
←
→
Trascrizione del contenuto della pagina
Se il tuo browser non visualizza correttamente la pagina, ti preghiamo di leggere il contenuto della pagina quaggiù
La struttura tecnologica è formata da: • Lavagna interattiva:può essere di varie misure (da 48”a94”) e formati (4/3 o 16/9) • Proiettore: può essere sia grandangolare (con molti vantaggi in termini di comodità di utilizzo) sia normale • Personal Computer: il requisito minimo è Pentium III con almeno 128 Mb di ram e 110 Mb disponibili su hard disk • Casse acustiche: sistema audio USB.
La prima fase: la taratura
Dato che la lavagna interattiva non emette direttamente delle
immagini, ma riflette quello che viene proiettato, è necessario
tarare la lavagna rispetto all’immagine proiettata.
Come fare questa operazione si può svolgere in 2 modi:
1) entrare nel pannello di controllo della lavagna e
selezionare il tasto orienta ed allinea Smartboard;
2) premere contemporaneamente i 2 tasti
sull’alloggiamento porta penne. In seguito puntare
dove indicato con un dito, o penna.Gli strumenti mobili Il software Smart Notebook aggiunge una barra degli strumenti mobile, il che significa che, per comodità, è possibile spostarla all’interno di tutta la superficie del desktop, anche all’esterno dell’applicativo vero e proprio. I pulsanti presenti all’interno di questa barra possono essere personalizzati scegliendo all’interno di questo insieme:
La Scrittura
Una volta avviato l’applicativo SMART Notebook si
presenta una schermata di questo tipo
La parte bianca dello schermo rappresenta la nostra
LAVAGNA INTERATTIVA.
Per scrivere qualcosa è sufficiente utilizzare una delle
penne contenute nella parte inferiore della lavagna
interattiva e scrivere come se fosse un gesso.
Tutte le penne ed il cancellino non sono altro che semplici
pezzi di plastica (il che significa che non hanno nessun
valore commerciale e tecnologico, e solitamente questo
dissuade anche eventuali furti).Con una LAVAGNA INTERATTIVA posso
salvare i contenuti delle varie pagine
Cliccando su questi 2 pulsanti è possibile scorrere le varie
pagine (lavagne) generate
cliccando questo pulsante si aggiunge una pagina
(lavagna)
cliccando su questo pulsante è possibile utilizzare la funzione
“raccolta pagine”: il software notebook 10 consente di
gestire la raccolta e la memorizzazione di quanto scritto e
visualizzato su tutti i fogli della lavagna in modo analogo
all’utilizzo di un blocco note per la raccolta di appunti.
Modalità mouse: in questa modalità il nostro dito si
comporta come quando utilizziamo normalmente il mouse sul
nostro pc: esiste il click, il doppio click ed il click con il tasto
destro. Per abilitare il tasto destro è necessario premere il
pulsante di destra della parte inferiore della lavagna.Pulsanti di scrittura
Lo strumento penna è contenuto nella parte inferiore della
lavagna, o negli strumenti della barra mobile, cliccando sul
pulsante PENNE, si può cambiare lo stile di scrittura.
Penne creative permette di utilizzare stili di scrittura creativi
Pulsante alternativo all’utilizzo del cancellino in plastica
Cliccando su questo pulsante è possibile tracciare delle linee
perfette utilizzando diversi tipi di stili: rette, semirette,
segmenti, ecc.
Utilizzando questo pulsante è possibile generare diverse
forme regolari, come triangoli, rettangoli,
quadrati, pentagoni, esagoni, ecc
Permette di trasformare una circonferenza fatta a mano in una
circonferenza perfetta, come anche una qualsiasi altra forma
regolare (es. quadrato, triangolo), riconoscendo la forma
automaticamente.Pulsanti di scrittura Questo pulsante ha diverse funzionalità: si può usare questo strumento 3 in 1 per evidenziare, ingrandire o zoommare su un’immagine o scrivere delle annotazioni che scompaiono in 10 secondi. Per ingrandire un oggetto, basta disegnargli attorno un rettangolo, mentre per evidenziarlo basta disegnare un cerchio. Cliccando su questo pulsante si può colorare o meglio riempire un’area definita con un pattern. Cliccando su questo pulsante si può variare il colore del carattere. Per scrivere come se si utilizzasse una tastiera è necessario abilitare la tastiera virtuale cliccando sul pulsante di sinistra posizionato nella parte inferiore della lavagna interattiva (tastiera virtuale). Comparirà sullo schermo una tastiera che potrà essere utilizzata per scrivere del testo. Utilizzando questo strumento è possibile importare all’interno di un progetto di SMART Notebook qualsiasi tipo di immagine visualizzata sullo schermo, ad esempio parti di pagine web, parti di enciclopedie multimediali, ecc.
Salvare il lavoro
Funzione SALVA
Andando nel menu FILE, SALVA, NOME FILE, SALVA con
NOME, è possibile salvare tutto il lavoro svolto, che come
detto, può comprendere diverse lavagne, senza perdere
nulla. E’ possibile esportare un file generato con SMART
Notebook anche in Powerpoint o in PDF, in modo da potere
condividere i propri contenuti anche con chi non possiede o
utilizza SMART Notebook.
Altri formati di esportazione di file Notebook
• formato HTML, che rende il file accessibile ad altri utenti
tramite un browser Web
• )formati di immagine JPEG, PNG e GIF, che rendono il file
visualizzabile una pagina alla volta in un’applicazione di
graficaFunzioni avanzate - Multimedialità All’interno di un progetto di SMART Notebook è possibile inserire diversi contenuti multimediali: ogni oggetto può avere allegato un link ipertestuale, un file audio, un file video; inoltre è possibile inserire direttamente questi tipi di file multimediali, come anche animazioni flash (file swf). In SMART Notebook si intende per oggetto anche un testo scritto a mano. Cliccando sul menu a tendina in alto a destra, una volta selezionato l’oggetto in questione, è possibile collegare file multimediali. In seguito comparirà in basso a sinistra un’icona differente a seconda della tipologia di allegato.
Funzioni avanzate – riconoscimento testo
Riconoscimento OCR del testo
Una volta scritto qualcosa a mano, è
possibile, sempre utilizzando il menu a
tendina in alto a sinistra dell’oggetto,
convertire in testo ciò che è stato scritto.
In questo modo il sistema riconosce la mia
scrittura e la trasforma in caratteri digitali
che, ovviamente, a questo punto potranno
essere modificati, personalizzati, ecc.
Scrivere su una presentazione
di Microsoft PowerPoint
La barra degli strumenti SMART Aware non è
visibile quando si utilizza la lavagna
interattiva per presentare un File PowerPoint.
Premere il pulsante di comando di menu sulla
barra degli strumenti Slide Show per
accedere alle funzioni di inchiostro AwareFunzioni avanzate
Allineamento Attivo: grazie a questo strumento, che allinea
accuratamente gli oggetti e che centra le pagine sia in verticale che
in orizzontale, si può formattare una pagina Notebook.
Controllo ortografico automatico: si può controllare
rapidamente l’ortografia con il controllo ortografico automatico che
esamina automaticamente i testi e i documenti in modalità
“editing”.
Tasto Proprietà: si può utilizzare il tasto proprietà per
cambiare lo stile, riempire gli oggetti e usare le opzioni di
animazione, tutto ciò accessibile da un’unica locazione.
Domande Senteo: si possono inserire una serie di domande
Senteo direttamente nei file Notebook. Per far questo, non c’è
bisogno di possedere un sistema interattivo Senteo.Funzioni avanzate Caratteri speciali e annotazioni scientifiche: si possono aggiungere sotto e soprascritte ai testi o simboli ed annotazioni scientifiche. Strumento Tabella: si possono creare tabelle dalla barra applicazioni del software Notebook e poi inserire o trascinare un testo, immagini e oggetti all’interno di qualsiasi cella con facilità. Si possono aggiungere o cancellare celle singole per creare tabelle asimmetriche. Temi: si possono creare pagine a tema, usando elementi come i caratteri, i colori di sfondo e le immagini per poi applicarle sulle pagine Notebook. Registratore SMART: si possono registrare eventi sullo schermo con suoni opzionali e creare video in formato .avi o .wmv. Si possono aggiungere informazioni alla registrazione, come l’ora, la data e il logo.
Funzioni avanzate
Video player SMART: è possibile aggiustare, spostare e
scrivere sopra file video o su video in streaming presenti
sulle pagine Notebook e poi catalogare i file nella Galleria
per un accesso veloce.
Lavoro alla portata di tutti: è possibile agevolare il
lavoro agli studenti più piccoli spostando la barra
applicazioni sulla parte inferiore dello schermo.
Layer in inchiostro digitale: è possibile creare un layer
trasparente sul desktop che abbia la funzione di una pagina
Notebook. Si può, poi, catturare il proprio lavoro e inserirlo
nel software Notebook con un solo click.
Animazione degli oggetti: si possono
animare tutti gli oggetti del software
Notebook con effetti quali la dissolvenza, la
scomparsa e il ruotare.Visualizzazioni speciali Esportazione dei file: si possono salvare i file Notebook in vari formati, inclusi .ppt, .pdf e .html. Si possono anche salvare pagine singole del Notebook come file di immagini separate (.jpeg, .png, .gif) per una condivisione semplice e veloce. Visualizzazione a doppia pagina: si può dividere lo schermo del computer per visualizzare e/o lavorare su due pagine simultaneamente. Modalità schermo intero: si possono creare aree di lavoro più estese sulla lavagna nascondendo la barra strumenti e i tasti opzione. Si può navigare attraverso le pagine del Notebook grazie ad una piccola e trascinabile barra opzioni. Ombreggiature dello schermo: si possono nascondere e svelare informazioni passo dopo passo trascinando l’ombreggiatura sulla pagina Notebook.
Contenuti formativi All’interno di SMART Notebook sono già inclusi migliaia di contenuti formativi in termini di immagini, animazioni e simulazioni, tutti suddivisi per categorie omogenee (fisica, matematica, edilizia, elettronica ecc.). Questa libreria multimediale è giornalmente in continua crescita. Ogni aggiornamento è gratuito e viene scaricato su richiesta dell’utente. Essentials per gli insegnanti: si può scegliere tra più di 6600 contenuti per migliorare le lezioni, come ad esempio immagini, sfondi, file dinamici Flash, contenuti video e audio.
Kit per le attività didattiche: esistono un’infinità di strumenti e template che possono aiutare a creare lezioni affascinanti e professionali. Esistono template predefiniti per creare giochi di parole, quiz, tabelle e strumenti Flash e che possono nascondere e poi svelare gli elementi durante le lezioni. I miei contenuti: si possono caricare immagini, figure, file animati, gif da altre applicazioni e inserirli direttamente nel file Notebook. Questa funzione permette di poter aggiungere contenuti ed oggetti alla propria Galleria. “Essentials” on-line per gli insegnanti: si può accedere a lezioni specifiche, risorse didattiche e programmi standard direttamente attraverso la Galleria del software Notebook. Ora sono disponibili più di 100.000 contenuti.
Campionario SMART Gallery: nella versione integrale di Essentials per gli insegnanti del software Notebook, è possibile accedere alle 50 immagini, strumenti Flash, file video e audio più gettonati. È possibile, inoltre, inserire mappe, immagini di personaggi storici, diagrammi scientifici e altri contenuti visivi per la didattica. SMART Learning Marketplace: una collezione di oltre un milione di risorse digitali, che sono state create professionalmente, storicamente accurate, libere dal copyright e adatte per l’uso in un contesto didattico. Tutto ciò si ottiene attraverso il software Notebook oppure navigando nel sito SMART Learning Marketplace. Team Content: si può usare l’opzione Team Content per accedere alla Galleria di risorse comuni grazie ad un network condiviso. Si possono aggiungere o togliere elementi dalle cartelle del Team Content senza bisogno di accedervi come amministratore; inoltre è sempre possibile aggiungere i contenuti del Team Content alle lezioni.
Puoi anche leggere