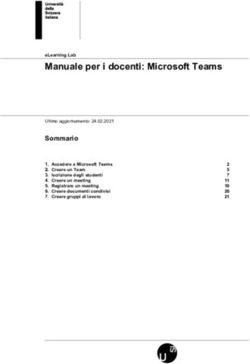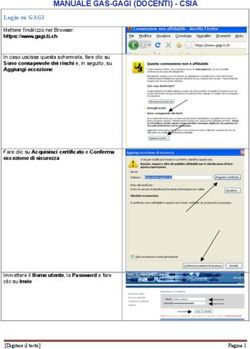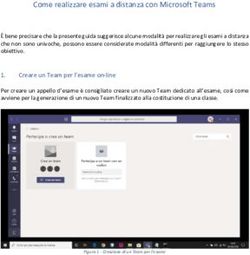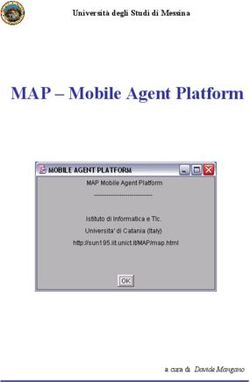GESTIONE RICEVIMENTO GENITORI
←
→
Trascrizione del contenuto della pagina
Se il tuo browser non visualizza correttamente la pagina, ti preghiamo di leggere il contenuto della pagina quaggiù
GESTIONE RICEVIMENTO GENITORI
attraverso l’utilizzo del registro elettronico di
ARGO e MICROSOFT TEAMS
A.S. 2022/23
1 Premessa
Le funzionalità descritte in questa guida sono accessibili da Argo didUP.
2 Scopo del documento
Lo scopo del presente documento è quello di illustrare la procedura di gestione delle
prenotazioni degli incontri con i genitori.
Il software Argo permette in modo semplice di gestire le finestre temporali (Disponibilità
Docente) in cui incontrare i genitori, il numero massimo di genitori da incontrare in ogni
finestra temporale, il limite massimo entro cui un genitore può prenotarsi.
- Ad ogni prenotazione il docente può decidere (se ritiene utile) di ricevere una mail di
notifica.
- Il genitore può stampare un report con le prenotazioni degli incontri che ha
richiesto. Il genitore può anche annullare una prenotazione.
3 Step per la gestione del ricevimento
1. Il docente stabilisce una finestra temporale (per esempio 3 ore) in cui decide di ricevere
un numero massimo potenziale di genitori (parametro “Più ricevimenti da”
5
30/11/2022 04/12/2022
della durata di 5 minuti per ciascun colloquio).
2. Il genitore si prenota per un certo appuntamento, per il quale siano ancora disponibili
posti.
3. Il docente riceve una mail di notifica con cui viene avvisato della prenotazione del
genitore. (FUNZIONE OPZIONALE)
4. Il giorno previsto per il colloquio, docente e genitore si incontrano virtualmente in una
riunione pianificata su Microsoft Teams da parte del docente, avente come
partecipante obbligatorio l’alunno a cui il genitore afferisce (il genitore utilizzerà
l’account istituzionale del proprio figlio per la partecipazione alla riunione su App
Teams: cognome.nome.cod@vicoumbertogagliardi.edu.it)4 Gestione delle Disponibilità Docente
Le funzionalità sono accessibili dal software Argo didUp presente sul portale Argo così come
di seguito indicato.
,
Accedere con le stesse credenziali di DIDUP:
Una volta effettuato il login, le funzioni sono presenti nel menù Comunicazioni, alla voce
Ricevimento docente, come mostrato nella figura che segue.Cliccando sulla voce Ricevimento docente, si apre la finestra di gestione delle Disponibilità
Docente, come mostrato nella figura successiva.
Ricevimenti docente dal 23/11/2022 al 23/12/2022
23/11/2022 23/12/2022
Cliccare sulla voce Aggiungi
Per ogni frazione oraria saranno mostrate le seguenti informazioni, generate in automatico
dal sistema per ogni prenotazione prevista per il giorno del colloquio:
- Numero di prenotazioni.
- Numero di prenotazioni annullate.
5 Aggiunta di una disponibilità
E’ possibile scegliere se inserire una disponibilità una tantum, oppure una disponibilità
Periodica, ad esempio su base settimanale per gli incontri periodici.
Il docente per l’organizzazione del ricevimento collettivo dovrà generare (cliccando su
Aggiungi):
- Un “Ricevimento singolo” ed in tal caso dovrà indicare la data e l’intervallo temporale
(3,5 ore) e quante disponibilità generare stabilendo la durata di un appuntamento
(impostare 5 minuti), spuntando la voce Più ricevimenti da
5 minuti ciascuna.06/12/2022 00
18 00
5
30/11/2022 04/12/2022
I parametri da inserire come nella schermata precedente sono i seguenti:
Tipo di ricevimento: mettere la spunta su “Ricevimento singolo”
Data Ricevimento: 06/12/2022 (o altre date, come disposto dalla circolare del Dirigente
Scolastico)
Dalle ore: 15:00 alle 18:00 (o altri orari come indicato nella circolare)
Genera più disponibilità di: 5 minuti ciascuna (3h corrispondente a 36 prenotazioni possibili
per ciascun pomeriggio di ricevimento)
Prenotazione consentita dalle ore: 08:00 del 30/11/2022 al 04/12/2022 (o altre date
tenendo conto di chiudere le prenotazioni almeno un giorno prima di ogni colloquio
programmato, in modo da poter organizzare per tempo la pianificazione della riunione su
Teams, con l’inserimento dei nomi degli studenti prenotati).
Luogo di Ricevimento: Piattaforma Microsoft Teams di Istituto
Annotazioni: Accesso tramite l’account istituzionale Microsoft Teams dello/a studente/essa
E-Mail docente: inserire il proprio indirizzo mail e decidere se renderlo o meno visibile alla
famiglia (spuntando il campo successivo in caso affermativo).
Il docente può indicare un luogo di ricevimento, Annotazioni (che saranno visibili al genitore
nel momento in cui effettuerà la prenotazione), la e-mail su cui sarà avvisato di una eventuale
prenotazione (vedi paragrafo “mail di notifica di prenotazione o annullamento della stessa) e se
rendere visibile la sua mail al genitore, (non è necessario inserire nulla nella casella Link)Il campo Attivo permette di disattivare la disponibilità senza la necessità di cancellarla.
Nel nostro caso, per ottemperare all’esigenza di effettuare on line il Colloquio Generale Scuola
Famiglia previsto, verrà utilizzata la funzionalità di “Più ricevimenti” da 5 minuti generando n.
36 disponibilità della durata di 5 minuti ciascuna per ogni data fissata per il colloquio.
Piattaforma Microsoft Teams di Istituto
Accesso tramite l’account istituzionale Microsoft Teams dello/a 173/250
studente/essa
Ripetere quanto descritto in questo punto (5 “Aggiunta di una disponibilità”) per ciascun
giorno di ricevimento programmato (BIENNIO 6 Dicembre, TRIENNIO 7 Dicembre).
Cliccando quindi su INSERISCI si aprirà la schermata riepilogativa come segue:
Ricevimenti docente dal 23/11/2022 al 23/12/2023
dalle 08:00 del 30/11/20…
dalle 08:00 del 30/11/20…
dalle 08:00 del 30/11/20…
dalle 08:00 del 30/11/20…
dalle 08:00 del 30/11/20…
dalle 08:00 del 30/11/20…
dalle 08:00 del 30/11/20…
6 Cancellazione di una disponibilità
Evidenziando una disponibilità nella Elenco delle disponibilità è possibile cancellare la
disponibilità stessa, cliccando sul tasto (Cancella)7 Visualizza elenco prenotazioni
Evidenziando una riga di disponibilità è possibile avere l’elenco delle prenotazioni effettuate
dai genitori premendo il pulsante “Elenco Prenotazioni”.
Un esempio di tale elenco è mostrato nella figura che segue:
Nell’elenco delle prenotazioni
Prenotazioni delle famiglie dal 23/11/2022 al 23/12/2022
06/12/2022 dalle 15:30 alle 15:35 (1 ricevimento) ⓘ
STUDENTE 1 CLASSE A COGNOME GENITORE 12345667 EMAIL 01/12/2022 15.00
06/12/2022 dalle 15:40 alle 15:45 (1 ricevimento) ⓘ
STUDENTE 2 CLASSE B COGNOME GENITORE 34566789 EMAIL 01/12/2022 17.00
06/12/2022 dalle 16:00 alle 16:05 (1 ricevimento) ⓘ
STUDENTE 3 CLASSE C COGNOME GENITORE 23456678 EMAIL 01/12/2022 18.00
06/12/2022 dalle 16:30 alle 16:35 (1 ricevimento) ⓘ
STUDENTE 4 CLASSE A COGNOME GENITORE 345667867 EMAIL 01/12/2022 18.10
sono ben evidenziate le prenotazioni attive e quelle annullate (barrate in rosso).
Dall’elenco è possibile inviare una email al genitore, comunicare l’eventuale disdetta
oppure stampare la lista delle prenotazioni cliccando sul pulsante
e poi scegliendo la voce HTML
Prenotazioni delle famiglie dal 23/11/2022 al 23/12/2022
Cliccando poi sulla scheda che compare nella parte sinistra in
basso dello schermo, nella barra dei download, si aprirà una pagina con l’elenco delle
prenotazioni che potrà essere stampata.Prenotazioni delle famiglie dal 23/11/2022 al 23/12/22
06/12/2022
dalle 15:30
alle 15:35 STUDENTE 1 CLASSE A COGNOME GENITORE 12345667 e-mail 01/12/2022 15.00
06/12/2022
dalle 15:40
alle 15:45 STUDENTE 2 CLASSE B COGNOME GENITORE 34566789 e-mail 01/12/2022 17.00
06/12/2022
dalle 16:00
alle 16:05
STUDENTE 3 CLASSE C COGNOME GENITORE 23456678 e-mail 01/12/2022 18.00
06/12/2022
dalle 16:30 STUDENTE 4 CLASSE A COGNOME GENITORE 345667867 e-mail 01/12/2022 18.10
alle 16:35
8 Mail di notifica di una prenotazione (o annullamento della stessa)
(OPZIONALE)
Ogni volta che una nuova prenotazione, o una cancellazione, è richiesta da un genitore, il
docente riceverà sulla casella di posta elettronica indicata una mail con la notifica della
prenotazione (o della cancellazione di una prenotazione).
NOTA BENE: Le mail di notifica vengono inviate dal sistema solo nel caso in cui l’opzione
Voglio ricevere una mail ad ogni nuova prenotazione ricevimento e ad ogni annullamento
prenotazione ricevimento sia abilitata.
Tale opzione è raggiungibile sul programma DidUP, da menu Strumenti, sotto menu Opzioni
Famiglia, voce Voglio ricevere una mail ad ogni nuova prenotazione ricevimento e ad
ogni annullamento prenotazione ricevimento. Come illustrato nella figura sottostante.9 Pianificare il colloquio sulla piattaforma Microsoft TEAMS
Accedere dunque a Teams con l’apposita App desktop inserendo le proprie credenziali docente.
Una volta effettuato il login accedere al calendario e cliccare su menù Nuova Riunione e su
Pianifica Riunione
All’apertura della finestra di dialogo Nuova Riunione inserire nel Titolo riunione
(Ricevimento Prof. COGNOME – MATERIA del DATA) e, per permettere la corretta
pianificazione (perché è necessario invitare almeno un partecipante) della riunione, inserire
nel campo da compilare l’utente
studenteuno@vicoumbertogagliardi.edu.it,
lasciando inalterata la voce non si ripete e lasciando vuote le altre caselle oppure aggiungere
informazioni utili ai genitori riguardanti la modalità e la tempistica suggerita per agevolare la
partecipazione al colloquio.
Quindi premere Invia.
06/12/2022
06/12/2022 15.00 06/12/2022 18.00
MOLTO IMPORTANTE: Una volta creato l’evento, andare sul calendario e cliccare
sull’evento stesso per modificare Opzioni riunione come mostrato in figura.
Ricevimento del Prof. Poidomani – Chimica Ricevimento del Prof. Poidomani – Chimica
Applicata del 06-12-2022 Applicata del 07-12-2022
Eugenio Poidomani Eugenio Poidomani06-12-2022
06/12/2022
06/12/2022 15.00 06/12/2022 18.00
Opzioni riunione
All’apertura della finestra di dialogo cliccare su Opzioni riunione (OPPURE SUI TRE
PUNTINI)
Nella finestra che si apre (in questa fase potrebbero essere richieste le credenziali di
Solo io” nell’opzione “Chi può evitare la sala
accesso del docente), selezionare la voce “
d’attesa?” e selezionare la voce “Solo io” nell’opzione “Chi può essere un relatore?” e
dunque cliccare su Salva, chiudere la finestra attiva e cliccare su invia aggiornamento nella
schermata di modifica riunione.
06-12-2022
06 dicembre 2022, 15:00 – 18.00
Questa operazione è importante per gestire la sala d’attesa virtuale e ammettere un
genitore alla volta dopo aver atteso che il genitore precedente sia uscito dalla riunione.10 Invitare gli studenti prenotati
Una volta chiuse le prenotazioni (chiusura fissata per il 04 dicembre 2022) per ogni
colloquio generato su Argo DidUp il docente provvede a stampare o annotare l’elenco
prenotazioni nell’ordine pervenuto attraverso la funzionalità specifica “Elenco prenotazioni”
(descritta al punto 7).
Ricevimenti docente dal 05/12/2022 al 05/01/2023
05/12/2022 05/01/2023
Il docente accede alla piattaforma Microsoft Teams e attraverso il calendario nella
pianificazione della riunione di ciascuna giornata provvede ad invitare gli studenti prenotati,
come da elenco prenotazioni per quel giorno, data e ora della riunione per ciascuna giornata e
clicca su invia l’aggiornamento.
11 Il giorno del colloquio
Il giorno stabilito e all’ora stabilita andare sul Calendario Teams e avviare la riunione
programmata cliccando su “Partecipa” e poi su “Partecipa ora”.
Una volta avviata la riunione cliccare su “Mostra partecipanti” ed attendere gli utenti
invitati.
Al momento dell’ingresso di un genitore apparirà un avviso di richiesta di ammissione alla
riunione. Cliccare su ammetti spuntando il flag di ammissione presente nel menù a destra
vicino al nome utente ed effettuare la conversazione (max 5 minuti).
Completato il colloquio invitare il genitore ad abbandonare la riunione per consentire al
genitore successivo di poter accedere alla sala riunione.
Ripetere l’operazione per ogni colloquio e per ogni singolo genitore.Puoi anche leggere