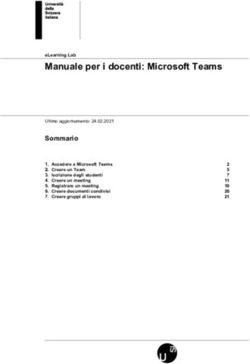Come realizzare esami a distanza con Microsoft Teams
←
→
Trascrizione del contenuto della pagina
Se il tuo browser non visualizza correttamente la pagina, ti preghiamo di leggere il contenuto della pagina quaggiù
Come realizzare esami a distanza con Microsoft Teams
È bene precisare che la presente guida suggerisce alcune modalità per realizzare gli esami a distanza
che non sono univoche, possono essere considerate modalità differenti per raggiungere lo stesso
obiettivo.
1. Creare un Team per l’esame on-line
Per creare un appello d’esame è consigliato creare un nuovo Team dedicato all’esame, così come
avviene per la generazione di un nuovo Team finalizzato alla costituzione di una classe.
Figura 1 - Creazione di un Team per l'esameFigura 2 - Creazione di un Team per l’esame
Il nome del Teams dovrà contenere necessariamente la descrizione dell’appello, con il riferimento
all’anno e alla sessione. Nel definire il nome del team occorre osservare la seguente nomenclatura:
Esame, nome esame, nome docente, sessione e anno
Es. Esame Storia della Musica-Mario Rossi-Sessione autunnale 19/20
Figura 3 - Assegnazione del nome al TeamFigura 4 - Aggiunta dei docenti al Team
Al Team appena creato dovranno essere aggiunti i docenti e gli studenti che parteciperanno
all’esame.
Figura 5 - Aggiunta degli studenti al Team2. Creare un canale privato per i membri della commissione
L’obiettivo della creazione di un canale privato è quello di permettere ai docenti di collaborare in un
gruppo privato escludendo dalla comunicazione il resto dei partecipanti all’esame.
Per creare un nuovo canale si dovrà cliccare sui tre puntini (•••) alla destra del canale “generale” e
selezionare “Aggiungi canale”.
Figura 6 - Aggiunta di un canale
All’interno della nuova finestra si inserirà il nome del canale e nel form sottostante denominato
“Privacy” si selezionerà la dicitura “Privato: accessibile solo…”, Figura 7.Figura 7 - Aggiunta di un canale privato
Nella lista dei canali del Team comparirà il nome del nuovo canale privato con l’icona raffigurante
un lucchetto.
Figura 8 - Visualizzazione del canale privato nel TeamAll’interno del canale privato potranno accedere solo gli utenti (docenti o studenti) che sono stati aggiunti e rimarranno esclusi dalla comunicazione tutti gli altri componenti del Team. I docenti potranno passare da un canale all’altro e avviare riunioni separate all’interno di ogni canale.
3. Creazione e gestione di gruppi di studenti
È possibile creare una riunione per l’esame e far entrare man mano gli studenti per sostenere
l’esame, in questo modo non ci sarà la necessità di creare più riunioni o eventualmente più gruppi.
È possibile controllare gli studenti che in quel momento sono nella riunione andando nel Menù della
riunione e selezionando “Mostra Partecipanti”, verrà visualizzato l’elenco di tutti i partecipanti
alla lezione così come visualizzato nella Figura 9
Figura 9 - Visualizzazione dei partecipanti a una riunione
Tuttavia, per gestire meglio i candidati durante un esame potrebbe essere necessario creare gruppi
di lavoro. Per creare uno o più gruppi di lavoro selezionare l’icona “Gruppi di lavoro”. Figura 10.Figura 10 – Creazione di un gruppo di lavoro Scegliere quanti gruppi si desidera creare dal menu a discesa, Figura 11. Scegliere Automaticamente se si desidera che sia Teams ad assegnare gli studenti ai gruppi o Manualmente nel caso in cui si preferisca assegnarli personalmente. Questa è l'unica volta che si può scegliere di assegnare gli studenti automaticamente alle sale. Non sarà possibile scegliere questa opzione in un secondo momento.
Figura 11 - Riunione avviata all'interno del "Gruppo2"
Se si è scelto Automaticamente, i partecipanti saranno già stati assegnati a gruppi di lavoro diversi.
Per aggiungere manualmente partecipanti ai gruppi: espandere l'elenco sotto Assegna partecipanti
e passare il mouse sui nomi degli studenti finché non vengono visualizzate le caselle di controllo.
Scegliere gli studenti selezionando le caselle di controllo poi selezionare Altre opzioni e
scegliere un gruppo dall'elenco.
Per visualizzare i partecipanti assegnati a un gruppo di lavoro, espandere la freccia accanto al nome
del gruppo.
Figura 12 - Visualizzazione gruppi di lavoro
Una volta avviati i gruppi di lavoro, è possibile inviare degli annunci per fornire aggiornamenti
temporali o condividere istruzioni, occorre selezionare Altre opzioni > Fai un annuncio.
Gli studenti riceveranno una notifica nella chat della loro riunione e potranno controllare l'annuncio.
Figura 13Figura 13 - Effettuare un annuncio al gruppo Se non si dispone dell’interfaccia aggiornata per la creazione dei gruppi è possibile creare, all’interno dello stesso canale fino a quattro riunioni contemporaneamente per ogni utente. Per approfondimenti sull’argomento Riunioni si può seguire il supporto Microsoft disponibile al seguente indirizzo web. https://support.microsoft.com/it-it/office/creare-e-gestire-i-gruppi-di-lavoro-durante-le-riunioni- della-classe-anteprima-18b340cd-1106-4fa5-a852-5676614f7e7d
4. Svolgimento dell’esame in videoconferenza
Dopo aver creato i gruppi di lavoro necessari per lo svolgimento dell’esame si può procedere ad
avviare la riunione. I gruppi di lavoro sono necessari solo se si desidera suddividere gli studenti
durante lo svolgimento dell’esame.
Figura 14 - Avvio di una riunione per l'esame
Per iniziare l’esame occorre avviare la riunione nel canale “Generale” visibile a tutti i membri del
TeamFigura 15 - Avvio riunioni nei canali del Team
I docenti che esamineranno i candidati verificheranno la loro presenza attraverso il riquadro destro
“Partecipanti” che può essere visualizzato cliccando sull’icona raffigurante due omini. (Figura 16)
Figura 16 – Visualizzazione dei partecipantiSe si avvia la registrazione, ogni partecipante alla riunione visualizzerà un messaggio di informativa
sulla Privacy.
Figura 17 – Messaggio sulla Privacy
Dopo aver effettuato le operazioni descritte la Commissione chiamerà il primo candidato
invitandolo ad attivare il microfono e la telecamera attraverso gli appositi pulsanti. Quando l’esame
sarà terminato il candidato sarà invitato a disattivare microfono e videocamera e si procederà con
il candidato successivo.
Alla fine dell’esposizione da parte degli studenti la Commissione potrà, all’occorrenza, riunirsi in
maniera riservata per la valutazione in un canale privato, ogni componente della Commissione
abbandonerà temporaneamente la riunione all’interno del canale pubblico, cliccando sul tasto
“Abbandona” (Figura 18).Per terminare correttamente una riunione occorre selezionare la voce “Termina riunione”
5. Riproduzione e condivisione della registrazione di una riunione
Le registrazioni delle riunioni vengono archiviate nello spazio di archiviazione cloud di Microsoft
Stream. Dopo aver registrato una riunione, Microsoft Stream la conserva per sempre o finché il
proprietario della registrazione non la elimina. Se la registrazione non viene caricata in Stream, viene
archiviata nello spazio di archiviazione cloud di Teams, dove è disponibile per il download per 20
giorni.
Per accedere al proprio spazio di archiviazione dei video occorre cliccare sui tre puntini (•••) situati
nella barra del menù a sinistra e selezionare l’applicazione Stream. (Figura 18).
A questo punto occorre procedere accedendo a Stream tramite web cliccando sull’ icona in alto a
destra.
Figura 18 - Interfaccia Stream su TeamsFigura 19 - Accesso alla piattaforma cloud Stream
All’apertura della finestra del browser occorre autenticarsi inserendo le credenziali fornite dal
Conservatorio. (Figura 19).
Figura 20 - Home Page di Stream
Dopo aver effettuato l’accesso comparirà l’”Home Page” personale di Stream. (Figura 20)Figura 21 - Accesso alle riunioni
Il docente può accedere alle riunioni salvate sul proprio spazio in cloud cliccando su “Contenuto
Personale” e successivamente su “Riunioni” (Figura 21)
Figura 22 - Elenco riunioni registrate e salvate
Dopo aver visualizzato l’elenco delle riunioni salvate si potranno modificare i dettagli di ogni video
per condividerlo con altri utenti e permettere loro di effettuare il download.Figura 23 - Interfaccia per la modifica delle impostazioni del video
Dall’interfaccia si potrà scaricare il video sul proprio computer (Figura 23) e si potrà condividere il
video con un altro utente assegnandogli le autorizzazioni come “Proprietario” (Figura 24)
Figura 24 - Interfaccia per l'assegnazione delle autorizzazioni al videoPer approfondimenti sull’argomento Riunioni si può seguire il supporto Microsoft disponibile al seguente indirizzo web. https://support.office.com/it-it/article/riunioni-e-chiamate-d92432d5-dd0f-4d17-8f69- 06096b6b48a8?ui=it-IT&rs=it-IT&ad=IT#ID0EAABAAA=Meetings
6. Organizzare l’esame attraverso un’attività in Teams
Un’altra modalità può essere quella di utilizzare la gestione della attività in Teams. Un’attività
consente di svolgere l’esame attraverso una prova scritta o un test. Per cerare una nuova attività
selezionare l’icona “Attività” nel menù a sinistra della piattaforma Teams. Figura 25
Figura 25 - Attività in Teams
Scegliere a quale Team è destinata l’attività. Figura 26Figura 26 - Selezione del Team
Dopo avere inserito il nome dell’attività e la classe occorre configurare la nuova attività come
nell’esempio. Figura 27
Figura 27- Configurazione di una nuova attività
Si può caricare il compito in “Aggiungi risorse” e selezionare gli studenti a cui l’esame è rivolto.
Dopo aver cliccato su “Assegna”, verrà visualizzata la lista degli studenti con lo stato di consegna eLa nuova attività creata sarà visibile nella sezione “Post” del canale “Generale”.
Figura 28 - Lista studenti coinvolti nell'attività
Si dovrà chiedere allo studente di fornire un file non modificabile all’interno della piattaforma
Teams (es. PDF), dopo la consegna da parte dello studente della prova lo stato cambierà in
“Consegnato”, Figura 29
Figura 29 - Stato della consegnaSi potrà aprire il compito all’interno della piattaforma Teams e visualizzare l’orario di consegna.
Figura 30
Figura 30 - Apertura di una prova scritta
Per la correzione di compiti si può utilizzare anche la chat privata con lo studente condividendo o
consegnando il compito direttamente all’interessato o comunicando il voto assegnato. Figura 31.I compiti trasmessi dagli studenti saranno disponibili in una chat privata tra il docente e lo studente e nessun altro potrà accedere a questo spazio. I file dovranno essere consegnati in un formato non modificabile in Teams (es. pdf), a quel punto per modificare il file occorrerebbe scaricarlo, modificarlo e ricaricarlo nuovamente. Per approfondimenti sull’argomento Attività si può seguire il supporto Microsoft disponibile al seguente indirizzo web. https://support.microsoft.com/it-it/office/creare-un-attivit%C3%A0-in-microsoft-teams-23c128d0- ec34-4691-9511-661fba8599be
Puoi anche leggere