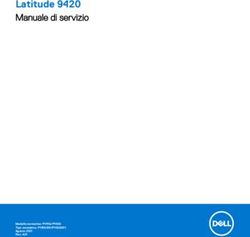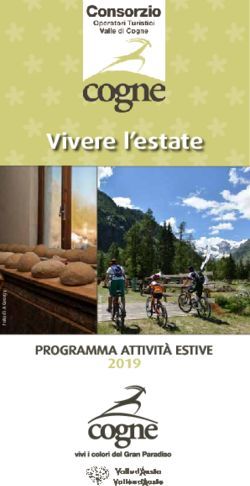GARMIN FLEET 780/790 Manuale Utente
←
→
Trascrizione del contenuto della pagina
Se il tuo browser non visualizza correttamente la pagina, ti preghiamo di leggere il contenuto della pagina quaggiù
© 2017 Garmin Ltd. o sue affiliate
Tutti i diritti riservati. Ai sensi delle norme sul copyright, non è consentito copiare integralmente o parzialmente il presente manuale senza il consenso scritto di Garmin. Garmin si riserva il diritto
di modificare o migliorare i prodotti e di apportare modifiche al contenuto del presente manuale senza obbligo di preavviso nei confronti di persone o organizzazioni. Visitare il sito Web
www.garmin.com per gli attuali aggiornamenti e ulteriori informazioni sull'uso del prodotto.
Garmin e il logo Garmin sono marchi di Garmin Ltd. o società affiliate, registrati negli Stati Uniti e in altri Paesi. L'uso di tali marchi non è consentito senza consenso esplicito da parte di Garmin.
®
Garmin fleet™, Garmin Express™, myTrends™ sono marchi di Garmin Ltd. o delle società affiliate. L'uso di tali marchi non è consentito senza consenso esplicito da parte di Garmin.
Il marchio e i logo Bluetooth sono di proprietà di Bluetooth SIG, Inc. e il loro uso da parte di Garmin è concesso su licenza.Tecnologia HD Radio™ prodotta con la licenza di iBiquity Digital
®
Corporation. Brevetti degli Stati Uniti e di Paesi esteri. Per i brevetti, visitare il sito Web http://patents.dts.com/. HD Radio™ e i logo HD, HD Radio e "ARC" sono marchi registrati o marchi di
iBiquity Digital Corporation negli Stati Uniti e/o in altri Paesi. Mac è un marchio di Apple Inc. microSD e il logo microSDHC sono marchi di SD-3C, LLC. , Windows e Windows XP sono marchi
® ® ® ®
registrati di Microsoft Corporation negli Stati Uniti e in altri Paesi. Wi‑Fi e Wi‑Fi CERTIFIED MiraCast™ sono marchi registrati di Wi-Fi Alliance Corporation.
®Sommario Modifica dell'area di ricerca ........................................................ 9
Punti di interesse personali ......................................................... 9
Operazioni preliminari................................................... 1 Installazione di POI Loader .................................................... 9
Panoramica di Garmin fleet ........................................................ 1 Ricerca di punti di interesse personali ................................... 9
Installazione e alimentazione del dispositivo Garmin fleet nel Parcheggi ....................................................................................9
veicolo .........................................................................................1 Trovare parcheggi autocarri ................................................... 9
Accensione e spegnimento del dispositivo ................................. 1 Trovare un parcheggio vicino alla posizione corrente ........... 9
Acquisizione dei segnali GPS ..................................................... 2 Simboli e colori dei parcheggi ................................................ 9
Schermata principale .................................................................. 2 Strumenti di ricerca ................................................................... 10
Aggiunta di scelte rapide alla schermata principale ............... 2 Ricerca di un indirizzo .......................................................... 10
Visualizzazione delle notifiche ............................................... 2 Ricerca di incroci .................................................................. 10
Icone della barra di stato ........................................................ 2 Ricerca di una città .............................................................. 10
Regolazione della luminosità dello schermo .............................. 2 Ricerca di una posizione mediante le coordinate ................ 10
Visualizzazione delle ultime posizioni trovate ........................... 10
Profili del veicolo............................................................ 2 Cancellazione dell'elenco delle ultime posizioni trovate ...... 10
Profilo Automobile ....................................................................... 2 Visualizzazione delle informazioni relative alla posizione
Aggiunta di un profilo del veicolo ................................................ 2 corrente .....................................................................................10
Attivazione di un profilo del veicolo ............................................ 3 Ricerca di servizi di emergenza e stazioni di rifornimento ... 10
Modifica delle informazioni relative al rimorchio ......................... 3 Come fornire indicazioni per raggiungere la posizione
Modifica di un profilo del veicolo ................................................. 3 corrente ................................................................................ 10
Dash Cam ........................................................................ 3 Aggiunta di un collegamento .................................................... 10
Allineamento della videocamera ................................................. 3 Rimozione di un collegamento ............................................. 10
Comandi della Dash Cam ........................................................... 3 Salvataggio delle posizioni ....................................................... 10
Registrazione della dash cam ................................................ 3 Memorizzazione di una posizione ........................................ 10
Salvataggio di una registrazione della dash cam .................. 3 Memorizzazione della posizione corrente ............................ 10
Attivazione o disattivazione della registrazione audio ........... 3 Modifica di una posizione salvata ........................................ 10
Uso della galleria immagini della dash cam ............................... 4 Assegnazione di una categoria a una posizione salvata ..... 11
Eliminazione di una posizione salvata ................................. 11
Funzioni e avvisi per la sicurezza del conducente..... 4
Attivazione o disattivazione di avvisi audio al conducente ......... 4 Uso della mappa........................................................... 11
Zona semafori controllati e autovelox ......................................... 4 Strumenti mappa ...................................................................... 11
Visualizzazione di uno strumento mappa ............................ 11
Navigazione verso la destinazione............................... 5
Attivazione degli strumenti mappa ....................................... 11
Percorsi ....................................................................................... 5
Luoghi sul percorso .................................................................. 11
Avvio di un percorso ................................................................... 5
Visualizzazione delle posizioni sul percorso ........................ 11
Avvio di un percorso utilizzando la mappa ............................ 5
Personalizzazione delle categorie Luoghi sul percorso ....... 11
Come raggiungere la posizione Casa .................................... 5
Simboli di avvertenza e avviso ................................................. 12
Percorso sulla mappa ................................................................. 5
Avvertenze di limitazione ..................................................... 12
Indicatore di corsia attivo ....................................................... 5
Avvertenze sulle condizioni stradali ..................................... 12
Visualizzazione di svolte e indicazioni ................................... 6
Avvisi .................................................................................... 12
Visualizzazione dell'intero percorso sulla mappa .................. 6
Informazioni di viaggio .............................................................. 12
Arrivo a destinazione .................................................................. 6
Visualizzazione dei dati di viaggio sulla mappa ................... 12
Parcheggiare vicino alla destinazione ................................... 6
Visualizzazione della pagina di informazioni sul viaggio ..... 12
Ricerca dell'ultima posizione di parcheggio ........................... 6
Visualizzazione del registro di viaggio ................................. 12
Modifica del percorso attivo ........................................................ 6
Reimpostazione delle informazioni di viaggio ...................... 12
Aggiunta di una posizione al percorso ................................... 6
Visualizzazione del traffico sul percorso ................................... 12
Deviazione del percorso ........................................................ 6
Visualizzazione del traffico sulla mappa .............................. 12
Come effettuare una deviazione ............................................ 6
Ricerca degli eventi relativi al traffico ................................... 12
Modifica della modalità di calcolo del percorso ..................... 7
Personalizzazione della mappa ................................................ 13
Interruzione del percorso ............................................................ 7
Personalizzazione dei livelli mappa ..................................... 13
Uso dei percorsi suggeriti ........................................................... 7
Modifica dei campi dati della mappa .................................... 13
Come evitare ritardi, pedaggi e aree .......................................... 7
Modifica della prospettiva della mappa ................................ 13
Come evitare i ritardi dovuti al traffico sul percorso ............... 7
Come evitare le strade a pedaggio ........................................ 7 Chiamata vivavoce ....................................................... 13
Come evitare i bollini autostradali .......................................... 7 Associazione del telefono ......................................................... 13
Caratteristiche delle strade da evitare ................................... 7 Come effettuare una chiamata ................................................. 13
Come evitare le zone a traffico limitato .................................. 7 Ricezione di una chiamata ....................................................... 13
Elementi da evitare personalizzati ......................................... 7 Uso delle opzioni disponibili durante la chiamata ..................... 13
Salvare un numero di telefono come predefinito ...................... 13
Ricerca e salvataggio di posizioni................................ 8
Eliminazione di un telefono associato ...................................... 13
Punti di Interesse ........................................................................ 8
Ricerca di servizi per autocarri ................................................... 8 Traffico.......................................................................... 13
Ricerca di punti di interesse TruckDown ................................ 8 Ricezione dei dati infotraffico tramite un ricevitore Info
Ricerca di una posizione tramite la barra di ricerca .................... 8 Traffico ...................................................................................... 14
Ricerca di una posizione per categoria ...................................... 8 Abbonamenti del ricevitore Info Traffico .............................. 14
Ricerca all'interno di una categoria ........................................ 9 Visualizzazione del traffico sulla mappa ................................... 14
Risultati della ricerca di posizioni ................................................ 9 Ricerca degli eventi relativi al traffico ................................... 14
Visualizzazione dei risultati di ricerca sulla mappa ................ 9 Uso delle applicazioni.................................................. 14
Sommario iVisualizzazione del Manuale Utente sul dispositivo ................. 14 Rimozione del dispositivo, del supporto e della ventosa .......... 20 Visualizzazione della mappa per autocarri ............................... 14 Rimozione del supporto dalla ventosa ................................. 20 IFTA .......................................................................................... 14 Rimozione della ventosa dal parabrezza ............................. 20 Immissione dei dati relativi al carburante ............................. 14 Risoluzione dei problemi............................................. 20 Modifica dei dati carburante ................................................. 14 La ventosa non rimane ben fissata al parabrezza .................... 20 Visualizzazione ed esportazione di un riepilogo Il dispositivo non acquisisce il segnale satellitare ..................... 20 giurisdizioni .......................................................................... 15 Il dispositivo non si ricarica nel veicolo ..................................... 20 Modifica ed esportazione dei rapporti di viaggio .................. 15 La batteria non rimane carica a lungo ...................................... 20 Visualizzazione dei riepiloghi giurisdizione e dei rapporti di Il telefono non si connette al dispositivo ................................... 21 viaggio esportati ................................................................... 15 Registrazione della cronologia delle attività di assistenza ........ 15 Appendice..................................................................... 21 Aggiunta di categorie di assistenza ..................................... 15 Collegamento wireless a uno schermo esterno ........................ 21 Eliminazione di categorie di assistenza ............................... 15 Gestione dei dati ....................................................................... 21 Ridenominazione di categorie di assistenza ........................ 15 Informazioni sulle schede di memoria .................................. 21 Eliminazione dei record di assistenza .................................. 15 Installazione di una scheda di memoria per mappe e dati ... 21 Modifica di un record di assistenza ...................................... 15 Collegamento del dispositivo al computer ........................... 21 Pianificazione percorsi .............................................................. 15 Trasferimento dei dati del computer .................................... 21 Pianificazione di un viaggio ................................................. 15 Acquisto di altre mappe ............................................................ 21 Modifica e riordino di posizioni in un viaggio ....................... 16 Acquisto degli accessori ........................................................... 21 Attrazioni lungo il percorso ................................................... 16 Indice............................................................................. 22 Modifica delle opzioni di calcolo del percorso per un viaggio .................................................................................. 16 Navigazione di un percorso salvato ..................................... 16 Modifica e salvataggio del percorso attivo ........................... 16 Visualizzazione di percorsi e destinazioni precedenti .............. 16 Visualizzazione delle previsioni meteo ..................................... 16 Visualizzazione del meteo in prossimità di un'altra città ...... 16 Videocamera ............................................................................. 16 Come scattare una foto ........................................................ 16 Registrazione video ............................................................. 16 Uso della torcia .................................................................... 16 Impostazioni Garmin fleet........................................... 17 Impostazioni di navigazione ..................................................... 17 Impostazioni di mappa e veicolo .......................................... 17 Impostazioni delle preferenze percorso ............................... 17 Impostazioni di assistenza alla guida .................................. 17 Impostazioni del traffico ....................................................... 17 Impostazioni della dash cam .................................................... 17 Collegamento a una rete wireless ............................................ 18 Impostazioni dello schermo ...................................................... 18 Impostazioni audio e notifiche .................................................. 18 Configurazione dell'audio e del volume delle notifiche ........ 18 Impostazione della lingua di testo ............................................ 18 Aggiunta di account .................................................................. 18 Impostazioni di data e ora ........................................................ 18 Impostazioni del dispositivo ...................................................... 18 Ripristino delle impostazioni ..................................................... 18 Ripristino di dati e impostazioni ................................................ 18 Info sul dispositivo....................................................... 19 Visualizza le informazioni su normative e regolamenti ............. 19 Specifiche ................................................................................. 19 Dati cellulare ............................................................................. 19 Modalità dati mobili di Garmin fleet 790 ............................... 19 Caricamento del dispositivo ...................................................... 19 Manutenzione del dispositivo..................................... 19 Centro assistenza Garmin ........................................................ 19 Aggiornamento di mappe e software utilizzando una rete Wi‑Fi ......................................................................................... 19 Manutenzione del dispositivo ................................................... 20 Pulizia della parte esterna del dispositivo ............................ 20 Pulizia del touchscreen ........................................................ 20 Come prevenire i furti ........................................................... 20 Sostituzione del fusibile nel cavo di alimentazione accendisigari ............................................................................. 20 Reimpostazione del dispositivo ................................................ 20 ii Sommario
Operazioni preliminari Installazione e alimentazione del dispositivo
Garmin fleet nel veicolo
AVVERTENZA
Per avvisi sul prodotto e altre informazioni importanti, vedere la AVVERTENZA
guida Informazioni importanti sulla sicurezza e sul prodotto Questo prodotto è dotato di una batteria agli ioni di litio. Per
inclusa nella confezione. evitare possibili danni alla persona e al prodotto dovuti
all'esposizione della batteria a calore eccessivo, conservare il
• Aggiornare le mappe e il software del dispositivo
dispositivo lontano dai raggi diretti del sole.
(Aggiornamento di mappe e software utilizzando una rete
Wi‑Fi, pagina 19). Entrambi il dispositivo e il supporto contengono magneti. In
alcuni casi, i magneti possono causare interferenze con alcune
• Installare il dispositivo nel veicolo e collegarlo
apparecchiature mediche interne, quali pacemaker e
all'alimentazione (Installazione e alimentazione del
microinfusori. Tenere lontani il dispositivo e il supporto da tali
dispositivo Garmin fleet nel veicolo, pagina 1).
dispositivi medici.
• Allineare la dash cam.
• Lasciar acquisire i segnali GPS (Acquisizione dei segnali AVVISO
GPS, pagina 2). Entrambi il dispositivo e il supporto contengono magneti. In
• Regolare il volume (Configurazione dell'audio e del volume alcuni casi, i magneti possono provocare danni ad alcuni
delle notifiche, pagina 18) e la luminosità dello schermo dispositivi elettronici, quali ad esempio i dischi rigidi dei
(Regolazione della luminosità dello schermo, pagina 2). computer portatili. Prestare attenzione quando il dispositivo o il
supporto si trovano vicino a dispositivi elettronici.
• Configurare un profilo del veicolo (Aggiunta di un profilo del
veicolo, pagina 2). Prima di utilizzare il dispositivo tramite la batteria, è necessario
• Avviare la navigazione verso la destinazione (Avvio di un caricarla.
percorso, pagina 5). 1 Inserire il cavo di alimentazione accendisigari nella porta
mini-USB del supporto.
Panoramica di Garmin fleet
2 Premere il supporto sulla ventosa finché non viene
fissato nella posizione corretta.
NOTA: il supporto e la ventosa potrebbero essere già
assemblate nella confezione.
Il logo Garmin sul supporto deve essere rivolto verso l'alto. È
®
più facile unire le due parti, se la levetta di bloccaggio posta
sulla ventosa è chiusa. Premere saldamente per collegare il
supporto e la ventosa.
3 Premere la ventosa sul parabrezza e spingere la leva
indietro verso il parabrezza.
4 Posizionare il retro del dispositivo nel supporto magnetico.
5 Selezionare un'opzione:
• Se il cavo di alimentazione è dotato di una presa di
Microfono per chiamata vivavoce alimentazione per veicoli, collegarlo a una presa di
alimentazione nel veicolo.
Microfono per la registrazione della dash cam
• Se il cavo di alimentazione è dotato di connettori privi di
Controllo volume protezione, attenersi allo schema di collegamento incluso
Videocamera con il cavo per collegare il cavo all'alimentazione del
veicolo.
Flash della videocamera
Tasto di accensione Accensione e spegnimento del dispositivo
Connettore di alimentazione/dati Micro-USB • Per accendere il dispositivo, premere il tasto di accensione o
collegare il dispositivo all'alimentazione.
Alloggiamento scheda di memoria mappa e dati
• Per impostare la modalità di risparmio energetico, premere il
Presa audio da 3,5mm tasto di accensione mentre il dispositivo è acceso.
Interfaccia del supporto magnetico con connettore da 14 pin In modalità di risparmio energetico, lo schermo è spento e il
dispositivo utilizza una quantità ridotta di energia, ma può
Altoparlante riattivarsi immediatamente per l'uso.
Operazioni preliminari 1SUGGERIMENTO: è possibile caricare la batteria del • Per avviare l'azione o l'applicazione menzionata nella
dispositivo più rapidamente impostando la modalità di notifica, selezionare la notifica.
risparmio energetico mentre la batteria è in carica. • Per ignorare una notifica, far scorrere la notifica verso
• Per spegnere il dispositivo, tenere premuto il tasto di destra.
accensione finché non viene visualizzato un messaggio sullo
schermo, quindi selezionare Disattivato. Icone della barra di stato
La barra di stato si trova nella parte superiore del menu
La richiesta viene visualizzata dopo cinque secondi. Se si
principale. Le icone della barra di stato visualizzano le
rilascia il tasto di accensione prima della visualizzazione del
informazioni sulle funzioni del dispositivo.
messaggio, il dispositivo entra in modalità di risparmio
energetico. Il dispositivo ha acquisito i satelliti GPS e localizzato la posizione
dell'utente (Acquisizione dei segnali GPS, pagina 2).
Acquisizione dei segnali GPS La tecnologia Bluetooth è attivata.
®
Connesso a una rete Wi‑Fi (Collegamento a una rete wireless,
®
Quando il dispositivo di navigazione viene acceso, il ricevitore
GPS si collega con la rete satellitare ed esegue il calcolo della pagina 18).
propria posizione. Il tempo necessario per acquisire il segnale Potenza del segnale dei dati mobili (solo Garmin fleet 790)
dai satelliti e calcolare la posizione varia sulla base di diversi Connesso alla chiamata vivavoce (Chiamata vivavoce,
fattori: La visuale libera del cielo, la distanza dall'ultima pagina 13).
posizione nota e il tempo trascorso dall'ultimo utilizzo. La prima Profilo del veicolo attivo. Scorrere duce volte verso il basso e sele-
volta che si accende il dispositivo di navigazione, l'acquisizione zionare per visualizzare le impostazioni del profilo del veicolo
dei segnali satellitari potrebbe richiedere alcuni minuti. (Profili del veicolo, pagina 2).
1 Accendere il dispositivo. Livello di carica della batteria.
2 Attendere che il rilevamento dei satelliti sia completato.
3 Se necessario, recarsi in un'area all'aperto, lontano da edifici Regolazione della luminosità dello schermo
o alberi alti. È possibile regolare la luminosità utilizzando il pannello delle
nella barra di stato indica che il dispositivo ha localizzato la notifiche o il menu delle impostazioni.
posizione dell'utente. 1 Selezionare un'opzione:
• Scorrere due volte verso il basso dalla parte superiore
Schermata principale dello schermo per espandere le impostazioni rapide del
NOTA: la schermata principale e le opzioni di personalizzazione pannello delle notifiche.
possono variare in base alla configurazione impostata dalla • Selezionare > Schermo > Brightness Level.
società di gestione del parco veicoli. 2 Utilizzare la barra di scorrimento per regolare la luminosità.
Profili del veicolo
AVVERTENZA
L'immissione del profilo del veicolo non garantisce che le
caratteristiche del veicolo siano prese in considerazione per tutti
i percorsi suggeriti o che vengano ricevute le icone di
avvertenza di cui sopra in tutti i casi. I dati mappa potrebbero
contenere limitazioni e il dispositivo potrebbe non essere in
grado di tenere in considerazione tali limitazioni o le condizioni
delle strade in tutti i casi. Fare sempre riferimento ai cartelli
stradali presenti e alle condizioni della strada per decidere il
percorso.
Il percorso e la navigazione vengono calcolati in maniera
diversa a seconda del profilo del veicolo. Il profilo del veicolo
Scorrere verso il basso per visualizzare le notifiche.
attivato è indicato da un'icona nella barra di stato. Le
Scorrere due volte verso il basso per modificare le impostazioni e
l'intensità della retroilluminazione. impostazioni di navigazione e della mappa sul dispositivo
possono essere personalizzate separatamente per ciascun tipo
Tenere premuto per personalizzare il wallpaper o aggiungere di veicolo.
widget alla schermata principale.
Selezionare per aprire il cassetto della applicazioni. Il cassetto delle
Quando si attiva un profilo autocarro, il dispositivo evita di
applicazioni contiene scelte rapide a tutte le app installate sul includere nelle rotte aree vietate o intransitabili in base alle
dispositivo. dimensioni, il peso e altre caratteristiche immesse per il veicolo.
Aggiunta di scelte rapide alla schermata principale Profilo Automobile
1 Selezionare . Il profilo automobile deve essere selezionato solo per l'uso in
automobile. Con il profilo automobile, il dispositivo calcola
2 Scorrere verso l'alto o verso il basso per visualizzare ulteriori percorsi standard, senza tenere in considerazione limitazioni di
applicazioni.
alcun tipo. Alcune funzioni e impostazioni specifiche per camion
3 Tenere premuta un'applicazione, quindi trascinarla nella non sono disponibili quando si utilizza il profilo automobile.
posizione desiderata sulla schermata principale.
Visualizzazione delle notifiche Aggiunta di un profilo del veicolo
1 Scorrere verso il basso dalla parte superiore della schermata. È possibile aggiungere un profilo del veicolo che include il peso,
le dimensioni e altre caratteristiche del veicolo.
Viene visualizzato l'elenco di notifiche.
1 Selezionare > Navigazione > Profilo veicolo > .
2 Selezionare un'opzione:
2 Profili del veicolo2 Selezionare un'opzione: È necessario allineare la dash cam ogni volta che si installa o
• Per aggiungere un camion con un'area di carico riposiziona il dispositivo.
permanente, selezionare Camion. 1 Selezionare Dash Cam.
• Per aggiungere una motrice o un articolato, selezionare 2 Inclinare il dispositivo per allineare la videocamera.
Motrice. I reticoli devono essere rivolti in avanti e la linea dell'orizzonte
3 Seguire le istruzioni visualizzate per immettere le deve essere centrata tra la parte superiore e inferiore dello
caratteristiche del veicolo. schermo.
Dopo aver aggiunto un profilo del veicolo, è possibile modificare SUGGERIMENTO: se la ventosa compare nel campo visivo
il profilo per immettere ulteriori informazioni dettagliate, ad della dash cam, è necessario spostare la staffa con i perni
esempio il numero di identificazione del veicolo o il numero del verso la ventosa.
rimorchio.
Comandi della Dash Cam
Attivazione di un profilo del veicolo
1 Selezionare > Navigazione > Profilo veicolo. AVVISO
Alcune giurisdizioni regolano o vietano l'uso di questo
2 Selezionare un profilo del veicolo. dispositivo. È responsabilità dell'utente conoscere e rispettare le
Vengono visualizzate le informazioni sul profilo del veicolo, normative vigenti e i diritti alla privacy nelle giurisdizioni in cui
incluse le misure e il peso. intende utilizzare questo dispositivo.
3 Selezionare Seleziona.
È possibile controllare la dash cam utilizzando l'app dedicata o il
pannello delle notifiche.
Modifica delle informazioni relative al
Selezionare > Dash Cam o scorrere verso il basso dalla parte
rimorchio superiore dello schermo.
Prima di modificare le informazioni del rimorchio, è necessario
Selezionare per salvare una registrazione della dash cam.
immettere un profilo per una motrice (Aggiunta di un profilo del
veicolo, pagina 2). Selezionare per interrompere una registrazione della dash cam.
Quando si cambia il rimorchio sulla motrice, è possibile Selezionare per avviare una registrazione della dash cam.
modificare le informazioni relative al rimorchio nel profilo del Selezionare per attivare la registrazione dell'audio.
veicolo senza modificare le informazioni relative alla motrice. È Selezionare per disattivare la registrazione dell'audio.
possibile passare rapidamente tra i rimorchi utilizzati di
frequente. Registrazione della dash cam
1 Selezionare > Navigazione > Profilo veicolo. • Durante una registrazione, la dash cam registra
2 Selezionare il profilo motrice da utilizzare con il rimorchio. costantemente, sovrascrivendo il video più vecchio non
salvato.
3 Selezionare .
• È possibile avviare e interrompere la registrazione della dash
4 Selezionare un'opzione: cam utilizzando i relativi comandi (Comandi della Dash Cam,
• Per utilizzare una configurazione di rimorchio recente, pagina 3).
selezionarne una dall'elenco.
• Attivando l'opzione Registrazione automatica (Impostazioni
• Per immettere una nuova configurazione di rimorchio, della dash cam, pagina 17), la dash cam avvia la
selezionare Nuova configurazione e immettere le registrazione automaticamente quando il dispositivo riceve
informazioni relative al rimorchio. alimentazione tramite il supporto alimentato. Questo è utile
soprattutto quando il supporto è collegato a una sorgente di
Modifica di un profilo del veicolo alimentazione attivata dall'accensione del motore.
È possibile modificare un profilo del veicolo per cambiare le • Quando il dispositivo viene rimosso dal supporto o il supporto
informazioni relative al veicolo oppure per aggiungere viene scollegato dall'alimentazione, la dash cam interrompe
informazioni dettagliate a un nuovo profilo del veicolo, ad automaticamente la registrazione dopo 15 secondi.
esempio il numero di identificazione del veicolo, il numero del
rimorchio o la lettura del contachilometri. È inoltre possibile Salvataggio di una registrazione della dash cam
rinominare o eliminare un profilo del veicolo. È possibile salvare un porzione del video registrato affinché non
1 Selezionare > Navigazione > Profilo veicolo. venga sovrascritta dal nuovo video. Per impostazione
predefinita, il dispositivo utilizza un sensore per rilevare le
2 Seleziona il profilo del veicolo da modificare. possibili collisioni accidentali e salva il video prima, durante e
3 Selezionare un'opzione: dopo il rilevamento dell'evento. È inoltre possibile salvare
• Per modificare le informazioni sul profilo del veicolo, manualmente il video in qualsiasi momento.
selezionare , quindi selezionare un campo da 1 Durante la registrazione della dash cam, selezionare >
modificare. Dash Cam > .
• Per rinominare un profilo del veicolo, selezionare > > Il dispositivo salva il filmato corrispondente, oltre a quello
Rinomina profilo. precedente e a quello successivo, alla selezione di .
• Per eliminare il profilo del veicolo, selezionare > > 2 Seleziona nuovamente per prolungare il tempo della
Elimina. registrazione salvata (opzionale).
Un messaggio indica la durata del filmato in salvataggio.
Dash Cam Attivazione o disattivazione della registrazione audio
AVVISO
Allineamento della videocamera Alcune giurisdizioni regolano o vietano l'uso della registrazione
AVVERTENZA audio con questo dispositivo. È responsabilità dell'utente
Non tentare di allineare la videocamera durante la guida.
Dash Cam 3conoscere e rispettare le normative vigenti e i diritti alla privacy Curve: il dispositivo riproduce un segnale acustico e visualizza
nelle giurisdizioni in cui intende utilizzare questo dispositivo. la distanza da una curva pericolosa sul proprio percorso.
Rallentamento: il dispositivo riproduce un segnale acustico e
Il dispositivo è in grado di registrare l'audio durante la
visualizza la distanza dal rallentamento quando ci si avvicina
registrazione di un video, utilizzando il microfono integrato. È
ad esso a velocità sostenuta. Il dispositivo deve ricevere i
possibile attivare o disattivare la registrazione audio in qualsiasi
dati infotraffico per utilizzare questa funzione (Traffico,
momento.
pagina 13).
1 Selezionare > Dash Cam.
Transito vietato agli autocarri: il dispositivo riproduce un
2 Selezionare o . segnale acustico quando ci si avvicina a una strada il cui è
vietato il transito agli autocarri.
Uso della galleria immagini della dash cam Rischio di contatto con il suolo: il dispositivo riproduce un
È possibile utilizzare la galleria immagini della dash cam per segnale acustico e visualizza un messaggio quando ci si
visualizzare il video registrato, eliminare i video non necessari e avvicina a una strada in cui il veicolo rischia di venire a
salvare una clip del filmato non salvato. contatto con il suolo.
NOTA: il dispositivo interrompe la registrazione video durante la Vento laterale: il dispositivo riproduce un segnale acustico e
visualizzazione di video. visualizza un messaggio quando ci si avvicina a una strada in
1 Selezionare > Galleria Dash Cam > OK. cui vi è il rischio di vento laterale.
2 Selezionare un video salvato oppure selezionare Non Strada stretta: il dispositivo riproduce un segnale acustico e
salvati. visualizza un messaggio quando ci si avvicina a una strada
troppo stretta per il veicolo.
La riproduzione dei video viene avviata automaticamente.
Discesa ripida: il dispositivo riproduce un segnale acustico e
3 Selezionare un'opzione: visualizza un messaggio quando ci si avvicina a una discesa
• Per salvare una clip del filmato non salvato, utilizzare la ripida.
barra di scorrimento per selezionare il segmento video da
Confini di Stato e Paese: il dispositivo riproduce un segnale
salvare, quindi selezionare .
acustico e visualizza un messaggio quando ci si avvicina al
Il dispositivo salva il segmento del video tra i puntatori confine di uno Stato o di un Paese.
arancioni sulla barra di scorrimento.
Allarme di collisione frontale: la funzione del dispositivo invia
• Per eliminare un video, selezionare . un avviso all'utente quando il dispositivo rileva il mancato
rispetto della distanza di sicurezza dal veicolo che precede.
Avviso superamento corsia: il dispositivo invia un avviso
Funzioni e avvisi per la sicurezza del quando si sconfina in modo non intenzionale in un'altra
conducente corsia.
AVVISO
Gli avvisi al conducente e l'indicazione del limite di velocità
Attivazione o disattivazione di avvisi audio al
vengono forniti esclusivamente a titolo informativo e non conducente
sollevano il conducente dalla responsabilità di rispettare tutti i È possibile attivare o disattivare l'audio per alcuni tipi di avvisi al
segnali relativi ai limiti di velocità e di usare il buonsenso in tutte conducente. L'avviso visivo viene visualizzato anche se l'audio è
le condizioni di guida. Garmin non è responsabile di eventuali disattivato.
contravvenzioni o citazioni ricevute per violazione del codice 1 Selezionare > Navigazione > Assistenza alla guida >
stradale o mancato rispetto della segnaletica stradale. Avvisi audio al conducente.
Il dispositivo fornisce funzioni che promuovono uno stile di guida 2 Selezionare o deselezionare la casella di controllo accanto a
più sicuro ed efficace, anche se si percorrono strade conosciute. ciascun avviso.
Il dispositivo riproduce toni audio o messaggi e visualizza
informazioni per ciascun avviso. È possibile attivare o disattivare Zona semafori controllati e autovelox
l'audio per alcuni tipi di avvisi al conducente. Alcuni avvisi non
sono disponibili in tutte le aree. AVVISO
Scuole: il dispositivo riproduce un segnale acustico e visualizza Garmin non è responsabile della precisione o delle
la distanza e il limite di velocità (se disponibile) nei pressi di conseguenze dell'utilizzo di un database di autovelox o di
una scuola o di un'area con edifici scolastici. telecamere semaforiche.
Riduzione del limite di velocità: il dispositivo riproduce un NOTA: questa funzione non è disponibile in alcune aree o per
segnale acustico e visualizza la distanza dal punto in cui il alcuni modelli del prodotto.
limite si riduce, in modo da poter adeguare opportunamente In alcune aree e per alcuni modelli sono disponibili informazioni
la velocità. relative ai semafori controllati e agli autovelox. Il dispositivo invia
Limite di velocità superato: il dispositivo riproduce un segnale un avviso quando ci si avvicina a un autovelox o a un semaforo
acustico e visualizza un bordo rosso sull'icona del limite di controllato.
velocità quando si supera il limite di velocità stabilito per la • Per mantenere un database aggiornato delle posizioni di
strada corrente. semafori controllati e autovelox è necessario disporre di un
Modifica del limite di velocità: il dispositivo riproduce un abbonamento attivo per scaricare e salvare i relativi dati sul
segnale acustico e visualizza il limite di velocità sul percorso, dispositivo. Visitare il sito Web garmin.com/speedcameras
in modo da poter adeguare opportunamente la velocità. per verificare la disponibilità e la compatibilità o per
Passaggio a livello: il dispositivo riproduce un segnale acustico acquistare un abbonamento o un singolo aggiornamento. È
e visualizza la distanza da un passaggio a livello lungo il possibile acquistare l'abbonamento per una nuova regione o
proprio percorso. rinnovare quello esistente in qualsiasi momento.
Attraversamento animali: il dispositivo riproduce un segnale NOTA: in alcuni paesi sono commercializzate delle versioni
acustico e visualizza la distanza da un'area di di prodotto che permettono aggiornamenti di semafori
attraversamento animali lungo il proprio percorso. controllati e autovelox gratuitamente.
4 Funzioni e avvisi per la sicurezza del conducente• Utilizzare il software Garmin Express™ (garmin.com/express) • Selezionare un indicatore di posizione.
per aggiornare il database degli autovelox memorizzati sul • Selezionare un punto, ad esempio una strada, un incrocio
dispositivo. Il dispositivo deve essere aggiornato di frequente o la posizione di un indirizzo.
per poter disporre delle informazioni relative agli autovelox
più affidabili. 5 Selezionare Vai!.
Come raggiungere la posizione Casa
La prima volta che si avvia il percorso verso casa, il dispositivo
Navigazione verso la destinazione chiede di inserire una posizione che identifichi la propria
abitazione.
Percorsi 1 Selezionare Dove si va? > Vai a CASA.
Un percorso è un itinerario che, partendo dalla posizione
corrente, arriva a una o più destinazioni. 2 Se necessario, immettere la posizione Casa.
• Il dispositivo calcola il percorso consigliato verso la Modifica della posizione Casa
destinazione in base alle preferenze dell'utente, inclusa la 1 Selezionare Dove si va? > > Imposta posizione CASA.
modalità di calcolo del percorso (Modifica della modalità di 2 Immettere la posizione Casa.
calcolo del percorso, pagina 7) e gli elementi da evitare
(Come evitare ritardi, pedaggi e aree, pagina 7).
Percorso sulla mappa
• Il dispositivo può anche evitare automaticamente strade che Durante il viaggio, il dispositivo fornisce indicazioni per
non sono appropriate per il profilo del veicolo attivo. raggiungere la destinazione utilizzando i comandi vocali e le
• È possibile avviare rapidamente la navigazione verso la informazioni sulla mappa. Le indicazioni relative alla svolta o
destinazione utilizzando il percorso consigliato oppure è all'uscita successiva o altre azioni vengono visualizzate nella
possibile selezionare un percorso alternativo (Avvio di un parte superiore della mappa.
percorso, pagina 5).
• Se vi sono strade specifiche che si desidera utilizzare o
evitare, è possibile personalizzare il percorso affinché tali
strade vengano utilizzate o evitate (Deviazione del percorso,
pagina 6).
• È possibile aggiungere ad un percorso uno o più punti di
passaggio intermedi (Aggiunta di una posizione al percorso,
pagina 6).
Avvio di un percorso
1 Selezionare Dove si va? e cercare una posizione (Ricerca e
salvataggio di posizioni, pagina 8).
2 Selezionare una posizione. Svolta successiva nel percorso. Indica la svolta successiva e la
3 Selezionare un'opzione: corsia corretta da mantenere, laddove disponibile.
• Per avviare la navigazione utilizzando il percorso Distanza dalla svolta successiva.
consigliato, selezionare Vai!.
Il nome della strada o dell'uscita associata alla svolta successiva.
• Per scegliere un percorso alternativo, selezionare ,
quindi scegliere un percorso. Percorso evidenziato sulla mappa.
I percorsi alternativi vengono visualizzati a destra della Svolta successiva nel percorso. Le frecce sulla mappa indicano la
mappa. posizione delle svolte successive sul percorso.
• Per modificare il percorso, selezionare > Modifica Velocità del veicolo.
percorso e aggiungere punti di deviazione al percorso Il nome della strada che si sta percorrendo.
(Deviazione del percorso, pagina 6).
Ora stimata di arrivo.
Il dispositivo calcola un percorso verso la posizione e fornisce
indicazioni utilizzando i comandi vocali e le informazioni sulla SUGGERIMENTO: toccare questo campo per modificare le infor-
mazioni visualizzate (Modifica dei campi dati della mappa,
mappa (Percorso sulla mappa, pagina 5). Per alcuni secondi, pagina 13).
a lato della mappa, viene visualizzata un'anteprima delle strade
principali presenti nel percorso. Strumenti mappa. Fornisce gli strumenti per mostrare ulteriori infor-
mazioni sul percorso e i dintorni.
Per aggiungere dei punti di passaggio intermedi, è possibile
aggiungere le relative posizioni sul percorso (Aggiunta di una
posizione al percorso, pagina 6). Indicatore di corsia attivo
Durante la navigazione, quando ci si approssima ad alcune
Avvio di un percorso utilizzando la mappa svolte, uscite o svincoli, accanto alla mappa viene visualizzata
È possibile avviare un percorso selezionando una posizione un'animazione, se disponibile. Una linea colorata indica la
dalla mappa. corsia corretta per la svolta.
1 Selezionare Mappa.
2 Trascinare e ingrandire la mappa per visualizzare l'area di
ricerca.
3 Se necessario, selezionare per filtrare i punti di interesse
visualizzati in base alla categoria.
Gli indicatori di posizione ( o un punto blu) vengono
visualizzati sulla mappa.
4 Selezionare un'opzione:
Navigazione verso la destinazione 5Visualizzazione di svolte e indicazioni Ricerca dell'ultima posizione di parcheggio
Durante la navigazione di un percorso, è possibile visualizzare Quando si scollega il dispositivo acceso dall'alimentazione del
le svolte, i cambi di corsia o altre indicazioni relative al percorso. veicolo, la posizione corrente viene salvata come posizione di
1 Nella mappa, selezionare un'opzione: parcheggio.
• Per visualizzare le svolte sul percorso e le indicazioni Selezionare > Ultimo punto.
durante la navigazione, selezionare > Svolte.
Lo strumento mappa visualizza le successive quattro Modifica del percorso attivo
svolte o indicazioni accanto alla mappa. L'elenco si Aggiunta di una posizione al percorso
aggiorna automaticamente durante la navigazione del
Prima di poter aggiungere una posizione al percorso, è
percorso.
necessario avviare la navigazione di un percorso (Avvio di un
• Per visualizzare l'elenco completo di svolte e indicazioni percorso, pagina 5).
per l'intero percorso,selezionare la barra di testo sulla
È possibile aggiungere posizioni al centro o alla fine del
parte superiore della mappa.
percorso. Ad esempio, è possibile aggiungere una stazione di
2 Selezionare una svolta o un'indicazione (opzionale). rifornimento come destinazione successiva nel percorso.
Vengono visualizzate le informazioni dettagliate. Se SUGGERIMENTO: per creare percorsi complessi con diverse
disponibile, viene visualizzata un'immagine dello svincolo per destinazioni o soste programmate, è possibile utilizzare la
gli svincoli sulle strade principali. pianificazione percorsi per pianificare, programmare e salvare
un viaggio (Pianificazione di un viaggio, pagina 15).
Visualizzazione dell'intero percorso sulla mappa
1 Mentre si segue un percorso, selezionare un punto qualsiasi 1 Nella mappa, selezionare > Dove si va?.
sulla mappa. 2 Cercare una posizione (Ricerca e salvataggio di posizioni,
2 Selezionare . pagina 8).
3 Selezionare una posizione.
Arrivo a destinazione 4 Selezionare Vai!.
Quando ci si avvicina alla destinazione, il dispositivo fornisce 5 Selezionare un'opzione:
informazioni per completare il percorso.
• Per aggiungere la posizione come destinazione
• indica la destinazione sulla mappa e un indicazione vocale successiva nel percorso, selezionare Aggiungi come
annuncia che si sta per raggiungerla. sosta successiva.
• Quando ci si avvicina ad alcune destinazioni, • Per aggiungere la posizione alla fine del percorso,
automaticamente il dispositivo chiede se si desidera eseguire selezionare Aggiungi come ultima sosta.
la ricerca di un parcheggio. È possibile selezionare Sì per
trovare aree di parcheggio nelle vicinanze (Parcheggiare • Per aggiungere la posizione e modificare l'ordine delle
vicino alla destinazione, pagina 6). posizioni sul percorso, selezionare Agg. a percorso
attivo.
• Quando si arriva a destinazione, il dispositivo termina
automaticamente il percorso. Se il dispositivo non rileva Il dispositivo ricalcola il percorso per includere la posizione
automaticamente l'arrivo è possibile selezionare Stop per aggiunta e fornisce indicazioni per raggiungere le destinazioni
terminare il percorso. nell'ordine stabilito.
Parcheggiare vicino alla destinazione Deviazione del percorso
Il dispositivo può aiutare a trovare un parcheggio vicino alla Prima di poter deviare il percorso, è necessario avviare un
destinazione. Quando ci si avvicina ad alcune destinazioni, percorso (Avvio di un percorso, pagina 5).
automaticamente il dispositivo chiede se si desidera eseguire la È possibile deviare manualmente il percorso per modificarne il
ricerca di un parcheggio. tracciato. Ciò consente di indirizzare il percorso in modo che
NOTA: questa funzione deve essere usata esclusivamente con utilizzi una strada specifica oppure che passi da una
determinata area senza aggiungere una destinazione al
il profilo automobile. Nel profilo autocarro, è possibile cercare un
percorso.
parcheggio autocarri in prossimità della propria destinazione
(Trovare parcheggi autocarri, pagina 9). 1 Toccare un punto qualsiasi della mappa.
1 Selezionare un'opzione: 2 Selezionare .
• Quando il dispositivo lo chiede, selezionare Sì per cercare Il dispositivo entra in modalità di deviazione del percorso.
un parcheggio nelle vicinanze. 3 Selezionare una posizione sulla mappa.
• Se il dispositivo non lo chiede, selezionare Dove si va? > SUGGERIMENTO: è possibile selezionare per ingrandire
Categorie > Parcheggi e selezionare > La mia la mappa e selezionare una posizione più precisa.
Destinazione.
Il dispositivo ricalcola il percorso per passare dalla posizione
2 Selezionare Filtro parcheggi e selezionare una o più selezionata.
categorie per filtrare i parcheggi in base alla disponibilità, al
tipo, al prezzo o ai metodi di pagamento (opzionale).
4 Se necessario, selezionare un'opzione:
• Per aggiungere altri punti di deviazione al percorso,
NOTA: i dati dettagliati sui parcheggi non sono disponibili in
selezionare altre posizioni sulla mappa.
tutte le aree o per tutti i parcheggi.
• Per rimuovere un punto di deviazione, selezionare .
3 Selezionare una posizione di parcheggio, quindi selezionare
Vai! > Aggiungi come sosta successiva. 5 Una volta completata l'operazione di deviazione del percorso,
selezionare Vai!.
Il dispositivo fornirà indicazioni per raggiungere l'area di
parcheggio. Come effettuare una deviazione
È possibile effettuare una deviazione sulla base di una distanza
oppure indicando strade specifiche lungo il percorso. Questa
opzione è utile quando si incontrano cantieri, strade chiuse o
strade non praticabili.
6 Navigazione verso la destinazione1 Nella mappa, selezionare > Modifica percorso. NOTA: il menu cambia in base all'area e ai dati mappa sul
SUGGERIMENTO: se lo strumento Modifica percorso non è dispositivo.
incluso nel menu degli strumenti mappa, è possibile • Selezionare Strade a pedaggio.
aggiungerlo (Attivazione degli strumenti mappa, pagina 11). • Selezionare Caselli e pedaggi > Strade a pedaggio.
2 Selezionare un'opzione: 3 Selezionare un'opzione:
• Per deviare il percorso per una distanza specifica, • Per ricevere una richiesta di conferma prima di fornire un
selezionare Deviazione in base alla distanza. percorso che include un'area soggetta a pedaggio,
• Per aggirare una strada specifica sul percorso, selezionare Chiedi sempre.
selezionare Deviazione in base alla strada. • Per evitare sempre i pedaggi, selezionare Evita.
• Per calcolare un nuovo percorso, selezionare Deviazione. • Per consentire sempre i pedaggi, selezionare Consenti.
Modifica della modalità di calcolo del percorso 4 Selezionare Salva.
1 Selezionare > Navigazione > Preferenze di percorso > Come evitare i bollini autostradali
Modalità di calcolo.
Se i dati mappa sul dispositivo contengono informazioni
2 Selezionare un'opzione: dettagliate sui bollini autostradali, è possibile evitare o utilizzare
• Selezionare Minor tempo per calcolare percorsi che le strade che richiedono bollini autostradali per ciascun Paese.
implicano un minor tempo di guida pur corrispondendo a NOTA: questa funzione non è disponibile in tutte le aree.
distanze più lunghe.
1 Selezionare > Navigazione > Preferenze di percorso >
• Selezionare Linea rettaper calcolare percorsi diretti verso Caselli e pedaggi > Bollini autostradali.
la destinazione (senza seguire la strada).
2 Selezionare un Paese.
• Selezionare Distanza più breve per calcolare percorsi
corrispondenti a distanze più brevi ma a tempi di guida 3 Selezionare un'opzione:
maggiori. • Per ricevere una richiesta di conferma prima di fornire un
percorso che include un'area soggetta a bollini
Interruzione del percorso autostradali, selezionare Chiedi sempre.
• Sulla mappa, selezionare > . • Per evitare sempre le strade che richiedono l'uso di bollini
autostradali, selezionare Evita.
• Nella barra delle notifiche, scorrere verso il basso, quindi
selezionare nella notifica Navigazione Garmin. • Per utilizzare sempre le strade che richiedono l'uso di
bollini autostradali, selezionare Consenti.
Uso dei percorsi suggeriti 4 Selezionare Salva.
Per utilizzare questa funzione, è necessario salvare almeno una
Caratteristiche delle strade da evitare
posizione e attivare la funzione della cronologia di viaggio
(Impostazioni del dispositivo, pagina 18). 1 Selezionare > Navigazione > Preferenze di percorso >
Elementi da evitare.
Con la funzione myTrends™, il dispositivo prevede la
destinazione in base alla cronologia di viaggio, al giorno della 2 Selezionare le caratteristiche delle strade da evitare nei
settimana e all'ora del giorno. Dopo che una posizione salvata è percorsi e selezionare OK
stata raggiunta più volte, è possibile che venga visualizzata sulla Come evitare le zone a traffico limitato
barra di navigazione della mappa, insieme al tempo di viaggio Il dispositivo consente di evitare le zone a traffico limitato o con
previsto e ai dati infotraffico. limitazioni relative alle emissioni che possono applicarsi al
Selezionare la barra di navigazione per visualizzare un veicolo. Questa opzione si applica al tipo di veicolo nel profilo
percorso suggerito verso la posizione. del veicolo attivo (Profili del veicolo, pagina 2).
1 Selezionare > Navigazione > Preferenze di percorso >
Come evitare ritardi, pedaggi e aree Zone a traffico limitato.
Come evitare i ritardi dovuti al traffico sul percorso 2 Selezionare un'opzione:
Prima di poter evitare i ritardi dovuti al traffico, è necessario • Per ricevere una richiesta di conferma prima di fornire un
ricevere dati infotraffico (Ricezione dei dati infotraffico tramite un percorso che include una zona a traffico limitato,
ricevitore Info Traffico, pagina 14). selezionare Chiedi sempre.
Per impostazione predefinita, il dispositivo ottimizza il percorso • Per evitare sempre le zone a traffico limitato, selezionare
per evitare automaticamente i ritardi dovuti al traffico. Se questa Evita.
opzione è stata disattivata nelle impostazioni del traffico • Per consentire sempre le zone a traffico limitato,
(Impostazioni del traffico, pagina 17), è possibile visualizzare selezionare Consenti.
ed evitare manualmente i ritardi dovuti al traffico.
3 Selezionare Salva.
1 Durante la navigazione di un percorso, selezionare >
Traffico. Elementi da evitare personalizzati
2 Selezionare Percorso alternativo, se disponibile. Gli elementi da evitare personalizzati consentono di selezionare
aree e sezioni di strade specifiche da evitare. Quando il
3 Selezionare Vai!. dispositivo calcola un percorso, evita queste aree e strade a
Come evitare le strade a pedaggio meno non siano le sole disponibili.
Il dispositivo può evitare di fornire percorsi che richiedono il Come evitare una determinata strada
pagamento di pedaggi, ad esempio le strade a pedaggio, i ponti 1 Selezionare > Navigazione > Preferenze di percorso >
o le aree a pagamento. Il dispositivo può comunque includere Elementi da evitare personalizzati.
un'area soggetta a pedaggio nel percorso qualora non siano
2 Se necessario, selezionare Aggiungi elemento da evitare.
disponibili altri percorsi.
3 Selezionare Aggiungi strada da evitare.
1 Selezionare > Navigazione > Preferenze di percorso.
2 Selezionare un'opzione:
Navigazione verso la destinazione 7Puoi anche leggere