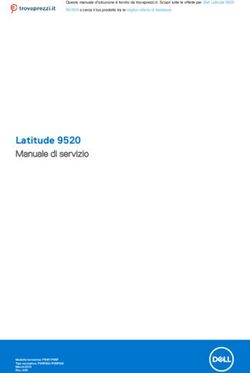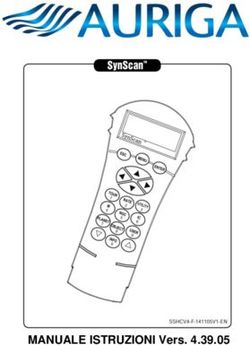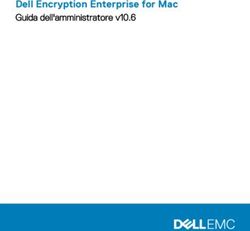Eye tracker Tobii Guida dell'utente
←
→
Trascrizione del contenuto della pagina
Se il tuo browser non visualizza correttamente la pagina, ti preghiamo di leggere il contenuto della pagina quaggiù
Eye tracker Tobii Guida dell'utente
Messaggi di N.B., Attenzione e Avvertenza
N.B.: un messaggio N.B. (Nota Bene) indica informazioni importanti che contribuiscono a migliorare l'utilizzo del prodotto.
ATTENZIONE: un messaggio di ATTENZIONE evidenzia la possibilità che si verifichi un danno all'hardware o una perdita
di dati ed indica come evitare il problema.
AVVERTENZA: un messaggio di AVVERTENZA evidenzia un potenziale rischio di danni alla proprietà, lesioni personali o
morte.
© 2018 - 2019 Dell Inc. o sue affiliate Tutti i diritti riservati. Dell, EMC e gli altri marchi sono marchi commerciali di Dell Inc. o
delle sue sussidiarie. Gli altri marchi possono essere marchi dei rispettivi proprietari.
2016 - 10
Rev. A00Sommario
1 Istruzioni di sicurezza.............................................................................................................................4
2 Eye tracker Tobii.................................................................................................................................... 5
Configurazione dell'eye tracker Tobii................................................................................................................................. 5
Creazione di un profilo utente....................................................................................................................................... 5
Test della calibrazione dell'utente.................................................................................................................................. 5
Calibrazione per utenti guest......................................................................................................................................... 5
Modifica utente............................................................................................................................................................... 5
Giochi e applicazioni............................................................................................................................................................ 5
Impostazioni.......................................................................................................................................................................... 6
Introduzione..........................................................................................................................................................................7
Gaze Trace (Monitoraggio dello sguardo).......................................................................................................................... 7
Download del driver Eye tracker Tobii................................................................................................................................7
3 Come ottenere assistenza e contattare Alienware...............................................................................8
3Istruzioni di sicurezza
Utilizzare le seguenti linee guida per garantire la sicurezza personale.
AVVERTENZA: Avvertenza sull'epilessia
Alcune persone affette da epilessia fotosensibile sono soggette ad attacchi epilettici o a perdite di coscienza quando
esposte a determinate luci lampeggianti o a giochi di luce presenti nella vita di tutti i giorni. Questa condizione può
verificarsi anche se una persona non presenta alcun caso di epilessia o non ha mai sofferto di attacchi epilettici.
È probabile inoltre che le persone affette da epilessia riscontrino problemi mentre guardano schermi TV, alcuni videogiochi
arcade e lo sfarfallio delle lampadine fluorescenti. Tali persone possono soffrire di un attacco epilettico guardando certe
immagini o giochi di luce su un monitor o addirittura quando esposte alle sorgenti luminose di un eye tracker. Si stima che il
3-5% di persone affette da epilessia soffrono di epilessia fotosensibile. Molte persone affette da questo tipo di epilessia
soffrono di una sorta di aura o avvertono delle sensazioni strane prima di avere un attacco epilettico. Si raccomanda di
allontanare lo sguardo dall'eye tracker qualora si avverta un disagio durante l'utilizzo.
AVVERTENZA: Avvertenza sui raggi infrarossi
Una volta attivato, l'eye tracker Tobii emette una luce ad infrarossi pulsata (IR). Alcuni dispositivi medici possono
riscontrare problemi a causa di raggi infrarossi e/o radiazioni. Non utilizzare l'eye tracker Tobii in prossimità di tali
dispositivi poiché potrebbe influenzarne la precisione o il corretto funzionamento.
AVVERTENZA: Sicurezza dei bambini
L'eye tracker Tobii è un sistema informatico e dispositivo elettronico avanzato. Si compone di numerose parti assemblate
separate. È possibile che tali componenti si separino dal dispositivo, comportando pericolo o rischio di soffocamento nel caso
di utilizzo da parte di bambini.
ATTENZIONE: Non aprire l'eye tracker Tobii
Un eventuale utilizzo non conforme dell'eye tracker comporta la perdita della garanzia. Il dispositivo non dispone di
componenti interni riparabili dall'utente. Rivolgersi al supporto tecnico Tobii in caso di mal funzionamento del dispositivo.
4Eye tracker Tobii
L'eye tracker Tobii è un dispositivo di monitoraggio oculare che consente di migliorare l'interazione uomo-computer. L'eye tracker
permette a un computer di rilevare la presenza di un utente di fronte ad esso nonché di rilevare il punto in cui gli occhi dell'utente
sono rivolti quando si trova di fronte al computer.
Il software Eye Tracking Tobii utilizza le informazioni fornite dall'eye tracker. Inoltre, consente di personalizzare l'interazione con il
computer utilizzando il movimento degli occhi.
N.B.: L'eye tracker Tobii è stato progettato per l'utilizzo in ambienti interni.
Configurazione dell'eye tracker Tobii
N.B.: Se non si dispone del software Eye Tracking Tobii sul computer in uso, è possibile effettuarne il download andando
sulla pagina Web Dell.com/support. Per ulteriori informazioni, fare riferimento alla sezione Download del driver Eye
tracker Tobii.
Creazione di un profilo utente
1. Sulla barra delle applicazioni, fare clic sull'icona Eye Tracking Tobii per accedere al software.
2. Fare clic sull'icona Eye.
3. Fare clic su Crea nuovo profilo, quindi seguire le istruzioni sullo schermo per creare il profilo utente.
Test della calibrazione dell'utente
1. Sulla barra delle applicazioni, fare clic sull'icona Eye Tracking Tobii per accedere al software.
2. Fare clic sull'icona Eye.
3. Fare clic su Eseguire test e ricalibrare, quindi selezionare la modalità di avvio di raccolta dei dati relativi allo sguardo dell'utente.
N.B.: Ciascun punto di calibrazione è rappresentato da un cerchio sullo schermo. Il centro di ogni punto di calibrazione è
rappresentato da un punto di colore bianco. Il punto di sguardo dell'utente è rappresentato da pallini di colore blu sullo
schermo.
N.B.: Per una calibrazione corretta, lo sguardo dell'utente deve limitarsi all'area all'interno del cerchio rosso.
4. Fare clic su Ricalibrare, quindi seguire le istruzioni sullo schermo per effettuare la ricalibrazione.
Calibrazione per utenti guest
N.B.: La calibrazione "guest" si applica agli utenti temporanei e non modifica la calibrazione dell'utente esistente.
1. Sulla barra delle applicazioni, fare clic sull'icona Eye Tracking Tobii per accedere al software.
2. Fare clic sull'icona Eye.
3. Fare clic su Guest, quindi seguire le istruzioni sullo schermo per completare la calibrazione per utenti temporanei.
N.B.: In alternativa, premere Ctrl+Maiusc+F9 per accedere alla calibrazione per utenti guest.
Modifica utente
1. Sulla barra delle applicazioni, fare clic sull'icona Eye Tracking Tobii per accedere al software.
2. Fare clic sull'icona Eye.
3. Selezionare il profilo che si desidera utilizzare nella pagina Profili utente.
Giochi e applicazioni
È possibile esplorare più giochi e applicazioni sul sito Web di Tobii.
5Impostazioni
Power
Dim brightness (Luminosità attenuata) Riduce la luminosità dello schermo quando l'utente non si trova di fronte ad
esso.
Impostazione predefinita: ON (Attiva).
Turn off screen (Spegni schermo) Spegne lo schermo quando l'utente non si trova di fronte ad esso.
Impostazione predefinita: ON (Attiva).
Vai alla modalità sospensione Sospende il computer prima dell'opzione di combinazione per il risparmio di
energia di Windows quando l'utente non si trova di fronte allo schermo.
Impostazione predefinita: ON (Attiva).
Wake on Gaze (Riattiva con sguardo) Riattiva il computer quando l'utente rivolge lo sguardo sul logo di Alienware.
Impostazione predefinita: OFF (Non attiva).
Turn off lights (Spegni indicatori) Spegne gli indicatori di stato del computer quando l'utente non si trova di
fronte allo schermo.
Impostazione predefinita: ON (Attiva).
Light up keyboard (Illumina tastiera) Illumina i tasti della tastiera quando l'utente vi rivolge lo sguardo.
Impostazione predefinita: ON (Attiva).
N.B.: È possibile illuminare i tasti per sezioni.
Touchpad
Touch at gaze (Tocca con sguardo) Guardare un punto sullo schermo, quindi posizionare delicatamente un dito
tenendolo premuto sul touchpad. Il puntatore apparirà laddove l'utente rivolge il
proprio sguardo. Spostare il dito sul touchpad per ottimizzare la precisione dei
pixel, quindi fare clic normalmente.
Impostazione predefinita: ON (Attiva).
Scroll at gaze (Scorri con sguardo) Osservare lo schermo per determinare l'area che si desidera scorrere. Trascinare
due dita sul touchpad per scorrere come di consueto.
Impostazione predefinita: ON (Attiva).
Zoom at gaze (Zoom con sguardo) Osservare un'area sullo schermo che è possibile allargare, quindi eseguire un
movimento di zoom sul touchpad per allargare l'area in questione. Attualmente,
questa opzione è valida solo per l'applicazione Windows Maps.
Impostazione predefinita: ON (Attiva).
Mouse
Warp on mouse (Movimento sposta mouse) Spostare il mouse leggermente per attivare il puntatore laddove l'utente rivolge il
proprio sguardo.
Impostazione predefinita: OFF (Non attiva).
Warp on mouse (Pulsante sposta mouse) Premere il pulsante che si desidera per attivare il puntatore laddove l'utente
rivolge il proprio sguardo.
Impostazione predefinita: No key (Nessun tasto).
Windows
Application switcher (Cambia Premere Alt+Tab per attivare la funzione Cambia applicazione Windows. Tenendo
applicazione) premuto il tasto Alt, rilasciare il tasto Tab e rivolgere lo sguardo su un'applicazione
per evidenziarla. Rilasciare il tasto Alt per aprire l'applicazione evidenziata.
6Windows
Impostazione predefinita: ON (Attiva).
Task view (Visualizzazione delle attività) Premere il tasto Windows seguito dal tasto Tab per attivare la funzione di
visualizzazione delle attività Windows. Rivolgere lo sguardo su un'applicazione per
evidenziarla. Premere la barra spaziatrice o il tasto Invio per aprire l'applicazione.
Impostazione predefinita: ON (Attiva).
Windows Snap assist (Supporto Snap La funzione Supporto Snap Windows viene visualizzata dopo aver ancorato una
Windows) finestra. Nella vista Supporto Snap Windows, rivolgere lo sguardo su
un'applicazione per evidenziarla. Premere la barra spaziatrice o il tasto Invio per
aprire l'applicazione.
Impostazione predefinita: ON (Attiva).
Estensioni di gioco
Infinite Screen Extension (Estensione Amplia il campo visivo con la funzione di estensione infinita dello schermo
infinita dello schermo) disponibile per i giochi compatibili.
Informazioni su
Ricerca degli aggiornamenti Verifica la disponibilità di aggiornamenti del software.
Troubleshoot (Risoluzione dei problemi) Esegue una risoluzione di eventuali problemi riscontrati durante l'utilizzo dell'eye
tracker Tobii.
Reimposta Reset all settings to default (Ripristina tutte le impostazioni predefinite).
Help us improve (Aiutaci a migliorare) Invia statistiche di utilizzo e report di errori anonimi a Tobii (richiede riavvio).
Impostazione predefinita: Tick (Spunta).
Componenti Informazioni dettagliate sull'eye tracker Tobii in uso su questo computer.
Introduzione
Selezionare Introduzione per avviare una presentazione interattiva sull'utilizzo dell'eye tracker Tobii.
Gaze Trace (Monitoraggio dello sguardo)
Attivare tale funzione per visualizzare il punto di sguardo dell'utente tramite un cerchio.
Download del driver Eye tracker Tobii
1. Accendere il computer.
2. Accedere al sito Web www.dell.com/support.
3. Fare clic su Supporto dei prodotti, immettere il Numero di Servizio del computer e quindi fare clic su Invia.
N.B.: Se non si dispone del Numero di Servizio, utilizzare la funzione di rilevamento automatico o ricercare manualmente
il modello del computer.
4. Fare clic su Driver e download > Provvederò da solo.
5. Scorrere verso il basso della pagina ed espandere Mouse, tastiera e dispositivi di input.
6. Fare clic su Download per scaricare il driver Eye tracker per il computer in uso.
N.B.: Il file del driver Eye tracker Tobii include il software Eye Tracking Tobii.
7. Al termine del download, accedere alla cartella in cui è stato salvato il file del driver.
8. Fare doppio clic sull'icona del file del driver Eye tracker Tobii e seguire le istruzioni sullo schermo.
N.B.: Una volta completata l'installazione, l'eye tracker e il software Eye Tracking Tobii verranno aggiornati
automaticamente quando il computer è connesso a Internet.
N.B.: Dopo l'installazione, il software Eye Tracking Tobii verrà lanciato automaticamente durante l'avvio di Windows.
7Come ottenere assistenza e contattare Alienware
Risorse di self-help
È possibile richiedere informazioni e assistenza sui prodotti e i servizi Alienware mediante l'utilizzo di tali risorse di assistenza fai-da-te
in linea:
Tabella 1. Prodotti Alienware e risorse di self-help online
Informazioni sui prodotti e i servizi Alienware www.alienware.com
App Guida e Supporto tecnico Dell
Suggerimenti
Contattare il supporto In Windows Search, digitare Contatta il supporto, quindi
premere Invio.
Guida in linea per il sistema operativo www.dell.com/support/windows
www.dell.com/support/linux
Informazioni su risoluzione dei problemi, manuali utente, www.alienware.com/gamingservices
istruzioni di installazione, specifiche del prodotto, blog assistenza
tecnica, driver, aggiornamenti software e così via
VR Support (Supporto C1E) www.dell.com/VRsupport
Eye tracker e software Eye Tracking Tobii www.tobii.com
Per i video con istruzioni passo per passo per l'assistenza al www.youtube.com/alienwareservices
computer
Come contattare Alienware
Per contattare Alienware per problemi con vendita, supporto tecnico o servizio clienti, consultare il sito Web www.alienware.com.
N.B.: La disponibilità varia in base al Paese e al prodotto, e alcuni servizi possono non essere disponibili nel proprio Paese.
N.B.: Se non si dispone di una connessione Internet attiva, è possibile recuperare i recapiti su ricevuta d'acquisto, distinta di
imballaggio, fattura o catalogo dei prodotti Dell.
8Puoi anche leggere