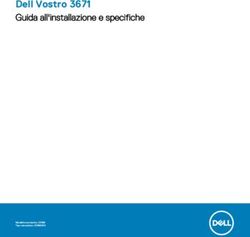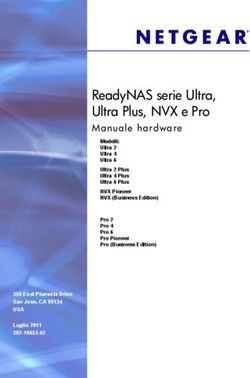Dell Docking Station WD19DCS a due cavi - Guida dell'utente
←
→
Trascrizione del contenuto della pagina
Se il tuo browser non visualizza correttamente la pagina, ti preghiamo di leggere il contenuto della pagina quaggiù
Dell Docking Station WD19DCS a due cavi Guida dell'utente Modello normativo: K20A Tipo normativo: K20A001 February 2021 Rev. A00
Messaggi di N.B., Attenzione e Avvertenza
N.B.: un messaggio N.B. (Nota Bene) indica informazioni importanti che contribuiscono a migliorare l'utilizzo del prodotto.
ATTENZIONE: un messaggio di ATTENZIONE evidenzia la possibilità che si verifichi un danno all'hardware o una perdita
di dati ed indica come evitare il problema.
AVVERTENZA: un messaggio di AVVERTENZA evidenzia un potenziale rischio di danni alla proprietà, lesioni personali o
morte.
© 2021 Dell Inc. o sue società controllate. Tutti i diritti riservati. Dell, EMC e altri marchi sono marchi commerciali di Dell Inc. o di sue società controllate. Altri
marchi possono essere marchi dei rispettivi proprietari.Sommario
Capitolo 1: Introduzione...................................................................................................................4
Capitolo 2: Contenuto della confezione............................................................................................. 5
Capitolo 3: Requisiti hardware..........................................................................................................7
Capitolo 4: Identificazione di componenti e funzionalità..................................................................... 8
Capitolo 5: Informazioni importanti................................................................................................. 12
Capitolo 6: Installazione rapida di hardware..................................................................................... 13
Capitolo 7: Configurazione dei monitor esterni................................................................................. 18
Aggiornamento dei driver della scheda grafica per il computer..................................................................................... 18
Configurazione dei monitor................................................................................................................................................. 18
Larghezza di banda del display........................................................................................................................................... 19
Tabella della risoluzione dello schermo.............................................................................................................................. 19
Capitolo 8: Rimozione del modulo del cavo USB Type-C.................................................................... 21
Capitolo 9: Specifiche tecniche...................................................................................................... 25
Indicatori di stato LED....................................................................................................................................................25
LED Adattatore di alimentazione...........................................................................................................................25
Indicatore di stato dell'alloggiamento di espansione...................................................................................... 25
Specifiche dell'alloggiamento di espansione.....................................................................................................................25
Connettori di I/O..............................................................................................................................................................26
Panoramica sui vantaggi di Dell ExpressCharge.............................................................................................................. 27
Capitolo 10: Aggiornamento firmware per Docking Station Dell......................................................... 28
Capitolo 11: Domande frequenti.......................................................................................................31
Capitolo 12: Risoluzione dei problemi di Dell Performance Docking Station WD19DCS ........................ 33
Sintomi e soluzioni............................................................................................................................................................... 33
Capitolo 13: Come ottenere assistenza............................................................................................ 36
Come contattare Dell.......................................................................................................................................................... 36
Sommario 31
Introduzione
Dell Performance Docking Station WD19DCS è un dispositivo che collega tutti i device elettronici al sistema tramite un'interfaccia doppia
USB Type-C con cavo. Collegando il sistema alla docking station è possibile accedere a tutte le periferiche (mouse, tastiera, altoparlanti
stereo, disco rigido esterno e display ampi) senza doverli collegare singolarmente al sistema.
ATTENZIONE: Aggiornare il BIOS e i driver grafici del sistema e i driver/firmware diDell Performance Docking Station
WD19DCS alle versioni più recenti disponibili sul sito www.dell.com/support PRIMA di usare la docking station. Versioni
del BIOS e driver precedenti potrebbero impedire il riconoscimento o il funzionamento corretto della docking station.
Controllare sempre se è disponibile un firmware consigliato per l'alloggiamento di espansione in www.dell.com/support.
4 Introduzione2
Contenuto della confezione
La docking station viene fornita con i componenti indicati di seguito. Assicurarsi di aver ricevuto tutti i componenti e contattare Dell (fare
riferimento alla fattura per le informazioni di contatto) in caso manchi qualcosa.
Tabella 1. Contenuto della confezione
Sommario Specifiche
1. Docking station con
cavo USB type C
2. Adattatore per
l'alimentazione
3. Cavo di alimentazione
Guida all'installazione
rapida (QSG)
Contenuto della confezione 5Tabella 1. Contenuto della confezione
Sommario Specifiche
Informazioni di sicurezza,
ambientali e normative
6 Contenuto della confezione3
Requisiti hardware
Prima di utilizzare la docking station, verificare che il sistema abbia un DisplayPort su dual USB tipo-C progettato per supportare la docking
station.
N.B.: Dell Docking Station supportate su selezionati sistemi Dell. Per l'elenco dei sistemi supportati e dell'alloggiamento di espansione
consigliato, consultare la Guida alla compatibilità docking commerciale Dell.
Requisiti hardware 74
Identificazione di componenti e funzionalità
Figura 1. Vista superiore
1. Pulsante di sospensione/riattivazione/accensione
N.B.: Il pulsante del dock è stato progettato per replicare il pulsante di accensione del sistema. Se si collega Dell Performance Docking
Station WD19DCS a sistemi Dell supportati, il pulsante dock funziona come quello di accensione del sistema ed è possibile utilizzarlo
per accendere/sospendere/forzare l'arresto del sistema.
N.B.: Se il pulsante dock non funziona quando si è connessi a sistemi Dell non supportati o a sistemi non Dell.
8 Identificazione di componenti e funzionalitàFigura 2. Vista anteriore
1. Porta USB 3.1 Type-C Gen1/Gen2
2. Porta USB 3.1 Gen1 con PowerShare
Figura 3. Visualizzazione sinistra
1. Slot per lucchetto Wedge
2. Slot per lucchetto Kensington
Identificazione di componenti e funzionalità 9Figura 4. Vista posteriore 1. DisplayPort 1.4 (2) 2. Porta HDMI2.0 3. Porta USB 3.1 Type-C Gen1/Gen2 con DisplayPort 1.4 4. Porta USB 3.1 Gen1 (2) 5. Connettore di rete (RJ-45) 6. Connettore di alimentazione 10 Identificazione di componenti e funzionalità
Figura 5. Vista inferiore
1. Etichetta Codice di matricola
Identificazione di componenti e funzionalità 115
Informazioni importanti
Prima di utilizzare tutte le funzionalità della docking station, è necessario installare i driver Docking Station Dell (Realtek USB GBE
Ethernet controller Driver). Dell consiglia di aggiornare il BIOS di sistema e il driver della scheda grafica alla versione più recente prima di
usare la docking station. Precedenti versioni di BIOS e driver potrebbero impedire il riconoscimento della docking station nel sistema o il
funzionamento ottimale.
Dell consiglia vivamente le seguenti applicazioni per automatizzare l'installazione di BIOS, firmware, driver e aggiornamenti critici specifici
per il sistema e la docking station.
● Dell | Update - solo per sistemi Dell XPS
● Dell Command | Update - per sistemi Dell Latitude, Dell Precision o XPS.
Queste applicazioni sono disponibili per il download nella pagina Driver e download del prodotto sul sito www.dell.com/support
Aggiornamento del set driver di Dell Docking Station
WD19DCS
Per il supporto completo della nuova generazione di Dell Docking Station WD19CC, si consiglia vivamente di installare i seguenti BIOS/
driver su un sistema operativo Windows a 64 bit:
1. Visitare www.dell.com/support e cliccare su Rileva prodotto per rilevare automaticamente il prodotto o immettere il codice di
matricola del sistema nel campo Immetti un codice di matricola o un codice di servizio rapido oppure cliccare su Visualizza
prodotti.
2. Installare la versione più recente del BIOS nel sistema. Sarà disponibile per il download all'indirizzo dell.com/support nella sezione
"BIOS". Riavviare il sistema prima del passaggio successivo.
3. Installare la versione più recente dei driver grafici Intel HD/NVIDIA/AMD disponibili per il sistema. Questa funzione è disponibile per il
download all'indirizzo www.dell.com/support/drivers. Riavviare il sistema prima del passaggio successivo.
4. Installare il driver del controller Realtek USB GBE Ethernet per Dell Dock WD19DCS disponibile per il proprio sistema. Sarà
disponibile per il download all'indirizzo dell.com/support nella sezione "Dock e supporti".
12 Informazioni importanti6
Installazione rapida di hardware
Procedura
1. Aggiornare il BIOS di sistema, la grafica e i driver dal sito www.dell.com/support/drivers.
Installazione rapida di hardware 132. Collegare l'adattatore CA a una presa elettrica. Quindi, collegare l'adattatore CA al cavo di ingresso CC da 7,4 mm a Dell Performance Docking Station WD19DCS . 14 Installazione rapida di hardware
Figura 6. Connessione dell'adattatore c.a.
3. Collegare il connettore USB Type-C al sistema.
Aggiornare il firmware di Dell Performance Docking Station WD19DCS da www.dell.com/support/drivers.:
Installazione rapida di hardware 15Figura 7. Collegare il connettore dual USB Type-C
N.B.: Sui sistemi supportati utilizzare un unico cavo USB Type-C per collegare la docking station. L'altro cavo USB Type-C della
docking station può essere utilizzato esclusivamente come un cavo di alimentazione per smartphone o tablet fino a 15 W.
4. Collegare più schermi alla docking station, in base alle necessità.
16 Installazione rapida di hardwareFigura 8. Connessione di più schermi
Installazione rapida di hardware 177
Configurazione dei monitor esterni
Argomenti:
• Aggiornamento dei driver della scheda grafica per il computer
• Configurazione dei monitor
• Larghezza di banda del display
• Tabella della risoluzione dello schermo
Aggiornamento dei driver della scheda grafica per il
computer
I sistemi operativi Microsoft Windows includono solamente i driver per la scheda grafica VGA. Pertanto, per ottime prestazioni grafiche, si
consiglia che i driver della scheda grafica Dell adatti al computer siano installati da dell.com/support, che si trovano nella sezione "Video"
N.B.:
1. Per le soluzioni di grafica dedicata nVidia su sistemi supportati da Dell:
a. Prima di tutto, installare il driver della scheda grafica Intel Media Adapter adatto al computer in uso.
b. In secondo luogo, installare il driver della scheda grafica dedicata nVidia applicabile al computer in uso.
2. Per le soluzioni di grafica dedicata AMD su sistemi supportati da Dell:
a. Prima di tutto, installare il driver della scheda grafica Intel Media Adapter adatto al computer in uso.
b. In secondo luogo, installare il driver della scheda grafica dedicata AMD applicabile al computer in uso.
Configurazione dei monitor
Se si collegano due schermi, eseguire le procedure seguenti:
Procedura
1. Fare clic sul pulsante Start, quindi selezionare Impostazioni.
2. Fare clic su Sistema e selezionare Display.
18 Configurazione dei monitor esterni3. Nella sezione Multiplay displays, selezionare Extend these displays.
Larghezza di banda del display
I monitor esterni richiedono una determinata larghezza di banda per funzionare correttamente. Monitor con una risoluzione più elevata
richiedono più larghezza di banda.
● DisplayPort High Bit Rate 2 (HBR2) è DP 1.2 e ha una velocità di link massima di 5,4 Gb/s per corsia. Con un overhead di DP, la
velocità effettiva dei dati è 4,3 Gb/s per corsia.
● DisplayPort High Bit Rate 3 (HBR3) è DP 1.4 e ha una velocità di link massima di 8.1 Gb/s per corsia. Con un overhead di DP, la velocità
effettiva dei dati è 6,5 Gb/s per corsia.
Tabella 2. Larghezza di banda del display
Risoluzione Larghezza della banda minima richiesta
1 x FHD (1920 x 1080) display @60 Hz 3,2 Gbps
1 x QHD (2560 x 1440) display @60 Hz 5,6 Gbps
1 x 4K (3840 x 2160) display @30 Hz 6,2 Gb/s
1 x 4K (3840 x 2160) display @60 Hz 12,5 Gbps
Tabella della risoluzione dello schermo
Solo per i sistemi consigliati nella Guida alla compatibilità docking commerciale Dell. La tabella seguente si riferisce solo alla connessione con
doppio cavo e non supporta sistemi che usano un singolo cavo Type-C.
Tabella 3. WD19DCS
Configurazione dei monitor esterni 19Tabella 3. WD19DCS
Larghezza di banda disponibile per Schermo Doppio schermo Triplo schermo Quadruplo schermo
la porta del display singolo (risoluzione (risoluzione massima) (risoluzione massima)
(risoluzione massima)
massima)
HBR2 ( corsie HBR2 - 17,2 Gb/s) DP1.4/HDMI ● DP1.4 + ● DP1.4 + DP1.4 + Non disponibile
2.0 /MFDP Type- DP1.4: QHD HDMI2.0:
C: 4K (3840 x (2560 x 1440) ○ 2 x QHD (2560 x
2160) @60 Hz @60 Hz 1440) @60 Hz
● DP1.4 + ○ 1 x FHD (1920 x
HDMI2.0: 1080)
QHD (2560 x ● DP1.4 + DP1.4 +
1440) @60 MFDP Type-C:
Hz
○ 2 x QHD (2560 x
● DP1.4 + 1440) @60 Hz
MFDP Type-
○ 1 x FHD (1920 x
C: QHD
1080)
(2560 x 1440)
@60 Hz
HBR3 ( corsie HBR3 - 25,9 Gb/s) DP1.4/HDMI2.0/ ● DP1.4 + ● DP1.4 + DP1.4 Utilizzo di daisy-chain:
MFDP Type-C: DP1.4: 4K + HDMI2.0: QHD ● DP1.4 (Collegamento a
Con scheda grafica dedicata (3840 x 2160) (2560 x 1440) @60
8K (7689 x 4320) margherita 2 x QHD 2560
Vedere i modelli consigliati in Requisiti @30 Hz @60 Hz Hz x 1440 @30 Hz) + DP1.4
hardware ● DP1.4 + ● DP1.4 + DP1.4 + + HDMI2.0:
HDMI2.0: 4K MFDP Type-C: QHD ○ 2 x QHD (2560 x
(3840 x 2160) (2560 x 1440) @60 1440)
@60 Hz Hz
● DP1.4 (Collegamento a
● DP1.4 + margherita 2 x QHD 2560
MFDP Type- x 1440 @30Hz) + DP1.4 +
C: 4K (3840 x MFDP type-C:
2160) @60
○ 2 x QHD (2560 x
Hz
1440)
N.B.: Porte HDMI 2.0 e MFDP (Multi-Function DisplayPort) Type-C sul retro di tutte le docking station della gamma WD19S sono
attivate/disattivate. HDMI 2.0 e MFDP Type-C non supportano doppi monitor contemporaneamente. Solo una di queste porte per
volta può essere utilizzata come dispositivo di visualizzazione.
N.B.: Se sono utilizzati monitor con una risoluzione più alta, il driver della scheda grafica esegue una valutazione sulle specifiche e le
configurazioni dello schermo. Alcune risoluzioni potrebbero non essere supportate e pertanto verranno rimosse dal Windows Display
Control Panel.
N.B.: Configurazione supportata con AMD e NVIDIA solamente in modalità grafica speciale. Questa modalità è elencata nel BIOS
per le workstation portatili Dell Precision 7530/7730 e richiederà l'attivazione della modalità grafica speciale con l'opzione Switchable
abilitata.
Precision 7530 e Precision 7730 con schede grafiche AMD supportano solo doppi monitor 4K non HDR a 60 Hz quando entrambi
sono collegati alle due porte DP (non HDMI).
Precision 7540 e Precision 7740 con scheda grafica AMD sono in grado di supportare fino a sei display a seconda della funzionalità
GPU. Con la scheda grafica NVIDIA, sono in grado di supportare fino a quattro display.
N.B.: Il sistema operativo Linux non è in grado di spegnere fisicamente il display integrato; i numeri dei display esterni saranno minori di
uno rispetto a quelli elencati nelle tabelle precedenti.
Se il valore di Display Port Data Rate è HBR2, la risoluzione massima supportata da Linux sarà di 8.192 x 8.192 (conteggiata con
display integrato più display esterno).
20 Configurazione dei monitor esterni8
Rimozione del modulo del cavo USB Type-C
Prerequisiti
Dell Performance Docking Station WD19DCS è fornito con i seguenti cavi USB Type-C: Per rimuovere/sostituire il modulo del cavo,
seguire questi passaggi:
Procedura
1. Capovolgere la docking station.
Rimozione del modulo del cavo USB Type-C 212. Rimuovere le due viti M2.5x5 [1] e capovolgere la docking station [2]. 22 Rimozione del modulo del cavo USB Type-C
3. Tirare delicatamente il modulo del cavo fuori dalla docking station.
Rimozione del modulo del cavo USB Type-C 234. Sollevare e rimuovere il modulo del cavo USB Type-C dal relativo connettore all'interno della docking station. 24 Rimozione del modulo del cavo USB Type-C
9
Specifiche tecniche
Argomenti:
• Indicatori di stato LED
• Specifiche dell'alloggiamento di espansione
• Connettori di I/O
• Panoramica sui vantaggi di Dell ExpressCharge
Indicatori di stato LED
LED Adattatore di alimentazione
Tabella 4. Indicatore LED adattatore di alimentazione
Stato Comportamento LED
L'adattatore di alimentazione è collegato alla presa a muro Lampeggio per tre volte
Indicatore di stato dell'alloggiamento di espansione
Tabella 5. Indicatori LED dell'alloggiamento di espansione
Stato Comportamento LED
La docking station è alimentata dall'adattatore di alimentazione Lampeggio per tre volte
Tabella 6. Indicatori LED del cavo
Stato Comportamento LED
Host USB Type-C supporta il video + dati + alimentazione Acceso
Host USB Type-C non supporta il video + dati + alimentazione Off (non si illumina)
Tabella 7. Indicatori LED RJ-45
Indicatori Link Speed Indicatore di attività Ethernet
10 Mb = verde Giallo lampeggiante
100 Mb = giallo
1 Gb = verde + arancione
Specifiche dell'alloggiamento di espansione
Tabella 8. Specifiche dell'alloggiamento di espansione (continua)
Caratteristiche Specifiche
Standard Dual USB 3.1 Type-C Gen1/Gen2
Porte video ● USB 3.1 Gen1/Gen2 type-C con DisplayPort 1.4 o HDMI2.0 x1
Specifiche tecniche 25Tabella 8. Specifiche dell'alloggiamento di espansione
Caratteristiche Specifiche
● DisplayPort++ 1.4 x2
Porta di rete ● 1 x Gigabit Ethernet (RJ-45)
● Supporto Wake on LAN da stato di sospensione S3, S4 o S5 su determinati sistemi
Dell. Per ulteriori informazioni, consultare la guida alla configurazione della piattaforma.
● Supporto al pass-through dell'indirizzo MAC su determinati sistemi Dell. Per ulteriori
informazioni, consultare la guida alla configurazione della piattaforma.
Porte USB ● USB 3.1 Gen1 x1 anteriore: Dell PowerShare BC1.2; 2 A @ 5 V (max 10 W)
● USB 3.1 Gen1/Gen2 Type-C anteriore: 1,5 A @ 5 V (max 7,5 W)
● USB 3.1 Gen1 x2 posteriore: 0,9 A @ 5 V (max 4,5 W)
● USB 3.1 Gen1/Gen2 Type-C posteriore con DisplayPort 1.4 x1: 3 A @ 5 V (max 15 W)
Porta CC di ingresso 1 x porta DC-in da 7,4 mm
Lunghezza del Cavo USB Type-C 0,8 m
Power delivery Sistemi Dell
● 210 W a Workstation mobili Dell Precision Serie 7000 con adattatore CA da 240 W 240
W.
● 130 W a sistemi Dell (con un unico cavo collegato) con adattatore CA da 240 W.
Sistemi non Dell
● Supporto da 90 W per USB Power Delivery 3.0 (con singolo cavo collegato).
Pulsante ● Pulsante di sospensione/riattivazione/accensione
Tabella 9. Specifiche ambientali
Funzione Specifiche
Intervallo di temperatura In esercizio: 0 °C - 35 °C (32° F - 95 °F)
A riposo:
● Immagazzinamento: da -20°C a 60 °C (da -4°F a 140 °F)
● Spedizione: da -20°C a 60 °C (da -4°F a 140 °F)
Umidità relativa In esercizio: dal 10% all'80% (senza condensa)
A riposo:
● Storage: dal 5% all'90% (senza condensa)
● Spedizione: dal 5% all'90% (senza condensa)
Dimensione 205 mm x 90 mm x 29 mm
Peso 450 g (0,99 lb)
Opzioni di montaggio VESA Sì, con il kit di montaggio Dell Docking Station
Connettori di I/O
Dell Performance Docking Station WD19DCS è dotato dei seguenti connettori di I/O:
Tabella 10. Connettori di I/O
Porte Connettori
Porte video ● DisplayPort++ 1.4 x2
● USB 3.1 Gen1/Gen2 con DisplayPort 1.4 o HDMI2.0 x1
26 Specifiche tecnicheTabella 10. Connettori di I/O
Porte Connettori
Porte di input/output ● 2 x USB 3.1 Gen1
● 1 x USB 3.1 Gen1 con PowerShare
● USB 3.1 Gen1/Gen2 Type C
● 1 x ingresso CC da 7.4 mm
● 1 x Gigabit Ethernet (RJ-45)
Panoramica sui vantaggi di Dell ExpressCharge
● Dell ExpressCharge consente di ricaricare a sistema spento fino all'80% una batteria scarica in circa un'ora, e al 100% in circa due ore.
● Dell ExpressCharge Boost consente di ricaricare al 35% una batteria scarica in soli 15 minuti.
● Le metriche create per il sistema spento, dato il periodo di ricarica, danno risultati diversi con il sistema acceso.
● È necessario attivare la modalità ExpressCharge nel BIOS o tramite Dell Power Manager per utilizzare queste funzionalità.
● Controllare il sistema Dell Precision o Dell Latitude o per la dimensioni della batteria utilizzando la tabella per determinare la
compatibilità.
Tabella 11. Compatibilità Dell ExpressCharge
Power Delivery al sistema Capacità massima della Capacità massima della
batteria per ExpressCharge batteria per ExpressCharge
Boost
90 W con adattatore da 130 W 92 Wh 53 Wh
130W con adattatore da 180 W 100 Wh 76 Wh
Specifiche tecniche 2710
Aggiornamento firmware per Docking Station
Dell
Utilità di aggiornamento firmware per dock standalone
N.B.: Le informazioni fornite sono per utenti Windows che eseguono lo strumento. Per altri sistemi operativi o ulteriori istruzioni
dettagliate, consultare la guida dell'amministratore di WD19 disponibile su www.dell.com/support.
Scaricare driver e aggiornamento firmware di DCS da www.dell.com/support. Collegare il dock al sistema e avviare lo strumento in
modalità amministratore.
1. Attendere che tutte le informazioni vengano inserite nei vari panneli dell'interfaccia utente grafica.
2. Vengono visualizzati i pulsanti Update ed Exit nell'angolo inferiore destro. Cliccare sul pulsante Update.
28 Aggiornamento firmware per Docking Station Dell3. Attendere l'aggiornamento di tutti i componenti firmware. Viene visualizzata una barra di avanzamento nella parte inferiore.
4. Lo stato dell'aggiornamento viene visualizzato sopra le informazioni di payload.
Aggiornamento firmware per Docking Station Dell 29N.B.: Mentre il numero del modello che appare nelle immagini Dell Firmware Update Utility precedenti mostra WD19S, gli stessi
passaggi si applicano anche a WD19DCS.
Tabella 12. Opzioni riga di comando
Righe di comando Funzione
/? o /h Utilizzo
/s Silenzioso.
/l= Registra file.
/verflashexe Mostra versione utilità
/componentsvers Mostra versione corrente di tutti i componenti firmware del dock.
Per i professionisti IT e gli ingegneri, per ottenere ulteriori informazioni sui seguenti argomenti tecnici, consultare la Guida
all'amministrazione Dell Docking Station DCS:
● Utilità di aggiornamento firmware e driver DFU (Dock Firmware Update) stand-alone e passo per passo
● Uso di DCU (Dell Command | Update) per il download del driver.
● Gestione degli asset dock locale e remota tramite DCM (Dell Command | Monitor) e SCCM (System Center Configuration Manager).
30 Aggiornamento firmware per Docking Station Dell11
Domande frequenti
1. La ventola non funziona dopo aver effettuato la connessione al sistema.
● La ventola viene attivata dalla temperatura. La ventola del dock non ruota finché è sufficientemente caldo per far scattare una
soglia termica.
● Viceversa, se il dock non è abbastanza freddo, la ventola non smetterà di funzionare anche quando si scollega il dock dal sistema.
2. Il dock non funziona dopo il rumore della ventola ad alta velocità.
● Quando si sente un forte rumore della ventola, avverte che la dock è in una sorta di una condizione surriscaldamento. Ad esempio, il
foro di sfiato del dock potrebbe essere ostruito o sta lavorando in un ambiente ad alta temperatura (> 35°C), ecc. Eliminare queste
condizioni anomale dal dock. Se non si elimina la condizione anomala, in una situazione peggiore, la docking station si arresterà
attraverso il meccanismo di protezione dal surriscaldamento. Una volta accaduto, si prega di scollegare il cavo Type-C dal sistema e
l'alimentatore dal dock. Quindi, attendere 15 secondi e collegare il cavo di alimentazione del dock per ripristinarlo.
3. Si sente il rumore della ventola quando si collega l'adattatore CA del dock.
● Questa è una condizione normale. Il primo collegamento dell'adattatore CA attiverà la rotazione della ventola, ma si disattiverà poco
dopo.
4. Si sente un forte rumore della ventola. Qual è il problema?
● Il dock della ventola è progettato con cinque differenti velocità di rotazione. Normalmente,il dock lavorerà a bassa velocità della
ventola. Se il dock è in una situazione di carico intensivo, o in un ambiente di lavoro ad alta temperatura, la ventola del dock
potrebbe lavorare a velocità elevata. Ma, tutto questo è normale e la ventola lavorerà a bassa/elevata velocità a seconda del carico
di lavoro.
Tabella 13. Stati ventola
Stato Nome stato Velocità delle ventole (rpm)
0 Ventola spenta Disattivata
1 Ventola al minimo 1900
2 Ventola a livello basso 2200
3 Ventola a livello medio 2900
4 Ventola a livello medio-alto 3200
5 Ventola a livello elevato 3600
5. Che cos'è la funzione di carica della docking station?
● Dell Performance Docking Station WD19DCS può ricaricare il cellulare o la power bank anche senza essere collegata al sistema. È
sufficiente assicurarsi che il dock sia collegato a una fonte di alimentazione esterna. La ventola del dock ruoterà automaticamente
se diventa troppo calda. Questa è una normale condizione di lavoro.
6. Perché il sistema impiega tanto per riconoscere tutte le periferiche che sono collegate alla docking station?
● Per Dell, la sicurezza è sempre la priorità più alta. Forniamo i nostri sistemi con l'impostazione "Livello di sicurezza - Autorizzazione
dell'utente"selezionata per impostazione predefinita. Ciò consente agli utenti di verificare le condizioni di sicurezza Thunderbolt
dei loro sistemi, in modo da poter effettuare selezioni di conseguenza. Tuttavia, ciò significa anche che il dock Thunderbolt e le
periferiche ad esso collegate dovranno superare le verifiche delle autorizzazioni di sicurezza Thunderbolt per collegarsi ed essere
inizializzate. Questa operazione normalmente significa che è necessario del tempo aggiuntivo prima che questi dispositivi possano
essere utilizzati dagli utenti.
7. Perché appare la finestra di installazione hardware quando un dispositivo USB viene inserito nelle porte della docking
station?
● Quando viene collegato un nuovo dispositivo, il driver hub USB avvisa il plug and play (PnP) manager che è stato rilevato un
nuovo dispositivo. Il PnP Manager interroga il driver hub per tutti gli ID hardware del dispositivo e quindi informa il sistema
operativo Windows che un nuovo dispositivo deve essere installato. In questo caso, l'utente visualizzerà una finestra di installazione
hardware.
https://msdn.microsoft.com/en-us/windows/hardware/drivers/install/step-1--the-new-device-is-identified
https://msdn.microsoft.com/en-us/windows/hardware/drivers/install/identifiers-for-usb-devices
8. Perché le periferiche collegate alla docking station, si bloccano dopo il ripristino da un'interruzione dell'alimentazione?
Domande frequenti 31● Il nostro dock Dell è progettato per funzionare solamente con l'alimentazione CA e non supporta fonti di alimentazione del
sistema (alimentato dalla porta Type-C del sistema). In caso di interruzione dell'alimentazione, tutti i dispositivi sulla Dock non
funzioneranno. Anche se si ripristina l'alimentazione CA, il dock potrebbe non funzionare ancora correttamente, poiché il dock
necessita comunque di negoziare contratti di alimentazione adeguata con la porta Type-C del sistema e stabilire una connessione
EC-to-dock-CE.
32 Domande frequenti12
Risoluzione dei problemi di Dell Performance
Docking Station WD19DCS
Argomenti:
• Sintomi e soluzioni
Sintomi e soluzioni
Tabella 14. Sintomi e soluzioni (continua)
Sintomi Soluzioni consigliate
Nessun video sui monitor collegati a HDMI, Mini DisplayPort cavo ● Accertarsi che le versioni più recenti di BIOS e driver per il
DisplayPort o porta DP sulla docking station. sistema e la docking station siano installati sul sistema.
● Assicurarsi che il sistema sia saldamente collegato alla docking
station. Provare a scollegare e ricollegare la docking station al
notebook.
● Scollegare entrambe le estremità del cavo video e verificare la
presenza di piedini piegati o danneggiati. Ricollegare saldamente
il cavo al monitor e alla docking station.
● Accertarsi che il cavo del video (HDMI o DisplayPort)
sia collegato saldamente al monitor e alla docking station.
Assicurarsi di selezionare la sorgente video corretta sul
monitor (consultare la documentazione del monitor per ulteriori
informazioni sulla modifica della sorgente video).
● Controllare le impostazioni di risoluzione sul sistema. Il monitor
potrebbe supportare risoluzioni superiori rispetto a quelle
supportate dalla docking station. Consultare la Tabella della
risoluzione del display per ulteriori informazioni sulla capacità
di risoluzione massima.
● Se il monitor è collegato alla docking station, l'output video
del sistema potrebbe essere disabilitato. È possibile abilitare
l'output video utilizzando il pannello di controllo di Windows o
fare riferimento alla Guida dell'utente del sistema.
● Se un solo monitor è visualizzato, mentre l'altro non lo è, andare
al Windows Display Properties, quindi nella casella Schermi
multipli, selezionare l'output per il secondo monitor.
● Utilizzando la scheda grafica Intel e il sistema LCD, possono
essere supportati solo due monitor aggiuntivi.
● Per schede grafiche dedicate NVIDIA o AMD, la docking station
supporta tre schermi esterni più lo schermo LCD di sistema.
● Provare con un altro monitor e cavo sicuramente funzionanti,
se possibile.
Il video sul monitor collegato è distorto o intermittente. ● Reimpostare il monitor alle impostazioni di fabbrica. Fare
riferimento alla Guida dell'utente del monitor per ulteriori
informazioni su come ripristinare il monitor alle impostazioni di
fabbrica.
● Accertarsi che il cavo del video (HDMI o DisplayPort) sia
collegato saldamente al monitor e alla docking station.
● Scollegare e ricollegare il monitor alla docking station.
Risoluzione dei problemi di Dell Performance Docking Station WD19DCS 33Tabella 14. Sintomi e soluzioni (continua)
Sintomi Soluzioni consigliate
● Prima spegnere la docking station scollegando il cavo Type-
C, quindi rimuovere l'adattatore di alimentazione. Quindi,
accendere la docking station collegando l'adattatore di
alimentazione di collegare il cavo Type-C al sistema.
● Disinserire e riavviare il sistema se i passaggi precedenti non
funzionano.
Il video sul monitor collegato non viene visualizzato come un ● Assicurarsi che il driver della scheda grafica Intel HD sia
monitor esteso. installato in Gestione dispositivi di Windows.
● Assicurarsi che il driver della scheda grafica nVidia o AMD sia
installato in Gestione dispositivi di Windows.
● Aprire Windows Display Properties e andare al controllo
Schermi multipli per impostare lo schermo in modalità estesa.
Le porte USB non funzionano correttamente nell'alloggiamento di ● Accertarsi che le versioni più recenti di BIOS e driver per il
espansione. sistema e la docking station siano installati sul sistema.
● Se l'impostazione del BIOS presenta l'opzione USB abilitata/
disabilitata, assicurarsi che sia impostata su Enabled.
● Verificare che il dispositivo sia rilevato in Windows Device
Manager e che i driver corretti del dispositivo siano installati.
● Accertarsi che la docking station sia collegata saldamente al
notebook. Provare a scollegare e ricollegare la docking station
al sistema.
● Controllare le porte USB. Provare a collegare il dispositivo USB
in un'altra porta.
● Prima spegnere la docking station scollegando il cavo Type-
C, quindi rimuovere l'adattatore di alimentazione. Quindi,
accendere la docking station collegando l'adattatore di
alimentazione di collegare il cavo Type-C al sistema.
La High-Bandwidth Digital Content Protection (HDCP) non viene ● Dell Dock supporta HDCP fino a HDCP 2.2.
visualizzata sul monitor collegato. N.B.: Il monitor/schermo dell'utente deve supportare HDCP
2.2
La porta LAN non è funzionante. ● Accertarsi che le versioni più recenti di BIOS e driver per il
sistema e la docking station siano installati sul sistema.
● Assicurarsi che il controller RealTek Gigabit Ethernet sia
installato in Gestione dispositivi di Windows.
● Se l'impostazione del BIOS presenta l'opzione LAN/GBE
abilitata/disabilitata, assicurarsi che sia impostata su Enabled.
● Verificare che il cavo Ethernet sia connesso saldamente alla
docking station e all'hub/router/firewall.
● Controllare il LED di stato del cavo Ethernet per verificarne
la connettività. Ricollegare entrambe le estremità del cavo
Ethernet se il LED non è acceso.
● Prima spegnere la docking station scollegando il cavo Type-
C, quindi rimuovere l'adattatore di alimentazione. Quindi,
accendere la docking station collegando l'adattatore di
alimentazione di collegare il cavo Type-C al sistema.
Una volta collegato all'host, il LED del cavo non si accende. ● Assicurarsi che WD19DCS sia collegato all'alimentazione CA.
● Assicurarsi che il sistema sia collegato alla docking station.
Provare a scollegare e ricollegare nuovamente la docking
station.
La porta USB non funziona in un'ambiente previo all'installazione ● Se il BIOS presenta una pagina di configurazione USB,
del sistema operativo. verificare che siano selezionate le seguenti opzioni:
● 1. Enable USB Boot Support
● 2. Enable External USB Port
34 Risoluzione dei problemi di Dell Performance Docking Station WD19DCSTabella 14. Sintomi e soluzioni
Sintomi Soluzioni consigliate
L'avvio PXE nel dock non funziona. ● Se il BIOS presenta una pagina NIC integrata, selezionare
Enabled w/PXE (Abilitata con PXE).
● Se l'impostazione BIOS del computer presenta una pagina
di configurazione USB , verificare che siano selezionate le
seguenti opzioni:
● 1. Enable USB Boot Support
L'avvio USB non funziona. ● Se il BIOS presenta una pagina di configurazione USB,
verificare che siano selezionate le seguenti opzioni:
● 1. Enable USB Boot Support
● 2. Enable External USB Port
L'adattatore CA. viene visualizzato come "Non installato" nella ● 1. Assicurarsi che Dell Performance Docking Station WD19DCS
pagina Battery Information della configurazione del BIOS di Dell sia collegata correttamente al proprio adattatoreUSB (240 W).
quando il cavo type C è collegato. ● 2. Assicurarsi che il LED della docking station sia acceso.
● 3. Scollegare e quindi collegare di nuovo il cavo (Type-C) al
sistema.
Le periferiche collegate alla docking station non funzionano in un ● Se la configurazione del BIOS sul computer ha una pagina
ambiente previo all'installazione del sistema operativo. di configurazione USB , controllare le seguenti per abilitare
le funzioni della docking station in un ambiente previo
all'installazione del sistema operativo:
● Enable External USB Port
Viene visualizzato il messaggio di avviso "È stato collegato un ● Assicurarsi che la docking station sia collegata correttamente al
alimentatore sottodimensionato rispetto al sistema" quando la suo adattatore di alimentazione. I computer che richiedono più
docking station viene collegata al sistema. di 130 W di potenza in ingresso devono essere collegati al loro
adattatore di alimentazione per la ricarica e il funzionamento al
massimo delle loro prestazioni.
● Prima spegnere la docking station scollegando il cavo Type-
C, quindi rimuovere l'adattatore di alimentazione. Quindi,
accendere la docking station collegando l'adattatore di
alimentazione di collegare il cavo Type-C al sistema.
Il messaggio di avviso di adattatore di alimentazione ● Il connettore docking è scollegato dalle porte USB del sistema.
sottodimensionato è mostrato sullo schermo e il LED del cavo è Ricollegare il cavo docking del sistema, attendere 15 secondi,
spento. quindi inserire nuovamente.
Nessun display esterno. Il cavo del LED e USB o dati è spento. ● Il connettore docking è scollegato dalle porte USB del sistema.
Ricollegare il connettore docking.
● Disinserire e riavviare il sistema se i passaggi precedenti non
funzionano.
Quando il sistema o il dock viene spostato il LED del cavo si spegne. ● Evitare lo spostamento del sistema/dock quando il cavo è
collegato al sistema.
Con Ubuntu 18.04, la connettività Wi-Fi verrà disattivata quando la ● Deselezionare l'opzione Control WLAN radio nel BIOS.
docking station è collegata al sistema e riattivata dopo il riavvio. ● L'opzione è disponibile in Settings -> Power Management ->
Wireless Radio Control
Risoluzione dei problemi di Dell Performance Docking Station WD19DCS 3513
Come ottenere assistenza
Argomenti:
• Come contattare Dell
Come contattare Dell
Prerequisiti
N.B.: Se non si dispone di una connessione a Internet attiva, le informazioni sui contatti sono reperibili anche sulla fattura di acquisto,
sulla distinta di imballaggio, sulla fattura o sul catalogo dei prodotti Dell.
Informazioni su questa attività
Dell offre diverse opzioni di servizio e assistenza telefonica e online. La disponibilità varia per paese e prodotto, e alcuni servizi potrebbero
non essere disponibili nella vostra zona. Per contattare Dell per problemi relativi alla vendita, all'assistenza tecnica o all'assistenza clienti:
Procedura
1. Visitare il sito Dell.com/support.
2. Selezionare la categoria di assistenza.
3. Verificare il proprio Paese nel menu a discesa Scegli un Paese nella parte inferiore della pagina.
4. Selezionare l'appropriato link al servizio o all'assistenza in funzione delle specifiche esigenze.
36 Come ottenere assistenzaPuoi anche leggere