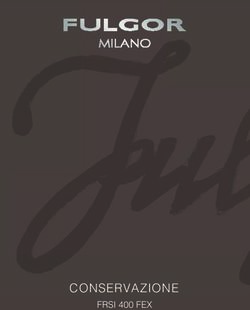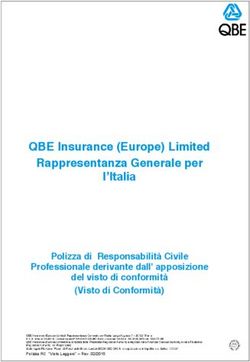CORSO INTENSIVO SU OFFICE 365 - SUGGERIMENTI RAPIDI PER RISPARMIARE TEMPO DA DEDICARE AL TUO BUSINESS DI SUCCESSO - HITECHNECTAR
←
→
Trascrizione del contenuto della pagina
Se il tuo browser non visualizza correttamente la pagina, ti preghiamo di leggere il contenuto della pagina quaggiù
Corso intensivo su Office 365 Suggerimenti rapidi per risparmiare tempo da dedicare al tuo business di successo
Introduzione
Tu e il tuo team fate probabilmente parte degli
1,2 miliardi di persone nel mondo che hanno usato
Office 365 e avete familiarità con app standard
come Word, Excel, Outlook e PowerPoint. Ma
quando si tratta di soddisfare le sfide e le esigenze
in continua evoluzione della tua azienda, Office 365
offre molto più di ciò che si vede a prima vista. Dai
programmi di business intelligence alle soluzioni per
le comunicazioni e il lavoro in team, le innovazioni
introdotte in questi strumenti di produttività stanno
cambiando le nostre abitudini di vita e di lavoro.
Che le esigenze del tuo team riguardino la sicurezza,
la gestione dei dispositivi mobili o il lavoro in remoto,
il passaggio al cloud può offrire alla tua azienda in
crescita più vantaggi di quanto non sia mai stato
possibile.
In questo eBook scoprirai come usare al meglio le
app di Office 365 in sei aree critiche del tuo business:
mobilità, lavoro in team, comunicazione, sicurezza,
produttività e analisi.
2Sommario
Capitolo 1
Con la mobilità il business esce dall'ufficio................................................................ 4
Capitolo 2
La collaborazione porta a grandi risultati..................................................................13
Capitolo 3
Il ruolo centrale della comunicazione........................................................................ 23
Capitolo 4
La tecnologia favorisce l'efficienza.............................................................................. 32
Capitolo 5
Proteggere i dati............................................................................................................... 37
Capitolo 6
Sfruttare il potere dei dati............................................................................................. 43
3Capitolo 1
Con la mobilità
il business esce
dall'ufficio
Con le versioni premium di Word, Excel e PowerPoint e un'interfaccia utente
ottimizzata per i telefoni o i tablet Android o iOS, Office 365 permette ai team
di lavorare al meglio, dentro e fuori dall'ufficio.
4"Gli esponenti della generazione Y considerano il lavoro flessibile un'altissima priorità. Noi riteniamo che rispettando gli individui per quello che sono e per come lavorano, la produttività cresce in modo significativo. Offrendo ai nostri dipendenti i componenti basati sul cloud di Office 365, riusciamo a creare un approccio più fluido e flessibile all'ambiente di lavoro fisico." Carl Dawson Direttore IT, Marks & Spencer
Con la mobilità il business esce dall'ufficio
Word
Aggiungi commenti
in Word con il tuo
telefono
Devi mandare un feedback a un collega mentre sei
in viaggio? Modifica i documenti dal tuo telefono
Android o iPhone con l'app Word per dispositivi
mobili.
Per aggiungere commenti.
Tocca un punto qualsiasi del documento e fai clic
su Modifica.
Digita i tuoi commenti. Quando aggiungi un
commento per la prima volta, ti viene chiesto di
immettere un nome utente, in modo che gli altri
sappiano chi ha modificato il documento.
6Con la mobilità il business esce dall'ufficio
Excel
Quattro scorciatoie in
Excel utili per i team
Pensi che Excel sia disponibile solo per PC desktop?
Sbagliato. Da uno smartphone o un tablet puoi usare
Excel praticamente nello stesso modo.
1. Formule
Per calcolare le formule dell'app per dispositivi mobili,
tocca la scheda Formule.
2. Semplice accesso ai file
Salva i file di Excel in OneDrive per accedervi
rapidamente da qualsiasi dispositivo.
3. Tastiera incorporata
Aggiungi formule con facilità usando la tastiera su
schermo del tablet.
4. Grafici consigliati
Visualizza rapidamente i dati con pochi tocchi grazie
alla funzionalità Grafici consigliati, perfetta per gli
schermi più piccoli.
7Con la mobilità il business esce dall'ufficio
PowerPoint
PowerPoint Mobile ha
i suoi vantaggi
Prepara e svolgi le presentazioni ovunque ti trovi
Devi correggere un errore mentre ti rechi a una
presentazione? Usa l'app PowerPoint per apportare
le modifiche dal tuo smartphone o tablet.
Tieni le note a portata di mano
Leggi le note della presentazione direttamente dal
telefono.
Evita i cavi
Non c'è bisogno di districarsi tra fili e cavi.
La visualizzazione Relatore ti offre il pieno controllo
dei contenuti visualizzati dal pubblico, mostrando
le note del relatore solo sul tuo tablet. Le nuove
funzionalità di input penna, puntatore laser ed
evidenziazione ti permettono di dare risalto ai concetti
chiave durante la presentazione.
Preparati sugli argomenti di discussione
Aggiungi input penna alle tue note per dare risalto ai
concetti chiave.
8Con la mobilità il business esce dall'ufficio
OneDrive
La condivisione
diventa semplice
OneDrive consente un facile accesso ai file,
permettendoti di lavorare da qualunque luogo e
condividere il lavoro con il team, ovunque si trovino
i suoi membri. Puoi visualizzare in anteprima più
di 270 tipi di file comuni, tra cui file PDF, PSD di
Photoshop, AI di Illustrator, file di Visio, immagini
mediche DICOM e molto altro. Puoi anche trasmettere
in streaming video on demand senza attendere il
download.
Condividi i file in tutta tranquillità, sapendo che gli
altri potranno accedervi in modo semplice e sicuro.
Condividi un file o una cartella con una persona
specifica oppure invia un collegamento per consentire
l'accesso a chiunque ne abbia bisogno, all'interno o
all'esterno dell'organizzazione. Puoi anche controllare
il periodo di validità dell'accesso fornito tramite il
collegamento, oltre a vedere e modificare facilmente
le autorizzazioni che hai concesso.
9Con la mobilità il business esce dall'ufficio
Microsoft Teams
Comunica in
tempo reale
Per i casi sempre più frequenti in cui le organizzazioni
non possono riunire tutti in una stessa stanza,
Teams offre un'esperienza avanzata e coinvolgente di
riunione, durante cui i lavoratori possono aggiungere
file di Office, ad esempio documenti di PowerPoint
con animazioni, tramite desktop oppure usare un
dispositivo mobile per le chiamate e la chat.
10Con la mobilità il business esce dall'ufficio
Sway
Crea contenuti
accattivanti
ovunque ti trovi
Sway permette di creare e condividere in modo
semplice e rapido raffinati report interattivi,
presentazioni, storie personali e altro ancora da un
dispositivo mobile. Aggiungi i contenuti e al resto
pensa Sway.
Crea contenuti rapidamente
• Inizia a creare uno sway dalle foto sul tuo
dispositivo mobile.
• Inizia a creare uno sway scegliendo un modello.
• Accedi ai contenuti ovunque ti trovi e continua a
modificare gli sway precedenti.
Collabora agli sway con altre persone in
modo semplice
• Crea i contenuti insieme ad altre persone vicine a
te usando il tuo iPhone.
• Condividi un collegamento per la modifica con
chi vuoi, per consentire l'accesso allo sway da
un dispositivo mobile o desktop.
Aggiungi facilmente contenuti
Usa qualsiasi foto o video dal tuo dispositivo mobile.
Condividi con facilità
Ogni sway è integrato con le opzioni di condivisione
da dispositivi mobili. Invia un collegamento a chi vuoi
per permettergli di vedere la tua creazione senza
dover accedere o scaricare software.
11Con la mobilità il business esce dall'ufficio
Yammer
Connetti tutti i livelli
dell'azienda
Yammer ti permette di riunire la forza lavoro, dal CEO
ai firstline worker, per coinvolgere tutti, condividere
i contenuti e favorire la trasparenza, a tutti i livelli
dell'organizzazione e in ogni parte del mondo.
Con Office 365, tu e il tuo team sarete liberi di andare dove vi porta il lavoro.
12Capitolo 2
La collaborazione
porta a grandi
risultati
Teams permette di collaborare dall'inizio alla fine.
I dipendenti possono condividere le note delle riunioni,
collaborare condividendo i contenuti con i colleghi vicini,
creare documenti insieme in tempo reale, ottenere
aggiornamenti e accedere ai file, in modo che tutti
siano sempre aggiornati.
13Creazione condivisa in tutta sicurezza Il lavoro in team ha un ruolo fondamentale in Office 365 e la funzionalità di creazione condivisa in tempo reale permette ai membri del team di condividere facilmente idee e aggiungere commenti direttamente in un documento. La cronologia versioni migliorata ti permette di visualizzare, accettare o rifiutare le modifiche, oltre che di ripristinare le versioni precedenti, senza che niente vada perso. Le nuove funzionalità migliorano l'esperienza di lavoro a una presentazione in tempo reale con altri membri del team. La collaborazione porta a grandi risultati 14
La collaborazione porta a grandi risultati
Word
Creazione condivisa in tutta sicurezza
Inizia a lavorare all'istante
Per iniziare a usare la creazione condivisa in tempo reale, salva il documento di Word in OneDrive.
Quindi fai clic sul pulsante Condividi nell'angolo in alto a destra della finestra. L'esperienza di
condivisione è la stessa dal Web, in Esplora file in Windows 10 e Windows 7 o nel Finder su Mac.
Invita i colleghi
Puoi condividere file e collaborare con persone interne o esterne all'organizzazione, anche se non
hanno un abbonamento a Office 365.
15La collaborazione porta a grandi risultati
Usa la creazione condivisa in tempo reale
Quando i membri del team accedono e lavorano
al documento in Word o Word Online, vedrai le
modifiche non appena vengono apportate.
Collabora facilmente
Tu e il team potete creare, commentare e modificare
i contenuti in tempo reale. Aggiungi commenti o
rispondi direttamente accanto al testo di cui stai
discutendo, per permettere ai tuoi colleghi di seguire
la conversazione.
16Excel Creazione condivisa in tutta sicurezza Esamina le informazioni generali della cronologia documenti Apri il riquadro Cronologia facendo clic su File > Cronologia per visualizzare immediatamente la data e l'ora di creazione del file e quelle dell'ultima modifica. Scopri chi ha contribuito a un file Tutte le revisioni sono elencate per data e mostrano i nomi delle persone che se ne sono occupate, per poter contattare chi vuoi riguardo alle modifiche apportate. Segui l'evoluzione dei file nel tempo Fai clic su una versione per aprirla ed esaminarne le differenze rispetto alle versioni successive dello stesso file. Ripristina le versioni precedenti Se vuoi tornare a una versione precedente di un file, fai semplicemente clic su Ripristina e il documento tornerà alla versione specifica. La collaborazione porta a grandi risultati 17
PowerPoint Creazione condivisa in tutta sicurezza Ottieni visibilità sul team L'angolo in alto a destra dello schermo mostra gli utenti che lavorano al file e in quali punti. Con un solo clic, puoi passare direttamente alle diapositiva a cui stanno lavorando. Avvia una video chat Facendo clic sull'immagine di anteprima di un contatto e sul logo di Skype, puoi avviare una chat di gruppo per discutere di ciò a cui stai collaborando. Visualizza l'attività sul documento Il feed attività mostra una cronologia completa delle modifiche apportate al documento, permettendoti di ripristinare le versioni precedenti, se necessario. Comunica tramite commenti Le conversazioni in thread e i pulsanti di accesso rapido ti permettono di rispondere rapidamente ai commenti o risolverli. La collaborazione porta a grandi risultati 18
Outlook Microsoft Teams
Suggerimenti Due modi più
per la condivisione intelligenti per
degli allegati collaborare
Outlook 2016 semplifica la condivisione di file
con Teams
grazie a una migliore esperienza di gestione
degli allegati. Teams semplifica le comunicazioni, riunendo
chiamate, riunioni e chat in un'unica posizione.
Carica gli allegati per condividerli
facilmente 1. Chatta contemporaneamente con tutte
Puoi inviare file come allegati tradizionali le persone che collaborano a un progetto
oppure caricarli direttamente da Outlook in Puoi avviare una chiamata o una
OneDrive o in un sito del team di SharePoint, videochiamata da Teams.
per permettere a tutti di accedervi e di
visualizzare e modificare la stessa versione. 2. Non perdere l'opportunità di chattare
con un utente guest
Scegli tra i file usati di recente Ora puoi invitare in tutta sicurezza utenti
Quando alleghi un file a un messaggio e-mail, guest in Teams, affinché partecipino a una
viene visualizzato un elenco dei documenti chat, una riunione o una chiamata.
usati di recente, per aiutarti a trovare quello
giusto da allegare in meno tempo.
La collaborazione porta a grandi risultati 19SharePoint
Due caratteristiche interessanti
di SharePoint
Che tu stia lavorando con un team a una nuova strategia di prodotto, a una presentazione di vendita
o a un'importante iniziativa aziendale, SharePoint ti offre una posizione centrale per i contenuti. File,
siti e contenuti possono essere condivisi e visualizzati in modo semplice da team e organizzazioni.
1. Connetti il tuo ambiente di lavoro Come aggiungere SharePoint
SharePoint offre esperienze interconnesse che
in Teams
aiutano le persone a condividere l'esperienza
e a lavorare insieme con i file, i dati, le
1. Nel canale di Microsoft Teams fai clic su +
conversazioni e le note di cui necessitano.
per aggiungere una scheda.
Inizia la giornata dalla home page di 2. Seleziona SharePoint.
SharePoint dove puoi vedere, a colpo d'occhio, 3. Seleziona il sito pertinente o usa un
l'attività recente dei tuoi team. Mettiti subito collegamento a SharePoint.
al lavoro spostandoti facilmente tra i siti per 4. Se usi un collegamento a SharePoint,
vedere tutto ciò che è importante. assegnali un nome descrittivo da
visualizzare sulla scheda di Teams.
2. Condividi e collabora
Quando aggiungi pagine di SharePoint come
schede in Teams, puoi collegare articoli o la
home page del sito del team. Una più stretta
integrazione tra SharePoint e Teams garantisce
più opzioni di accessibilità per la forza lavoro.
La collaborazione porta a grandi risultati 20La creazione condivisa è il nuovo brainstorming Durante una riunione, chi partecipa può annotare le idee nate durante una sessione di brainstorming in un documento di OneNote condiviso. Devi contattare qualcuno riguardo a un'idea? Le modifiche sono sempre attribuite a un autore, per aiutarti a sapere facilmente di chi ha scritto ogni contenuto. Sway Creazione condivisa più intelligente con la condivisione in prossimità Grazie alla funzionalità di individuazione di sway nelle vicinanze, due persone vicine possono iniziare immediatamente a lavorare allo stesso sway. Ti basta invitare un collaboratore scegliendo da un elenco di utenti Sway nelle vicinanze e inviare un invito alla condivisione. L'altro membro del team potrà così modificare lo sway insieme a te, il tutto dall'app Sway. Insieme potrete facilmente incorporare contenuti acquisiti da un dispositivo mobile, ad esempio foto e video dal cellulare, collaborando da qualunque luogo, durante un viaggio, una visita a un cliente e molto altro. La funzionalità di individuazione di sway nelle vicinanze richiede solo una connessione Wi-Fi o Bluetooth, quindi è disponibile ovunque nel mondo. Con le funzionalità di condivisione di iOS, puoi anche inviare uno sway direttamente da un iPhone o un iPad in un messaggio e-mail, un SMS, un post di social media o un blocco appunti di OneNote, per condividere comodamente le tue bellissime presentazioni interattive. La collaborazione porta a grandi risultati 21
La collaborazione porta a grandi risultati
Yammer
Yammer tiene insieme
l'azienda
Yammer è lo strumento migliore per connettersi
all'interno dell'organizzazione per dar vita a idee e
condividere procedure consigliate per iniziative su
vasta scala.
Vuoi riunire il team in una posizione virtuale?
Crea gruppi che possono raccogliere varie idee
indipendentemente da fuso orario, area geografica
o posizione lavorativa.
Vuoi collaborare e innovare?
Yammer fornisce una piattaforma che permette alle
persone di collaborare, usare le conoscenze comuni
per risolvere i problemi e prendere decisioni migliori
più velocemente.
Vuoi misurare i progressi?
Monitora e valuta i progressi del tuo team per
stimolare i membri a fare sempre meglio e ottenere
maggiore supporto dai dirigenti.
Con Office 365, tutti hanno le informazioni necessarie.
22Capitolo 3
Il ruolo centrale della
comunicazione
Una strategia di comunicazione efficace è fondamentale per il successo di ogni
team. Dall'avvio di un dialogo faccia a faccia all'organizzazione di una riunione
del team, Office 365 offre alla forza lavoro il controllo delle conversazioni,
per tenersi sempre in contatto ovunque ci si trovi.
23"Grazie ai nuovi servizi per chiamate vocali e riunioni, Office 365 diventa più ricco e completo, offrendo un ambiente di collaborazione semplicissimo per l'interazione con gli altri, anche in un'azienda distribuita a livello globale. Migliore è il modo in cui comunichiamo, migliori saranno le nostre prestazioni come azienda." Jason Sele Direttore IT, Zetec
Il ruolo centrale della comunicazione
Microsoft Teams
Teams ti mette
al posto di guida
Prima di una riunione
Prima di una riunione, puoi condividere i file nel canale.
La riunione si può tenere in un canale, in modo da
avere a disposizione il contesto completo.
Durante una riunione
Durante una riunione, le persone possono prendere
parte a una discussione o abbandonarla. I partecipanti
possono chattare, condividere gli schermi e
condividere file. Le riunioni offrono un'esperienza
completa e coinvolgente e i membri del team possono
aggiungere file di PowerPoint con animazioni,
indipendentemente dal fatto che stiano partecipando
tramite dispositivo mobile o desktop. Teams permette
anche di visualizzare immagini ad alta fedeltà dei
partecipanti alla riunione.
Dopo una riunione
Dopo una riunione, il team può condividere nel canale
un riepilogo e le azioni di completamento, come parte
del thread di conversazione oppure nel wiki o in
OneNote.
25Il ruolo centrale della comunicazione
Yammer
Quattro modi per
usare il social network
interno di Office 365
1. Fai annunci al gruppo
La funzionalità Annuncio è perfetta per
SUGGERIMENTO
condividere le informazioni con molte persone
PRO
contemporaneamente. I membri del gruppo vedranno
Gli amministratori di rete
l'annuncio in due posizioni: nei feed principali e nella
possono inviare e-mail a tutta
Posta in arrivo.
l'azienda dal gruppo Intera
società, un'aggregazione
predefinita che include
automaticamente tutti.
26Il ruolo centrale della comunicazione
2. Condividi i file nell'organizzazione
Da Yammer, puoi caricare o condividere facilmente
SUGGERIMENTO
i file in tutta la suite di prodotti, tra cui SharePoint,
PRO
OneDrive, Outlook e Stream.
Quando condividi un video
direttamente da Stream
a Yammer, il video viene
riprodotto direttamente nel feed
del gruppo di Yammer.
27Il ruolo centrale della comunicazione
3. Condividi una conversazione
Quando vuoi incorporare una conversazione di
SUGGERIMENTO
Yammer in una trasmissione live o in un sito di
PRO
comunicazione di SharePoint, puoi pubblicarla in un
Nella parte superiore del thread,
gruppo o inviarla come messaggio privato evitando di
Yammer indica quante volte la
passare dalla pagina del gruppo.
conversazione è stata condivisa.
28Il ruolo centrale della comunicazione
4. Crea un sondaggio
Usa Yammer per raccogliere feedback o farti una
SUGGERIMENTO
rapida idea del business.
PRO
Yammer ricalcola la percentuale
di risposte, quindi i numeri
vengono aggiornati ogni volta
che si aggiorna la pagina del
gruppo.
29Il ruolo centrale della comunicazione
Outlook
Comunica e condividi da Outlook
La funzionalità Gruppi migliora le comunicazioni del team riunendo tutti gli elementi correlati a un
progetto in un'unica posizione. Da Outlook gruppi di utenti possono connettersi, pianificare riunioni,
condividere calendari e file comuni e creare note.
Sei suggerimenti e consigli per l'uso
di Gruppi
1. Riunisci il tuo team attorno a un progetto
condividendo la posta in arrivo, il calendario, una
raccolta documenti, un blocco appunti di OneNote
e uno strumento di pianificazione, il tutto con pochi
clic da Outlook.
2. Semplifica la rapida consultazione e la
comunicazione tramite l'accesso ai messaggi
organizzati in thread.
3. Applica tag ai colleghi usando la menzione con
@ quando vuoi ricevere il loro input.
4. Prosegui le conversazioni durante gli
spostamenti tramite Gruppi sull'app per
dispositivi mobili.
5. Avvia chiamate vocali e videochiamate tramite il
plug-in di Teams.
6. Accedi alle conversazioni online per i gruppi
contrassegnati come preferiti.
30Sway
Comunica con stile
Trasforma le presentazioni per comunicare in modo più elegante. Grazie al motore di progettazione
integrato di Sway, non ti servirà un'esperienza nel design per creare e condividere rapidamente
eleganti presentazioni e report interattivi, coinvolgenti ed efficaci.
Crea contenuti rapidamente Design
• Inizia da un file di Word, Sway crea automaticamente output
di PowerPoint o PDF. accattivanti e ti permette di applicare
• Inizia scegliendo un modello. uno stile in base ai colori dell'azienda.
• Inizia digitando un argomento.
Facilità di condivisione
Aggiungi contenuti diversi da più origini Ti basta inviare un collegamento. Gli sway
• Contenuti: foto, video, audio, vengono visualizzati sempre al meglio su
incorporamenti qualsiasi dispositivo, mobile o desktop,
• Origini: suggerimenti, OneDrive, Flickr, Bing, senza necessità di interventi ulteriori.
Pickit, YouTube, dispositivo personale e
molte altre
Con Office 365, puoi controllare le conversazioni nell'organizzazione.
31Capitolo 4
La tecnologia
favorisce
l'efficienza
La produttività è adeguata quando app e team
riescono a lavorare insieme in modo fluido e
agevole. Dalla modifica in Word alla condivisione
con i colleghi, potrai gestire documenti condivisi e
collaborare in tutta sicurezza e senza interruzioni.
Quando tutti gli strumenti che usi comunicano tra
loro, è facile lavorare ai progetti in tempo reale
insieme al tuo team, ovunque ti trovi.
32Funzionalità principali per risparmiare
tempo in Word ed Excel
Word Excel
Funzionalità Previsioni
Aiutami con un clic
In Word 2016 puoi usare il campo Che cosa La funzione di previsione permette ora di
si vuole fare? sulla barra multifunzione per eseguire previsioni in base allo smorzamento
immettere parole e frasi relative a quello che esponenziale (ad esempio PREVISIONE.ETS).
vuoi fare e passare quindi rapidamente alle
funzionalità che vuoi usare o alle azioni da Nella scheda Dati fai clic sul pulsante Foglio
eseguire. previsioni per creare una visualizzazione di
previsione della serie di dati.
Puoi anche usare la funzionalità Aiutami
per trovare quello che cerchi o la ricerca Dalla procedura guidata puoi anche trovare
intelligente per cercare o definire il termine alcune opzioni per modificare i parametri
immesso. di previsione comuni, come la stagionalità,
rilevata automaticamente per impostazione
predefinita, e gli intervalli di confidenza.
La tecnologia favorisce l'efficienza 33La tecnologia favorisce l'efficienza
SharePoint
Semplifica il processo
Tu e il tuo team non dovrete più sprecare tempo in
processi manuali ricorrenti. Ora puoi creare e avviare
flussi direttamente da OneDrive per automatizzare i
processi per i file oppure direttamente da SharePoint
per svolgere diverse operazioni, da semplici avvisi
e approvazioni alla gestione di operazioni aziendali
mission-critical complesse. Devi solo fare clic su
Aggiungi flusso e selezionare un modello di flusso
in un riquadro.
Inizia con attività come queste:
1. Raccogli e gestisci dati e file
Gli elenchi di SharePoint raccolgono dati, in modo
analogo a Excel, e sono facili da condividere e gestire
su una Intranet. In Office 365 sono in uso più di dieci
milioni di elenchi personalizzati, da quelli più semplici
per contatti e attività a quelli usati per operazioni
aziendali mission-critical nelle imprese più grandi.
Usa PowerApps per creare moduli personalizzati per
visualizzare, creare e modificare dati e file.
34La tecnologia favorisce l'efficienza
2. Automatizza le attività ripetitive
Usa la semplice funzionalità di progettazione grafica
di Flow per definire i passaggi per i processi manuali
ricorrenti dell'organizzazione e del team. In Flow puoi
fare qualsiasi cosa, dalla configurazione di avvisi e
approvazioni alla modellazione di processi complessi
in più fasi.
3. Connettiti a origini dati e servizi e integrali
Se per il tuo processo servono dati da altri servizi e
origini, Flow ti consente di automatizzare lo scambio
dei dati, sincronizzare i file e altro ancora. Usa Flow,
ad esempio, per copiare in un elenco di SharePoint
usato dal personale operativo le informazioni immesse
da un team di vendite in Microsoft Dynamics. Flow si
integra anche con servizi locali e di terze parti.
4. Crea app che trasformano il tuo business
Con PowerApps puoi creare, senza scrivere codice,
app che interagiscono con i dati degli elenchi e delle
raccolte di SharePoint, oltre che con altre origini cloud
e locali. Usa PowerApps per creare esperienze digitali
che sfruttano tecnologie come le fotocamere dei
cellulari in modi innovativi.
35La tecnologia favorisce l'efficienza
OneNote
Non farti mai
scappare un appunto
Prendere appunti in ogni momento importante
durante una riunione può essere difficile. Con
OneNote 2016, puoi invitare altri utenti a usare
il blocco appunti condiviso scegliendo File >
Condividi > Invita persone. Per condividere un
blocco appunti durante una riunione, scegli File >
Condividi > Condividi con riunione.
Dopo che le altre persone del team aprono il blocco
appunti, chiunque abbia le autorizzazioni può
aggiungere contemporaneamente note della riunione,
che vengono poi sincronizzate automaticamente.
Office 365 ti offre una tecnologia migliore per una collaborazione fluida e agevole.
36Capitolo 5
Proteggere
i dati
Che cosa significa che Office 365 è più sicuro che mai?
Che tu lavori con un team composto da cinque
persone o una delle aziende Fortune 500, otterrai
sicurezza di livello enterprise per proteggerti da
hacker e virus e garantire la privacy dei dati.
37"Stiamo facendo un grande salto in avanti per quanto riguarda la capacità di supportare una forza lavoro globale senza sacrificare la sicurezza e la privacy dei dati, grazie alla suite di servizi per la produttività basati sul cloud di Microsoft Office 365. Office 365 soddisfa le nostre esigenze di mobilità come pure i nostri standard di sicurezza." Bryan Ackermann Vicepresidente senior e Chief Information Officer, Korn Ferry
Proteggere i dati
Conformità agli standard di settore dati da te archiviati presso di noi non vengono
L'e-mail di Office 365 garantisce mai letti né condivisi a tua insaputa con terze
automaticamente il rispetto di 10 standard parti in alcun modo. Potrai inoltre disporre di
di conformità per la privacy di diversi settori. controlli completamente personalizzabili che ti
Microsoft garantisce inoltre il proprio impegno permettono di ottenere un servizio di sicurezza
contrattuale in merito a privacy e sicurezza dei di livello enterprise personalizzato in grado di
dati, per aiutare i clienti a rispettare le normative soddisfare le esigenze dell'azienda.
locali. Il documento contrattuale delle condizioni
per l'utilizzo dei servizi online include l'adesione Sicurezza contro hacker e virus
alle Clausole modello UE, al Data Protection Anche se la tua azienda ha un team che
Act del Regno Unito e a molte altre normative si occupa della sicurezza, è praticamente
e si applica non appena i clienti accettano il impossibile creare un team grande
contratto di licenza Microsoft. abbastanza per monitorare e affrontare i
centinaia di possibili avvisi ricevuti ogni
Privacy dei dati e visibilità degli accessi giorno. Con Office 365, hai un'estensione di
I servizi commerciali online di Microsoft livello enterprise del tuo team di sicurezza
non acquisiscono, gestiscono, digitalizzano, dedicata alla sicurezza fisica dei tuoi data
indicizzano, condividono o usano i dati né center, al livello di sicurezza logica applicata
usano alcuna tecnologia di data mining. ai computer ospitati e al livello di sicurezza
Questo significa che la tua e-mail non viene dei dati, per proteggere i dati quando sono
mai analizzata per scopi pubblicitari e che i inattivi e durante la trasmissione.
Proteggere i dati 39Exchange
Il software antivirus non è più necessario
L'e-mail è il canale di comunicazione in ingresso e in uscita della tua organizzazione. Dai priorità
alla sicurezza generale con la protezione dalle minacce esterne e difenditi con i controlli di accesso
interni.
• Per affrontare minacce esterne e rischi ignoti, Office 365 include Exchange Online Advanced
Threat Protection, che contribuisce a garantire la sicurezza delle cassette postali contro attacchi
sofisticati in tempo reale, eliminando la necessità di installare altro software antivirus. Ogni
allegato e-mail o collegamento che passa attraverso il server Exchange viene automaticamente
controllato per rilevare eventuali attività sospette e il contenuto dannoso viene neutralizzato
ancora prima della messa in atto di un attacco.
• Per proteggere le informazioni interne, Exchange permette agli amministratori di controllare le
autorizzazioni di accesso all'e-mail tramite Information Rights Management (IRM), impedendo alle
persone non autorizzate di stampare, inoltrare o copiare informazioni riservate. Le funzionalità di
prevenzione della perdita dei dati di Office 365 permettono agli amministratori di controllare le
regole di trasporto, le azioni e le eccezioni senza influire sul flusso di messaggi.
40Proteggere i dati
SharePoint
Una piattaforma affidabile per il lavoro
in team
SharePoint è progettato per creare un'esperienza di lavoro in team fluida, che oltrepassa i confini
proteggendo nel contempo l'organizzazione, i dati e i dipendenti con sicurezza di livello enterprise
in Office 365 e nei dispositivi.
Tre aspetti della sicurezza di SharePoint
1. Protezione delle informazioni leader del settore
SharePoint e OneDrive ti garantiscono la sicurezza dei dati offrendoti una posizione estremamente
sicura nel cloud. Per garantire che i dati siano protetti e che il team lavori in un ambiente sicuro,
questi servizi si occupano di autenticare e autorizzare gli utenti e proteggere i contenuti e
l'infrastruttura.
2. Gestione più semplice della sicurezza con controlli avanzati e intuitivi
SharePoint e OneDrive includono una serie di controlli che ti aiutano a mantenere i dati al sicuro
indipendentemente dalla posizione da cui gli utenti di dispositivi mobili accedono o condividono i
dati, dal dispositivo usato e dal livello di sicurezza della connessione di rete.
3. Analisi e dati che forniscono tutte le informazioni necessarie
SharePoint e OneDrive offrono funzionalità di controllo avanzate che aiutano a individuare le
informazioni forensi su attività specifiche svolte da un utente o un amministratore.
41Gestione di dispositivi mobili
Cosa succede se un dispositivo che contiene dati aziendali viene smarrito o rubato? La funzionalità
di gestione di dispositivi mobili di Office 365 può essere d'aiuto. Questa funzionalità permette agli
amministratori di impedire l'accesso di utenti non autorizzati tramite la configurazione di criteri
che permettono di accedere a e-mail e documenti aziendali solo dai telefoni e dai tablet inclusi
nel servizio Office 365 dell'azienda. Se un dispositivo su cui è installato Office 365 viene smarrito o
rubato, gli amministratori possono cancellare i dati presenti.
Usa la funzionalità di gestione di dispositivi La funzionalità di gestione di dispositivi
mobili per Office 365 per proteggere e gestire mobili protegge un'ampia gamma di prodotti
questi tipi di dispositivi: Office 365, tra cui:
• Android 4 o versioni successive • Exchange
• iOS 7.1 o versioni successive • Excel
• Window 8.1 • OneDrive
• Windows Phone 8.1 • Outlook
• Windows 8.1 RT • PowerPoint
• Windows 10 • Sway (solo iOS)
• Windows 10 Mobile • Word
Office 365 si prende cura dei dati proteggendoli dalle minacce al posto tuo.
42Capitolo 6
Sfruttare il
potere dei dati
Dai dati generati dai clienti a quelli relativi al modo
di lavorare del team, le informazioni sono al centro
del tuo business. Al loro interno si nascondono
nuove prospettive che aspettano solo di essere
svelate e sfruttate per trasformare la tua azienda
e incrementare gli utili.
Con le app incentrate sull'analisi di Microsoft
Office 365, puoi analizzare e quindi visualizzare
i dati in bellissime presentazioni e oggetti visivi
accattivanti, che possono essere condivisi con
il team.
43Sfruttare il potere dei dati
Power BI
Il grande potenziale di un solo database
Raccogli i risultati in meno di 15 secondi
Un singolo set di dati è tutto quello che ti serve per iniziare a usare Power BI. Dalla sezione
Set di dati nel riquadro sinistro fai clic sui puntini di sospensione accanto all'elemento che vuoi
analizzare. Dal menu delle opzioni scegli Informazioni rapide. Le analisi saranno pronte dopo
appena 15 secondi. Fai clic su Visualizza informazioni dettagliate. Da qui hai a disposizione
due opzioni:
• Aggiungi oggetti visivi a un dashboard.
• Filtra per ottenere altri approfondimenti.
44Sfruttare il potere dei dati
Poni domande per raccogliere informazioni
Power BI include un potente motore di riconoscimento del linguaggio che genera report e
visualizzazioni dalle domande specifiche che hai posto.
• Inizia nel dashboard con il set di dati che vuoi analizzare.
• Immetti una domanda usando un linguaggio colloquiale naturale, ad esempio "Quali sono stati i
nostri ricavi nel 2016?". Verrà visualizzato un elenco dei termini suggeriti in base alla domanda.
• Fai clic su un termine per visualizzare i risultati e un oggetto visivo corrispondente.
• Salva l'oggetto visivo nel dashboard selezionando l'icona di puntina accanto alla casella di
immissione delle domande.
Raccogli le analisi in un dashboard
È sufficiente aggiungere un solo oggetto visivo per creare un dashboard. Dopo avere iniziato a creare
un dashboard ricco di analisi relative a un set di dati specifico, puoi riorganizzare il layout.
• Ridimensiona un riquadro trascinandone i quadratini di ridimensionamento.
• Sposta un riquadro facendo semplicemente clic e trascinandolo nella posizione desiderata
all'interno del dashboard.
• Modifica il titolo o il sottotitolo posizionando il puntatore del mouse su un riquadro, facendo clic
sull'icona di matita e aprendo i dettagli del riquadro.
45Sfruttare il potere dei dati
Delve
Analisi intelligenti per lavorare con
più efficienza
Delve Analytics mostra a te e al tuo team come lavorare in modo più efficiente.
Rete
• Con quali persone interagisci di più?
• Con che velocità rispondi alle loro e-mail?
E-mail
• Con che velocità leggi le e-mail e rispondi?
• Quali sono le frequenze di lettura e i tempi di risposta medi per l'e-mail?
Ore di attività
• Quanto spesso riesci a dedicare almeno due ore ad attività produttive?
• Come puoi trovare più tempo da dedicare alle attività produttive?
Riunioni
• Quante ore hai speso in riunioni questa settimana?
• Quanto efficaci sono state queste riunioni?
Con Office 365, le analisi dei dati aiutano a lavorare in modo più efficiente e a incrementare gli utili.
46Conclusione del corso intensivo La scalata al successo inizia dalle app aziendali più appropriate per lavorare. Un modo di lavorare migliore è davvero possibile se doti la tua azienda di app in grado di favorire mobilità, lavoro in team, comunicazione, sicurezza, produttività e analisi. Ora che hai completato il corso intensivo su Office 365, è arrivato il momento di capire cosa può fare esattamente Office 365 per la tua organizzazione. Visualizza i piani e i prezzi di Office 365 Inizia con una versione di valutazione gratuita di Office 365 Scopri di più su Microsoft 365
Puoi anche leggere