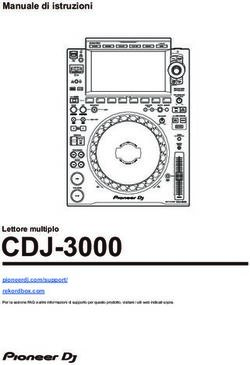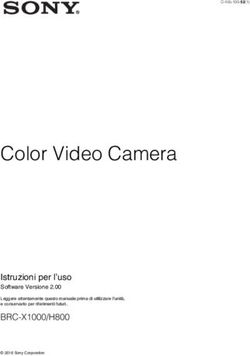Corso Argo ScuolaNext 2015 - 2016 - Piero Simoni Profe Breve manuale, senza pretese per sopravvivere al registro elettronico - ferraris.eu
←
→
Trascrizione del contenuto della pagina
Se il tuo browser non visualizza correttamente la pagina, ti preghiamo di leggere il contenuto della pagina quaggiù
Corso Argo ScuolaNext
2015 – 2016 – Piero Simoni Profe
Breve manuale, senza pretese per
sopravvivere al registro elettronico
14/09/2015 1In questa presentazione si fa riferimento ai nomi Argo, Argo ScuolaNext , Argo DidUp. Inoltre sono utilizzate immagini tratte dall’uso dei software Argo. E’ probabile che i nomi, i layout del software, le immagini siano registrati. In questa presentazione non c’è alcuna volontà di imitazione o di uso improprio dei nomi e delle immagini. Lo scopo della presentazione è di facilitare l’uso da parte dei docenti dei software Argo, ufficialmente acquistati con licenza d’uso dalla nostra scuola e di diffonderne la conoscenza e il loro uso. 14/09/2015 2
Si consiglia l’uso di Mozilla Firefox , oppure Google Chrome, possibilmente in una loro versione aggiornata. All’indirizzo www.portaleargo.it appare la pagina di accesso ad Argo. Click su Argo ScuolaNext per accedere al registro elettronico. 14/09/2015 3
Per accedere al registro è necessario inserire il proprio nome utente, che di solito è della forma nome.cognome.sg18307, e la propria password. Quindi click su “Accedi”. 14/09/2015 4
Si accede alla pagina di lavoro del registro elettronico. Si apre sulla prima schermata che permette l’accesso agli strumenti di lavoro più usati frequentemente. 14/09/2015 5
Argo ScuolaNext è programma per registrare ed organizzare i dati che vengono prodotti nel procedere dell’attività didattica. I dati sono sempre visibili e consultabili dalla dirigenza, dalle segreterie e dai docenti. Alcuni di questi dati sono visibili dalle famiglie e quindi dagli alunni. La visibilità dei dati da parte delle famiglie può essere impostata durante la loro registrazione. Questa impostazione è selezionabile per ogni voto , giudizio o nota. La visibilità del dato può essere modificata anche in tempi successivi alla sua registrazione. Mentre l’impostazione generale del programma è data dalla dirigenza ogni docente può decidere quali dati si possono mostrare alle famiglie. Vediamo come. 14/09/2015 6
Nota generale. Argo ScuolaNext dispone della descrizione dei comandi oltre che di un manuale scaricabile . Spostando la freccia del mouse (o in generale il puntatore del mouse) su ogni pulsante, senza premere alcun tasto o pulsante, ma attendendo alcuni secondi, appare una scritta con la descrizione del comando. Il manuale si può scaricare in formato pdf premendo il pulsante “AIUTO” in basso a sinistra. 14/09/2015 7
Scorrere la barra in basso fino a rendere visibile il quadro “Parametri/Utility”. Click sulla barra “Parametri/Utility”. 14/09/2015 9
Appare una finestra con tre voci che corrispondono a tre tipi di dati:
Voti Giornalieri Visibili alle Famiglie
Commento Voti Giornalieri Visibile alle Famiglie
14/09/2015
Note Registro del Professore Visibili alle Famiglie 11Il simbolo verde accanto ad ogni voce significa che quel tipo di dati è visibile alle famiglie. 14/09/2015 12
Per rendere non visibile alle famiglie uno o più tipi di dati descritti nel quadro si deve fare click sul pulsante verde corrispondente alla singola voce. 14/09/2015 13
Il simbolo cambia colore. Da verde a rosso. Quel tipo di dati non è più visibile alle famiglie. Almeno fino a che si preme di nuovo il pulsante per l’operazione inversa. 14/09/2015 14
Si consiglia vivamente di controllare l’impostazione di questo quadro nel proprio registro elettronico al fine di mantenere l’impostazione voluta. 14/09/2015 15
Per rendere operative le impostazioni sulla visibilità delle categorie dei dati si deve fare click sull’icona del dischetto. Le impostazioni saranno memorizzate nel registro. 14/09/2015 16
Il registro. In questa versione con il pulsante registro si accede sia al registro di classe sia al registro del docente. 14/09/2015 17
Gestione prove scritte/pratiche. E’ possibile programmare le prove scritte o pratiche, con riferimento alla programmazione e l’inserimento dei voti. E’ possibile inserire i voti delle prove direttamente dal registro . I singoli voti possono essere resi visibili alle 14/09/2015 18 famiglie.
Promemoria per classe. E’ possibile scrivere dei promemoria visibili ai docenti della classe. Come dei PostIt. Il promemoria può essere reso visibile anche alle famiglie. 14/09/2015 19
Promemoria per classe. Selezionare la classe a cui si vuole lasciare un promemoria. 14/09/2015 20
Per aggiungere un promemoria fare click sul pulsante verde di forma circolare con un “+”. 14/09/2015 21
Scrivere il testo del promemoria. 14/09/2015 22
Impostare la data (se il giorno è diverso dalla data corrente). 14/09/2015 23
E’ possibile rendere visibile la nota alle famiglie della classe. 14/09/2015 24
Premere il pulsante “conferma”. 14/09/2015 25
Il promemoria appare nell’elenco. Si può controllare la data, il testo, la visibilità, l’autore. La figurina azzurra indica la possibilità di modificare il promemoria. 14/09/2015 26
Se si può modificare il promemoria (figurina azzurra), per fare le modifiche: selezionare il promemoria da modificare (click sul promemoria). 14/09/2015 27
Click sul pulsante circolare giallo con il simbolo matita. 14/09/2015 28
Si riapre il promemoria. Apportare le modifiche desiderate come descritto nella creazione del promemoria. Quindi premere il pulsante “conferma” per salvare le modifiche. 14/09/2015 29
E’ possibile eliminare un promemoria già inserito. Selezionare il promemoria da modificare (click sul promemoria). 14/09/2015 30
Dopo aver selezionato il promemoria da eliminare fare Click sul pulsante circolare rosso con il simbolo del cestino dei rifiuti. 14/09/2015 31
Dopo aver selezionato il promemoria da cancellare e aver premuto il pulsante rosso, Argo ScuolaNext chiede la conferma per la cancellazione. Se si vuole completare la cancellazione premere il pulsante “conferma”. In caso contrario premere il pulsante “Annulla”. 14/09/2015 32
Click sul pulsante la lampadina gialla per avere un aiuto sul significato degli altri pulsanti e sulle operazioni ad essi collegate. 14/09/2015 33
In tutto il programma Argo ScuolaNext la pressione sul pulsante con la lampadina gialla apre un quadro che spiega quali sono le operazioni associate ad ogni pulsante che si trova nella finestra che si è aperto. 14/09/2015 34
Puoi anche leggere