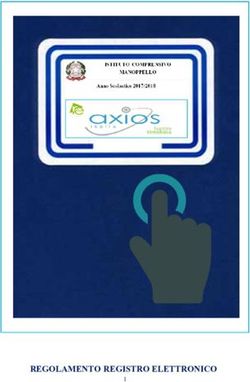SCUOLA IN OSPEDALE E ISTRUZIONE DOMICILIARE REGISTRO ELETTRONICO
←
→
Trascrizione del contenuto della pagina
Se il tuo browser non visualizza correttamente la pagina, ti preghiamo di leggere il contenuto della pagina quaggiù
GUIDA RAPIDA Registro Elettronico
Versione 1.0 – Settembre 2019
INDICE
1. Introduzione....................................................................................................................................... 3
2. Modalità di Accesso ........................................................................................................................ 4
3. Homepage Profilo Docente............................................................................................................ 9
3.1 Pianificazione .............................................................................................................................. 12
3.2 Registro ........................................................................................................................................ 17
3.3 Consigli di Gruppo..................................................................................................................... 23
3.4 Materiale Didattico ..................................................................................................................... 30
3.5 Alunni ............................................................................................................................................ 34
pag. 2GUIDA RAPIDA Registro Elettronico
1. Introduzione
Scopo del presente documento è fornire una descrizione, orientata al profilo Docente,
dell’applicazione “Registro Elettronico” (RESO) relativo alla Scuola in Ospedale e Istruzione
Domiciliare. L’applicativo “RESO”, ad accesso riservato alle figure del mondo della scuola,
rappresenta una web-application dedicata, in questa accezione, ai docenti, che consente, in
modo semplice e intuitivo, di registrare gli interventi didattici per la Scuola in Ospedale e Istruzione
Domiciliare.
“RESO” consente ai docenti di operare all’interno di gruppi di lavoro suddivisi per contesto, in
maniera continuativa e facilmente aggiornabile, e pianificare le relative attività didattiche, caricare
ed eventualmente condividere il materiale didattico, registrare le varie attività educative e
prendere visione del prospetto scolastico degli alunni associati.
L’applicativo “RESO” rappresenta dunque il principale strumento per la documentazione e la
reportistica delle attività didattiche ed educative nell’ambito della Scuola in Ospedale e Istruzione
Domiciliare.
pag. 3GUIDA RAPIDA Registro Elettronico
2. Modalità di Accesso
Il punto di accesso all’applicativo “RESO” è attraverso i servizi SIDI del Ministero dell’Istruzione,
Università e Ricerca (MIUR).
L’utente che intende accedere all’applicativo, dovrà essere in possesso delle credenziali rilasciate
dal sistema di Identity & Access Management del MIUR. Nel caso in cui l’utente non fosse ancora
in possesso di tali credenziali, occorre che si registri nell’area riservata del MIUR utilizzando il
seguente link https://iam.pubblica.istruzione.it/iam-ssum/sso/login cliccando su Registrati.
L’utente, una volta effettuata con successo l’autenticazione al sistema I&AM, qualora si tratti del
primo accesso all’applicazione del Registro Elettronico per l’anno scolastico di riferimento, dovrà
inoltrare una richiesta di abilitazione al Registro selezionato dalla lista dei Registri attivi, tramite
la compilazione di un form.
Il form di richiesta abilitazione al Registro è il seguente:
I campi del form relativi a:
I&AM – Username
Codice Fiscale
pag. 4GUIDA RAPIDA Registro Elettronico
Nome
Cognome
saranno precompilati e non modificabili dall’utente. L’utente dovrà compilare obbligatoriamente i
seguenti campi del form:
Email
Telefono \ Cellulare
Codice Meccanografico dell’Istituto di Riferimento
Profilo (Operatore, Docente, Osservatore)
Motivazione della richiesta
Flag trattamento dati personali
Dopo l’inserimento dei dati nel form da parte dell’utente, il sistema registra le informazioni nel
database ed invia un messaggio di operazione correttamente eseguita. A questo punto l’utente
deve attendere il responso da parte del Dirigente Scolastico competente, il quale valuterà la
richiesta di abilitazione al Registro Elettronico con il profilo indicato dall’utente.
NB: Un utente può inoltrare più form di abilitazione, tanti quanti sono i profili per i quali richiede
l’accesso ad uno o più Registri Elettronici. Se un utente compila lo stesso form di abilitazione per
lo stesso profilo ed istituto, il sistema invierà un messaggio di attenzione, notificando l’utente
dell’impossibilità dell’azione. Infatti, l’utente può inviare lo stesso form di richiesta di abilitazione
ad un Registro Elettronico per il quale risulta già abilitato con un determinato profilo, soltanto
richiedendo l’accesso con un profilo diverso da quello per il quale è già abilitato.
pag. 5GUIDA RAPIDA Registro Elettronico
Il messaggio di attenzione predisposto dal sistema può essere relativo ad una richiesta inviata e
non ancora abilitata da parte del Dirigente del Registro Elettronico di sua competenza.
pag. 6GUIDA RAPIDA Registro Elettronico
Oppure, il messaggio di attenzione dal sistema può essere relativo ad una richiesta inviata e già
convalidata da parte del Dirigente del Registro Elettronico di sua competenza.
In questo caso, l’utente può inviare lo stesso form, allo stesso Registro, ma con una richiesta di
abilitazione con profilo differente dal quale l’utente risulta già abilitato oppure può inviare un
altro form di richiesta di abilitazione ad un Registro Elettronico al quale l’utente non risulta
abilitato con nessun profilo.
In caso di validazione del form di abilitazione, l’utente potrà effettuare l’accesso al Registro
Elettronico. Tale accesso verrà garantito con il profilo indicato dall’utente in fase di compilazione
del form di abilitazione.
pag. 7GUIDA RAPIDA Registro Elettronico
Una volta effettuato l’accesso con il profilo Docente, l’utente deve selezionare il contesto di
riferimento, qualora sia abilitato ad accedere a più Registri Elettronici contemporaneamente
ovvero qualora siano abbiano relazioni con più scuole con il medesimo profilo.
Selezionato il contesto di riferimento, l’utente dovrà poi scegliere a quale Gruppo di Lavoro
accedere, qualora sia associato a più Gruppi di Lavoro simultaneamente per un medesimo
contesto.
pag. 8GUIDA RAPIDA Registro Elettronico
3. Homepage Profilo Docente
Effettuato l’accesso al Registro Elettronico, si atterra sulla pagina iniziale del profilo Docente.
Dalla barra di navigazione orizzontale è possibile navigare le principali funzioni a disposizione
del profilo Docente:
Pianificazione;
Registro;
Consigli di Gruppo;
Materiale Didattico;
Alunni.
L’homepage del Docente si presenta sottoforma di una dashboard contenenti i seguenti
elementi:
Le informazioni di riepilogo su Utente e Profilo (ovvero Nome e Cognome dell’utente e
profilo con il quale ha effettuato l’accesso), Gruppo di Lavoro selezionato, anno
scolastico di riferimento ed Istituto (ovvero il contesto selezionato in fase di accesso):
pag. 9GUIDA RAPIDA Registro Elettronico
Le informazion di riepilogo relative alle ultime attività formative svolte, alle pianificazioni
in corso e l’elenco degli alunni gestiti (queste informazioni di riepilogo riportano sempre i
5 elementi più recenti).
Cliccando sul pulsante “Vedi tutto”, il Docente accederà alle relative sezioni nella loro interezza.
Cliccando sull’icona , il Docente può visionare le informazioni di profilo, contesto e
gruppo. Da qui, eventualmente può effettuare il logout dall’applicativo “RESO”.
Inoltre, da qui è possibile è possibile anche richiedere l’abilitazione ad un altro Registro oppure
allo stesso Registro Elettronico ma con un profilo diverso. Cliccando su “Richiedi Abilitazione”,
l’utente verrà reindirizzato alla pagina del form di richiesta abilitazione:
pag. 10GUIDA RAPIDA Registro Elettronico
Sul lato sinistro della barra di navigazione orizzontale, cliccando sull’icona in ogni
momento è possibile tornare alla pagina iniziale del profilo Docente.
Nei prossimi paragrafi verranno approfondite nel dettaglio tutte le principali funzionalità a
dispsoizione del profilo Docente.
pag. 11GUIDA RAPIDA Registro Elettronico
3.1 Pianificazione
La sezione “Pianificazione” permette al Docente di pianificare i propri interventi didattici in
relazione ad uno specifico alunno al quale è associato, all’interno del Gruppo di Lavoro per il
quale è abilitato all’insegnamento e sta operando.
Il Docente deve selezionare innanzitutto l’alunno puntuale desiderato verso il quale pianificare
l’attività didattica tra quelli ai quali è associato.
Selezionato un alunno dalla lista, il sistema riporterà in automatico i periodi di degenza correnti
relativi all’alunno selezionato, insieme alle informazioni relative al tipo di degenza (Day
Hospital/Ordinaria) e la data di inizio e fine frequenza della degenza.
Il Docente visualizzerà dunque il calendario, partendo dalla settimana corrente e dalla data
odierna (la cui colonna è segnata in giallo), per l’intero anno scolastico di riferimento.
pag. 12GUIDA RAPIDA Registro Elettronico
Cliccando le frecce direzionali posizionate in alto verso destra (o sinistra), il Docente può
visualizzare la settimana successiva (o precedente) a quella corrente. Il pulsante “Oggi” è
disabilitato quando il Docente si ritrovi a visionare la settimana corrente; non appena il Docente
scorre le varie settimane, il pulsante si abilita e cliccandolo si viene reindirizzati direttamente
alla settimana in corso.
All’interno del calendario il Docente potrà prendere visione delle seguenti informazioni:
pag. 13GUIDA RAPIDA Registro Elettronico
Le proprie attività pianificate sull’alunno selezionato, in riferimento ad una specifica
Materia (segnate in blu);
Le proprie attività su altri alunni ai quali il Docente è associato, diversi da quello
selezionato (segnate in grigio scuro);
Le lezioni pianificate da altri Docenti, associati al medesimo alunno selezionato, in
riferimento alle materie da questi ultimi impartite (segnate in grigio chiaro).
Cliccando su una casella vuota, il Docente può inserire una nuova pianificazione per l’alunno
selezionato. Alternativamente, può cliccare sul pulsante “Aggiungi” in basso a destra della
schermata.
Per inserire una nuova pianificazione, il Docente deve valorizzare le seguenti informazioni:
Materia (a scelta tra quelle associate al Docente);
Ora inizio;
Ora fine.
pag. 14GUIDA RAPIDA Registro Elettronico
Cliccando sul pulsante “Aggiungi”, l’intervento verrà salvato e sarà visualizzabile nel calendario,
nel giorno stabilito, segnato in blu.
Il Docente può anche intervenire in modifica su attività didattiche già pianificate ed
eventualmente eliminarle. Tali modifiche possono essere apportate soltanto sulle pianificazioni
di propria competenza (segnate in blu).
Cliccando su una propria pianificazione, il Docente potrà modificare i seguenti campi:
Materia (a scelta tra quelle associate al Docente);
Ora inizio;
Ora fine.
pag. 15GUIDA RAPIDA Registro Elettronico
Cliccando sul pulsante “Aggiorna”, il Docente confermerà le eventuali modifiche apportate
all’attività didattica pianificata, mentre cliccando sul pulsante “Chiudi”, tali modifiche verranno
annullate. Infine, cliccando sul pulsante “Elimina”, la pianficazione verrà rimossa dal calendario.
pag. 16GUIDA RAPIDA Registro Elettronico
3.2 Registro
La sezione “Registro” permette ai Docenti di visualizzare le attività didattiche già registrate e
riportare le nuove attività didattiche impartite agli alunni ai quali essi sono associati, all’interno dei
Gruppi di Lavoro per i quali sono abilitati.
La schermata iniziale del “Registro” riporta le seguenti informazioni:
Data indica la data dell’intervento didattico;
Orario indica l’orario dell’intervento didattico;
Alunno riporta Nome e Cognome dello studente al quale è stato impartita la lezione;
Materia riporta la materia insegnata in relazione ad una determinata attività didattica.
Il Docente può ricorrere alla funzionalità di Ricerca Avanzata per effettuare la ricerca di un dato
intervento didattico registrato, in relazione agli elementi di cui sopra (data, orario, alunno e
materia).
Qualora non siano state ancora inserite attività formative all’interno del Registro Elettronico, il
Docente visualizzerà la seguente schermata:
pag. 17GUIDA RAPIDA Registro Elettronico
Per aggiungere un nuovo intervento didattico, il Docente dovrà cliccare sul pulsante “Aggiungi
Attività”:
Una volta cliccato sul pulsante “Aggiungi Attività”, il Docente verrà reindirizzato alla scheda di
aggiunta attività formativa. In questa scheda, il Docente troverà automaticamente valorizzati i
campi relativi al Gruppo di Lavoro (il sistema preleverà l’informazione direttamente dal Gruppo
selezionato in fase di accesso al Registro Elettronico) e al Docente (ovvero Nome e Cognome
del Docente stesso).
Il Docente dovrà selezionare l’alunno verso il quale desidera registrare l’attività formativa, tra
quelli ai quali risulta associato per il Gruppo di Lavoro in cui il Docente risulta abilitato e sta
operando.
pag. 18GUIDA RAPIDA Registro Elettronico
Una volta selezionato l’alunno, il Docente dovrà selezionare un periodo di degenza corrente tra
quelli relativi all’alunno in ricovero; il sistema prospetterà in automatico tutti i periodi di degenza
correnti in riferimento all’alunno selezionato dal Docente al quale è associato.
Selezionato anche il periodo di degenza, il Docente dovrà selezionare la materia per la quale
desidera inserire l’intervento didattico tra quelle a lui associate nel Gruppo di Lavoro in cui il
Docente risulta abilitato e sta operando.
pag. 19GUIDA RAPIDA Registro Elettronico
Non appena il Docente provvede a valorizzare tutti i campi di cui sopra, la schermata si espanderà
automaticamente e prospetterà gli altri valori che il Docente deve obbligatoriamente compilare,
cioè i seguenti:
Data dell’avvenuto intervento didattico;
NB: il Docente, nel selezionare la data relativa all’attività formativa, dovrà tenere conto del periodo
di degenza selezionato. Infatti, il sistema effettua dei controlli in maniera tale che non possono
essere registrati interventi che ricadono al di fuori del periodo di degenza selezionata.
pag. 20GUIDA RAPIDA Registro Elettronico
Ora Inizio / Fine dell’avvenuto intervento didattico;
Valutazione indica il voto applicato all’intervento didattico;
Argomenti indica eventuali argomenti relativi all’attività svolta.
In maniera facoltativa, il Docente può valorizzare anche i seguenti campi semplicemente
flaggando, o meno, la casella relativa a:
Osservazioni indica eventuali osservazioni relative all’attività svolta;
Prosposta di voto segna una proposta di voto eventualmente discussa nei Consigli di
Gruppo per lo scrutinio dell’alunno.
Cliccando sul pulsante “Salva”, il Docente registra l’intervento didattico relativamente a tutti i
campi che sono stati valorizzati; viceversa, cliccando sul pulsante “Indietro”, il Docente ritorna alla
schermata di atterraggio della sezione “Registro”.
Nel caso in cui gli interventi didattici raggiungono un numero elevato, l’applicativo in maniera
automatica provvede a impaginare le schermate. In questo caso, il Docente può navigare le varie
pagine tramite i pulsanti “Precedente” e “Prossimo” rispettivamente per tornare alla pagina
precedente e navigare la pagina successiva.
Il Docente può anche prendere visione degli interventi didattici registrati precedentemente da lui
stesso. Dalla schermata principale della sezione “Registro”, il Docente seleziona l’attività
formativa che vuole visualizzare e, cliccandoci sopra, entra nella relativa scheda di dettaglio. In
questa schermata, il Docente può modificare i campi precedentemente valorizzati e tramite il
pulsante “Salva”, registrare tali modifiche.
pag. 21GUIDA RAPIDA Registro Elettronico
NB: l’applicativo mostrerà solo le attività svolte e registrate dal Docente medesimo in riferimento
al Gruppo di Lavoro in cui risulta abilitato e sta operando e verso l’alunno al quale risulta associato
in quel determinato Gruppo di Lavoro.
pag. 22GUIDA RAPIDA Registro Elettronico
3.3 Consigli di Gruppo
La sezione “Consiglio di Gruppo” permette ai Docenti di visualizzare i vari Consigli di Gruppo
effettuati e di pianificarne di nuovi, relativamente ai Gruppi di Lavoro per i quali sono abilitati.
La schermata di atterraggio presenta i vari campi:
Data indica quando il Consiglio di Gruppo è stato effettuato o pianificato dal Docente;
Stato riporta lo stato del Consiglio di Gruppo selezionato, che può essere “CHIUSO” (il
Consiglio è stato effettuato ed è concluso) oppure “PIANIFICATO” (il Consiglio è stato
programmato ma non ancora effettuato).
Cliccando su “Aggiungi Consiglio”, il Docente viene reindirizzato alla schermata di dettaglio.
pag. 23GUIDA RAPIDA Registro Elettronico
In questa schermata deve obbligatoriamente valorizzare i campi relativi alla data e all’ordine del
giorno. Cliccando sul pulsante “Salva” procede ad aggiungere il consiglio di gruppo; viceversa,
torna all’elenco dei consigli.
Dalla scheda di dettaglio il Docente può navigare le tre sottosezioni presenti, ovvero:
Dati consiglio;
Interrogazione Prospetti Scolastici;
Riepilogo Giudizi.
Accedendo alla sottosezione “Dati Consiglio”, il Docente può pianificare un nuovo Consiglio di
Gruppo, valorizzando i seguenti campi:
pag. 24GUIDA RAPIDA Registro Elettronico
Data selezionabile tramite un calendario, indica la data di pianificazione del consiglio o
di chiusura del consiglio;
Ordine del giorno riporta l’oggetto di discussione all’interno del consiglio di gruppo.
NB: un docente può modificare i dati del consiglio di gruppo fintanto che è nello stato
“PIANIFICATO”. Quando il consiglio viene impostato nello stato “CHIUSO”, il docente non potrà
più modificarne i dati.
Accedendo alla sottosezione “Interrogazione Prospetti Scolastici”, il Docente può prendere
visione di tutti i prospetti scolastici relativi ad un alunno al quale egli è puntualmente associato,
selezionandolo dal menu a tendina.
pag. 25GUIDA RAPIDA Registro Elettronico
Una volta selezionato l’alunno desiderato tra quelli disponibili, il Docente può ulteriormente
restringere il campo di visualizzazione selezionando la materia tra quelle da lui insegnate.
La schermata di riepilogo dei prospetti scolastici riporta i seguenti campi in sola visualizzazione:
Data indica la data di compilazione del prospetto scolastico per un dato alunno;
Materia riporta la materia relativa all’attività didattica insegnata per la quale è stato
registrato l’intervento;
Tipo riferisce la tipologia dell’informazione visualizzata tra Attività didattica,
Osservazione e Proposta di voto;
Descrizione riporta la sintesi della tipologia dell’informazione di cui sopra.
Il Docente può anche effettuare uno scarico dei dati visualizzati cliccando sul pulsante “Esporta
PDF” e scaricando il file pdf sul proprio dispositivo o computer.
pag. 26GUIDA RAPIDA Registro Elettronico
NB: il Docente che consulta un prospetto scolastico relativo ad un alunno al quale puntualmente
è associato, può visionare solo le attività registrate relative alle materie per le quali lo stesso
Docente risulta associato a quel determinato alunno.
Nella sottosezione “Riepilogo Giudizi”, vengono mostrati, suddivisi per alunno, i giudizi espressi
dai Docenti facenti parte del Consiglio di Gruppo, in relazione ad una delle materie da loro
insegnate. Tali giudizi possono essere rappresentati da una valutazione scritta o dalla votazione
numerica.
Il Docente può provvedere ad aggiungere un nuovo giudizio cliccando sul pulsante “Aggiungi
Giudizio”.
pag. 27GUIDA RAPIDA Registro Elettronico
Nella schermata di dettaglio per l’aggiunta di un nuovo giudizio, il Docente deve valorizzare i
seguenti campi:
Alunno selezionabile dalla lista di alunni al quale il Docente è associato e facenti parte
al Gruppo di Lavoro al quale il Docente è abilitato ad insegnare;
Materia selezionabile dalla lista di materie che il Docente è abilitato ad insegnare, in
relazione all’alunno selezionato;
Giudizio campo di testo libero dove il Docente deve riportare il proprio giudizio per lo
studente selezionato (massimo 150 caratteri).
Cliccando sul pulsante “Aggiungi”, il giudizio verrà salvato e aggiunto al resto dei giudizi in
relazione allo specifico Consiglio di Gruppo. Viceversa, cliccando sul pulsante “Indietro”, il
Docente annulla l’inserimento dei dati nella schermata di dettaglio e viene riportato alla schermata
del Consiglio di Gruppo.
pag. 28GUIDA RAPIDA Registro Elettronico
Il Docente ha a disposizione i seguenti pulsanti:
Salva permette di salvare i dati inseriti relativamente al consiglio di gruppo su cui si sta
operando;
Chiudi permette di cambiare lo stato di un consiglio da “PIANIFICATO” a “CHIUSO”;
Elimina permette di cancellare un consiglio inserito nello stato “PIANIFICATO”.
Tramite il pulsante “Vai a lista consigli di gruppo”, il Docente torna alla schermata di elenco dei
consigli di gruppo.
pag. 29GUIDA RAPIDA Registro Elettronico
3.4 Materiale Didattico
La sezione “Materiale Didattico” permette ai Docenti di salvare ed eventualmente condividere il
materiale relativo agli interventi didattici e dei Consigli di Gruppo, nonché di prendere visione del
materiale condiviso da altri Docenti.
Qualora il Docente non abbia ancora provveduto a caricare materiale didattico sul Registro,
visualizzerà la seguente schermata:
Il Docente può eventualmente aggiungere una nuova cartella tramite il pulsante “Aggiungi
Cartella”.
pag. 30GUIDA RAPIDA Registro Elettronico
Una volta cliccato, verrà reindirizzato alla pagina di dettaglio per l’aggiunta di una nuova cartella.
Il Docente deve obbligatoriamente inserire un nome per la cartella da creare e la relativa materia.
Una volta inserito il nome, cliccando sul pulsante “Aggiungi”, l’applicativo salverà il nome del
folder che verrà dunque creata. Viceversa, cliccando sul pulsante “Indietro”, il Docente tornerà
alla schermata iniziale della funzionalità del “Materiale Didattico”.
Selezionando una cartella, il Docente può accedervi e da qui consultare il materiale didattico
eventualmente caricato. Per aggiungere nuovo materiale, il Docente deve cliccare sul pulsante
“Aggiungi Materiale”, tramite il quale verrà reindirizzato alla schermata di dettaglio.
Da questa schermata il Docente può caricare nuovo materiale tramite il pulsante “Scegli file”,
andando così a navigare nel suo dispositivo i contenuti che desidera caricare nell’applicativo.
pag. 31GUIDA RAPIDA Registro Elettronico
NB: possono essere caricati sull’applicativo soltanto file in formato .Pdf e con grandezza massima
consentita fino a 2 MB.
Una volta scelto il materiale desiderato, con il pulsante “Aggiungi” il sistema provvederà a caricare
il materiale sull’applicativo. Viceversa, cliccando sul pulsante “Indietro”, il Docente tornerà alla
schermata precedente della cartella selezionata.
Il Docente, per abilitare altri utenti ad accedere alle cartelle ed ai materiali da lui creati e già
caricati, deve cliccare sul pulsante “Autorizza”.
Da questa schermata, il Docente può selezionare gli utenti ai quali garantire l’accesso ai propri
materiali didattici (tra i profili Dirigente / Operatore, Docente e Osservatore). Cliccando sul
pulsante “Applica”, le selezioni effettuate verranno salvate e dunque verrano garantite le relative
autorizzazioni. Viceversa, con il pulsante “Indietro”, si tornerà alla schermata iniziale della
funzionalità del “Materiale Didattico”.
pag. 32GUIDA RAPIDA Registro Elettronico
Il Docente può anche prendere visione del materiale didattico condiviso da altri utenti (Docenti).
NB: affinché il Docente sia in grado di prendere visione delle cartelle del materiale didattico, un
altro utente (Docente) deve aver impostato a sistema la condivisione di tale materiale.
Per prendere visione dei singoli file condivisi all’interno delle cartelle del materiale didattico,
l’Operatore deve cliccare sopra il file che desidera visualizzare.
pag. 33GUIDA RAPIDA Registro Elettronico
3.5 Alunni
La sezione “Alunni” permette ai Docenti di prendere visione di tutti gli studenti ai quali esso è
associato in riferimento ad un determinato Gruppo di Lavoro.
La schermata presenta i seguenti campi:
Codice fiscale indica il CF dell’alunno;
Nominativo riporta Nome e Cognome dell’alunno;
Scuola Appartenenza riporta la scuola di provenienza dell’alunno selezionato;
Scuola Affidataria riporta l’eventuale scuola affidataria relativa all’alunno selezionato;
Scuola Ospedaliera riporta la struttura ospedaliera per l’alunno selezionato.
Cliccando su uno degli alunni al quale è associato, il Docente può visualizzarne in sola lettura le
schede di dettaglio, suddivise come segue:
Dati dell’alunno;
Dati Anagrafici;
Dati Scolastici (Scuola Appartenenza, Sede Struttura Ospedaliera, Scuola Affidataria);
pag. 34GUIDA RAPIDA Registro Elettronico
Prospetto Scolastico;
Periodo di Degenza/Formazione Domiciliare.
La scheda “Dati dell’Alunno” riporta le informazioni inserite in fase di censimento dello studente
sul Registro Elettronico:
La scheda “Dati Anagrafici” comprende le seguenti informazioni:
pag. 35GUIDA RAPIDA Registro Elettronico
Nella scheda “Dati Scolastici”, il Docente può visualizzare in sola lettura le informazioni presenti
nelle tre schede, ovvero le seguenti:
Scuola di Appartenenza;
Scuola Affidataria;
Sede Struttura Ospedaliera.
pag. 36GUIDA RAPIDA Registro Elettronico
pag. 37GUIDA RAPIDA Registro Elettronico
La scheda “Prospetto Scolastico” permette al Docente di prendere visione del prospetto
scolastico dell’alunno selezionato al quale è associato, il quale può essere visualizzato in sola
lettura senza poter intervenire in modifica.
L’applicativo permette di visualizzare tutti i dati contenuti nel prospetto scolastico dell’alunno,
inclusi quelli acquisiti tramite registri elettronici di altre scuole.
pag. 38GUIDA RAPIDA Registro Elettronico
Il Docente può selezionare la vista delle sole attività formative svolte nella scuola corrente
oppure anche le attività formative svolte presso altre scuole, tramite il relativo flag.
Dunque il Docente potrà prendere visione degli interventi didattici effettuati sull’alunno
selezionato, in riferimento alle seguenti informazioni:
Data dell’avvenuto intervento didattico;
Tipo indica il tipo di elemento relativo all’intervento didattico (Attività, Osservazioni e
Proposta di Voto);
Descrizione riporta una descrizione sintetica del tipo di intervento didattico;
Istituto relativa alla scuola dove l’alunno ha effettuato l’attività formativa.
pag. 39GUIDA RAPIDA Registro Elettronico
La scheda “Periodi di Degenza/Formazione Domiciliare” permette al Docente di visualizzare i
periodi di degenza relativi all’alunno al quale è associato.
pag. 40GUIDA RAPIDA Registro Elettronico
La pagina iniziale della scheda “Periodi di Degenza/Formazione Domiciliare” presenta la lista
dei periodi di degenza dell’alunno selezionato, riportando le seguenti informazioni:
Tipo tipologia della degenza (Day Hospital o Degenza Ordinaria);
Inizio Frequenza data di inizio della degenza;
Fine Frequenza data fine della degenza;
Gruppo Gruppo di Lavoro al quale l’Alunno è stato associato in relazione a ciascun
periodo di degenza.
I periodi di degenza segnati con l’icona indicano i periodi di degenza attivi e correnti,
ovvero con una data inizio pari o precedente alla data odierna.
Viceversa, i periodi di degenza segnati con l’icona indicano periodi di degenza futuri e
pianificati, ovvero con una data inizio successiva alla data odierna.
pag. 41GUIDA RAPIDA Registro Elettronico
Nella schermata, cliccando su uno dei periodi di degenza riportati per l’Alunno al quale è
associato, il Docente accederà alla relativa scheda di dettaglio della degenza alunno.
In questa schermata il Docente non può intervenire in modifica sui dati, può visualizzarli in sola
lettura. Da questa schermata, cliccando sul pulsante “Vai a dettaglio alunno”, il Docente verrà
reindirizzato alla schermata di dettaglio dell’alunno.
pag. 42Puoi anche leggere