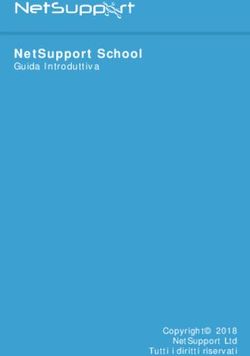Appendice Aintranet.ruparpiemonte.it - ruparpiemonte Passaporto delle abilità Manuale operatore - Appendice A
←
→
Trascrizione del contenuto della pagina
Se il tuo browser non visualizza correttamente la pagina, ti preghiamo di leggere il contenuto della pagina quaggiù
Sommario
1. Primo collegamento - Installazione ............................................. 1
2. Requisiti hardware e software ..................................................... 1
3. Procedura di Installazione del componente client ICA ................. 3
4. Problemi conosciuti ..................................................................... 5
1. Primo collegamento - Installazione
La seguente procedura consente di accedere all’applicativo in modalità remota utilizzando
l’architettura MetaFrame dislocata fisicamente presso il CSI Piemonte. L’applicativo potrà
essere utilizzato normalmente a seguito di autenticazione attraverso una pagina web cui
l’utente deve accedere.
L’architettura a cui verrà fatto riferimento nel seguito è basata su un prodotto di “Application
Brokering” denominato Citrix MetaFrame che consente l’accesso e l’utilizzo remoto di
applicazioni installate presso un Data Center centralizzato. L’architettura è basata su un
protocollo di comunicazione, denominato ICA, che consente la visualizzazione sul terminale
dell’utente del livello di rappresentazione dell’applicativo in uso; tale protocollo si
contraddistingue per la ridotta banda passante richiesta (10/20 Kbps) che ne garantisce un uso
agevole anche su reti di comunicazione a bassa velocità (ISDN o dial-up).
La procedura di seguito descritta riepiloga i passi necessari per:
• Identificazione dei pre-requisiti HW/SW per le postazioni di lavoro che accedono
all’applicativo tramite ICA
• installazione del componente “client ICA” (procedura che deve essere eseguita solo la
prima volta)
• procedura di Log-In per l’utilizzo dell’applicazione.
• risoluzione degli eventuali problemi conosciuti
2. Requisiti hardware e software
Ogni postazione di lavoro che accede all’applicativo tramite ICA devono essere soddisfatti i
seguenti requisiti:
• Personal computer processore tipo Pentium 200 MHZ o superiore
• Ram 64 Mb
• Spazio su disco fisso: minimo 10 Mb
• Sistema operativo Windows 95/98, Windows NT 4.0 (SP6) o Windows 2000 (SP2)
• Monitor a colori impostato a risoluzione di 800 x 600 punti
• Stampante laser o ink-jet
• Internet Explorer 5 o successivo
Non è più richiesta l’installazione delle Librerie MDAC di Microsoft per l’accesso alla base dati
Non è più richiesta l’installazione e configurazione di SQL-Net
Per ogni postazione di lavoro deve essere configurata almeno una stampante. Nel caso in cui la
procedura non riconosca la stampante visibile dalla postazione di lavoro, contattare il referente
della procedura del CSI Piemonte al fine di consentire l’installazione dei relativi driver presso la
Server Farm (in CSI) che ospita l’applicativo.Qualora sulle postazioni di lavoro sia installato il browser Ms Internet Explorer 5.5 S.p.2 o Ms Internet Explorer 6 il client ICA potrebbe non funzionare correttamente. In tal caso verificare i passi descritti nel paragrafo Problemi conosciuti.
3. Procedura di Installazione del componente client ICA
Questa procedura deve essere eseguita solo la prima volta che una postazione di lavoro deve
essere configurata per l’accesso all’applicativo tramite ICA. Devono essere eseguiti nell’ordine i
seguenti passi:
1. Accertarsi di essere autenticati come utente con i diritti di amministratore sulla
postazione di lavoro che deve essere configurata.
2. Aprire il Web Browser e accedere al seguente link:
http://rupar2000.ruparpiemonte.it:18110/WebInterface/ICAWEB/en/ica32/ica32.ex
e
3. Compare la schermata seguente e premere il bottone Apri
FIG. 46 – Installazione ICA (2)
4. Premere il bottone SI per iniziare l’installazione di ICA Web Client
FIG. 47 – Installazione ICA (3)
5. Il sistema chiede di accettare i termini di licenza. Premere il bottone YesFIG. 48 – Installazione ICA (4)
6. Il sistema segnala di aver terminato l’installazione e che è necessario chiudere il
browser affinché le modifiche siano attivate. Premere OK
FIG. 49 – Installazione ICA (5)
7. Il sistema segnala che è necessario riavviare il sistema affinché le modifiche siano
attivate. Premere il bottone SI
FIG. 50 – Installazione ICA (6)
8. Il sistema si riavvia. Una volta che il sistema è di nuovo attivo sarà possibile
accedere all’applicativo Passaporto delle abilità come descritto nel paragrafo
successivo.4. Problemi conosciuti
Si raccomanda di far eseguire la procedura di installazione del modulo ICA web Client a
personale tecnico.
Nel caso in cui il Browser non riconosca il plug-in ICA (Explore 5.5. SP2 e Explorer 6) eseguire i
seguenti passi:
• Accertarsi di essere autenticati con un utente avente i diritti di Amministratore
• Chiudere tutte le istanze del Browser
• Cancellare “npican.dll” dal folder “plug-in” di Netscape e Internet Explorer (o da tutte le
istanze del file se ci sono istallazioni multiple del browser)
• Cancellare la chiave di registro seguente (regedit.exe):
HKEY_LOCAL_MACHINE\SOFTWARE\Microsoft\Internet Explorer\Plugins\Extension\.ica
Qualora sulla postazione di lavoro ci sia una installazione di Internet Explorer e di Netscape
Communicator, la procedura sopra indicata non consentirà più l’utilizzo del plug-in ICA a
Netscape.
Maggiori informazioni su questo problema possono essere reperite al sito:
http://www2.ucsc.edu/admin-apps/faq/ie55sp2.shtmlAprile 2006 intranet.ruparpiemonte.it
Puoi anche leggere