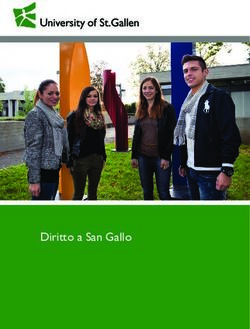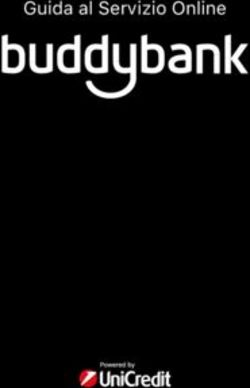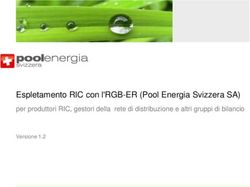NETSUPPORT SCHOOL FOR MAC - GUIDA INTRODUTTIVA - COPYRIGHT 2019 NETSUPPORT LTD TUTTI I DIRITTI RISERVATI
←
→
Trascrizione del contenuto della pagina
Se il tuo browser non visualizza correttamente la pagina, ti preghiamo di leggere il contenuto della pagina quaggiù
NetSupport School for Mac
Guida Introduttiva
Copyright© 2019
NetSupport Ltd
Tutti i diritti riservatiIndice
Installazione............................ �������������������������������������������������������������������� 3
Applicazioni Necessarie per il Sistema. ������������������������������������������� 3
Pre-Installazione..................... �������������������������������������������������������������������� 3
Configurazione dello Studente. �������������������������������������������������������� 3
Avviare l’Installazione .......... �������������������������������������������������������������������� 4
Programma d’Installazione di NetSupport School. ������������������ 4
Contratto di Licenza NetSupport. �������������������������������������������������������� 4
Informazioni sulla Licenza.... �������������������������������������������������������������������� 5
Selezionare Tipo di Installazione. �������������������������������������������������������� 5
Pronto per l’Installazione del Programma. ������������������������������������������� 6
Identificazione Stanza........... �������������������������������������������������������������������� 6
Aggiungere Icone Dock......... �������������������������������������������������������������������� 7
Installazione Completata...... �������������������������������������������������������������������� 7
Installazione Esistente Rilevata. �������������������������������������������������������� 7
Come Installare e Configurare NetSupport School sui Chrome di
Google...................................... �������������������������������������������������������������������� 8
Installazione e configurazione dello Student NetSupport School
per Tablet Android................. ������������������������������������������������������������������11
Installazione e configurazione dell’app Browser NetSupport (iOS).
���������������������������������������������������������������������������������������������������������������������13
Contatti..................................... ������������������������������������������������������������������15
2INSTALLAZIONE
Applicazioni Necessarie per il Sistema
Processore: Intel-Only
Sistema Operativo: Mac OS X 10.9 o superior.
È necessario avere una password di amministratore per completare questa
installazione.
L’app Browser NetSupport è supportata dai dispositivi iOS che eseguono la versione
9.3.5 o successiva.
App Student NetSupport School Android supportato per tablet Android v4.0 o
versione successiva.
Studente NetSupport School Windows supportato su Windows XP (SP3), 2003 (SP2),
Vista, 2008, Windows 7, Windows 8/8.1 e Windows 10.
NetSupport School è anche supportato sui Google Chromebook.
Pre-Installazione
Configurazione dello Studente
Se avete già uno Studente configurato con NetSupport School, potete copiare il file
Client32.ini che si trova in /Applications/NetSupport/NetSupportSchool e collocarlo
accanto al file di installazione. Questo installerà uno Studente con le medesime
impostazioni di configurazione di quelle applicate sullo Studente già configurato.
Licenza
Se avete una copia del file NSA.LIC, potete collocarlo accanto al file di installazione.
Questo installerà una copia concessa in licenza di NetSupport School, senza
bisogno di immettere i dettagli di licenza nel file di installazione.
3Avviare l’Installazione
NetSupport School viene fornito in un’immagine disco .DMG per Mac standard.
Se non è già montata, fare doppio clic sull’immagine disco per montarla sulla
macchina. Quest’immagine contiene il file di installazione di NetSupport School;
fare doppio clic su questo file per iniziare l’installazione.
Dal menu a tendina scegliere la lingua desiderata e selezionare OK per installare
NetSupport School.
Programma d’Installazione di NetSupport School
Comparirà la schermata di benvenuto del programma di installazione. Fare clic su
Avanti per continuare.
Contratto di Licenza NetSupport
Sullo schermo apparirà il Contratto di Licenza NetSupport. Leggere con attenzione
il Contratto di Licenza, quindi selezionare “Accetto l’accordo” e fare clic su Avanti per
procedere.
Se non accettate il Contratto di Licenza, (Non accetto l’accordo) fare clic su Annulla.
NetSupport School non verrà installato e sarete guidati ad uscire dal programma
d’installazione.
4Informazioni sulla Licenza
Selezionare il metodo favorito per la registrazione della licenza. Se disponete già di
una licenza per NetSupport School, selezionare Registra, mentre se state valutando
NetSupport School, selezionare l’opzione Valutazione di 30 giorni e fare clic su
Avanti.
Selezionare Tipo di Installazione
Scegliere il tipo di installazione da installare sulla workstation.
Tipica
Questa opzione installa il Tutor, lo Studente, il Configuratore dello Studente ed i file
di Guida. Quest’opzione viene spesso chiamata ‘Installazione completa’.
Console Tutor
Installa il software Tutor. Questo componente, a volte conosciuto come Controllo,
deve essere installato sulle workstation che verranno usate per controllare
remotamente gli altri workstation.
5Studente
Installa il software Studente ed il Configuratore dello Studente. Questa funzione, a
volte chiamata il Client, deve essere installata sulle workstation che verranno
controllate a distanza.
Fare click su Avanti.
Pronto per l’Installazione del Programma
Per iniziare l’installazione, fare clic su Avanti. Per cambiare qualsiasi selezione
precedente, fare clic su Indietro. Per uscire dall’installazione, fare clic su Annulla.
Identificazione Stanza
Immettere il valore della stanza dove desiderate situare le macchine Studente.
Come impostazione predefinita, il valore della stanza sarà Eval. Il valore della
stanza può essere aggiornato in un secondo momento nelle impostazioni di
configurazione del Tutor o dello Studente.
Nota: Apparirà soltanto nelle nuove installazioni. I sistemi aggiornati conserveranno il
nome di stanza esistente.
6Aggiungere Icone Dock
Quando si installa il Tutor, si ha l’opzione di aggiungere l’icona Assist al dock.
Installazione Completata
Per completare l’installazione fare clic su Fine per uscire dal programma di
installazione.
Installazione Esistente Rilevata
Questa schermata apparirà se una copia di NetSupport School è già installata sulla
workstation. Il programma di installazione richiederà se desiderate continuare;
fare clic per disinstallare automaticamente qualsiasi file di NetSupport School già
presente sul sistema e continuare l’installazione.
Nota: I file di Configurazione e di Licenza non verranno rimossi.
7COME INSTALLARE E CONFIGURARE NETSUPPORT SCHOOL SUI
CHROME DI GOOGLE
NetSupport School offre gli strumenti necessari per massimizzare l’efficienza
dell’insegnamento assistito dal computer ed potete sfruttare la potenza di
NetSupport School in un ambiente Chrome di Google.
Il Student NetSupport School per estensione Google Chrome può essere installata
su ogni macchina Studente che esegue il sistema operativo Chrome di Google. A
questo punto è possibile connettersi a ogni sistema Chromebook dal computer
dell’insegnante per monitorare gli schermi e interagire con ogni studente in modo
rapido ed efficace.
Pianificare un’Installazione
Per permettere all’insegnante di monitorare ed interagire con gli studenti che
utilizzano i Chromebook di Google, il Server di Connettività NetSupport deve essere
installato su un Windows Server.
Nota: Una app Tutor NetSupport School per Chrome è disponibile per essere utilizzata
sui vostri dispositivi Google Chrome.
Configurare NetSupport School per Connettersi agli Studenti Chrome di
Google
1. Selezionare {School}{Configurazione} dalla finestra a discesa Control.
2. Selezionare Impostazioni di Rete.
3. Fare clic sull’opzione Configura.
4. Immettere l’indirizzo del Gateway, il numero della porta e la chiave di
protezione. Questi dati devono essere uguali a quelli impostati sul Server di
Nome.
5. Fare clic su OK.
6. Adesso potete cercare gli Studenti Google Chrome in modalità Stanza oppure
usando l’Elenco Fisso.
Installare e Configurare lo Student NetSupport School per estensione Google
Chrome
Per ottenere istruzioni complete su come configurare l’estensione dello Studente
NetSupport School per Google Chrome, fare clic qui.
81. Scaricare l’estensione NetSupport School Chrome dal web store di Chrome:
https://chrome.google.com/webstore
2. Inserire l’URL chrome://settings/extensions per accedere alla pagina di
configurazione ‘Estensioni’.
3. Individuare l’estensione dello Studente NetSupport School per Google Chrome
e fare clic su Opzioni.
4. Immettere l’indirizzo del Gateway e il numero della porta del Server di Nome e
Connettività.
5. Se ci si connette agli Studenti utilizzando la modalità Stanza, decidere a quale
stanza verrà assegnato lo Studente.
6. Facoltativamente, immettere un nome che identifica questo Studente.
7. Dopo avere immesso le opzioni di configurazione dello studente desiderate,
raccomandiamo di proteggere queste impostazioni con una password.
8. Fare clic su Salva per archiviare la configurazione.
9. Piuttosto di dovere configurare manualmente ogni Chromebook, la Console
di Amministrazione Google permette di gestire in modo centralizzato più
installazioni usando le opzioni archiviate. Fare clic su Esporta come File per
creare un file di configurazione che contiene le impostazioni. Prima che il file
sia generato, avrete la scelta di consentire le modifiche ai campi Nome Utente e
Indirizzo MAC nella pagina delle Opzioni. Come impostazione predefinita, il file
generato disattiverà queste due impostazioni.
10. Fare clic su Genera File. Come impostazione predefinita, il file sarà denominato
Config.json. Questo file potrà essere caricato nella Console di Amministrazione
Google per applicare in maniera centralizzata la configurazione dello Studente
NetSupport School sui dispositivi richiesti. Se avete bisogno di aiuto, il nostro
team di assistenza tecnica sarà lieto di aiutarvi.
Un indicatore dello stato della connessione appare sullo Studente per mostrare
lo stato attuale della connessione tra il dispositivo Studente e la macchina Tutor. I
colori dell’indicatore sono:
Rosso = nessuna connessione.
Giallo = tentativo di connessione.
Arancione = connesso al Server Nome e Connettività di NetSupport.
Verde = connesso al Tutor NetSupport/alla classe corrente.
9Nota: Per essere sicuri di mantenere la piena visibilità dell’uso di internet dei
vostri studenti, raccomandiamo di ‘non consentire’ la modalità in Incognito nelle
impostazioni utente di Chrome OS tramite “Google Apps for Education”.
Funzionalità supportate su Chrome:
• Visualizzate un chiaro anteprima di ogni macchina studente in un’unica
visualizzazione.
• Fare zoom avanti per visualizzare un’anteprima più grande di qualsiasi
Chromebook dello studente selezionato.
• Chiedete agli studenti di registrarsi all’inizio di ogni lezione.
• Bloccate il mouse e la tastiera degli studenti durante le spiegazioni.
• Aprite una sessione di discussione alla quale possono partecipare tutti o alcuni
determinati studenti, inserite I loro commenti e condivideteli con il resto
dell’aula.
• Inviate ad ogni macchina studente un messaggio o un’istruzione che cattura
l’attenzione.
• Bloccate qualsiasi accesso a Internet.
• Controllate l’attività web sui Chromebook degli studenti.
10INSTALLAZIONE E CONFIGURAZIONE DELLO STUDENT
NETSUPPORT SCHOOL PER TABLET ANDROID
NetSupport School offre gli strumenti necessari per massimizzare l’efficacia
dell’insegnamento basato su computer e potete utilizzare la potenza di NetSupport
School sui dispositivi Android.
Installando l’applicazione Student NetSupport School per Tablet Android su
ogni dispositivo Android, è possibile connettersi ad ogni sistema dal desktop
dell’insegnante per interagire con ogni studente in modo rapido ed efficace.
L’applicazione Student NetSupport School per Tablet Android funziona sui
dispositivi Android ed è disponibile gratuitamente dallo store di Google Play.
Nota: Un’app Tutor NetSupport School per Android è disponibile per l’utilizzo sui vostri
dispositivi Android.
Impostazione e configurazione degli Student NetSupport School per Android
Potete preconfigurare ogni dispositivo con le impostazioni di connettività della
classe protette da password a partire dal dispositivo, oppure è possibile ‘spingere’
le impostazioni verso ogni dispositivo all’interno del programma Tutor NetSupport
School:
1. Selezionare {File}{Tablet}{Applica Impostazioni Studente} dalla finestra a
discesa Controllo.
2. Appare la finestra di dialogo Impostazioni Studente.
3. Selezionare gli studenti ai quali si desidera inviare le impostazioni.
4. Per correggere le impostazioni di configurazione, fare clic su Modifica.
5. Appare la finestra di dialogo Modifica Impostazioni Studente.
6. Impostare le opzioni necessarie e fare clic su Salva.
7. Se una password è già impostata sul dispositivo Android, immettere questa
password.
8. Fare clic su Invia.
9. Adesso potete cercare gli Studenti Android in modalità Stanza.
11Nota: In certi ambienti, la Console Tutor NetSupport School non individua gli
Student Android durante l’esplorazione. Per ulteriori informazioni su come individuare
e connettersi ai dispositivi Android, visitare www.netsupportsoftware.com/
support e nella Knowledge Base consultare il documento tecnico What to do if the
Android Students are not found by a Tutor Console browse at start-up (Cosa Fare se
l’esplorazione effettuata dalla Console Tutor all’avvio non rileva gli Student Android -
documento numero 738).
Funzionalità supportate su Android:
• Registro Studenti.
• Ricezione dei messaggi dal Tutor.
• Chat di gruppo o individuale.
• Sondaggio degli Studenti.
• Blocco/sblocco dei computer degli studenti.
• Istruzione in tempo reale (Modalità Presentazione).
• Visualizzazione degli anteprima degli studenti*.
• Visione dello schermo dello Studente*.
• Indicatori WiFi/batteria.
• Trasferimento dei file.
• Apri all’avvio. Lo Student NetSupport School per Android si apre quando il
dispositivo viene acceso ed effettua automaticamente il sign in (quando il
dispositivo è situato in una stanza fissa).
* Queste funzionalità solo disponibili solo sui dispositivi Android che sono stati
firmati dal produttore.
12INSTALLAZIONE E CONFIGURAZIONE DELL’APP BROWSER
NETSUPPORT (IOS)
NetSupport School offre gli strumenti necessari per massimizzare l’efficacia
dell’insegnamento basato su computer e potete utilizzare la potenza di NetSupport
School sui dispositive iOS.
L’app Browser NetSupport può essere installato su ogni dispositivo iOS, è possibile
connettersi ad ogni sistema dal desktop dell’insegnante per interagire con ogni
studente in modo rapido ed efficace.
L’app Browser NetSupport funziona su iOS v9.3.5 o successiva ed è disponibile in
versione gratuita dall’iTunes store.
Impostazione e configurazione dell’app Browser NetSupport
Potete preconfigurare ogni dispositivo con le impostazioni di connettività della
classe protette da password a partire dal dispositivo, oppure è possibile ‘spingere’
le impostazioni verso ogni dispositivo all’interno del programma Tutor NetSupport
School:
1. Selezionare {File}{Tablet}{Applica Impostazioni Studente} dalla finestra a
discesa Controllo.
2. Appare la finestra di dialogo Impostazioni Studente.
3. Selezionare gli studenti ai quali si desidera inviare le impostazioni.
4. Per correggere le impostazioni di configurazione, fare clic su Modifica.
5. Appare la finestra di dialogo Modifica Impostazioni Studente.
6. Impostare le opzioni necessarie e fare clic su Salva.
7. Se una password è già impostata sul dispositivo iOS, immettere questa
password.
8. Fare clic su Invia.
9. Adesso potete cercare gli Studenti iOS in modalità Stanza.
Funzionalità supportate su iOS:
• Registro Studenti.
• Obiettivi della Lezione.
• Ricezione dei messaggi dal Tutor.
• Chat di gruppo o individuale.
• Monitoraggio Internet.
13• Sondaggio degli Studenti.
• Istruzione in tempo reale (Modalità Presentazione).
• Indicatori batteria.
14CONTATTI
Regno Unito & Internazionali
www.netsupportsoftware.com
Assistenza Tecnica: support@netsupportsoftware.com
Vendite: sales@netsupportsoftware.com
Nord America
www.netsupport-inc.com
Assistenza Tecnica: support@netsupportsoftware.com
Vendite: sales@netsupport-inc.com
Canada
www.netsupport-canada.com
Assistenza Tecnica: support@netsupportsoftware.com
Vendite: sales@netsupport-canada.com
Germania, Austria e Svizzera
www.pci-software.de
Assistenza Tecnica: support@netsupportsoftware.com
Vendite: sales@pci-software.de
Giappone
www.netsupportjapan.com
Assistenza Tecnica: support@netsupportsoftware.com
Vendite: sales@netsupportjapan.com
15Puoi anche leggere