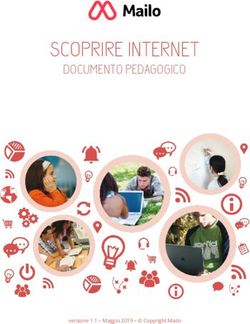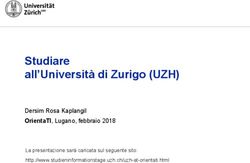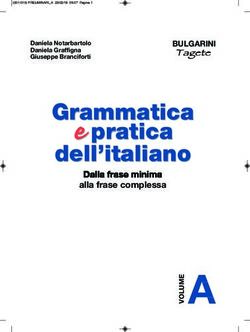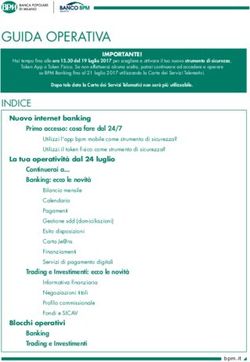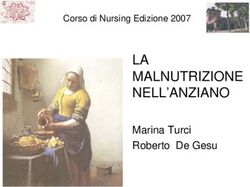ADA Social Content - Manuale d'uso - Creare Engagement sui Social Media - The Digital Box
←
→
Trascrizione del contenuto della pagina
Se il tuo browser non visualizza correttamente la pagina, ti preghiamo di leggere il contenuto della pagina quaggiù
ADA Social Content
Gestire professionalmente i Social non è mai stato così efficace
Sfruttare i Social Media per conoscere i tuoi clienti, acquisirne di nuovi e coinvolgerli nel processo di
comunicazione con il tuo brand: oggi con ADA Social Content puoi gestire la tua presenza su Facebook,
LinkedIn, Twitter, Pinterest e Tumblr da un unico punto grazie ad un tool innovativo e completo di tutte le
funzionalità. Un motore semantico ricerca per te, con costanza e precisione, i contenuti migliori e più
pertinenti, li seleziona e organizza, ne programma la pubblicazione e ti guida, con report chiari e
puntuali, nel verificare quanto è efficace la tua comunicazione. Quando abbiamo progettato ADA Social
Content abbiamo pensato al lavoro di un Social Media Manager e trasformato bisogni e desideri in
funzionalità.
Con ADA Social Content:
Ottimizzi tempo e risorse
Il motore semantico di ADA Social Content seleziona i contenuti più pertinenti per il tuo brand attingendo
da migliaia di fonti web, video e social restituendoti un flusso costante di suggerimenti che potrai
gestire e pubblicare, in modo automatico, caratterizzandoli in base alle caratteristiche di ciascun social.
Integri contenuti ad alto tasso di conversione
Con ADA Social Content sfrutti l’integrazione con altri strumenti e contenuti presenti in ADA (Landing Page,
StoryTelling e ChatBot) per coinvolgere e creare engagement attraverso i Social.
Gestisci l’approvazione dei tuoi contenuti
Hai creato un piano di contenuti per il tuo Cliente e vuoi che venga approvato? Con ADA Social Content
diventa una procedura semplicissima. In automatico ADA invierà via email al tuo Cliente, un riepilogo dei
contenuti programmati che potrà essere approvato o modificato.
Metti in evidenza i tuoi post su Facebook
Vuoi aumentare l’audience di uno dei post della tua pianificazione Facebook? ADA Social Content ti dà la
possibilità di mettere in evidenza il post. Direttamente in piattaforma potrai impostare il pubblico, il target
e la durata della sponsorizzazione. Potrai così far visualizzare il tuo post ad utenti che altrimenti non
avresti raggiunto.
Prendi decisioni migliori
Misuri l’efficacia dei tuoi contenuti sui Social, grazie a dashboard che danno un significato ai tuoi dati in
pochi secondi. Potrai, inoltre, scoprire le tendenze in atto, verificare il trend di pubblicazione dei post, del
numero di commenti e likes ottenuti, il valore del sentiment e le emozioni generate sul tuo pubblico.
2NOV
ITA’
Come funziona ADA Social Content
Profilo
Connetti i tuoi account Social
1 Clicca nel menu in alto a destra su Account per accedere al tuo Profilo. Seleziona gli account
Social a cui associare le pagine e i profili che intendi gestire con Social Content.
Attenzione: non puoi associare più di un account per ciascun Social.
Procedura di connessione account Telegram
2.1 E’ possibile pubblicare contenuti sui canali Telegram tramite Social Content. Clicca sull’icona
Telgram e scegli Channel, inserisci il token e il nome del canale preceduto dalla @.
3NOV
ITA’
Procedura di creazione del Token di Telegram
2.2 Accedi al tuo account Telegram, digita nella barra di ricerca “Botfather” e seleziona il primo
risultato. Quindi clicca sul pulsante avvia.
Digita il comando /newbot per avvisare la procedura di creazione.
2.3
4NOV
ITA’
BotFather avvierà la configurazione iniziale del Bot, quindi scegli un nome (ad esempio The
2.4 Digital Box).
Successivamente scegli l’username (ad esempio thedigitalbox_bot).
2.5
5NOV
ITA’
In questo modo verrà creato il Bot e telegram ti fornirà un Token.
2.6
Account Connessi
3.1 Visualizzi gli account associati al tuo Profilo. L'account LinkedIn dopo due mesi si disconnette
e sarà necessario riconnetterlo.
6Pagine e Profili selezionati
3.2 Associa i profili o le pagine che vuoi gestire tramite il Social Content. Attenzione: puoi
selezionare massimo 5 pagine o profili, non devono necessariamente essere di cinque social
diversi, ma possono essere collegate anche più pagine dello stesso social (ad esempio
essere tre pagine Facebook e due Linkedin). Dopo aver connesso i tuoi account Social e scelto
le pagine o profili da gestire, clicca su salva per salvare le impostazioni.
Create
Nuovo Post - Post con Immagini
1.1 Inserisci il testo del post e associa una o più immagini. Se inserisci più immagini e scegli di
programmare su social che non consentono la pubblicazione di più immagini (ad esempio
LinkedIn o Twitter) sarà pubblicata solo la prima immagine inserita. Potrai visualizzare il Post
creato nella sezione Archivio Contenuti e programmare (giorno, ora e canale social) la
pubblicazione nel Calendario, raggiungibile da Distribute.
7Nuovo Post - Post con Landing/StoryTelling/ChatBot
1.2 Inserisci il testo del post e seleziona URL. Clicca su Inserisci Landing/StoryTelling/ChatBot per
scegliere la Landing Page, lo StoryTelling o il ChatBot da associare al tuo post. Potrai
visualizzare il Post creato nella sezione Archivio Post e programmare (giorno, ora e canale
social) la pubblicazione nel Calendario, raggiungibile da Distribute.
Nuovo Post - Post con URL
1.3 Inserisci il testo del post e associa un URL di un sito web e clicca su Anteprima per
visualizzare l'anteprima del link. Potrai visualizzare il Post creato nella sezione Archivio Post
e programmare (giorno, ora e canale social) la pubblicazione nel Calendario, raggiungibile da
Distribute.
8Ricerca contenuti
Topics di ricerca
2.1 Definisci i topics di ricerca (parole chiave) e stabilisci la lingua in cui cercare i contenuti. In
base ai criteri di ricerca inseriti, il crawler cercherà le informazioni che saranno visualizzate
nella sezione Contenuti suggeriti, in modo da facilitarvi nella creazione dei post.
Topics di inclusione
2.2 I topics di inclusione sono parole chiave che potenziano la capacità di ADA Social Content di
ricercare. Al pari dei "topics di ricerca" per avviare la ricerca E’ necessario inserire almeno un
"topic di inclusione".
Come funzionano:
Supponiamo di voler eseguire ricerche per le chiavi "marketing" e "chatbot". Grazie ai topics di
inclusione. E’ possibile estendere l'acquisizione di contenuti pertinenti ad altre parole ad
esempio "mobile" e "smartphone". In tal modo, ADA Social Content aggiungerà ai contenuti con
le chiavi principali ("marketing" e "chatbot") quelle con almeno uno dei topics di inclusione
estendendo la ricerca alle seguenti combinazioni: ("marketing" AND "mobile") OR ("marketing"
AND "smartphone") OR ("chatbot" AND "mobile") OR ("chatbot" AND "smartphone").
Topics di esclusione
2.3 E' possibile inserire uno o più topics che non saranno inclusi nella ricerca dei contenuti.
Avvia ricerca
2.4 Dopo aver cliccato su Avvia Ricerca, bisogna attendere per la ricerca delle informazioni che
saranno visualizzate nella sezione Contenuti Suggeriti.
9Contenuti suggeriti
3 Il sistema scansiona più di 50.000 fonti (web, social e video), cerca notizie pertinenti al piano
editoriale in base ai topics impostati, facilitando la parte di ricerca dei cosiddetti “contenuti di
galleggiamento” e creando un piano di contenuti personalizzati.
Per ogni notizia suggerita conosci l'emozione che ha suscitato nei lettori (positiva, negativa
o neutra), se ci sono commenti, mi piace e la percentuale di rilevanza con i vostri topics di
ricerca. Scegli quale contenuto vuoi pubblicare e decidi se modificarlo, cliccando su Modifica
o archiviarlo direttamente (Archivia). Le notizie modificate o archiviate saranno visualizzate
in Archivio post.
10Archivio post
4 In questa sezione visualizzi tutti i post creati o archiviati. Puoi editare il post cliccando
sull'icona della matita, o eliminarlo cliccando sull'icona del cestino. Puoi filtrare i post in base
allo stato e ordinarli per Data, crescente e decrescente.
Lo stato del post:
- Pubblicato: è stato già Pubblicato e la label in alto a sinistra indica su quale social
- Programmato: è stato inserito nel calendario di pubblicazione e la label in alto a sinistra
indica il/i social su cui sarà effettuata la pubblicazione
- Bozza: il post non è stato programmato o pubblicato
- Rifiutato: il Cliente ha deciso di non procedere con la pubblicazione del post
- Richiesta modifica: il Cliente ha richiesto una modifica del post, cliccando sulla matita
entrerai nella sezione di edit, dove puoi leggere i suggerimenti del cliente e procedere con la modifica
del post
- Errore: per un errore (ad esempio di sistema, o del social) non è stata effettuata la
pubblicazione o programmazione del post
11Distribute
Programmazione post - Scelta data
1.1 Clicca sul giorno del calendario, scegli l'ora e clicca su conferma. Hai anche la possibilità di
pubblicare direttamente il post cliccando su Pubblica subito.
Programmazione post - Scelta post e social
1.2 Scegli il post e clicca sulle icone dei social dove deve essere pubblicato. Per confermare la
programmazione clicca su Programma.
12Modifica post
2 Cliccando sul post programmato, spostandolo con il drag and drop da una casella all'altra del
calendario, modifichi il giorno di pubblicazione. Cliccando sulla matita in corrispondenza del
post programmato, puoi modificare il post o taggare, per Facebook e Twitter, una pagina o più
pagine inserendo il simbolo @ più il nome della pagina (@nomepagina). Cliccando sull’icona
Copia puoi duplicare il post. Cliccando sul cestino in corrispondenza del post programmato,
puoi eliminare il post dal calendario, e quindi ne elimini la programmazione.
Invio programmazione per approvazione
3.1 Scegli l'arco temporale (oggi, domani, questa settimana, prossimi 7 giorni, prossimi 15 giorni,
prossimi 30 giorni, questo mese o personalizzato) in cui ci sono i post programmati da far visionare
al cliente.
Inserisci l'indirizzo email del destinatario e l'oggetto dell'email.
13Il cliente sceglie se accettare, rifiutare o indicare una modifica al post
3.2 Il cliente riceve l'email con tutti i post programmati, può scegliere se rifiutarli o indicare una
modifica. In archivio post (create) saranno notificati i post rifiutati o da modificare. I post
rifiutati dal cliente, devono essere eliminati dalla programmazione, in caso contrario saranno
pubblicati.
Modifica richiesta dal cliente
3.3 Se il cliente indica una modifica, in archivio post (create) visualizza la notifica del numero totale dei
post da modificare. Cliccando sulla matita in corrispondenza del post, visualizzi il commento del cliente
ed effettui le modifiche richieste.
14Calendario Post
4 E’ possibile visualizzare i calendari editoriali per singola pagina o canale (Tutto > Tutte le
pagine Facebook > Tutte le pagine Twitter > Tutte le pagine LinkedIn).
Token scaduto
- Se il token è scaduto, ad esempio quello di LinkedIn ha validità di 60 giorni, o se l'utente ha
modificato la password di uno degli account social gestiti tramite ADA Social Content, è
necessario aggiornare il token di accesso. In alto sono mostrati gli account social per i quali il
token non è più valido, cliccando sull'icona dell'aggiornamento è possibile effettuare
nuovamente il Social Login.
- Quando si pianifica la programmazione di un post sul calendario successivo alla data di
scadenza del token, ADA Social Content non permette il salvataggio. In alto sono mostrati gli
account social per i quali il token è in scadenza, cliccando sull'icona dell'aggiornamento è
possibile effettuare nuovamente il Social Login.
15Analytics
Scegliere quali analytics visualizzare
1 Scegli se visualizzare gli Analytics, e i dati ad essi associati, per post o per commenti. E’,
inoltre, possibile approfondire l’analisi oltre che per orizzonte temporale anche per tutte le
pagine o solo per alcune di quelle effettivamente gestite.
Insight
2 Visualizzi le informazioni relative al numero di post pubblicati, al numero di commenti, al
numero di likes e condivisioni, al numero di visualizzazioni, al numero degli utenti che hanno
commentato, al numero di campagne attive e ai crediti complessivi e utilizzati.
16Social Domain Distribution
3 Indica la distribuzione dei post per ciascun canale social selezionato.
Sentiment Distribution
4 Indica la distribuzione complessiva delle reazioni degli utenti ai post pubblicati, sentiment:
positivo, negativo o neutro.
Emotion Radar
5 Indica la distribuzione complessiva delle diverse emozioni suscitate dai post.
3 4 5
17Publishing Trend
6 Indica il trend di pubblicazione dei post, medio e complessivo.
Engagement Trend
7 Indica la capacità di coinvolgimento dei post in termini di utenti unici giornalieri.
Total Sentiment Trend
8 Indica il trend medio delle reazioni degli utenti ai post pubblicati (sentiment).
Likes
9 Indica il numero complessivo di Likes ricevuti, giorno per giorno, e il valore medio dei Likes per
ciascun post.
Commenti
10 Indica il numero complessivo dei commenti ricevuti sui post pubblicati, diversi giorno per
giorno.
Impact
11 Indica la percentuale di post che ha ottenuto un feedback in termini di likes, commenti o
condivisioni. Il valore è rapportato al numero complessivo delle pubblicazioni effettuate.
6 7 8
9 10 11
18Distribute - Facebook Ads
IMPORTANTE:
1 è necessario che il Profilo Facebook ADA SC (https://www.facebook.com/adasocialcontent)
venga aggiunto con il ruolo di “Inserzionista” nella Pagina Facebook i cui post saranno
sponsorizzati.
Pagina Facebook > Impostazioni > Ruoli della pagina > Assegna un nuovo ruolo nella Pagina
Post
2 Scegli tra i post pubblicati o programmati quello che desideri pubblicizzare.
19Budget e Durata
3 Scegli la Data di inizio della promozione e la durata in giorni. Indica il budget totale che
desideri destinare alla promozione.
Pubblico – Generale
4.1 Seleziona la tipologia di pubblico a cui destinare la campagna: puoi scegliere se raggiungere un nuovo
pubblico mediante definizione del target o le persone connesse alla tua Pagina Facebook e i loro amici.
E’ dunque possibile scegliere di raggiungere un nuovo pubblico applicando criteri socio-demografici
(Persone che scegli mediante la targetizzazione) o quello composto da persone connesse alla tua
Pagina Facebook (Persone a cui piace la tua Pagina) e i loro amici. La scelta del pubblico è legata
all’obiettivo della campagna, se ad esempio desideri ricevere nuovi "Mi piace" sulla Pagina potrai
escludere le persone a cui piace già la tua Pagina.
20Pubblico – Generale
4.2 E’ possibile salvare il Pubblico di destinazione definito mediante targetizzazione (Salva
pubblico) per utilizzarlo in successive campagne. Per creare un nuovo Pubblico devi attribuire
un nome e procedere al salvataggio (pulsante Salva). Quando salvi un pubblico, tutte le
impostazioni, eccetto i Luoghi, verranno conservate. In fase di pianificazione di una nuova
campagna, potrai utilizzare un Pubblico precedentemente salvato, selezionandolo dal menù
a discesa “Seleziona Pubblico esistente” presente in alto a destra della schermata.
Pubblico – Anagrafica
4.3 Scegli se mostrare il post a Tutti gli utenti o solo a Uomini o solo a Donne. Scegli l’età minima e
massima delle persone a cui mostrare il post.
21Pubblico – Luoghi
4.4 Inserisci la città e definisci l’area geografica di tuo interesse. Puoi racchiudere il pubblico entro un
raggio di azione compreso tra 17 e 80 Km. Puoi definire l’area geografica rilasciando la puntina.
Pubblico – Interessi
4.5 Puoi raggiungere gruppi di pubblico specifici facendo riferimento ai loro interessi, alle attività,
alle Pagine a cui hanno messo "Mi piace" e ad argomenti strettamente correlati. E' possibile
restringere il pubblico con criteri di ricerca quali dati demografici, di interesse e
comportamento. Per aumentare la copertura della tua inserzione, unisci più interessi.
22Analytics Facebook Ads
Insight
1 Visualizzi le principali informazioni e i budget (crediti) relativi alle campagne Facebook
realizzate. In particolare, saranno disponibili le informazioni relative a:
Numero di campagne
Numero di commenti
Numero di likes
Numero di share
Crediti complessivi
Crediti utilizzati
I dati e le informazioni sono disponibili per tutte le pagine o per ciascuna singola pagina attiva
in ADA Social Content.
Riepilogo
2 Tieni traccia dei risultati delle campagne realizzate e visualizzi le informazioni dettagliate per
le singole iniziative.
23Puoi anche leggere