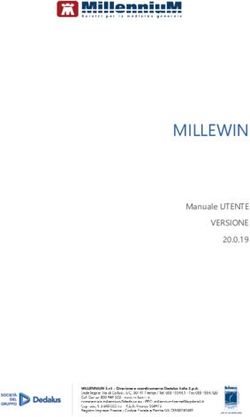ZoomText 10.1 per Windows 8 - Allegato alla Guida Utente
←
→
Trascrizione del contenuto della pagina
Se il tuo browser non visualizza correttamente la pagina, ti preghiamo di leggere il contenuto della pagina quaggiù
ZoomText 10.1
per Windows 8
®
Allegato alla Guida
UtenteCopyrights ZoomText Magnifier Copyright © 2013, Algorithmic Implementations, Inc. All Rights Reserved. ZoomText Magnifier/Reader Copyright © 2013, Algorithmic Implementations, Inc. All Rights Reserved. ZoomText 10.1 per Windows 8 User’s Guide Addendum Copyright © 2013, Algorithmic Implementations, Inc. All Rights Reserved. Copie non autorizzate, duplicati, vendita o distribuzione di questo software rappresenta una violazione della Legge Federale sul Copyright. Nessuna parte di questa pubblicazione può venire riprodotta, trasmessa, archiviata in sistemi di archiviazione di massa, tradotta in alcun linguaggio o altra forma senza l’espresso consenso scritto di Algorithmic Implementations, Inc. (d.b.a. Ai Squared). Marchi Registrati ZoomText e xFont sono marchi registrati di Algorithmic Implementations, Inc. ZoomText Ingranditore, ZoomText Ingranditore/Lettore e ZoomText Lettore Immagini sono marchi registrati di Algorithmic Implementations, Inc. TruVoice è un marchio registrato di ScanSoft, Inc. NeoSpeech è un marchio registrato di NeoSpeech, Inc. ViaVoice è un marchio registrato di International Business Machines Corporation. Microsoft, Windows, Windows 8 e Microsoft Speech Synthesis Engine sono marchi registrati di Microsoft Corporation. Prima Edizione: Luglio 2013 Ai Squared, P.O. Box 669, Manchester Center, VT 05255
ZoomText 10.1 per Windows 8
Allegato alla Guida Utente
Questo allegato alla Guida di ZoomText 10 descrive
funzionalità e modifiche specifiche della versione
ZoomText 10.1 per Windows 8. Per le istruzioni di base
di ZoomText 10.1, fare riferimento alla guida utente di
ZoomText 10 oppure all’Help in linea di ZoomText
10.1.
Importante! Prima di installare ZoomText 10.1,
controllare i requisiti di sistema contenuti in questo
allegato. Impostazioni specifiche di hardware e
software sono necessarie per l’utilizzo di ZoomText 10.1
per Windows 8.
Informazioni aggiuntive di ZoomText 10.1 per
Windows 8
In aggiunta a questo allegato, puoi trovare ulteriori
informazioni relative all’utilizzo di ZoomText per
Windows 8, inclusi video didattici, alla pagina
www.aisquared.com/ZTforWin8.2
Cosa c’è di nuovo in ZoomText 10.1
ZoomText 10.1 introduce nuove funzionalità e
migliorie, che trovate qui elencate, consentendo una
maggiore produttività e supporto alla versione
Windows 8, così come alle maggiori applicazioni in
commercio:
Supporto per Windows 8 ZoomText 10.1 fornisce
eccezionale prestazioni delle funzionalità ingrandimento
e lettura in ambiente Windows 8. Indipendentemente
che si usino le nuove app di Windows 8, che le
applicazioni legacy, ZoomText ti permette di lavorare
con il più alto livello di velocità e produttività.
ZoomText 10.1 comprende inoltre la funzionalità
proprietaria “xFont”, che fornisce il più raffinato livello
di ingrandimento testo disponibile oggi sul mercato.
Supporto per Microsoft Office 2013 ZoomText 10.1
supporta le applicazioni base di Microsoft Office 2013
che comprendono Word, Excel e Outlook. Crea, naviga
e legge i tuoi documenti con facilità e accuratezza.
Supporto per Internet Explorer 10 Grazie all’aiuto di
un supporto robusto di Internet Explorer 10 (aka IE10),
ZoomText 10.1 rende l’utilizzo di internet molto
agevole. Ricerca, naviga e consulta i tuoi siti preferiti
utilizzando le potenti funzionalità del Localizzatore
Web e degli strumenti di lettura.
Supporto migliorato per Video e Giochi Grazie
all’introduzione di un nuovo motore di ingrandimento e
un supporto totale di DirectX, potrete ora guardare ed
eseguire tutti i tipi di video e giochi disponibili.Allegato alla Guida Utente di ZoomText 10.1 per Windows 8 3
Supporto per dispositivi Touch Screen ZoomText
10.1 è ora fruibile su dispositivi touch screen in
ambiente Windows 8, comprendente quindi tablets,
computer portatili, e monitor desktop. ZoomText
consente le tipiche azioni “touch” di battitura
scorrimento e strisciamento su tutte le vostre
applicazioni. Sarete in grado di accedere
istantaneamente alle funzionalità chiave di ZoomText
utilizzando i comandi e le icone touch disponibili.
Nota: E’ richiesto un dispositivo multitocco di almeno 5
punti.
Livelli aggiuntivi di Ingrandimento Per supportare
utenti che necessitano livelli di ingrandimento maggiori
e per supportare i nuovi display ad altissima
risoluzione, i livelli di ingrandimento di ZoomText dono
stati estesi consentendo 42x, 48x, 54x e 60x. Abbiamo
inoltre aggiunto ulteriori frazioni di ingrandimento tra
1x e 5x.
Monitoraggio ed Echo migliorati Il nuovo sistema di
gestione eventi di ZoomText permette una migliorata
attività di monitoraggio e lettura durante la navigazione
dei menù e altri controlli.
Puntatori Mouse Smussati A tutti i livelli di
ingrandimento, ZoomText visualizza i puntatori mouse
con bordi smussati, favorendo una visione più agevole,
nonché facilità d’uso.
Migliorie agli effetti di transizione colore Le nuove
transizioni di ZoomText consentono transizioni
migliorate durante l’alternanza degli schemi colore.4
Cosa manca in ZoomText 10.1
Le seguenti 10 funzionalità sono attualmente mancanti
in ZoomText 10.1. Verranno implementate
nell’immediato futuro attraverso una serie di
aggiornamenti gratuiti:
Congela Finestra
Vista localizzatore in modalità Fissa e Sovrapposta
Supporto per monitor multipli
Localizzatore Desktop
Localizzatore Testo
Impostazioni Area Operativa
Fotocamera ZoomText
Supporto per CCTV USB (telecamere a circuito
chiuso)Allegato alla Guida Utente di ZoomText 10.1 per Windows 8 5
Requisiti di Sistema
Le seguenti impostazioni hardware e software sono
necessarie per garantire il funzionamento di ZoomText
10.1 per Windows 8:
Windows 8 (nota: Windows 8.1 Preview non è
attualmente supportato)
Processore: 2 GHz single core o 1 GHz dual core
Memoria (RAM): 2 GB
Consigliata: 4 GB o più
Scheda Grafica con supporto a DirectX 9.1 o più
Consigliato: DirectX 10 o più
Consigliato: 256 MB di memoria video dedicata
Spazio disco fisso: 100 MB per US English, 350 MB per
versioni internazionali
Display multitocco a 5-punti richiesto per il supporto
touch di ZoomText
Scheda audio (solo per Ingranditore/Lettore)
USB 2.0 (in futuro per consentire la fotocamera ZoomText)6
Per iniziare
Questa sezione fornisce nozioni preliminari
sull’installazione, avviamento e disinstallazione di
ZoomText, specifici al Sistema operativo Windows 8.
Per un informazione più esaustiva legata a queste
procedure, fare riferimento alla sezione Per Iniziare
della Guida Utente ZoomText 10 oppure alla Guida on
line di ZoomText 10.1.
Installare ZoomText 10.1 per Windows 8
Per installare ZoomText
1. Disabilita eventuali software antivirus e chiudi tutti
i programmi.
2. Inserisci il CD ZoomText 10.1 per Windows 8 nel
CD-ROM drive.
Il programma Setup di ZoomText verrà avviato
automaticamente.
3. Segui le istruzioni a schermo per completare
l’installazione.
Se Setup non parte automaticamente
1. Premi Windows + R per aprire la casella di dialogo
Esegui.
2. Sfoglia fino al CD-ROM drive.
3. Seleziona il programma di Setup e fai click su Apri.
4. Click OK nella casella di dialogo Esegui.Allegato alla Guida Utente di ZoomText 10.1 per Windows 8 7
Avviare ZoomText 10.1
Esegui una delle seguenti:
Sullo schermo Start, seleziona il pannello ZoomText
10.1.
Sul Desktop di Windows, seleziona l’icona di
programma ZoomText 10.1.
Sullo schermo Start, apri la barra Charm e seleziona
Cerca charm—questa azione aprirà il pannello Cerca.
Nella casella di testo Cerca, digita: ZoomText. Una lista
di item apparirà in alto a sinistra. Seleziona ZoomText
10.1.
Disinstallare ZoomText 10.1
Fai una delle seguenti:
Sullo schermo Start, tasto destro mouse sull’icona
ZoomText 10.1. Nella barra applicazioni che appare
nella parte bassa dello schermo scegli Disinstalla.
Sullo Schermo Start, digita “Disinstalla ZoomText”.
Nella lista dei risultati che appaiono in alto a
sinistra dello schermo, scegli l’elemento Disinstalla
ZoomText 10.1.8
Supporto Touch Screen
ZoomText 10.1 puὸ essere utilizzato su un touch screen
in ambiente Windows 8, comprendente quindi tablets,
pc portatili e monitor desktop. ZoomText vi segue
durante la digitazione, trascinamento e scorrimento su
tutte le vostre applicazioni.
ZoomText non interferirà con questi comandi e
risponderà a questi eventi nella stessa maniera con la
quale risponde a comandi eseguiti via tastiera o via
mouse. E’ inoltre possibile accedere all’interfaccia
utente utilizzando i comandi tradizionali utilizzati per
altre applicazioni (barre strumenti, menù, dialoghi).
Per apprendere l’utilizzo di Windows 8 utilizzando
applicazioni in modalità touch, fate riferimento alla
Guida in linea di Windows 8, la Guida Utente, oppure
consultate la pagine web di Microsoft cercando articoli
sull’utilizzo di dispositivi touch in ambiente Windows
8:
Nota: E’ richiesto un dispositivo Windows 8 che
permetta almeno 5 punti di contatto simultaneamente.
Questi dispositivi riportano il logo Windows 8
“Designed for Windows”.Allegato alla Guida Utente di ZoomText 10.1 per Windows 8 9
Utilizzare un Ingranditore di Schermo su un Touch
Screen
Ci sono alcuni concetti fondamentali, modalità e
tecniche da tenere in considerazione quando si utilizza
un ingranditore di schermo su un touch screen in
ambiente Windows 8:
Molte applicazioni forniscono già funzione di zoom
e panoramiche. Un ingranditore di schermo
inserisce un secondo livello di zoom e panoramica,
che può causare un certo disorientamento se
entrambe le funzionalità avvengono
simultaneamente. Per evitare che ciò si verifichi si
consiglia l’utilizzo delle stesse attivate
singolarmente.
L’utilizzo di un dispositivo touch stand-alone
richiede una tastiera a schermo. Quando si utilizza
un ingranditore di schermo, la tastiera a schermo
non sarà completamente visibile, pertanto dovete
panoramicare la parte ingrandita per accedere in
ogni sua parte. Questo causerà una rallentamento
nella digitazione e conseguentemente nella vostra
produttività. Pertanto si consiglia l’utilizzo di una
tastiera fisica nel caso si debba digitare quantità
considerevoli di dati.10
L’icona Touch di ZoomText
ZoomText 10.1 per Windows 8 introduce un icona
speciale per permettere l’accesso rapido alle
funzionalità di ZoomText utilizzando comandi touch.
Queste funzionalità comprendono zoom
avanti/indietro, scorrimento della vista ingrandita,
Lettore Applicazione e strumento SpeakIt. Ecco come
funziona…
Da impostazione predefinita quando si installa
ZoomText 10.1 per Windows 8 su un dispositivo touch
screen, l’icona Touch di ZoomText appare su un lato
dello schermo. Questa icona flottante rimane visiva
anche durante l’azione di zoom avanti e dietro o
scorrimento della vista ingrandita. E’ possibile spostare
l’icona in diversi punti di ancoraggio sullo schermo.
Ciò permette di posizionare l’icona esattamente dove si
desidera sullo schermo con possibilità eventualmente di
spostarla nel caso in cui l’icona stia coprendo un
elemento che stiamo visualizzando.
Nota: L’utilizzo dell’icona Touch e funzionalità
associate richiede uno schermo a 5-punti (o più).Allegato alla Guida Utente di ZoomText 10.1 per Windows 8 11
L’icona Touch prevede due modalità operative:
Modalità Windows Touch e Modalità ZoomText Touch:
Modalità Windows Touch Trasmette tutte le
funzionalità touch a Windows e alle applicazioni al
momento aperte, come se ZoomText non stesse
girando sul sistema. Questa è la modalità da
utilizzare nel momento in cui vogliate utilizzare le
funzionalità touch sul vostro desktop (compreso la
barra strumenti di ZoomText). Nel modo Touch di
Windows, l’icona appare come come gruppo di
panelli dello schermo iniziale di Windows 8 con un
indice puntato in basso:12
Modalità ZoomText Touch trasmette le
funzionalità touch a ZoomText. Questa è la
modalità da utilizzare nel momento in cui vogliate
accedere alla funzionalità Zoomtext supportate da
movimenti touch (es. zoom avanti/dietro, o
panoramicare la vista ingrandita). Nel modo Touch
di ZoomText, l’icona appare come logo ZoomText
con un indice puntato in basso:
Questa icona sarà pulsante per indicare che la
modalità è attiva.Allegato alla Guida Utente di ZoomText 10.1 per Windows 8 13
Schermo iniziale di Windows 8 con l’icona del modo
Touch di ZoomText14
Abilitare e Azionare l’icona Touch di ZoomText
In questa sezione imparerete come attivare e manovrare
l’icona Touch di ZoomText.
Suggerimento! Vai al link
www.aisquared.com/ZTforWin8 per visionare video
didattici sull’utilizzo dell’icona Touch di ZoomText.
Attivare o Disattivare l’icona Touch
Nel menù Impostazioni, scegliere Supporto Touch
Screen Abilita Icona Touch.
Una volta attivata l’icona Touch apparirà su un bordo
dello schermo. Quando disattivata, l’icona è nascosta.
Nota: L’icona Touch viene nascosta anche quando
ZoomText è disattivato.
Regolare la dimensione dell’icona Touch
Nel menù Impostazioni, scegliere Supporto Touch
Screen Dimensione Icona Touch
{dimensione}.
L’icona Touch si ridimensiona sulla base
dell’impostazione data.
Impostare uno schema colore dell’Icona Touch
Nel menù Impostazioni, scegliere Supporto Touch
Sccreen Colore Icona Touch {colore}.
L’icona Touch si imposta sul colore selezionato.Allegato alla Guida Utente di ZoomText 10.1 per Windows 8 15
Muovere l’icona Touch sullo schermo
Tenere premuto un ditto sull’icona e trascinarla
nella posizione desiderata lungo il bordo dello
schermo.
Una volta rilasciato il dito l’icona si posizionerà sul
punto di ancoraggio più vicino.
Alternare Modalità Windows Touch con Modalità
ZoomText
Doppio tocco sull’Icona Touch con un dito.
In modalità Windows Touch, l’icona appare come
gruppo di pannelli della schermata Start di Windows
8. In modalità ZoomText Touch, l’icona appare come
logo ZoomText.
Suggerimento! Potete temporaneamente alternare
modalità tenendo un dito premuto sull’icona touch.
Rilasciando il dito la modalità precedentemente attiva
verrà ripristinata. Questo significa che quando ci si
trova in Modalità Windows Touch, si può
momentaneamente passare alla Modalità ZoomText
Touch per trasmettere un movimento a ZoomText e
automaticamente ritornare alla Modalità Windows
Touch. Alternativamente, quando ci si trova in
Modalità ZoomText Touch, si può momentaneamente
passare alla modalità Windows Touch per trasmettere
un movimento al desktop o ad una applicazione e
automaticamente ritornare alla modalità ZoomText.16
Accesso alle funzionalità ZoomText con movimenti
Touch
In questa sezione imparerete ad usare l’icona Touch di
ZoomText e i movimenti associati per azionare le
funzionalità chiave di ZoomText. Ricorda che l’icona
Touch deve trovarsi in Modalità ZoomText Touch
quando si eseguono questi movimenti.
Per ulteriori informazioni riguardo questi movimenti
fare riferimento alla Guida Utente di ZoomText 10
oppure alla Guida in linea di ZoomText 10.1.
Visualizzare l’interfaccia utente di ZoomText
Doppio tocco con quattro dita.
Regolare il livello di ingrandimento (zoom avanti
e dietro)
Doppio tocco e tenere premuto tre dita, quindi
trascina in alto per ingrandire e trascina giù per
ridurre.
Panoramicare la vista ingrandita
Trascinare tre dita per spostarsi sullo schermo.Allegato alla Guida Utente di ZoomText 10.1 per Windows 8 17
Regolare la dimensione e posizione di una
finestra zoom
1. Sulla barra strumenti Ingranditore, scegli Tipo
Regola.
Lo strumento Regola si attiva e quadratini di
ridimensionamento appariranno sul bordo della
finestra.
2. Per ridimensionare la finestra, tenere un dito
premuto su un quadratino e trascinare fino alla
misura desiderata.
3. Per spostare la finestra tenere un dito premuto
all’interno della finestra ingrandita e trascinarla
dove si desidera.
4. Per uscire dallo strumento Regola, doppio tocco
con tre dita.
Per usare il Modo Vista
1. Doppio tocco con tre dita.
L’Ingranditore viene temporaneamente disattivato e
appare il localizzatore di vista.
2. Per spostare il pannello vista, tenere un dito
premuto al suo interno e trascinarlo nella posizione
desiderata.
3. Per uscire dal Modo Vista e spostarsi nella nuova
posizione del pannello vista, doppio tocco con uno
dito.
4. Per uscire dal Modo Vista e spostarsi nella
posizione precedente del pannello vista, doppio
tocco con tre dita.18
Utilizzare lo strumento SpeakIt
1. Sulla barra strumenti Lettore, scegliere SpeakIt.
Lo strumento SpeakIt si attiva.
2. Per vocalizzare una singola parola, un tocco sulla
parola.
3. Per vocalizzare un blocco di parole trascinare
diagonalmente il dito per evidenziare le parole che
si vogliono sentire.
Terminato il trascinamento le parole evidenziate
verranno pronunciate.
4. Per uscire dallo strumento SpeakIt, doppio tocco
con tre dita.Allegato alla Guida Utente di ZoomText 10.1 per Windows 8 19
Utilizzare LettApp
1. Apri il documento, pagina web o email che si
desidera leggere.
2. Avvia LettApp utilizzando uno dei seguenti
metodi:
o Per cominciare a leggere da una qualsiasi
parola: Doppio tocco con un dito sulla parola
dove si desidera leggere.
o Per cominciare a leggere dalla posizione del
cursore (se il cursore è attivo): Doppio tocco
con due dita.
LettApp comincia a leggere.
3. Per avviare/fermare la lettura o navigare/leggere la
singola parola, riga, frase o paragrafo, utilizzare i
movimenti di LettApp descritti nella tabella qui
sotto.
4. Per uscire da LettApp, doppio tocco con tre dita.
Quando si esce da LettApp, il cursore si posiziona
automaticamente sull’ultima parola evidenziata in
LettApp (se il cursore è previsto dall’applicazione).20
Movimenti di lettura di LettApp
Comandi Movimenti
Attiva Lettura 2-dita tocco singolo
(Play/Pausa)
Leggi da nuova posizione 1 dito tocco singolo
Leggi parola successiva 1 dito scorri a destra
Leggi parola precedente 1 dito scorri a sinistra
Leggi parola corrente 1 dito doppio tocco leggi la
parola. Ripetendo questo
gesto sulla stessa parola
entro 2 secondi
l’applicativo ciclerà sulle
seguenti opzioni:
leggi/scandisci/alfabetico
militare. Ripristina dopo
una attesa di oltre 2
secondi.
Leggi Parola Sopra 1 dito scorri giù
Leggi Parola Sotto 1 dito scorri su
Leggi Frase Seguente 2 dita scorri destra
Leggi Frase Precedente 2 dita scorri sinistra
Leggi Paragrafo Seguente 2 dita scorri giù
Leggi Paragrafo 2 dita scorri su
Precedente
Fine Documento 4 dita scorri giù
Inizio Documento 4 dita scorri suAllegato alla Guida Utente di ZoomText 10.1 per Windows 8 21
Effetti Transizione
Gli effetti transizione sono stati pensati per rendere più
gradevole l’alternanza tra i vari schemi di regolazione
schermo. ZoomText 10.1 fornisce il primo di questi
effetti garantendo una transizione graduale quando si
transita attraverso gli schemi di regolazione colore.
Per attivare e disattivare gli effetti transizione
1. Nel menù Impostazioni, scegli Interfaccia Utente...
La casella di dialogo Preferenze appare con il pannello
Interfaccia Utente visualizzato.
2. Assicurarsi che la casella Abilita effetti transizione
per regolazione schermo sia selezionata o meno a
seconda dell’impostazione desiderata.
3. Fare click sul pulsante OK.Telefono: (802) 362-3612
Fax: (802) 362-1670
Email: sales@aisquared.com
support@aisquared.com
Posta: P.O. Box 669
Manchester Center, VT 05255 USA
www.aisquared.comPuoi anche leggere