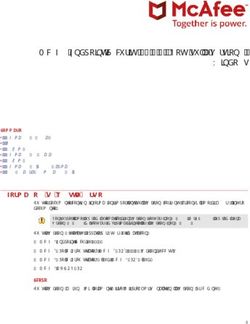Guida utente GRAPHISOFT BIMx Desktop Viewer
←
→
Trascrizione del contenuto della pagina
Se il tuo browser non visualizza correttamente la pagina, ti preghiamo di leggere il contenuto della pagina quaggiù
GRAPHISOFT®
Visitate il sito GRAPHISOFT www.graphisoft.com per informazioni sui distributori locali e sulla
disponibilità del prodotto.
Guida utente GRAPHISOFT BIMx Desktop Viewer
Copyright © 2018 di GRAPHISOFT, tutti i diritti riservati. La riproduzione, la parafrasi o la traduzione
in assenza di preventivo permesso scritto sono rigorosamente proibite.
Marchi
ARCHICAD® è un marchio registrato di GRAPHISOFT.
Tutti gli altri marchi sono proprietà dei rispettivi titolari.Contenuti Contenuti Introduzione ________________________________________________________ 4 Requisiti di Sistema . . . . . . . . . . . . . . . . . . . . . . . . . . . . . . . . . . . . . . . . . . . . . . . . . . . . . . . . . . . . . . . 4 Avvio di BIMx Desktop Viewer . . . . . . . . . . . . . . . . . . . . . . . . . . . . . . . . . . . . . . . . . . . . . . . . . . . . . . 4 Comandi del menu di BIMx Desktop Viewer _______________________________ 5 Menu ARCHIVIO . . . . . . . . . . . . . . . . . . . . . . . . . . . . . . . . . . . . . . . . . . . . . . . . . . . . . . . . . . . . . . . . . . 6 Menu IMPOSTAZIONI . . . . . . . . . . . . . . . . . . . . . . . . . . . . . . . . . . . . . . . . . . . . . . . . . . . . . . . . . . . . . 7 Modalità Rendering . . . . . . . . . . . . . . . . . . . . . . . . . . . . . . . . . . . . . . . . . . . . . . . . . . . . . . . . . . . . . . . 7 Sfondo . . . . . . . . . . . . . . . . . . . . . . . . . . . . . . . . . . . . . . . . . . . . . . . . . . . . . . . . . . . . . . . . . . . . . . . . . . 8 Visualizzazione stereo . . . . . . . . . . . . . . . . . . . . . . . . . . . . . . . . . . . . . . . . . . . . . . . . . . . . . . . . . . . . . 8 Cono visivo . . . . . . . . . . . . . . . . . . . . . . . . . . . . . . . . . . . . . . . . . . . . . . . . . . . . . . . . . . . . . . . . . . . . . . 9 Velocità . . . . . . . . . . . . . . . . . . . . . . . . . . . . . . . . . . . . . . . . . . . . . . . . . . . . . . . . . . . . . . . . . . . . . . . . . 9 Sensibilità del mouse . . . . . . . . . . . . . . . . . . . . . . . . . . . . . . . . . . . . . . . . . . . . . . . . . . . . . . . . . . . . . . 9 Inversione del Mouse . . . . . . . . . . . . . . . . . . . . . . . . . . . . . . . . . . . . . . . . . . . . . . . . . . . . . . . . . . . . . 9 Unità . . . . . . . . . . . . . . . . . . . . . . . . . . . . . . . . . . . . . . . . . . . . . . . . . . . . . . . . . . . . . . . . . . . . . . . . . . . 9 Comandi Impostazioni addizionali . . . . . . . . . . . . . . . . . . . . . . . . . . . . . . . . . . . . . . . . . . . . . . . . . . . 9 Menu LUCIDI . . . . . . . . . . . . . . . . . . . . . . . . . . . . . . . . . . . . . . . . . . . . . . . . . . . . . . . . . . . . . . . . . . . 10 Menu GALLERIA . . . . . . . . . . . . . . . . . . . . . . . . . . . . . . . . . . . . . . . . . . . . . . . . . . . . . . . . . . . . . . . . . 10 Menu CONTROLLI . . . . . . . . . . . . . . . . . . . . . . . . . . . . . . . . . . . . . . . . . . . . . . . . . . . . . . . . . . . . . . . 11 Menu INFORMAZIONI . . . . . . . . . . . . . . . . . . . . . . . . . . . . . . . . . . . . . . . . . . . . . . . . . . . . . . . . . . . . 11 Componenti utilizzo RAM Video su periferiche Mobile . . . . . . . . . . . . . . . . . . . . . . . . . . . . . . . . . 12 Strumenti e scorciatoie di navigazione BIMx _____________________________ 13 Modalità Volo vs. Modalità Cammina . . . . . . . . . . . . . . . . . . . . . . . . . . . . . . . . . . . . . . . . . . . . . . . 13 Strumento Informazioni . . . . . . . . . . . . . . . . . . . . . . . . . . . . . . . . . . . . . . . . . . . . . . . . . . . . . . . . . . 13 Modalità mappa . . . . . . . . . . . . . . . . . . . . . . . . . . . . . . . . . . . . . . . . . . . . . . . . . . . . . . . . . . . . . . . . . 14 Strumento di misura . . . . . . . . . . . . . . . . . . . . . . . . . . . . . . . . . . . . . . . . . . . . . . . . . . . . . . . . . . . . . 14 Screenshot . . . . . . . . . . . . . . . . . . . . . . . . . . . . . . . . . . . . . . . . . . . . . . . . . . . . . . . . . . . . . . . . . . . . . 14 Assonometria . . . . . . . . . . . . . . . . . . . . . . . . . . . . . . . . . . . . . . . . . . . . . . . . . . . . . . . . . . . . . . . . . . . 14 Esci . . . . . . . . . . . . . . . . . . . . . . . . . . . . . . . . . . . . . . . . . . . . . . . . . . . . . . . . . . . . . . . . . . . . . . . . . . . 14 Guida utente GRAPHISOFT BIMx Desktop Viewer 3
Introduzione Introduzione Utilizzando il GRAPHISOFT BIMx Desktop Viewer (BIMx) potrete esplorare in modo interattivo i modelli 3D degli edifici creati con GRAPHISOFT ARCHICAD. BIMx Desktop Viewer è disponibile gratuitamente da qui: http://www.graphisoft.com/products/bim-explorer/downloads.html BIMx permette di navigare in tempo reale nei progetti architettonici in 3D usufruendo delle funzioni di gravità, controllo dei lucidi, modalità volo e riconoscimento delle aperture e della possibilità di definire percorsi di attraversamento presalvati, per la migliore esplorazione possibile del contenuto 3D del modello. Informazioni sugli elementi quali finiture di superficie, volume, dimensioni e quantità possono essere eventualmente visualizzate con un clic del mouse. Durante la navigazione in tempo reale è possibile prendere misure esatte che possono essere d'aiuto nei processi decisionali sul progetto e i relativi costi. I progetti ARCHICAD possono essere pubblicati come modelli BIMx (*.bimx) usando una procedura guidata o la funzione di Pubblicazione. Per ulteriori informazioni consultare la Guida di Riferimento di ARCHICAD. Alcuni modelli BIMx sono disponibili gratuitamente nel sito di GRAPHISOFT BIMx: bimx.graphisoft.com La scheda di Riferimento del BIMx offre una panoramica sui comandi da tastiera dell'applicazione. Il presente file PDF è scaricabile dalla seguente pagina web: http://www.graphisoft.com/products/bim-explorer/downloads.html Requisiti di Sistema Per i requisiti di sistema, vedere http://www.graphisoft.com/support/bimx/system_requirements/. Avvio di BIMx Desktop Viewer Fare doppio clic sull'icona BIMx Desktop Viewer per avviare l'applicazione. Se si dispone di un file di un BIMx di un modello, fare doppio clic su di esso per aprirlo in BIMx Desktop Viewer. Vedere le seguenti sezioni per ulteriori informazioni sull'uso di BIMx Desktop Viewer: Comandi del menu di BIMx Desktop Viewer Strumenti e scorciatoie di navigazione BIMx Guida utente GRAPHISOFT BIMx Desktop Viewer 4
Comandi del menu di BIMx Desktop Viewer Comandi del menu di BIMx Desktop Viewer • Fare doppio clic sul modello BIMx per aprirlo nel visualizzatore, o usare il comando Archivio > Apri dal menu BIMx. • Per accedere al menu BIMx, premere il tasto ESC. • Per tornare alla finestra di navigazione, premere nuovamente ESC. • Per attivare e disattivare la modalità schermo intero, usare F11. Guida utente GRAPHISOFT BIMx Desktop Viewer 5
Comandi del menu di BIMx Desktop Viewer Scegliere tra le Opzioni Menu 1. Fare clic sull'opzione che si vuole modificare e tenere premuto il pulsante del mouse. 2. Le scelte disponibili verranno visualizzate in una finestra a comparsa. 3. Spostare il cursore sulle opzioni. 4. Quando il cursore si trova sull'opzione desiderata, rilasciare il pulsante del mouse per abilitare tale opzione. Editazione delle Impostazioni numeriche Se l'impostazione che si sta modificando è un valore numerico (come Velocità Navigazione), è possibile cambiare il valore trascinando semplicemente il mouse verso sinistra (per diminuire il valore) o verso destra (per aumentarlo). Non è possibile immettere direttamente i valori. Menu ARCHIVIO Fare clic su Apri per cercare un modello BIMx (*.bimx). Progetto visualizza il percorso e il nome del modello aperto. Guida utente GRAPHISOFT BIMx Desktop Viewer 6
Comandi del menu di BIMx Desktop Viewer Dopo avere aperto un modello BIMx, fare clic su Esplora Hyper-modello per scegliere una tra le Viste 3D e posizioni fotocamera eventualmente contenute nel modello. Dopo avere eseguito la scelta, fare clic su Apri Modello 3D per aprire il modello in BIMx Desktop Viewer. Menu IMPOSTAZIONI La finestra di dialogo Impostazioni memorizza tutti i parametri che sono connessi con la visualizzazione del modello BIMx e con i controlli di navigazione. Modalità Rendering Scegliere una Modalità Rendering per visualizzare il modello BIMx. • Proiettore: visualizza la scena come se si avesse una lampada sulla propria testa • Illuminazione Globale: disponibile per i modelli che sono stati calcolati utilizzando Illuminazione Globale. • Bianco e Nero: disponibile per modelli che sono stati calcolati usando Illuminazione Globale, per rendere visibili solo le GI lightmap per un'immagine in toni di grigio. • Ombreggiatura Semplice: illuminazione di base con materiali e contorni. • Non Illuminato: mostra i materiali con la sola luce ambiente. È possibile aggiungere dettagli attivando SSAO. • Gouraud: mostra i materiali con illuminazione semplice • Metallico: simile a Proiettore, ma senza i materiali • Rimozione linee: senza ombreggiatura. Visualizza i contorni della geometria della scena. Guida utente GRAPHISOFT BIMx Desktop Viewer 7
Comandi del menu di BIMx Desktop Viewer Alcuni di questi metodi potrebbero non essere disponibili, a seconda della scheda grafica in uso. Consigli per la scelta di una Modalità Rendering • Il metodo Illuminazione globale fornisce la rappresentazione del modello più realistica. Per potervi accedere è necessario che per il modello sia stata calcolata l'Illuminazione Globale. Nota: per modelli calcolati con l'Illuminazione globale è disponibile anche l'opzione di rendering Bianco e Nero (Illuminazione globale). • La modalità Proiettore è un metodo di rendering più semplice di Illuminazione Globale, ma è disponibile su tutti i dispositivi (con la possibile eccezione dei computer molto vecchi). • Sui modelli di computer molto vecchi (purché soddisfino i requisiti di sistema minimi) è garantita la disponibilità delle modalità di rendering Gouraud, Non Illuminato e Illuminazione Globale. Sfondo BIMx offre le seguenti opzioni per lo sfondo dello schermo: • SKYBOX (immagine del cielo predefinita di BIMx) • BIANCO • GRIGIO • NERO • GRADIENTE Per utilizzare immagini skybox personalizzate basta sostituire i sei file .tga inclusi nella cartella BIMx Desktop Viewer/Dati/Tessiture/Cielo scatolare. Visualizzazione stereo BIMx può visualizzare il modello con modalità di vista stereo. Sono disponibili i seguenti metodi: • Sinistra/Destra • ROSSO/CIANO Nota: per usufruire di questa funzione BIMx sono necessarie delle speciali lenti di visualizzazione stereo. • Quad Buffer: disponibile solo con i driver NVIDIA. • OFF Nota: le opzioni Visualizzazione Stereo non sono disponibili se ci si trova in Assonometria. (Fare clic su F8 per attivare e disattivare l'Assonometria.) SSAO Attivare l'effetto SSAO (Occlusione Ambientale Spazio Schermo) per dotare la scena di una maggiore profondità. Efficace quando utilizzato insieme alla modalità di rendering Non Illuminato. Sebbene non sia sofisticato come Illuminazione globale, l'effetto è simile, eliminando la necessità del processo di precalcolo. Guida utente GRAPHISOFT BIMx Desktop Viewer 8
Comandi del menu di BIMx Desktop Viewer
Note:
• SSAO è disponibile solo se la scheda grafica usata supporta lo standard OpenGL 2.0.
Solitamente i modelli portatili non recenti non possono fare uso di questa funzione.
• SSAO non è ancora disponibile sui dispositivi mobili a causa delle limitazioni dell'hardware.
Cono visivo
Gamma valori: 10-120
Velocità
Gamma valori: 10-1000
Questo parametro imposta la velocità predefinita di navigazione. Numeri più elevati corrispondono
a movimenti più veloci.
Nota: è possibile aumentare temporaneamente la velocità di navigazione tenendo premuto il
tasto ‘SHIFT’.
Sensibilità del mouse
Gamma valori: 10-50
Inversione del Mouse
Questa opzione inverte le direzioni di navigazione del mouse.
Unità
Le distanze misurate possono essere visualizzate in unità metriche o imperiali.
Per impostazione predefinita, il modello è visualizzato secondo le impostazioni di unità di misura
predefinita sul vostro computer.
Comandi Impostazioni addizionali
I seguenti parametri sono disponibili se si sono attivate le Ombre (fare clic su F3). La gamma di
valori di ciascun parametro è indicata tra parentesi.
Altitudine Sole (10-80)
Azimuth Sole (0-360)
Luminosità Sole (-100 - +100)
Filtraggio Sole: attivare per migliorare la qualità delle ombre solari.
Altezza telecamera (600-2000)
Raggio telecamera (150-400)
Popup di aiuto
Guida utente GRAPHISOFT BIMx Desktop Viewer 9Comandi del menu di BIMx Desktop Viewer Se questa opzione è attivata, su alcuni dei comandi del menu Impostazioni viene visualizzata una finestra popup di aiuto. Inoltre viene visualizzata una finestra popup di guida introduttiva quando si apre un modello BIMx. Menu LUCIDI Il progetto BIMx preserva i lucidi del modello ARCHICAD originale. Usare il menu Lucidi BIMx per controllare la visibilità dei lucidi del modello, selezionando le caselle dei nomi lucido desiderati. Menu GALLERIA Il menu galleria comprende i comandi con cui si possono visualizzare video preregistrati di camminate. • RIPRODUCI QUANDO INATTIVO avvierà o continuerà la riproduzione alla maniera di un salvaschermo - cioè, dopo un certo tempo di attesa. • I video saranno riprodotti in sequenza se è attivata la funzione 'SEQUENCER' (fare clic su “Sequencer” per attivarla), altrimenti verrà riprodotto il video corrente. Scorciatoie Galleria • Fare clic sull'immagine per passare direttamente alla posizione raffigurata o per riprodurre il video corrispondente. • Premere 'P' per riprodurre il video corrente. • Premere Shift + P per riprodurre la sequenza dei video dall'inizio. Guida utente GRAPHISOFT BIMx Desktop Viewer 10
Comandi del menu di BIMx Desktop Viewer
Menu CONTROLLI
Il menu CONTROLLI visualizza l'elenco dei comandi di navigazione di base con i corrispondenti tasti
di scelta rapida per la tastiera internazionale. Per la maggior parte di queste funzioni,
comunemente utilizzate nei giochi di computer “Sparatutto in prima persona” (FPS), non sono
necessarie ulteriori spiegazioni.
Funzioni Tasti di scelta rapida
Menu ESCAPE
Spostamento W, S, A, D e tasti freccia
Spostamento veloce SHIFT
Spostamento lento CMD o CTRL
Accucciarsi C
Salta BARRA SPAZIO
Alzarsi PAG SU
Inferiore PAG GIÙ
Modalità Volo B
Strumento informazioni A
Strumento di misura M
Contorni O
Ombre del Sole F3
Screenshot F5
Assonometria F8
Modalità mappa BACKSPACE
Per ulteriori scorciatoie di navigazione, vedere Strumenti e scorciatoie di navigazione BIMx.
Menu INFORMAZIONI
Il Menu Informazioni mostra informazioni di base sul progetto attivo e la propria licenza BIMx:
• Versione: il numero di versione e di build dell'applicazione BIMx.
• Tipo Licenza: il tipo di licenza BIMx utilizzato (completa, educational). Visualizza anche se si sta
utilizzando la versione illuminazione globale di BIMx.
• Modello Sorgente: il nome del file ARCHICAD salvato in BIMx.
• Numero di triangoli: i modelli di BIMx sono composti da triangoli 3D. La velocità di navigazione
in 3D e la memoria utilizzata dall'applicazione BIMx sono fortemente influenzate dal numero di
Guida utente GRAPHISOFT BIMx Desktop Viewer 11Comandi del menu di BIMx Desktop Viewer
triangoli nel modello in 3D. Tenere presente che questo valore è approssimativamente due o
tre volte più grande di quello del conteggio poligoni visualizzato nell'add-on ContaPoligoni di
ARCHICAD, a causa dei diversi algoritmi di calcolo utilizzati.
• Utilizzo RAM: visualizza la quantità di RAM, in byte, occupata dal progetto
• Utilizzo RAM Video: visualizza la quantità di RAM Video, in byte, occupata dal progetto
• Controlla Aggiornamenti: fare clic su questo comando per vedere se è disponibile una versione
aggiornata del GRAPHISOFT BIMx Desktop Viewer.
• Guida online di BIMx: apre un file di Aiuto.
Componenti utilizzo RAM Video su periferiche
Mobile
Questi dati fanno riferimento alla memoria RAM Video richiesta per la visualizzazione del modello
sui dispositivi mobili iOS supportati.
• Geometria: basata sul conteggio triangoli.
• Tessiture: l'applicazione BIMx per i dispositivi mobili ottimizza automaticamente le tessiture
fino ad un certo grado, ma se il modello bimx è troppo grande per essere eseguito sul
dispositivo mobile, si può provare a ridurre la sua dimensione e complessità.
Se il modello BIMx è stato salvato usando Illuminazione globale, è richiesta una quantità di
memoria RAM video aggiuntiva per la gestione dei seguenti due componenti di tessitura:
• Illuminazione globale di superfici piatte: la tessitura d'illuminazione applicata alle superfici
piatte; e
• Illuminazione globale di superfici curve: la tessitura d'illuminazione applicata alle superfici
curve.
Si noterà che le superfici curve consumano meno memoria di quelle piatte.
Guida utente GRAPHISOFT BIMx Desktop Viewer 12Strumenti e scorciatoie di navigazione BIMx
Strumenti e scorciatoie di navigazione
BIMx
Nota: La scheda di Riferimento del BIMx offre una panoramica sui comandi da tastiera
dell'applicazione. Consigliamo di scaricare la versione PDF nella desiderata lingua dal sito:
http://www.graphisoft.com/products/bim-explorer/downloads.html
Modalità Volo vs. Modalità Cammina
Il tasto F consente di passare dalla Modalità Volo alla Modalità Cammina e viceversa. La Modalità
Cammina fornisce un'esperienza di visualizzazione più realistica comprese le funzioni seguenti:
• Riconoscimento aperture per distinguere le strutture solide dell'edificio come i muri, i pilastri e
i tetti da porte e finestre durante la navigazione.
• Gravità per mantenere stabile la telecamera su solai, rampe o scale.
• Se si tengono premuti contemporaneamente i tasti SHIFT e CONTROL si attiva la navigazione
alla velocità della luce, che è dieci volte più veloce della corsa.
• Tenendo premuto il pulsante destro del mouse durante la modalità in volo il movimento viene
limitato ad un'altezza fissa. Questo è utile, ad esempio, per registrare un volo al di sopra di un
edificio.
• Tenendo premuto il tasto destro del mouse durante la modalità walk-through la vista viene
orizzontalmente bloccata su una prospettiva perfettamente dritta.
Strumento Informazioni
Premendo I durante la navigazione si attiva lo Strumento Informazioni. In questo modo il cursore
assume la forma di una croce e il rettangolo d'ingombro dell'elemento correntemente selezionato
viene evidenziato. Facendo clic una volta con il tasto sinistro del mouse si apre la palette
Informazioni, che mostra informazioni base sull'elemento selezionato. Nello Strumento
Informazioni sono visualizzate le seguenti informazioni:
• Tipo – Tipo di elemento (per es. muro, solaio)
• ID
• Lucido – Lucido dell'elemento nel modello ARCHICAD
• Parametri elemento, ove applicabili – per es. altezza, larghezza, spessore, volume, struttura (se
composita), inclinazione, area, pendenza. Questi valori derivano dei parametri elemento del
modello di ARCHICAD.
• Nome Elemento di Libreria (come applicabile)
• Etichette (purché l'elemento abbia i valori di tali etichette compilati)
Nota: questi dati della palette informazioni sono disponibili solo se si sta esplorando un
Modello BIMx salvato da ARCHICAD 16 o successivi. (I Modelli BIMx salvati da versioni
ARCHICAD precedenti mostrano solo un insieme limitato di questi dati.)
Guida utente GRAPHISOFT BIMx Desktop Viewer 13Strumenti e scorciatoie di navigazione BIMx Modalità mappa Questa utile funzione aiuta trovare la propria posizione corrente nell'edificio durante la navigazione. Premere “BACKSPACE” durante la navigazione per proiettare la corrispondente sezione della pianta alla vista 3D corrente. La posizione e la direzione di visione correnti sono indicate da una freccia. Usare la rotella del mouse per avvicinare o allontanare lo zoom alla mappa. Strumento di misura Premere M per attivare lo strumento di misura. La distanza tridimensionale dalla telecamera al punto del globo al centro è visualizzata come Distanza vista. Per misurare la distanza fra due punti tridimensionali fare clic con il pulsante sinistro del mouse e selezionare i due punti. La distanza risultante viene calcolata e visualizzata come 'Distanza misurata'. Screenshot Premere F5 per stampare la vista corrente in un file .png. L'immagine avrà la stessa risoluzione dello screenshot BIMx corrente. Il file .png sarà salvato con un nome univoco nella cartella BIMx\Screenshot\, posizionata nella vostra cartella Utenti\Nome utente\Documenti. Assonometria Premere F8 per attivare la vista parallela. Usare il mouse per far ruotare il modello e la rotella del mouse per avvicinare o allontanare lo zoom. Tenere premuto il pulsante destro del mouse e spostare il mouse per girare la telecamera che osserva il modello. Nota: le Opzioni di Visualizzazione Stereo (menu Impostazioni) non sono supportate in Assonometria. Esci Mantenere premuto il tasto Z, e premere ESC per uscire. Guida utente GRAPHISOFT BIMx Desktop Viewer 14
Puoi anche leggere