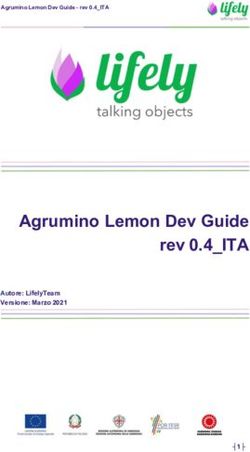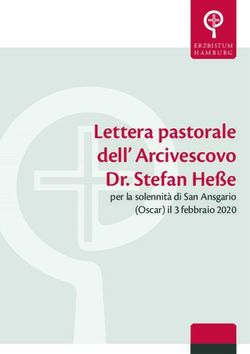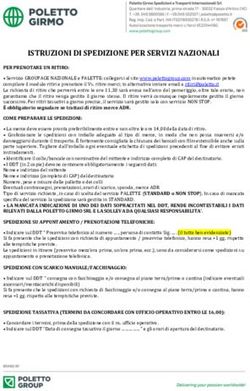Windows 10 non si avvia: come risolvere - Redatto da Alvise C - Angolo di Windows
←
→
Trascrizione del contenuto della pagina
Se il tuo browser non visualizza correttamente la pagina, ti preghiamo di leggere il contenuto della pagina quaggiù
Redatto da Alvise C. –
Windows 10 non si avvia: come risolvere Angolo di Windows
Cosa fare quando il sistema operativo non si avviaWINDOWS 10 NON SI AVVIA: COME RISOLVERE Windows 10 non si avvia: come risolvere Articolo aggiornato l’8 Febbraio 2022 h 13 In alcuni casi può capitare che il nostro computer non voglia avviarsi: rimane in un loop infinito e mostra la schermata di caricamento e da li non si muove. In questo articolo vedremo proprio questo: cosa fare quando Windows 10 non si avvia o si blocca in fase di boot. Primi passaggi di ripristino/debug Quando il sistema operativo non si avvia possono esserci molteplici cause, alcune delle quali possono essere correlate direttamente ai dispositivi connessi al pc. Provare quindi ad avviare il computer SENZA alcun dispositivo esterno (quindi staccare stampanti, scanner, hard disk, chiavette ecc.) può esser un primo passaggio. Un secondo passaggio è quella di staccare il cavo di alimentazione e la batteria, premere il pulsante di accensione per 5 secondi quindi, dopo averlo lasciato così qualche minuto, procedere a collegare il cavo di alimentazione e a ri-accenderlo. Oltre a questo è bene prestare attenzione agli eventuali messaggi che il BIOS/UEFI può darci in fase di boot. Errori in Avvio? Il BIOS/UEFI infatti, all’avvio del computer, esegue dei controlli di routine sullo stato di salute dei componenti in uso nel pc, tra i quali la RAM, hard disk, SSD e quant’altro.
WINDOWS 10 NON SI AVVIA: COME RISOLVERE Via: Intel Se ad esempio riscontra un potenziale errore hardware (o un avvisaglia in merito) dell’hard disk indicherà a video un errore nello SMART oppure, ad esempio, problemi correlati alla temperatura della CPU (e relativa ventola). Accedere agli strumenti di ripristino Se ci troviamo con un sistema corrotto o non utilizzabile, come questo caso, possiamo avvalerci di strumenti ausiliari utili ad accedere agli strumenti di ripristino. In alcuni sistema premendo il tasto F11 durante il boot potremmo accedere alle opzioni avanzate di avvio. In aggiunta il sistema operativo stesso dopo 3 mancati riavvii dovrebbe avviare gli strumenti di ripristino. Se accediamo a questi strumenti passare al paragrafo “Usiamo gli strumenti di ripristino per riparare Windows“ Non accediamo agli strumenti di ripristino? Nessun problema Se non accade, possiamo creare un DVD o chiavetta USB avviabile autonomamente, ci servirà ovviamente un secondo computer dotato di Windows 10 ove eseguire queste operazioni: Scaricare lo strumento di download per Windows 10 dalla voce “Scarica ora lo strumento“
WINDOWS 10 NON SI AVVIA: COME RISOLVERE Dopo aver accettato le consuete voci relative la licenza ecc scegliamo la voce Crea un supporto di installazione per un altro PC come da immagine Per questo tipo di operazione dedicata al ripristino sarà comunque opportuno scegliere la corretta edizione da creare, quindi dovremmo aver ben chiaro di che licenza siamo in possesso ovvero se Windows 10 Home o Pro. Ora potremmo scegliere se creare una ISO o una chiavetta USB come da immagine
WINDOWS 10 NON SI AVVIA: COME RISOLVERE E’ possibile, inoltre, bypassare lo strumento Media Creation seguendo questo nostro articolo dedicato: Ovviamente se abbiamo un dvd d’installazione di Windows 10 possiamo usare quello, basta che non sia troppo vecchio in quanto potrebbe non funzionare del tutto correttamente, in questo caso seguire la procedura di creazione qui sopra. Usiamo gli strumenti di ripristino per riparare Windows Ora che abbiamo creato il DVD o la chiavetta USB inseriamola nel computer, quindi impostiamo la periferiche come boot primario (se non avviene in automatico potremo verificare il manuale per attivare il boot menù in avvio, solitamente tasto F8 da premere durante il primo avvio) Dopo aver avviato il sistema con il DVD o chiavetta che sia accediamo a Risoluzione dei problemi quindi Opzioni Avanzate > da questa schermata abbiamo diverse possibilità di scelta, che sono: Ripristino del sistema: usare un punto di ripristino per riportare il sistema operativo ad una data antecedente il problema. Procedura consigliata
WINDOWS 10 NON SI AVVIA: COME RISOLVERE Ripristino immagine del sistema: funzionalità utile solo nel caso in cui abbiamo creato un immagine di sistema usando le opzioni del sistema operativo Windows 10 (Come creare un immagine di sistema in Windows 10) oppure in alternativa crearla con Macrium Reflect Ripristino all’avvio: l’ambiente WINRE, quello ove risiedono gli strumenti di ripristino, eseguirà delle procedure automatiche di ripristino del sistema. Sicuramente una delle prima operazioni svolte in autonomia dal sistema in caso di mancato avvio. Procedura consigliata In alternativa, se nessuna di queste opzioni ha successo, è possibile procedere con una di queste operazioni: Re-installare Windows 10 mantenendo i dati Re-installare Windows 10 in modalità avanzata cancellando i dati Prima, però, vediamo COME salvare qualcosa di prezioso: i nostri dati. Come salvare i nostri dati con gli strumenti di ripristino
WINDOWS 10 NON SI AVVIA: COME RISOLVERE Il primo metodo utile a recuperare i dati può essere quello di utilizzare la chiavetta o DVD in nostro possesso creati usando il Media Creation Tool. Dalla schermata principale, quella dove scegliamo la lingua, il paese e l’ora, premiamo i pulsanti MAIUSC + F10: così facendo apriremo una nuova finestra con sfondo nero, quello è il prompt dei comandi. Ora possiamo scegliere cosa digitare: i comandi accettati ed eseguibili tramite il prompt sono veramente tanti, ad ogni modo possiamo digitare taskmgr (per avviare Gestione Attività) oppure notepad il quale avvierà il blocco note. Sia che abbiamo avviato uno o l’altro rechiamoci nel menù File > Apri (o Nuova Attività). Da qui abbiamo l’accesso ai nostri dati: colleghiamo un hard disk o chiavetta esterna abbastanza capiente, quindi possiamo copiare ed incollare (uno alla volta) i file e le cartelle da salvare. Cose da non fare durante l’operazione: aprire un file usando blocco note (il sistema andrebbe in blocco) creare una nuova cartella in qualsiasi punto del disco Potrebbe volerci un po’ di tempo per copiare i dati, quindi portiamo pazienza ed attendiamone il completamento. Se abbiamo bisogno di accedere in tempi brevi ai dati possiamo collegarlo ad un altro computer, dopo averla collegata e prima di accedervi sarà opportuno digitare i seguenti comandi dal prompt dei comandi come amministratore: takeown /F X:\* /R /A cacls X:\*.* /T /grant administrators:F Dove X: sta per la lettera di unità assegnata al disco rimovibile ove abbiamo copiato i dati. Vediamole nello specifico. Re-installare Windows mantenendo i dati NOTA: con questa operazione i dati dell’utente della vecchia installazione saranno spostati nella cartella windows.old, i programmi NON saranno mantenuti Ora che abbiamo salvato i nostri dati possiamo procedere con la re-installazione vera e propria. Avviamo il sistema usando il dvd o la chiavetta creata con lo strumento Media Creation, quindi dopo aver scelto lingua, data ed ora clicchiamo su Avanti > scegliamo Installa > se abbiamo aggiornato a Windows 10 e siamo in possesso di una licenza digitale abbinata al nostro account Microsoft scegliamo Non ho un codice product key, se invece abbiamo il product key d’installazione inseriamolo. Dalla schermata Che tipo di installazione vuoi eseguire? scegliamo la voce Personalizzata: installa solo Windows
WINDOWS 10 NON SI AVVIA: COME RISOLVERE quindi dalla schermata successiva selezioniamo la partizione ove risiede il sistema operativo (facciamo MOLTA attenzione, accertiamoci di selezionare la partizione giusta). Quando faremo click su Avanti l’installazione ci avviserà con il seguente messaggio: Se la partizione che hai scelto contiene file di un’installazione precedente di Windows, i file e le cartelle verranno trasferiti in una cartella chiamata Windows.old Ora attendiamone il completamento. E’ altresì possibile eseguire questa operazione anche con gli strumenti di ripristino integrati nel sistema o sempre con l’ausilio del media creation tool, infatti dalla voce Risoluzione dei problemi possiamo trovare la voce Reimposta il sistema, da dove possiamo sempre scegliere se mantenere o meno i nostri file. Ci sono altri strumenti da usare per salvare i nostri dati, ad esempio una distro di Linux (come Ubuntu) oppure altri Live Cd che prenderemo in esame in un prossimo articolo.
Puoi anche leggere