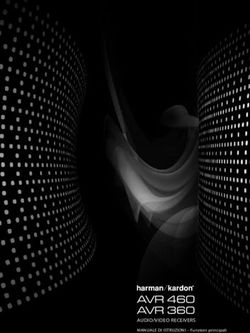WIFI RANGE EXTENDER N300 - GUIDA ALL'INSTALLAZIONE - NETGEAR
←
→
Trascrizione del contenuto della pagina
Se il tuo browser non visualizza correttamente la pagina, ti preghiamo di leggere il contenuto della pagina quaggiù
Per iniziare
Il WiFi Range Extender di NETGEAR aumenta la distanza di una rete
WiFi tramite il potenziamento del segnale WiFi esistente e il
miglioramento della qualità complessiva del segnale su lunghe
distanze. Un extender ripete i segnali da un router WiFi o access
point esistente.
WiFi Range Extender
Aumenta la copertura di rete
WiFi esistente e crea un
segnale più forte, anche
nelle zone più difficili
da raggiungere. WiFi esistente
In alcuni casi, il router non
fornisce la copertura
WiFi necessaria.
2Un primo approccio con l'extender
Prima di procedere con l'installazione dell'extender, esaminare i LED,
i pulsanti e le porte.
Pannello anteriore
Router Client
Freccia Freccia
LED LED
LED collegamento
del router LED
collgamento
del client
LED di alimentazione
LED WPS
3Pannello laterale e pannello inferiore
Interruttore di
alimentazione
Tasto WPS
Pulsante di ripristino delle
impostazioni predefinite
Porta Ethernet
4Descrizione dei LED
LED Il LED indica la connessione tra l'extender e il router o
collegamento l'access point.
del router • Verde senza intermittenza. Segnale ottimo.
• Giallo senza intermittenza. Segnale buono.
• Rosso senza intermittenza. Segnale scarso.
• Spento. Nessun segnale.
LED Il LED indica la connessione tra l'extender e il computer o il
collegamento dispositivo mobile.
del client • Verde senza intermittenza. Segnale ottimo.
• Giallo senza intermittenza. Segnale buono.
• Rosso senza intermittenza. Segnale scarso.
• Spento. Nessun segnale.
LED di
• Giallo senza intermittenza. L'extender è in fase di avvio.
alimentazione • Verde senza intermittenza. L'extender è acceso.
• Spento. L'extender è spento.
LED WPS • Verde senza intermittenza. Protezione WiFi abilitata
(WPA o WPA2).
• Verde lampeggiante. È in corso la connessione WPS.
• Spento. Protezione WiFi non abilitata.
Nota: se il LED freccia router o il LED freccia client
lampeggia, consultare Come individuare la posizione più adatta a
pagina 12. Se nessun LED freccia è acceso, l'extender si trova in una
posizione idonea.
5Installazione dell'extender WiFi
Posizionare l'extender, collegarlo a una fonte di alimentazione e
connetterlo alla rete WiFi.
Posizionamento e alimentazione dell'extender
1. Posizionare l'extender nella stessa stanza del router WiFi.
Nota: è necessario che l'extender si trovi in prossimità del router
WiFi solo durante il processo di configurazione iniziale.
2. Collegare l'extender a una presa elettrica.
Il LED di alimentazione diventa verde. Se il LED di
alimentazione non si accende, premere il pulsante di
alimentazione.
Connessione a una rete WiFi esistente
Per estendere la copertura della rete WiFi, è necessario connettere
l'extender alla rete WiFi esistente. È possibile utilizzare uno dei due
modi seguenti:
• Connessione con WPS. Per ulteriori informazioni, consultare
Connessione con WPS a pagina 7.
• Connessione con il browser Web genie®. Per ulteriori
informazioni, consultare Connessione con NETGEAR genie
Smart Setup a pagina 8.
6Connessione con WPS
Wi-Fi Protected Setup (WPS) consente di connettersi a una rete WiFi
protetta senza la necessità di immettere il nome e la password di rete.
La funzione WPS non supporta la protezione di rete WEP. Se si sta
utilizzando una protezione WEP, seguire le istruzioni riportate in
Connessione con NETGEAR genie Smart Setup a pagina 8.
1. Premere il pulsante WPS posto sul lato dell'extender.
Il LED WPS lampeggia.
2. Entro 2 minuti, premere il pulsante WPS sul router o sull'access
point.
Il LED WPS sull'extender diventa verde fisso, il LED
collegamento del router lampeggia e l'extender si connette
alla rete WiFi esistente.
Nota: se il LED collegamento del router non si accende,
riprovare. Se il LED continua a essere spento, consultare
Connessione con NETGEAR genie Smart Setup a pagina 8.
3. Cercare il nuovo nome di rete dell'extender.
Il nome della rete wireless (SSID) dell'extender viene modificato
con il nome della rete WiFi esistente, aggiungendo _EXT alla fine
del nome, ad esempio:
• Nome esistente della rete WiFi. NomeRete
• Nuovo nome rete dell'extender. NomeRete_EXT
74. Connettere i dispositivi WiFi alla nuova rete di extender.
Utilizzare la stessa password WiFi utilizzata per il proprio router
WiFi.
5. Scollegare l'extender e avvicinarlo all'area con segnale WiFi
debole.
La posizione scelta deve rientrare nella portata della rete del
router WiFi esistente.
6. Collegare l'extender a un'altra presa elettrica.
Il LED di alimentazione diventa verde. Se il LED di
alimentazione non si accende, premere il pulsante di
alimentazione.
Utilizzare il LED del collegamento al router sul pannello frontale
per scegliere un punto in cui la connessione dell'extender al
router è ottimale.
Connessione con NETGEAR genie Smart Setup
1. Utilizzare la gestione rete WiFi su un computer o dispositivo
mobile per trovare e collegarsi alla rete WiFi (SSID)
NETGEAR_EXT.
Una volta stabilita la connessione con il computer o il dispositivo
mobile, il LED collegamento del client si accende.
2. Aprire una finestra del browser Web dallo stesso computer o
dispositivo mobile.
8Il browser indirizza l'utente direttamente a NETGEAR genie smart
setup.
Nota: Se non si viene automaticamente indirizzati a NETGEAR
genie, avviare un browser Web e immettere www.mywifiext.net
nel campo indirizzi. Digitare admin come nome utente e
password per la password.
3. Selezionare una rete WiFi da estendere e fare clic sul pulsante
Continue (Continua).
4. Immettere la password di rete (chiamata anche passphrase o
chiave di rete) nel campo Password, quindi fare clic sul
pulsante Continue (Continua).
5. Selezionare il pulsante di opzione Private Network (Rete
privata) o Public Network (Rete pubblica), quindi fare clic sul
pulsante Continue (Continua).
96. Inserire il nome (SSID) della rete WiFi dell'extender nel campo
Name (Nome), quindi fare clic sul pulsante Continue
(Continua).
Nota: per utilizzare le stesse impostazioni di protezione della rete
esistente, selezionare la casella di controllo.
Le impostazioni vengono applicate e viene visualizzata la
seguente schermata:
10Su iPad, iPhone e computer MacBook, questa schermata si
chiude automaticamente.
7. Utilizzare la gestione rete WiFi su un computer o un dispositivo
mobile per collegarsi alla nuova rete WiFi dell'extender.
Ripetere questo passaggio per tutti i computer e i dispositivi
mobili.
8. Se la schermata continua a essere visualizzata sul computer o
sul dispositivo mobile, selezionare le seguenti caselle di
controllo e fare clic sul pulsante Continue (Continua).
9. Scollegare l'extender e avvicinarlo all'area con segnale WiFi
debole.
La posizione scelta deve rientrare nella portata della rete del
router WiFi esistente.
10. Collegare l'extender a un'altra presa elettrica.
Il LED di alimentazione diventa verde. Se il LED di
alimentazione non si accende, premere il pulsante di
alimentazione.
Utilizzare il LED del collegamento al router per scegliere un
punto in cui la connessione dell'extender al router è ottimale.
11Come individuare la posizione più adatta
Se il segnale WiFi è debole, la freccia LED lampeggia per due minuti
al primo collegamento con la rete dell'extender. In tal caso, regolare
la posizione dell'extender.
Nessun LED freccia è acceso. L'extender si trova in una posizione
idonea.
La freccia del router lampeggia. Avvicinare l'extender al
router.
La freccia del client lampeggia. Avvicinare il computer o il
dispositivo mobile all'extender.
Prestazioni dell'extender
Questi LED dell'extender segnalano una connessione WiFi:
Segnale WiFi tra il router e l'extender
Segnale WiFi tra l'extender e il computer o il dispositivo mobile
I LED sono codificati con colori:
• Il verde indica un segnale ottimo.
• Il giallo lampeggiante indica un segnale buono.
• Il rosso indica un segnale scarso.
Un LED spento indica l'assenza di connessione WiFi.
12Connessione a un dispositivo Ethernet
Una volta collegato l'extender alla rete WiFi esistente, è possibile
collegare un dispositivo all'extender mediante un cavo Ethernet.
A questo punto, tale dispositivo può accedere alla rete esistente
attraverso la connessione WiFi tra l'extender e il router.
Range Extender
Lettore Blu-ray
Router WiFi
131. Configurare l'extender.
Per ulteriori informazioni, consultare Posizionamento e
alimentazione dell'extender a pagina 6.
2. Connettere l'extender a una rete WiFi esistente.
Per ulteriori informazioni, consultare Connessione a una rete
WiFi esistente a pagina 6.
3. Collegare il cavo Ethernet da un dispositivo Ethernet alla porta
sull'extender.
Effettuare l'accesso alle impostazioni
dell'extender
Dopo l'installazione, è possibile accedere all'extender per
visualizzare o modificare le relative impostazioni.
1. Collegare un computer o un dispositivo mobile alla rete
dell'extender.
2. Avviare un browser Web e digitare www.mywifiext.net o
www.mywifiext.com nel campo indirizzi.
Viene visualizzata una schermata di accesso.
3. Digitare admin come nome utente e password per la password.
14Domande frequenti
Per ulteriori informazioni sul prodotto, consultare il manuale utente,
disponibile all'indirizzo http://support.netgear.com.
La guida alla configurazione del browser Web continua a
chiedere la chiave di protezione della rete (passphrase) e sono
sicuro di aver inserito la passphrase corretta. Come risolvere il
problema?
È probabile che l'extender sia stato posizionato al limite della
copertura del router o dell'access point. Per ulteriori informazioni,
consultare Posizionamento e alimentazione dell'extender a pagina 6.
Se si sta utilizzando una protezione WEP, assicurarsi di digitare la
chiave wireless nel campo appropriato.
È possibile utilizzare l'extender collegandolo al router esistente
tramite cavo Ethernet?
No. L'extender è progettato per stabilire una connessione wireless
con il router o l'access point.
Quali sono il nome utente e la password per accedere
all'extender?
Il nome utente è admin e la password predefinita è password.
Entrambi distinguono maiuscole e minuscole.
15La connessione con NETGEAR_EXT è stata stabilita e il browser
è stato avviato. Perché non riesco a visualizzare la guida alla
configurazione del browser Web?
Provare le seguenti soluzioni per la risoluzione dei problemi:
• Assicurarsi che il computer sia configurato per l'utilizzo del
protocollo DHCP (la maggior parte dei computer lo sono).
• Assicurarsi che il LED collegamento del client sia verde e che si
disponga di un indirizzo IP valido.
• Riavviare il browser Web e digitare www.mywifiext.net o
www.mywifiext.com nel campo indirizzi. Digitare admin come
nome utente e password per la password.
In che modo è possibile ripristinare l'extender alle impostazioni
predefinite?
1. Utilizzare un oggetto appuntito come una penna o una graffetta
per tenere premuto il pulsante Factory Reset (Ripristino
impostazioni predefinite) nella parte inferiore dell'extender per
almeno cinque secondi, finché il LED di alimentazione non
lampeggia di giallo.
2. Rilasciare il pulsante Factory Reset (Ripristino impostazioni
predefinite) e attendere il riavvio dell'extender.
In questo modo l'extender viene reimpostato e vengono
ripristinate le impostazioni predefinite.
16È quindi possibile accedere all'extender tramite il browser Web,
utilizzando le impostazioni predefinite.
Sul router è stato attivato un filtro MAC wireless (controllo
dell'accesso wireless o ACL). Che cosa si deve fare quando si
installa l'extender?
Quando il dispositivo wireless si connette al router attraverso
l'extender, l'indirizzo MAC di tale dispositivo mostrato sul router viene
trasferito a un altro indirizzo MAC. Se il filtro MAC del router è
abilitato, il dispositivo wireless si connette all'extender ma non può
ottenere un indirizzo IP dall'extender e non può accedere a Internet.
Per consentire al dispositivo wireless di ricevere un indirizzo IP
dall'extender e di accedere a Internet, è necessario fornire l'indirizzo
MAC trasferito al router.
1. Disattivare il filtro MAC sul router.
2. Accendere l'extender e collegare tutti i dispositivi wireless
all'extender.
3. Assicurarsi che il LED della velocità di connessione resti acceso.
4. Accedere al router e verificare i dispositivi collegati sulla
schermata Attached Devices (Dispositivi collegati).
5. Aggiungere gli indirizzi MAC che iniziano con 02:0F:B5 alla
tabella del filtro MAC del router.
17Supporto
Grazie per aver scelto i prodotti NETGEAR. Una volta completata l'installazione
del dispositivo, individuare il numero di serie riportato sull'etichetta del prodotto e
utilizzarlo per registrare il prodotto all'indirizzo https://my.netgear.com.
La registrazione del prodotto è necessaria per poter utilizzare il servizio di
assistenza telefonica di NETGEAR. NETGEAR consiglia di registrare il prodotto
dal sito Web di NETGEAR.
Gli aggiornamenti del prodotto e l'assistenza Web sono disponibili alla pagina
http://support.netgear.com.
NETGEAR consiglia di utilizzare solo risorse di assistenza NETGEAR ufficiali.
È possibile scaricare il manuale utente online dal sito Web
http://downloadcenter.netgear.com o attraverso il link presente nell'interfaccia
utente del prodotto.
18Marchi commerciali
NETGEAR, il logo NETGEAR e Connect with Innovation sono marchi commerciali
e/o marchi registrati di NETGEAR, Inc. e/o delle sue consociate negli Stati Uniti e/
o in altri Paesi. Le informazioni sono soggette a modifica senza preavviso. ©
NETGEAR, Inc. Tutti i diritti riservati.
Conformità
Per consultare la Dichiarazione di conformità completa, visitare la pagina
http://support.netgear.com/app/answers/detail/a_id/11621/.
Per ulteriori informazioni sulla conformità normativa, visitare il sito
http://www.netgear.com/about/regulatory/. Prima di collegare l'alimentazione,
consultare il documento relativo alla conformità normativa.
Solo per uso in ambienti interni. Valido per la vendita in tutti i paesi membri
dell'UE, gli stati EFTA e la Svizzera.
19NETGEAR, Inc.
350 East Plumeria Drive
San Jose, CA 95134 USA
Febbraio 2014Puoi anche leggere