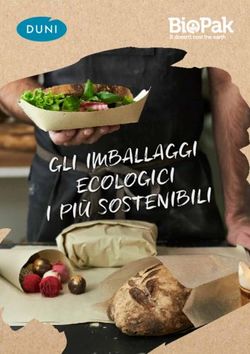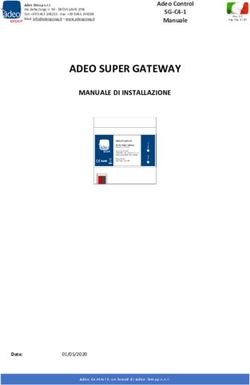Scheda Computer Desktop di Rete Wireless G Per collegare il proprio computer desktop ad una rete wireless VELOCE
←
→
Trascrizione del contenuto della pagina
Se il tuo browser non visualizza correttamente la pagina, ti preghiamo di leggere il contenuto della pagina quaggiù
Scheda Computer
Desktop di Rete
Wireless G
Per collegare il proprio computer desktop
ad una rete wireless VELOCE
Manuale Mbps
utente 802.11g 2.4GHz • Wireless
F5D7000Indice
1 1 Introduzione . . . . . . . . . . . . . . . . . . . . . . . . . . . . . . . . . . . . . . . . . . . 1
I vantaggi di una rete wireless . . . . . . . . . . . . . . . . . . . . . . . . . . . 1
2 Dove posizionare l’hardware di rete wireless
per ottenere prestazioni ottimali . . . . . . . . . . . . . . . . . . . . . . . . . . 2
3 2 Descrizione generale . . . . . . . . . . . . . . . . . . . . . . . . . . . . . . . . . . . . 5
Caratteristiche del prodotto . . . . . . . . . . . . . . . . . . . . . . . . . . . . . 5
4 Applicazioni e vantaggi . . . . . . . . . . . . . . . . . . . . . . . . . . . . . . . . . 6
Specifiche del prodotto . . . . . . . . . . . . . . . . . . . . . . . . . . . . . . . . . 6
5 Requisiti del sistema . . . . . . . . . . . . . . . . . . . . . . . . . . . . . . . . . . 7
Contenuto della confezione . . . . . . . . . . . . . . . . . . . . . . . . . . . . . 7
6 3 Installazione e impostazione della scheda . . . . . . . . . . . . . . . . . . . . 8
Fase 1: Installazione del software . . . . . . . . . . . . . . . . . . . . . . . . . 8
Fase 2: Installazione dell’hardware . . . . . . . . . . . . . . . . . . . . . . . 10
4 Utilizzo della Utility Wireless Belkin . . . . . . . . . . . . . . . . . . . . . . . 12
Come accedere alla Utility Wireless Belkin . . . . . . . . . . . . . . . . . 12
Controllo dello stato della connessione di rete . . . . . . . . . . . . . . 12
Configurazione delle impostazioni di rete attuali . . . . . . . . . . . . 14
Protezione della rete Wi-Fi . . . . . . . . . . . . . . . . . . . . . . . . . . . . . 16
Localizzazione di reti disponibili nella propria zona . . . . . . . . . . 28
Impostazione dei profili di rete wireless . . . . . . . . . . . . . . . . . . . 29
Controllo del trasferimento dati. . . . . . . . . . . . . . . . . . . . . . . . . . 30
5 Rilevazione e risoluzione delle anomalie . . . . . . . . . . . . . . . . . . . . 31
6 Informazioni . . . . . . . . . . . . . . . . . . . . . . . . . . . . . . . . . . . . . . . . . . 39
45Introduzione
Sezione
Grazie per aver acquistato questa Scheda Computer Desktop di Rete
Wireless G Belkin (la scheda). La scheda si avvale della tecnologia 802.11g,
1
che permette di usufruire dei vantaggi di rete wireless senza dover usare
cavi. Infatti, essa funziona come una comune scheda di rete, ma senza 2
cavi. È facile da installare e da configurare, permettendovi di accedere alla
rete wireless nel giro di pochi minuti. Accertatevi di aver letto attentamente
questo manuale, soprattutto la parte “Dove posizionare l’hardware di rete 3
wireless per ottenere prestazioni ottimali”.
4
I vantaggi di una rete wireless
• Mobilità— non c’è più bisogno di una “stanza per il computer”: 5
ora è possible lavorare usando un portatile o un computer
desktop in qualsiasi posto all’interno della copertura wireless
6
• Facile da installare – Il programma di installazione
guidata Belkin semplifica la configurazione
• Versatilità - dopo la configurazione è possibile
accedere a stampanti, computer e altri dispositivi di
rete dovunque vi troviate all’interno della casa
• Facilità di espansione - la vasta copertura dei prodotti di
rete Belkin permette di espandere la rete, per comprendere
dispositivi quali stampanti e console per videogame
• Niente cavi - ora non bisogna più spendere soldi e perdere
tempo per cablare la casa o l’ufficio con vaci Ethernet
• Accettazione incondizionata da parte
dell’industria - è possibile scegliere tra una vasta
gamma di prodotti di rete interoperabili
11Introduzione
Sezione
1 Dove posizionare l’hardware di rete
wireless per ottenere prestazioni ottimali
2
Più il computer è vicino al router wireless (o all’access point), più
forte è la connessione wireless. La copertura al coperto tipica per i
3 dispositivi wireless è tra i 30 e i 60 metri. Analogamente, la qualità della
connessione e delle prestazioni wireless saranno leggermente inferiori
4 quando aumenta la distanza tra il router wireless (o l’access point) ed
i dispositivi collegati. Tuttavia, ciò potrebbe passare inosservato. Se
ci si allontana ulteriormente dal Router (o dall’Access Point) Wireless,
5 la velocità della connessione potrebbe diminuire. Apparecchiature in
metallo, ostacoli e muri sono alcuni dei fattori che possono rendere più
deboli i segnali, entrando nel raggio d’azione delle onde radio della rete.
6 Per verificare se eventuali problemi di prestazione siano dovuti
a fattori di copertura o di ostacoli, provare a posizionare il
computer tra 1,5 m e 3 m di distanza dal router (o access point)
wireless. Se i problemi dovessero continuare, anche dopo averlo
posizionato più vicino, contattare l’Assistenza Tecnica Belkin.
Nota: nonostante alcuni dei fattori di seguito riportati possano incidere
negativamente sulle prestazioni della rete, questi non ne impediranno
il funzionamento. Se si dovessero avere dei dubbi sull’efficienza della
propria rete, i punti di seguito riportati potrebbero esservi di aiuto
1. Collocazione del router o dell’access point wireless
Posizionare il Router (or Access Point) Wireless, il punto
centrale della rete wireless, il più vicino possibile al
centro della copertura dei dispositivi wireless.
Per ottenere la migliore connessione per i “clienti wireless” (computer
provvisti delle Schede di Rete Wireless per Notebook, Schede di
Rete per computer Desktop ed adattatori USB wireless Belkin):
• Assicurarsi che le antenne di rete del router wireless (o
dell’access point) siano parallele e verticali (rivolte verso il
soffitto). Se il Router Wireless (o l’access point) è in posizione
verticale, muovere le antenne il più possibile verso l’alto.
• Negli edifici a più piani, posizionare il Router Wireless (o l’Access
Point) su un pavimento che sia il più vicino possibile al centro
dell’edificio. Ad esempio sul pavimento di un piano superiore.
• Non mettere il Router Wireless (o l’Access Point)
vicino a telefoni senza filo 2.4 GHz.
2Introduzione
Sezione
2. Evitare ostacoli e interferenze 1
Evitare di posizionare il Router (o l’Access Point) Wireless vicino a
dispositivi che emettono “rumori” radio, quali forni a microonde. Oggetti
spessi che possono impedire la comunicazione wireless includono:
2
• Frigoriferi
• Lavatrici e/o asciugabiancheria
3
• Armadietti metallici
• Acquari grandi
4
• Finestre verniciate con vernice a base
metallica di protezione dai raggi UV
5
Se il segnale wireless dovesse sembrare più debole in alcuni
punti, assicurarsi che oggetti di questo tipo non intralcino il 6
segnale tra i computer e il Router (o Access Point) Wireless.
3. Collocazione di telefoni cordless
Se la prestazione della rete wireless dovesse essere ancora scarsa, dopo
aver verificato i punti sopra riportati, e si ha un telefono cordless:
• Allontanare il telefono cordless dal Router (o dall’Access Point)
Wireless e dai computer provvisti di tecnologia wireless.
• Staccare la spina e rimuovere la batteria da eventuali telefoni
cordless che utilizzano la banda 2.4 GHz (consultare le
informazioni del produttore). Se il problema si risolve, ciò
era probabilmente dovuto ad un‘interferenza del telefono.
• Se il telefono supporta la selezione dei canali, cambiare il
canale sul telefono e scegliere il canale più lontano dalla
rete wireless. Per esempio, spostare il telefono sul canale
1 e il Router Wireless (o Access Point) sull’11. Vedere il
manuale utente del telefono per maggiori informazioni.
• Se necessario, passare ad un telefono
cordless a 900 MHz o 5 GHz.
4. Scegliere il canale “più tranquillo” per la rete wireless
Nei luoghi dove case e uffici sono vicini, quali palazzi o edifici con uffici,
potrebbe esservi una rete vicino che entra in conflitto con la vostra. Usare
le capacità Site Survey (Analisi Sito) della utility LAN wireless per localizzare
eventuali reti wireless e spostare il Router (o Access Point) Wireless ed
i computer su un canale che sia il più lontano possibile da altre reti.
3Introduzione
Sezione
1 Provare con più canali, in modo da individuare la connessione
più chiara ed evitare in questo modo interferenze da altri
telefoni cordless o da altri dispositivi di rete wireless.
2 Leggere le informazioni dettagliate riportate nel capitolo “Localizzazione
di reti disponibili nella propria zona” di questo manuale.
3
5. Connessioni sicure, VPN e AOL
4 Le connessioni sicure generalmente richiedono un nome
utente ed una password e sono usate quando la sicurezza
5 è importante. Le connessioni sicure comprendono:
• Le connessioni Virtual Private Network (VPN), spesso usate
per collegarsi in modo remoto ad una rete di un ufficio
6
• Il programma di America Online (AOL) “Bring Your Own
Access” , che permette di usare AOL mediante banda
larga fornita da un altro servizio via cavo o ADSL
• La maggior parte dei servizi bancari online
• Molti siti commerciali che richiedono un nome utente
ed una password per accedere al conto
Le connessioni sicure si possono interrompere con la configurazione
della gestione dell’alimentazione del computer, che le fa “addormentare”.
La soluzione più semplice per evitare ciò è ricollegarsi facendo riavviare
il software VPN o AOL, o facendo nuovamente il login del sito sicuro.
Un’alternativa è cambiare le configurazioni della gestione
dell’alimentazione del computer, in modo da non farlo addormentare;
tuttavia, ciò potrebbe non essere raccomandabile per i portatili.
Per cambiare le configurazioni della gestione dell’alimentazione in
Windows, vedere le “Power Options” nel pannello di controllo.
Se si dovessero ancora avere difficoltà con la connessione
sicura, con VPN e AOL, rivedere i passi da 1 a 4 sopra
riportati per assicurarsi di aver individuato il problema.
Queste linee guida dovrebbero permettervi di ottenere la
maggior copertura possibile con il Router Wireless. In caso si
avesse necessità di coprire un’area più ampia, si consiglia di
usare il Range Extender/Access Point Wireless Belkin.
Per maggiori informazioni sui prodotti di rete Belkin, andare sul sito
www.belkin.com/networking o chiamare l’Assistenza Tecnica Belkin.
4Descrizione generale del prodotto
Caratteristiche del prodotto 1
Questa scheda è conforme allo standard IEEE 802.11g per la comunicazione
Sezione
con altre periferiche wireless conformi alle indicazioni 802.11g alla velocità
di 54 Mbps. La scheda è inoltre compatibile con tutti i dispositivi 802.11g, 2
così come i prodotti 802.11b a 11 Mbps. I prodotti 802.11g funzionano con
la stessa banda di frequenza da 2,4GHz dei prodotti 802.11b Wi-Fi®. 3
• Funzionamento di banda da 2,4GHz ISM
(industriale, scientifica e medica)
4
• Semplice programma di configurazione wireless integrato
• Interfaccia PCI, per funzionare con praticamente
qualsiasi computer desktop
5
• Crittografia WPA, WEP(Wireless Equivalent Privacy) a 64 o 128 bit
• Accesso wireless alle risorse collegate in rete
6
• Supporto per le modalità di rete infrastruttura
e ad-hoc (peer-to-peer)
• Facile da installare e da usare
• Antenna esterna
• Indicatori LED di collegamento e attività
5Descrizione generale del prodotto
1 Applicazioni e vantaggi
• Possibilità di roaming wireless da un
Sezione
2
1
computer desktop in casa o in ufficio
Offre la libertà di collegarsi in rete, senza bisogno di cavi
3 • Compatibilità con i prodotti 802.11b
È compatibile con tutti i prodotti Wi-Fi (IEEE 802.11b) già esistenti
e con gli altri prodotti contrassegnati con il marchio Wi-fi
4 • Ambienti dove il cablaggio è difficile
5 Permette di creare reti in edifici con muri spessi o zone
all’aperto, dove è difficile installare reti cablate.
• Frequenti cambiamenti di ambiente
6 Ideale per uffici e ambienti nei quali si
cambia spesso la disposizione
• LAN provvisorie per progetti speciali o
per momenti di picco di lavoro
Consente di installare reti provvisorie in occasione di fiere,
esposizioni o presso i cantieri edili, dove le reti sono necessarie
soltanto a breve termine. Questa soluzione è perfetta anche
per le aziende che hanno bisogno di incrementare il numero
delle proprie postazioni di lavoro per un periodo limitato
• Possibilità di realizzare una rete SOHO
(Small Office/Home Office)
Permette di installare una rete in modo facile e veloce:
un grandissimo vantaggio per tutti gli utenti SOHO
Specifiche del prodotto
Interfaccia Host PCI a 32 bit
Consumo alimentazione Picco di trasmissione / ricezione
da 420/260mA a 5 V CC (max.)
Temperatura d’esercizio 0-85º C
Temperatura di conservazione -40-90º C
Umidità Max. 95 % (senza condensa)
Distanza operativa tipica 30-60 metri .
6Descrizione generale del prodotto
1
Sezione
2
(c) 3
4
(a)
(b) 5
6
(a) LED di collegamento
Si accende quando si stabilisce un
collegamento con una rete wireless.
(b) LED attività
Si accende e lampeggia quando la scheda è in funzione
(c) Connettore scheda
Adatta allo slot PCI del computer
Requisiti del sistema
• Computer desktop compatibile con uno slot PCI libero
• Windows® 98SE, Me, 2000, XP
Contenuto della confezione
• Scheda Computer Desktop di Rete Wireless G
• Guida di installazione rapida
• CD con il software di installazione
• Manuale utente
7Installazione e impostazione della scheda
1 Fase 1 Installazione del software
Nota importante: INSTALLARE IL SOFTWARE
2 PRIMA DI INSERIRE LA SCHEDA.
Sezione
3 1.1 Inserire il CD di installazione nell’apposito drive del CD-ROM.
4 1.2 La utility di configurazione Belkin appare automaticamente
(potrebbe impiegare 15-20 secondi). Dal menu “Setup” fare
clic su “Install”(Installa), quindi su “Click here” (Fare clic qui)
5 per avviare il
programma di
6 installazione
guidata.
Nota: Se la schermata della utility di configurazione non compare entro 20
secondi, fare doppio clic sull’icona “My Computer” (Risorse del computer)
e quindi selezionare Il drive del CD-ROM dove è stato inserito il CD.
Fare doppio clic sulla cartella “Files” e, quindi, sull’icona “setup.exe”.
1.3 Fare clic su “Next” (Avanti) per
installare il software.
8Installazione e impostazione della scheda
1.4 Viene richiesto di scegliere una 1
destinazione per l’installazione.
Fare clic su “Next” (Avanti) per
confermare la posizione predefinita, 2
oppure su “Browse” (Sfoglia) per
Sezione
selezionare una posizione diversa 3
prima di fare clic su “Next” (Avanti).
4
1.5 Fare clic su “Next” (Avanti) per 5
aggiungere il software ad una
cartella del programma. 6
1.6 Fare clic su “Finish”(Fine) per
completare l’installazione del
software.
1.7 Selezionare il proprio Paese
di residenza dall’elenco a
discesa “Country Channel
Select” (Seleziona canale
Paese) e fare clic su “OK”.
Nota: Gli utenti 98SE e Me potrebbero
non vedere questa schermata fino ad
installazione dell’hardware avvenuta.
9Installazione e impostazione della scheda
1
Fase 2 Installazione dell’hardware
2
2.1 Durante il processo di installazione
Sezione
3 viene richiesto di inserire la
Scheda. Per fare ciò, spegnere il
computer e disconnettere il cavo di
4 alimentazione.
Nota: Toccare un punto metallico qualsiasi del
5 case per scaricare l’energia statica che potrebbe
danneggiare il prodotto o il computer.
6
2.2 Togliere il coperchio dopo aver
estratto le rispettive viti di
fissaggio situate sul retro del case
del computer.
2.3 Trovare uno slot di espansione PCI
disponibile. Solitamente è di colore
bianco. Assicurarsi che la scheda
entri nello slot prescelto.
Ricordare che l’antenna fornita deve essere orientata con la punta rivolta
verso l’alto. Se eventuali cavi o altri connettori dovessero intralciare,
provare a scegliere lo slot PCI con meno ostacoli rispetto al corretto
posizionamento dell’antenna.
2.4 Togliere il coperchio in metallo dal retro del computer
corrispondente allo slot PCI selezionato. Riporre
eventuali viti in un posto sicuro, in quanto serviranno
più tardi per collegare la scheda al computer.
2.5 Inserire fermamente la scheda nello slot PCI scelto. Esercitare la
pressione necessaria per inserire il connettore.
10Installazione e impostazione della scheda
2.6 Ora fissare la scheda con la vite
1
precedentemente riposta in un
posto sicuro. 2
Sezione
2.7 Avvitare con cura l’antenna 3
nel connettore filettato della
scheda. Ruotare l’antenna
fino a portarla in posizione
4
verticale, rivolta verso l’alto.
5
2.8 Rimettere a posto il coperchio
del computer. Ora che la scheda 6
è installata, è possibile collegare
il cavo di alimentazione e
riaccendere la macchina.
L’installazione è terminata!
11Utilizzo della utility Wireless Belkin
1 Come accedere alla Utility Wireless Belkin
Fare doppio clic sull’icona “Signal Indicator” per aprire la schermata
“Belkin Wireless Utility”. Se l’icona non appare, fare
2 clic su “Start > Programs > Belkin 802.11g Wireless
Card > Belkin 802.11g Wireless Card Utility”.
3
Nota: Il colore dell’icona riflette le condizioni del collegamento:
Sezione
4 verde per buono, giallo per debole e rosso se assente.
5
6
Controllo dello stato della connessione di rete
Fare clic sulla scheda “Status” (Stato) per controllare
lo stato della connessione di rete.
(a)
(b)
(c)
(d) (f)
(e)
(g)
(h)
(i)
(j)
(k)
12Utilizzo della utility Wireless Belkin
(a) (Connected to) Collegato a 1
Indica l’attuale Service Set Identifier (SSID) di rete, ovvero il
nome di rete del router (o access point) al quale si è collegati
2
(b) Crittografia
Visualizza “Off” (Inattivo) se la crittografia è inattiva,
“WEP” quando la crittografia, sia a 64 bit che a 128 bit,
3
Sezione
è attiva o “WPA” quando la protezione WPA è attiva
(c) Velocità 4
Visualizza la velocità di trasmissione dei
dati della connessione attuale 5
(d) Channel (Canale)
Visualizza il canale utilizzato dalla rete 6
(e) Tx Packets (Pacchetti trasmessi)
Indica il totale di pacchetti di dati trasmessi
(f) Rx Packets (Pacchetti ricevuti)
Visualizza il totale di pacchetti di dati ricevuti
(g) (Signal Strength) Potenza del segnale
Visualizza la potenza del segnale del
rispettivo router (o access point)
(h) Network Mode (modalità di rete)
Visualizza “Infrastructure” (infrastruttura) se si
è collegati ad un router (o access point) o “Ad-
Hoc” se si è collegati ad un altro computer
(i) Basic Service Set Identifier (BSSID)
Visualizza l’indirizzo Mac del router wireless (
o access point) al quale si è collegati
(j) IP Address (Indirizzo IP)
Visualizza l’indirizzo IP del computer
(k) Use Windows to Configure my Wireless Connection (utilizza
Windows per impostare le configurazioni della rete wireless)
Permette di utilizzare la utility Windows Zero Configuration
(vedere pagina 36 per maggiori informazioni)
13Utilizzo della utility Wireless Belkin
1
Configurazione delle impostazioni di rete attuali
2 Fare clic sulla scheda “Configure” (Configura) per apportare
delle modifiche alle impostazioni attuali o al profilo salvato.
3
Sezione
4 (a)
(b)
5
6
(c)
(d)
(e)
(f) (i)
(g)
(h)
(a) Network Name (Nome della rete)
Selezionare l’attuale modalità wireless in cui sta funzionando la
scheda tra le due modalità operative. La modalità infrastruttura
viene scelta per collegare il proprio PC ad un router o access point
wireless. La modalità Ad-Hoc è usata quando uno o più computer
sono collegati tra loro senza un router wireless (o access point).
(b) Network Service Set Identifier (Nome della rete wireless SSID)
Selezionare un nome SSID (il nome di rete wireless del router
o dell’access point) disponibile dall’elenco a discesa o digitare
un nome SSID del router wireless (o access point), nel raggio
di copertura del proprio PC, al quale ci si vuole collegare.
(c) 2.4GHz (802.11b)
Fare clic qui per usare solo la banda radio 802.11b.
14Utilizzo della utility Wireless Belkin
(d) 2.4GHz (802.11b/g)
1
Fare clic qui per usare entrambe le bande radio 802.11b e 802.11g.
2
(e) Fragmentation threshold (Impostare
la soglia di frammentazione)
Fare clic sulla barra per modificare la soglia di frammentazione.
3
Sezione
La frammentazione può essere impostata tra 256 e 2346 byte.
La frammentazione per dividere i fotogrammi in segmenti 4
più piccoli può migliorare l’affidabilità del trasferimento dei
dati. Tuttavia, questa può aumentare le esecuzioni di funzioni
interne del sistema e ridurre le velocità delle prestazioni. 5
Se si imposta la soglia di frammentazione a 2346, come da
impostazione predefinita, si disattiva la frammentazione. 6
(f) Request to Send/Clear to Send (RTS/
CTS) Threshold (Soglia RTS/CTS)
Fare clic sulla barra per modificare la soglia RTS/CTS. La RTS/
CTS può essere impostata tra 256 e 2346 byte. Se si usa la
soglia RTS/CTS si controllerano i dati inviati e si ridurranno a un
minimo le collisioni con altri PC durante gli invii di dati all’interno
della stessa rete. Se si imposta la soglia RTS/CTS a 2346, come
da impostazione predefinita, si disattiva la soglia RTS/CTS.
(g) Power Saving (risparmio energetico)
Selezionare off, Max o dynamic. Scegliendo “Max”, si
assorbe meno energia dal computer. È indicato quando si
vuole conservare la carica della batteria o quando si è vicini
al raggio di copertura. “Off” permette di ottenere le migliori
prestazioni, mentre “dynamic” regola automaticamente le
impostazioni dell’alimentazione ad un livello moderato.
(h) Transmitted Rate (velocità di trasmissione)
Selezionare la velocità di trasmissione.
(i) 2.4GHz Preamble
Selezionare il tipo di preambolo: “Long” o “Auto Preamble”.
Si consiglia “Auto” per ambienti di rete con molto traffico.
15Utilizzo della utility Wireless Belkin
1 Protezione della rete Wi-Fi®
Di seguito sono riportate alcune maniere per rendere più efficiente
2 la rete wireless e per proteggere i vostri dati da intrusioni
indesiderate. Questo capitolo è dedicato agli utenti che usano la
rete da casa, dall’ufficio in casa e da piccoli uffici. Al momento
3 di andare in stampa, sono disponibili tre tipi di crittografia.
Tipi di crittografia:
Sezione
4 Nome Crittografia Crittografia Accesso protetto Con accesso
Wired Equi- Wired Equi- Wi-Fi TKIP protetto
5
valent Privacy valent Privacy
a 64 bit a 128 bit
Acronimo WEP a 64 bit WEP a 128 bit WPA-TKIP WPA-AES
6 Protezione Buona Migliore Ottima Ottima
Caratteris- Chiavi Chiavi statiche Crittografia a Crittografia a
tiche statiche chiave dinamica chiave dinamica
e autenticazione e autenticazione
reciproca. reciproca.
Chiave di Sicurezza Protocollo TKIP La crittografia
crittografia aggiunta WEP (temporal key AES (Advanced
basata sull’al- a 64 bit usando integrity protocol) Encryption
goritmo RC4 una chiave aggiunto che Standard) non
(general- lunga 104 permette di causa alcuna
mente chiavi bit, più 24 bit cambiare le perdita di
a 40 bit) aggiuntivi dei chiavi e rafforzare trasferimento
dati generati la crittografia dati.
dal sistema
WEP (Wired Equivalent Privacy)
WEP è un protocollo che aggiunge protezione a tutti i prodotti wireless
conformi allo standard Wi-Fi. Questo protocollo offre alle reti wireless
lo stesso livello di protezione della privacy di una rete cablata.
WEP a 64 bit
La WEP a 64 bit fu introdotta per la prima volta con la crittografia da 64
bit, che include una lunghezza di codice di 40 bit più 24 bit aggiuntivi
di dati generati dal sistema (64 bit in totale). Alcuni produttori di
hardware si riferiscono alla crittografia a 64 bit come crittografia a 40
bit. Dopo l’introduzione della tecnologia, i ricercatori scoprirono che
la crittografia a 64 bit poteva essere decodificata molto facilmente.
16Utilizzo della utility Wireless Belkin
Crittografia a 128 bit 1
Per riparare alle potenziali debolezze della crittografia a 64 bit, si progettò
il metodo più sicuro della crittografia a 128 bit. La crittografia a 128 bit
include una lunghezza di codice di 104 bit più 24 bit aggiuntivi di dati 2
generati dal sistema (128 bit in totale). Alcuni produttori di hardware
si riferiscono alla crittografia a 64 bit come crittografia a 104 bit.
3
La maggior parte delle apparecchiature wireless attualmente
Sezione
in commercio supporta entrambi i tipi di crittografia WEP,
a 64 e 128 bit, tuttavia alcune apparecchiature più vecchie 4
supportano solo la WEP a 64 bit. Tutti i prodotti wireless Belkin
supportano entrambi i tipi di crittografia, a 64 e 128 bit.
5
Codici di crittografia 6
Dopo aver scelto una delle due modalità WEP, a 64 o 128 bit, è
fondamentale generare un codice di crittografia. Il codice di crittografia
deve essere sempre lo stesso per tutta la rete wireless, altrimenti i
dispositivi di rete wireless non saranno in grado di comunicare tra loro.
Il codice di crittografia esadecimale può essere inserito manualmente.
Un codice esadecimale è composto da numeri e lettere, da 0 a 9
e dalla A alla F. Per la protezione WEP a 64 bit, bisogna inserire
un codice composto da 10 chiavi esadecimali. Per la sicurezza
WEP a 128 bit, bisogna inserire 26 chiavi esadecimali.
Ad esempio
AF 0F 4B C3 D4 = codice WEP a 64-bit
C3 03 0F AF 0F 4B B2 C3 D4 4B C3 D4 E7 = codice WEP a 128-bit
Scrivere il codice esadecimale WEP del router (o dell’access point)wireless
ed inserirlo manualmente nella tabella “hex WEP key” (codici esadecimali
WEP) nella schermata di configurazione della scheda.
17Utilizzo della utility Wireless Belkin
1 WPA (Wi-Fi Protected Access)
WPA è un nuovo standard Wi-Fi che offre maggiore sicurezza
2 rispetto alla WEP. Per poter utilizzare la protezione WPA, i driver ed
il software dell’apparecchiatura wireless devono essere aggiornati
per supportarlo. Tali aggiornamenti si possono trovare sul sito web
3 del rivenditore dei dispositivi wireless. Vi sono due tipi di protezione
WPA: WPA-PSK (senza server) e WPA (con server radius).
Sezione
4
La protezione WPA-PSK (senza server) si avvale di una chiave
pre-condivisa come codice di rete. Un codice di rete è una
5 password di una lunghezza che va dagli 8 ai 63 caratteri. Può
essere una combinazione di lettere, numeri o caratteri. Ogni client
6 usa lo stesso codice di rete per accedere alla rete. Generalmente,
questa è la modalità che viene utilizzata in un ambiente domestico.
La protezione WPA (con server radius) è un sistema con
il quale un server radius distribuisce automaticamente il
codice di rete ai client. Generalmente, questa è la modalità
che viene utilizzata negli affari. Per avere un elenco dei
prodotti wireless Belkin che supportano la protezione
WPA, andare sul sito web www.belkin.com/networking.
Nella maggior parte dei prodotti la protezione è disattivata. Dopo
aver installato la rete e quando questa è in funzione, potrebbe
essere necessario attivare la protezione WEP o WPA ed assicurarsi
che tutti i dispositivi wireless usino lo stesso codice di rete.
18Utilizzo della utility Wireless Belkin
Il seguente diagramma mostra cosa succede quando il
codice di rete corretto non viene utilizzato da tutta la rete.
1
2
Codice di rete=
MyPassword
3
Sezione
Scheda Computer
4
Desktop di Rete
Wireless G
Codice di rete= Codice di rete= 5
MyPassword MyPassword
Router Wireless G
Scheda di Rete Wireless G per
Computer Notebook
6
La scheda inferiore non può
accedere alla rete perché
usa un altro codice di rete Codice di rete=
rispetto a quello configurato WRONG Password
nel router wireless.
Scheda Computer
Desktop di Rete
Wireless G
Configurazione della
protezione del Router (o dell’Access Point) Wireless Belkin
Prima di iniziare ad usare la protezione, bisognerà abilitare la protezione
WEP o WPA del router (o access point) wireless. Per i router e access
point wireless Belkin, le opzioni di protezione possono essere configurate
usando l’interfaccia web. Consultare il manuale del router o dell’access
point per maggiori informazioni su come accedere all’interfaccia.
Modifica delle impostazioni di protezione della rete wireless
Il Router Wireless G e il Range Extender/Access Point Wireless G Belkin
sono provvisti della nuova crittografia WPA per proteggere la rete.
Supportano inoltre gli standard di protezione WEP. Per impostazione
predefinita, la protezione wireless è disattivata. Per abilitare la protezione,
si dovrà prima di tutto stabilire quale tipo di crittografia si vuole. Per
accedere alle impostazioni per la protezione, fare clic su “Security”
(Protezione) nella sezione wireless dell’interfaccia web. (Consultare
il manuale del router o dell’access point wireless per maggiori
informazioni su come accedere alle impostazioni per la protezione).
19Utilizzo della utility Wireless Belkin
1 Configurazione WEP
2 Crittografia WEP a 64 bit
1. Selezionare “64-bit WEP” dal menu a discesa.
3 2. Dopo aver selezionato la modalità di crittografia WEP, si può
digitare il codice manualmente o si può inserire una frase di
Sezione
4 accesso nel campo “Passphrase” (frase di accesso) e fare clic su
“Generate” per generare il codice.
Un codice esadecimale è composto da numeri e lettere, da
5 0 a 9 e dalla A alla F. Per la protezione WEP a 64 bit, bisogna
inserire un codice composto da 10 chiavi esadecimali.
6 Ad esempio: AF 0F 4B C3 D4 = codice WEP a 64-bit
3. Fare clic su “Apply Changes” (Esegui modifiche) per terminare. La
crittografia del router wireless (o access point) è impostata. Ogni
computer presente nella rete wireless deve essere configurato con
le medesime impostazioni di protezione.
AVVERTENZA: Se si usa un client wireless per attivare le impostazioni
di sicurezza del router (o access point) wireless, bisognerà interrompere
momentaneamente la connessione wireless fino a quando non si sarà attivata
la protezione del client wireless. Prima di eseguire le modifiche del router (o
access point) wireless, annotare il codice. Infatti, se si dovesse dimenticare
il codice, il client non potrà accedere al router (o access point) wireless.
20Utilizzo della utility Wireless Belkin
1
Crittografia WEP a 128 bit
1. Selezionare “128-bit WEP” dal menu a discesa. 2
2. Dopo aver selezionato la modalità di crittografia WEP, si può
digitare il codice esadecimale manualmente o si può inserire una
frase di accesso nel campo “Passphrase” (frase di accesso) e fare
3
Sezione
clic su “Generate” per generare il codice.
Un codice esadecimale è composto da numeri e lettere, da 0 4
a 9 e dalla A alla F. Per la protezione WEP a 128 bit, bisogna
inserire un codice composto da 26 codici esadecimali. 5
Ad esempio:
C3 03 0F AF 0F 4B B2 C3 D4 4B C3 D4 E7 = codice WEP a 128-bit 6
3. Fare clic su “Apply Changes” (Esegui modifiche) per terminare. La
crittografia del router wireless (o access point) è impostata. Ogni
computer presente nella rete wireless deve essere configurato
con le medesime impostazioni di protezione.
AVVERTENZA: Se si usa un client wireless per attivare le impostazioni
di sicurezza del router (o access point) wireless, bisognerà interrompere
momentaneamente la connessione wireless fino a quando non si sarà attivata
la protezione del client wireless. Prima di eseguire le modifiche del router (o
access point) wireless, annotare il codice. Infatti, se si dovesse dimenticare
il codice, il client non potrà accedere al router (o access point) wireless.
21Utilizzo della utility Wireless Belkin
1 WPA-PSK (senza server)
Scegliere questa configurazione se la rete non utilizza un
2 server radius. La WPA-PSK (senza server) viene usata
generalmente in un ambiente domestico o in piccoli uffici.
1. Dall’elenco a discesa “Security mode” (Modalità di
3 protezione), selezionare “WPA-PSK (no server)”.
Sezione
2. Inserire il proprio codice di rete che può essere lungo da
4 8 a 63 caratteri tra lettere, numeri o simboli. Lo stesso
codice deve essere utilizzato per tutti i client (schede di
5 rete) che si vogliono includere nella rete wireless.
6
3. Fare clic su “Apply Changes” (Esegui modifiche)
per terminare. Tutti i client (schede di rete)
devono usare le medesime configurazioni.
22Utilizzo della utility Wireless Belkin
Configurazione della WPA (con server) 1
Scegliere questa configurazione se la rete utilizza un server radius
per distribuire codici ai client (schede di rete). Generalmente, la
modalità WPA (con server) viene utilizzata nelle reti aziendali.
2
1. Dall’elenco a discesa “Security mode” (Modalità di protezione),
selezionare “WPA (with Radius Server)”. 3
Sezione
2. Digitare il proprio indirizzo IP del server radius nei campi “Radius
Server” . 4
3. Digitare il proprio codice radio nel campo “Radius Key”.
4. Digitare l’intervallo del codice. L’intervallo del codice è il lasso di 5
tempo che passa tra la distribuzione di codici (nei pacchetti).
6
5. Fare clic su “Apply Changes” (Esegui modifiche)
per terminare. Tutti i client (schede di rete)
devono usare le medesime configurazioni.
IMPORTANTE: Tutte le schede di rete/adattatori wireless
devono essere configurati nello stesso modo.
23Utilizzo della utility Wireless Belkin
1 Configurazione della protezione per la Scheda di Rete
Wireless per Notebook, per la Scheda di Rete Wireless per
Computer Desktop e per l’Adattatore USB Wireless Belkin
2
A questo punto il router wireless (o l’access point) dovrebbe già
essere stato configurato per usare la crittografia WPA o WEP. Per
3 poter ottenere una connessione wireless, bisognerà configurare le
schede di Rete con le medesime impostazioni di protezione.
Sezione
4
Collegamento del computer ad un Router (o Access Point)
5 Wireless che richiede un codice WEP a 64 o 128 bit
1. Fare doppio clic sull’icona “Signal Indicator” per aprire la
schermata “Belkin Wireless Utility”.
6 2. Nella scheda “Security” (Protezione), selezionare “Enable WEP
Encryption” (Attiva crittografia WEP).
3. Selezionare “Create with a Passphrase” (Crea con frase di
accesso) se si vuole digitare una frase di accesso per generare
un codice di rete o “Manual Entry” (Voce manuale) per inserire il
codice di rete manualmente.
4. Se si sceglie “Create with a Passphrase”, digitare la frase di
accesso e selezionare “64 Bit” o “128 Bit” e, quindi, fare clic su
“Apply” (Esegui).
24Utilizzo della utility Wireless Belkin
5. Se si sceglie “Manual Entry”, selezionare uno dei quattro codici 1
di crittografia e digitare il codice di rete.
2
3
Sezione
4
5
6
Importante: Un codice WEP è composto da numeri e
lettere, da 0 a 9 e dalla A alla F. Per la protezione WEP
a 128 bit, bisogna inserire un codice composto da 26
codici. Per la protezione WEP a 64 bit, bisogna inserire
10 codici. Questo codice di rete deve essere uguale a
quello assegnato al router wireless (o all’access point).
6. Selezionare “64-bit” o “128-bit” per la crittografia.
7. Fare clic su “Apply” (Esegui) per salvare le impostazioni.
25Utilizzo della utility Wireless Belkin
1 Collegamento del computer ad un Router (o Access Point)
Wireless che usa la protezione WPA-PSK (senza server)
1.
2 Fare doppio clic sull’icona “Signal Indicator”
schermata “Belkin Wireless Utility”.
per aprire la
2. Nella scheda “Security” (Protezione), selezionare “Enable WPA
3 Encryption” (Attiva crittografia WPA).
3.
Sezione
Dall’elenco a discesa “Security Type” (Tipo di protezione)
4 selezionare “WPA-PSK” e dall’elenco a discesa “Encryption Type”
(tipo di crittografia) selezionare “TKIP”.
5
6
Importante: Un codice WPA è composto da numeri e
lettere, da 0 a 9 e dalla A alla F, e può essere lungo da 8
a 63 caratteri. Questo codice di rete deve essere uguale a
quello assegnato al router wireless (o all’access point).
4. Nella casella “Pre-Shared Key” (codice pre-condiviso) digitare la
frase d’accesso o il codice di rete.
5. Fare clic su “OK” per salvare le impostazioni.
26Utilizzo della utility Wireless Belkin
Collegamento del computer ad un Router (o Access
Point) Wireless che richiede la protezione WPA
1
(con Server Radius), 802.1x o Cisco LEAP
1. Fare doppio clic sull’icona “Signal Indicator” per aprire la
2
schermata “Belkin Wireless Utility”.
2. Nella scheda “Security” (Protezione), selezionare “Enable WPA 3
Encryption” (Attiva crittografia WPA).
Sezione
3. Dall’elenco a discesa “Security Type”(Tipo di protezione) 4
selezionare “WPA”, “802.1x” o “Cisco-LEAP”.
5
6
4. In “EAP Selection”, selezionare le impostazioni per collegarsi al
router come indicato dall’amministratore di rete.
5. Fare clic su “OK” per salvare le impostazioni.
27Utilizzo della utility Wireless Belkin
1 Localizzazione di reti disponibili nella propria zona
Facendo clic su “Available Networks” (Reti disponibili), viene visualizzato un
2 elenco di tutti i router (e/o access point) wireless nella vostra area. Per collegarsi
ad una rete disponibile, fare clic sulla rete prescelta dall’elenco “Available
Networks” (Reti disponibili) e fare clic sul pulsante “Connect” (Connetti).
3 Nota: Per vedere la schermata delle reti disponibili bisogna essere
vicino ad un router (o access point) di rete wireless funzionante.
Sezione
4 (b) (c)
5 (a)
(a) Network Service (e)
6 Set Identifier
(d)
(Nome della rete
wireless SSID)
Visualizza il nome
di rete wireless del
router o access
point wireless. Per (f)
collegarsi ad una
(g)
rete disponibile,
fare doppio clic
su un SSID.
(b) Signal (Segnale)
Visualizza la potenza del segnale del
rispettivo router (o access point).
(c) Encryption (crittografia)
Visualizza “Not use” (Inattivo) se la crittografia è inattiva, “WEP”
quando la crittografia, sia a 64 bit che a 128 bit, è attiva o “WPA”
quando la protezione WPA è attiva.
(d) Channel (Canale)
Indica il canale usato dal router (o access point).
(e) MAC Address (Indirizzo MAC)
Indica l’indirizzo Mac del router (o access point).
(f) Connect (Collegato a)
Si collega al router (o access point) evidenziato nell’elenco
“Available networks” (Fare clic su “Connect”).
(g) Re-Scan
Cerca router (o access point) disponibili in zona.
28Utilizzo della utility Wireless Belkin
Impostazione dei profili di rete wireless
1
Fare clic sulla scheda “Profiles” (Profili) per salvare i profili di una
rete wireless o per creare un nuovo profilo di rete wireless.
Per creare un nuovo profilo di rete wireless, inserire un nuovo nome del
2
profilo nella casella “Profile Name” (nome del profilo)dall’elenco a discesa.
Fare clic su “Save” (salva) per salvare le impostazioni di configurazione 3
del profilo. Per apportare delle modifiche alle impostazioni attuali fare
Sezione
clic su “Configure” (Configura), quindi fare clic sulla scheda “Profiles”
(Profili), digitare il nome in “Profile name” e fare clic su “Save” (Salva). 4
5
(a)
(b)
6
(d)
(c)
(a) Profile Name (e)
(Nome del profilo)
Digitare il nome
prescelto o cercare un
profilo già esistente.
(b) Save (Salva)
Fare clic su
“Save” per salvare
il profilo elencato in “Profile Name” e per salvare
le impostazioni di configurazione attuali.
(c) Delete (Elimina)
Fare clic su “delete” per eliminare il profilo
elencato nell’elenco “Profile Name”.
(d) Activate (Attiva)
Fare clic su “Activate” per attivare il profilo
elencato nella casella “Profile Name”.
(e) Configuration Settings (Impostazioni di configurazione)
Elenca le impostazioni di configurazione attuali del profilo.
Per informazioni su queste configurazioni, vedere il capitolo
intitolato “Configurazione delle impostazioni di rete attuali”.
29Utilizzo della utility Wireless Belkin
1 Controllo del trasferimento dati
Per visualizzare le informazioni relative alla velocità di trasferimento
2 e ricezione di dati, fare clic sulla scheda “Statistics” (Statistiche).
3
Sezione
4
5
(a)
6
(b)
(c)
(d) (e)
(a) Transmit (trasferimento)
Fare clic su “Transmit” per visualizzare la velocità di
trasferimento dati nel grafico delle prestazioni.
(b) Receive (Ricezione)
Fare clic su “Receive”per visualizzare la velocità di
ricezione dati nel grafico delle prestazioni.
(c) Total (Tx/Rx)
Fare clic su “Total (Tx/Rx)” per visualizzare la velocità di
trasferimento e ricezione dati nel grafico delle prestazioni.
(d) Tx Mbps
Indica le velocità di trasferimento dei dati attuali.
(e) Rx Mbps
Indica le velocità di ricezione dei dati attuali.
30Rilevazione e risoluzione delle anomalie
Non riesco a collegarmi ad Internet in modalità wireless
1
Se non si riesce a collegarsi ad Internet da un computer
wireless, si consiglia di controllare quanto segue:
2
1. Controllare le luci del router wireless. Se si sta usando un Router
Wireless Belkin, le luci dovrebbero essere così: 3
• La spia “Power” (alimentazione) dovrebbe essere accesa.
• La spia “Connected” (Collegato) dovrebbe
essere accesa, non lampeggiante.
4
• La spia “WAN” dovrebbe essere accesa o lampeggiante.
Sezione
Se le luci del Router Wireless Belkin rispettano le caratteristiche sopra 5
menzionate, andare al punto numero 2.
Se le luci del Router Wireless Belkin NON rispettano le caratteristiche 6
sopra menzionate, assicurarsi che:
• Il cavo di alimentazione del router sia collegato.
• Tutti cavi di rete dal Router al modem siano collegati.
• Tutti gli indicatori LED funzionino correttamente. Altrimenti,
consultare il manuale utente del modem.
Quindi provare:
• Riavviando il Router.
• Riavviando il modem.
Nel caso in cui continuassero a verificarsi problemi, si prega di
contattare l’Assistenza Tecnica Belkin. Se non si sta usando un Router
Wireless Belkin, consultare il manuale utente di quel router.
2. Aprire il software della utility wireless facendo clic sull’icona nel desktop
di sistema nell’angolo in basso a destra dello schermo. Se si sta usando
una scheda wireless Belkin, l’icona nel desktop di sistema
dovrebbe essere così (l’icona può essere rossa, gialla o verde):
3. La utility wireless Belkin visualizza le reti disponibili nella
scheda “Available Networks”(reti disponibili). Per reti disponibili
si intende una rete wireless alla quale ci si può connettere.
Se si usa un Router Wireless Belkin 802.11g (125 HSM) o 802.11g (54g),
il nome predefinito è “Belkin54g”. Se si utilizza il Router Wireless Pre-N
Belkin, collegarsi al nome di rete SSID “Belkin_Pre_N”. Il nome della rete può
essere seguito da sei numeri, specifici per ciascun Router Pre-N Belkin.
Se si sta utilizzando un Router Wireless Belkin 802.11b,
il nome predefinito dovrebbe essere “WLAN”.
Se NON si sta usando un Router Belkin, consultare il manuale
utente del router per identificarne il nome predefinito.
31Rilevazione e risoluzione delle anomalie
1 Il nome della rete wireless appare in
“Available Networks” (reti disponibili)
2 Se il nome corretto della rete appare nell’elenco “Available Networks”,
seguire le seguenti indicazioni per collegarsi in modalità wireless:
3 1. Fare clic sul nome corretto della rete nell’elenco “Available
Networks”(reti disponibili) per collegarsi a questa.
4 2. Se la protezione (crittografia) della rete è stata attivata, bisognerà
digitare il codice di rete. Per maggiori informazioni sulla configurazione
Sezione
della crittografia, consultare il capitolo intitolato “Protezione della rete
5 Wi-Fi”.
3. In pochi secondi, l’icona di sistema nell’angolo in basso a destra
6 dello schermo dovrebbe diventare verde, ad indicare la corretta
connessione alla rete.
Se, dopo esservi collegati alla rete wireless, ancora
non doveste riuscire ad accedere ad Internet, si prega
di contattare l’Assistenza Tecnica Belkin.
Il nome della rete wireless NON appare in
“Available Networks” (reti disponibili)
Se il nome della rete non appare nell’elenco, controllare le impostazioni
Service Set Identifier (SSID) per vedere se corrispondono. Il nome
SSID distingue fra maiuscole e minuscole e lo spelling su ogni
computer deve essere esattamente lo stesso per collegare la scheda al
router o all’access point wireless.
Nota: Per controllare le impostazioni SSID o per vedere le reti
disponibili, fare doppio clic sull’icona di indicazione del segnale
(Signal Indicator) per far apparire la schermata della utility wireless
Belkin e, quindi, fare clic sulla scheda “Configure” (Configura). Se la
rete alla quale ci si vuole collegare non appare, selezionare la casella
“Network SSID” e digitare il nome SSID del router (o dell’access
point) al quale ci si vuole collegare. Fare clic su “Apply” (Esegui)
per salvare le impostazioni. Per maggiori informazioni su come
configurare un SSID, consultare il manuale utente del produttore
del router. Se i problemi dovessero continuare, anche dopo averlo
posizionato più vicino, contattare l’Assistenza Tecnica Belkin.
32Rilevazione e risoluzione delle anomalie
Il CD ROM di installazione non fa partire 1
il programma di installazione
Se il CD ROM non fa partire automaticamente il programma di installazione, il 2
computer potrebbe avere altre applicazioni che interferiscono con il drive del CD.
Se il programma di installazione non compare entro 15-20 secondi, aprire 3
il proprio drive del CD-ROM facendo doppio clic sull’icona “My computer”
(Risorse del computer). Successivamente, fare doppio clic sul drive del CD
ROM dove si trova il CD per iniziare l’installazione. Quindi, fare doppio clic
4
Sezione
sulla cartella “Files”. Successivamente, fare doppio clic sull’icona “setup.exe”.
5
Il LED di alimentazione non si ACCENDE; la scheda non funziona
Se gli indicatori LED non sono ACCESI, la scheda potrebbe non essere
6
collegata o installata correttamente. Assicurarsi che la scheda sia stata
inserita saldamente nello slot CardBus del computer. Controllare che i
driver della scheda siano stati installati. Fare clic con il tasto destro sull’icona “My
Computer” (Risorse del computer) sul desktop. Scegliere “Properties” (proprietà)
e andare su “Device Manager” per vedere se la scheda PCI è elencata senza
errori. Se vengono riportati errori, contattare l’Assistenza Tecnica Belkin.
Il LED di collegamento non si accende, è impossibile
collegarsi ad una rete wireless o a Internet
Se la Scheda sembra funzionare correttamente ma non si è in grado di collegarsi
alla rete o appare un’icona rossa in basso allo schermo, il problema potrebbe
essere dovuto ad una differenza delle impostazioni dei nomi della rete (SSID)
nelle proprietà della rete wireless. Controllare le impostazioni SSID per vedere
se corrispondono. Il nome SSID distingue fra maiuscole e minuscole e lo spelling
su ogni computer deve essere esattamente lo stesso per collegare la scheda al
router o all’access point wireless.
Nota: Per controllare le impostazioni SSID o per vedere le reti disponibili, fare
doppio clic sull’icona di indicazione del segnale (Signal Indicator) per far apparire
la schermata della utility wireless Belkin e, quindi, fare clic su “Available Networks”
(Reti disponibili). Se la rete alla quale ci si vuole collegare non appare,fare clic
sulla scheda “Configure” (configura); nella casella “Network SSID” digitare il nome
SSID del router (o dell’access point) al quale ci si vuole collegare.
Per maggiori informazioni su come configurare un SSID, consultare il manuale
utente del produttore del router. Se i problemi dovessero continuare, anche
dopo averlo posizionato più vicino, contattare l’Assistenza Tecnica Belkin.
33Rilevazione e risoluzione delle anomalie
1 Il LED di collegamento è fisso ma non si riesce a collegarsi ad
Internet
2 Se si ha il segnale ma non si riesce a collegarsi a Internet o
ad ottenere un indirizzo IP, potrebbe esserci una differenza
tra le impostazioni dei codici di crittografia del computer
3 e quelli del Router (o Access Point) wireless.
4 Controllare le impostazioni dei codici WEP per vedere se
corrispondono. Il codice distingue fra maiuscole e minuscole
Sezione
e lo spelling su ogni computer e router (o access point)
5 wireless deve essere esattamente lo stesso per collegare la
Scheda al router. Per maggiori informazioni sulla crittografia,
consultare il capitolo intitolato “Protezione della rete Wi-Fi”.
6
Se i problemi dovessero continuare, anche dopo averlo
posizionato più vicino, contattare l’Assistenza Tecnica Belkin.
Il trasferimento dei dati è lento
La tecnologia wireless è basata sulla tecnologia radio. Ciò
significa che la connettività e la produttività tra i dispositivi
diminuiscono quando la distanza tra questi aumenta. Altri fattori
che possono causare un indebolimento del segnale (il metallo
è generalmente l’indiziato numero uno) sono gli ostacoli quali
muri e apparecchiature in metallo. Di conseguenza, la copertura
al coperto tipica per i dispositivi wireless è tra i 30 e i 60 metri.
Inoltre, se ci si allontana ulteriormente dal Router (o dall’Access
Point) Wireless, la velocità della connessione potrebbe diminuire.
Per determinare se i problemi wireless siano dovuti a fattori
di copertura, provare a posizionare il computer a 1,5 / 3
metri di distanza dal router o access point wireless. Vedere
il capitolo “Dove posizionare l’hardware di rete wireless
per ottenere prestazioni ottimali”. Se i problemi
dovessero continuare, anche dopo averlo posizionato
più vicino, contattare l’Assistenza Tecnica Belkin.
34Rilevazione e risoluzione delle anomalie
Il segnale è debole 1
La tecnologia wireless è basata sulla tecnologia radio. Ciò
significa che la connettività e la produttività tra i dispositivi 2
diminuiscono quando la distanza tra questi aumenta. Altri fattori
che possono causare un indebolimento del segnale (il metallo
è generalmente l’indiziato numero uno) sono gli ostacoli quali 3
muri e apparecchiature in metallo. Di conseguenza, la copertura
al coperto tipica per i dispositivi wireless è tra i 30 e i 60 metri.
Inoltre, se ci si allontana ulteriormente dal Router (o dall’Access
4
Sezione
Point) Wireless, la velocità della connessione potrebbe diminuire.
5
Per determinare se i problemi wireless siano dovuti a fattori
di copertura, provare a posizionare il computer a 1,5 / 3
metri di distanza dal router o access point wireless. 6
Variazione del canale wireless – A seconda del traffico
wireless locale e delle interferenze, cambiare il canale wireless
della rete può migliorarne le prestazioni e l’affidabilità. Il canale
predefinito è l’11, tuttavia, si possono scegliere altri canali, a seconda
del paese nel quale ci si trova. Consultare il manuale del router o
dell’access point per le istruzioni su come scegliere altri canali.
Limitazione della trasmissione dati wireless – Limitare la velocità di
trasferimento dei dati può aiutare a migliorare la copertura wireless e la
stabilità della connessione. La maggior parte delle schede di rete wireless
offre la possibilità di limitare la velocità di trasferimento. Per cambiare questa
proprietà, andare sul pannello di controllo di Windows, aprire le “Network
Connections” (Connessioni di rete) e fare doppio clic sulla connessione della
propria scheda. Nella finestra di dialogo “Properties” (proprietà), selezionare
“Configure”(Gli utenti Windows 98 dovranno selezionare la scheda wireless
nell’elenco e quindi fare clic su “properties”-”Proprietà”), quindi fare clic
sulla scheda “Advanced” (avanzata) e selezionare “Rate property” (Proprietà
della trasmissione). La velocità di trasmissione delle schede di rete dei client
wireless è generalmente preimpostata, tuttavia ciò può causare periodiche
disconnessioni quando il segnale wireless è troppo debole. Generalmente,
le velocità di trasmissione più lente sono le più stabili. Provare varie velocità
fino a trovare la migliore per la propria rete; notare che tutte le trasmissioni di
rete disponibili dovrebbero essere accettabili per la navigazione in Internet.
Se i problemi dovessero continuare, anche dopo averlo posizionato
più vicino, contattare l’Assistenza Tecnica Belkin.
35Rilevazione e risoluzione delle anomalie
1 Perchè vi sono due utility wireless nel mio
desktop di sistema? Quale devo usare?
2 Vi sono vari motivi e vantaggi per usare la utility wireless Belkin
anziché la utility Windows XP Wireless Zero Configuration. Solo
per menzionarne alcune, Belkin offre l’analisi del sito, informazioni
3 dettagliate sul collegamento e la diagnosi dell’adattatore. È
fondamentale sapere quale utility gestisce la propria scheda.
4 Vi consigliamo di usare la utility wireless Belkin.
Sezione
Per usare la Utility Wireless Belkin, seguire le seguenti istruzioni:
5
Fase 1 Fare clic con il tasto destro sull’icona di stato della rete sul desktop e
selezionare la scheda “Status”.
6 Fase 2 Nella scheda “Status”, togliere il segno di spunta dalla casella “Use
Windows to configure my wireless network settings”(Utilizza Windows
per configurare le impostazioni di rete wireless). Successivamente,
fare clic sul pulsante “Close” per chiudere la finestra.
Ora si sta utilizzando la utility Wireless Network Monitor
Belkin per configurare la scheda wireless.
La Scheda non funziona o la connessione non è stabile quando il
computer ha un’altra scheda di rete wireless integrata (come ad
esempio le mini PC o Intel® Centrino™)
Questa condizione si verifica quando il computer ha una scheda di rete
wireless integrata e la scheda di rete wireless Belkin è ancora attiva.
Questo accade perché Windows ora deve gestire due connessioni
wireless attive. Bisogna disattivare la scheda di rete wireless integrata
del computer, selezionando “Network adapters” (Adattatori di rete)
da “Device Manager” (Gestione delle unità). Per accedere al “Device
Manager”, fare clic con il tasto destro del mouse su “My Computer”
(Risorse del computer)e selezionare “Properties” (Proprietà). Quindi, fare
clic sulla scheda “Hardware” e selezionare il pulsante “Device Manager”.
La Scheda non funziona o la connessione è lenta quando il computer
ha un’altra scheda di rete cablata Ethernet integrata
Questa condizione si verifica quando entrambi, la scheda Ethernet del
computer e l’Adattatore di rete wireless Belkin, sono attivi. Questo accade
perché Windows ora deve gestire due connessioni di rete attive. Bisogna
disattivare la scheda Ethernet dal computer, selezionando “Network
adapters” (Adattatori di rete) dalla “Device Manager” (Gestione delle unità).
36Puoi anche leggere