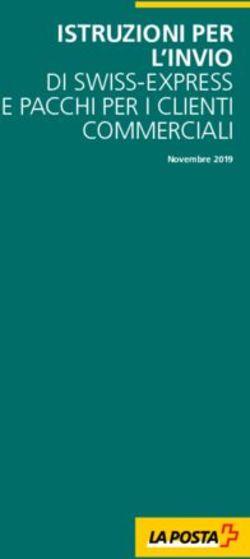Web Server BUTLER ESW544 - Manuale utente e d'installazione - Innova
←
→
Trascrizione del contenuto della pagina
Se il tuo browser non visualizza correttamente la pagina, ti preghiamo di leggere il contenuto della pagina quaggiù
Desideriamo innanzitutto ringraziarVi di avere deciso di accordare la vostra preferenza ad un
apparecchio di nostra produzione.
Come potrete renderVi conto avete effettuato una scelta vincente in quanto avete acquistato un
prodotto che rappresenta lo stato dell’Arte nella tecnologia della climatizzazione domestica.
Mettendo in atto i suggerimenti che sono contenuti in questo manuale, grazie al prodotto che avete
acquistato, potrete fruire senza problemi di condizioni ambientali ottimali con un minor investimento
in termini energetici.
Innova S.r.l
Questo libretto cod. N274363C - Rev. 01 - (10/18) è
composto da 52 pagine.
Conformità
Questa unità è conforme alle direttive Europee: • 2012/19/EC Rifiuti di apparecchiature elettriche ed
• 2014/35/UE Bassa tensione elettroniche (RAEE).
• 2014/30/UE Compatibilità elettromagnetica • 2010/30/UE Indicazione del consumo di energia sulle
etichette dei prodotti connessi al consumo di energia.
• 2011/65/UE Restrizione dell’uso di determinate
sostanze pericolose nelle apparecchiature elettriche • Direttiva ErP 2009/125/CE e regolamento
ed elettroniche (RoHS2) 2012/206CE
Simbologia
I pittogrammi riportati nel seguente capitolo consentono necessarie alla corretta utilizzazione della macchina in
di fornire rapidamente ed in modo univoco informazioni condizioni di sicurezza.
Pittogrammi redazionali
U Utente S Service
- Contrassegna le pagine nelle quali sono contenute - Contrassegna le pagine nelle quali sono contenute
istruzioni o informazioni destinate all'utente. istruzioni o informazioni destinate al SERVIZIO
ASSISTENZA TECNICA CLIENTI.
I Installatore
- Contrassegna le pagine nelle quali sono contenute
istruzioni o informazioni destinate all'installatore.
Pittogrammi relativi alla sicurezza
Avvertenza Divieto
- Indica azioni che richiedono particolare cautela ed - Contrassegna azioni che non si devono assolutamente
adeguata preparazione. fare
2Indice generale
IT
1 INTRODUZIONE
1.1 Introduzione . . . . . . . . . . . . . . . . . . . . . . . . . . . . . . . . . . . . . . . . . . . . . . . . . . . . . . . . . . . . . . . . . . . . . . 5
2 INSTALLAZIONE ESD660 SU KIT ECA644, ECA647 O ESD659
2.1 Installazione ESD660 su kit ECA644, ECA647 o ESD659 ����������������������������������������������������������������������� 6
3 COLLEGAMENTI
3.1 Connessioni elettriche ESD660 . . . . . . . . . . . . . . . . . . . . . . . . . . . . . . . . . . . . . . . . . . . . . . . . . . . . . . . . 7
3.2 Connessioni elettriche ECA649 . . . . . . . . . . . . . . . . . . . . . . . . . . . . . . . . . . . . . . . . . . . . . . . . . . . . . . . . 8
3.3 Connessione rete seriale A-B ModBus RTU . . . . . . . . . . . . . . . . . . . . . . . . . . . . . . . . . . . . . . . . . . . . . . . 8
3.4 Schema elettrico web server ESW544 . . . . . . . . . . . . . . . . . . . . . . . . . . . . . . . . . . . . . . . . . . . . . . . . . . 9
3.5 Schema esemplificativo di connessione ESW544 con schede fancoils ��������������������������������������������������� 10
4 CONNETTERSI AL WEB SERVER IN DHCP
4.1 L’indirizzamento automatico tramite server DHCP‑ . . . . . . . . . . . . . . . . . . . . . . . . . . . . . . . . . . . . . . . . . 12
4.2 Collegamento a un hub o switch . . . . . . . . . . . . . . . . . . . . . . . . . . . . . . . . . . . . . . . . . . . . . . . . . . . . . 12
5 CONFIGURAZIONE WEB SERVER MANUALE
5.1 Collegamento diretto a un PC via cavo . . . . . . . . . . . . . . . . . . . . . . . . . . . . . . . . . . . . . . . . . . . . . . . . . 13
5.2 Collegamento wireless . . . . . . . . . . . . . . . . . . . . . . . . . . . . . . . . . . . . . . . . . . . . . . . . . . . . . . . . . . . . . 13
5.3 Configurazione TCP/IP . . . . . . . . . . . . . . . . . . . . . . . . . . . . . . . . . . . . . . . . . . . . . . . . . . . . . . . . . . . . . 14
5.4 Alcune informazioni preliminari per configurare una rete TCP/IP V4 ��������������������������������������������������������� 14
5.5 Individuare indirizzo IP tramite App . . . . . . . . . . . . . . . . . . . . . . . . . . . . . . . . . . . . . . . . . . . . . . . . . . . . . 15
5.6 Indirizzamento IP web server ESW544 . . . . . . . . . . . . . . . . . . . . . . . . . . . . . . . . . . . . . . . . . . . . . . . . . . 16
6 PROBLEMI DI CONNESSIONE E SOLUZIONI
6.1 Non si riesce a raggiungere la scheda dal browser internet ������������������������������������������������������������������� 18
7 IMPOSTAZIONE INDIRIZZO DEI PANNELLI COMANDO
7.1 Indirizzamento diretto del dispositivo . . . . . . . . . . . . . . . . . . . . . . . . . . . . . . . . . . . . . . . . . . . . . . . . . . . 19
7.2 Indirizzamento individuale da software (consigliato agli esperti) ��������������������������������������������������������������� 22
8 SCHERMATE DI CONTROLLO DISPOSITIVI
8.1 Home . . . . . . . . . . . . . . . . . . . . . . . . . . . . . . . . . . . . . . . . . . . . . . . . . . . . . . . . . . . . . . . . . . . . . . . . . 23
8.2 Menu principale . . . . . . . . . . . . . . . . . . . . . . . . . . . . . . . . . . . . . . . . . . . . . . . . . . . . . . . . . . . . . . . . . . 23
Modulo fancoil
8.3 Schermata di controllo fancoil . . . . . . . . . . . . . . . . . . . . . . . . . . . . . . . . . . . . . . . . . . . . . . . . . . . . . . . . 24
8.4 Funzioni dedicate al fancoil . . . . . . . . . . . . . . . . . . . . . . . . . . . . . . . . . . . . . . . . . . . . . . . . . . . . . . . . . . 26
Pompa di calore
8.5 Schermata di controllo pompa di calore . . . . . . . . . . . . . . . . . . . . . . . . . . . . . . . . . . . . . . . . . . . . . . . . . 32
8.6 Programmazione fasce orarie inverno/estate . . . . . . . . . . . . . . . . . . . . . . . . . . . . . . . . . . . . . . . . . . . . . 34
8.7 Impostazioni . . . . . . . . . . . . . . . . . . . . . . . . . . . . . . . . . . . . . . . . . . . . . . . . . . . . . . . . . . . . . . . . . . . . . 38
9 FUNZIONAMENTO APP INNOVA
9.1 Requisiti minimi . . . . . . . . . . . . . . . . . . . . . . . . . . . . . . . . . . . . . . . . . . . . . . . . . . . . . . . . . . . . . . . . . . . 43
9.2 Download e configurazione dell’App . . . . . . . . . . . . . . . . . . . . . . . . . . . . . . . . . . . . . . . . . . . . . . . . . . . . 45
9.3 Funzionamento dell’App . . . . . . . . . . . . . . . . . . . . . . . . . . . . . . . . . . . . . . . . . . . . . . . . . . . . . . . . . . . . . 45
9.4 Schermata iniziale di controllo . . . . . . . . . . . . . . . . . . . . . . . . . . . . . . . . . . . . . . . . . . . . . . . . . . . . . . . . . 45
39.5 Menu generale . . . . . . . . . . . . . . . . . . . . . . . . . . . . . . . . . . . . . . . . . . . . . . . . . . . . . . . . . . . . . . . . . . . . 45
9.6 Controllo dispositivi . . . . . . . . . . . . . . . . . . . . . . . . . . . . . . . . . . . . . . . . . . . . . . . . . . . . . . . . . . . . . . . . . 46
9.7 Modulo fancoil . . . . . . . . . . . . . . . . . . . . . . . . . . . . . . . . . . . . . . . . . . . . . . . . . . . . . . . . . . . . . . . . . . . . 46
9.8 Pompa di calore . . . . . . . . . . . . . . . . . . . . . . . . . . . . . . . . . . . . . . . . . . . . . . . . . . . . . . . . . . . . . . . . . . . 47
9.9 Controllo con più dispositivi . . . . . . . . . . . . . . . . . . . . . . . . . . . . . . . . . . . . . . . . . . . . . . . . . . . . . . . . . . . 48
10 MANUTENZIONE DEL SISTEMA
10.1 Spegnimento per lunghi periodi . . . . . . . . . . . . . . . . . . . . . . . . . . . . . . . . . . . . . . . . . . . . . . . . . . . . . . . 49
10.2 Analisi . . . . . . . . . . . . . . . . . . . . . . . . . . . . . . . . . . . . . . . . . . . . . . . . . . . . . . . . . . . . . . . . . . . . . . . . . 49
10.3 Pulizia . . . . . . . . . . . . . . . . . . . . . . . . . . . . . . . . . . . . . . . . . . . . . . . . . . . . . . . . . . . . . . . . . . . . . . . . . 50
4U I S GENERALE
INTRODUZIONE IT
1.1 Introduzione
L’accessorio ESW544 permette la connessione dei libretto si rimanda per le AVVERTENZE GENERALI e per le
pannelli di comando dotati di linea seriale ModBus RTU REGOLE FONDAMENTALI DI SICUREZZA.
ad un supervisore web server che attraverso specifiche
pagine web permette la configurazione e la gestione dei L’installazione deve essere effettuata da personale
dispositivi da locale se connesso ad internet. qualificato e dotato dei necessari dispositivi di protezione
individuale.
QUESTO KIT PUÒ ESSERE USATO IN
ACCOPPIAMENTO DIRETTO AI COMANDI ELETTRONICI
ECA649, NONCHE’ AI COMANDI ELETTRONICI ECA644,
ECA647, ESD659 SOLO SE DOTATI DI APPOSITO
BRIDGE MODBUS RTU ESD660.
Questa istruzione è parte integrante del libretto
dell’apparecchio sul quale viene installato il KIT. A tale
5INSTALLAZIONE U I S
INSTALLAZIONE ESD660 SU KIT ECA644, ECA647 O ESD659
2.1 Installazione ESD660 su kit ECA644, ECA647 o ESD659
Accedere alla zona delle connessioni elettriche, dopo aver Infilare con attenzione la scheda bridge nello slot a 7 pin
tolto tensione all’apparecchio, seguendo quanto indicato presente nella parte superiore della scheda INN-FR-B30.
nel manuale d’installazione dell’apparecchio al capitolo Installare sulla scheda INN-FR-B30 il jumper in dotazione
“Apertura fianchi”. in posizione RTU sullo slot a 3 pin a sinistra dei 4 dip-
switch A, B, C, e D.
Rimuovere il coperchio della scatola elettrica (B) allentando
le 4 viti (H);
1. 2. 3.
6U I S COLLEGAMENTI
COLLEGAMENTI IT
3.1 Connessioni elettriche ESD660
Per i normali collegamenti elettrici fare riferimento agli È di seguito riportato lo schema generale di una scheda
schemi riportati nel manuale d’installazione del pannello di bridge ESD660
comando a cui viene accoppiato il bridge.
B-A Collegamento seriale modbus RTU
L-N Collegamento alimentazione elettrica 230 v / 50 Hz
H2 Sonda temperatura acqua 10 kΩ
H4 Sonda temperatura acqua fredda 10kΩ (solo eca647)
AIR Sonda temperatura aria 10 kΩ
M1 Motore ventilatore DC inverter
S1 Microinterruttore sicurezza griglia
Elettrovalvola acqua (uscita in tensione a 230 V / 50
Y1
Hz 1 A)
Elettrovalvola acqua fredda (solo ECA647). Uscita in
Y2
tensione a 230 V / 50 Hz 1 A
BO Uscita consenso caldaia (contatto pulito max 1 A)
Uscita consenso refrigeratore (contatto pulito max 1
CH
A)
Ingresso sensore presenza (se chiuso, il fancoil viene
CP
posto in stand-by.)
HRS Sonda acqua RS (2 kΩ)
RS Cablaggio versione RS
I morsetti a molla (rif. A) destinati alla connessione seriale
accettano cavi rigidi o flessibili con sezione da 0,2 a 1,5
mm² (0,75 mm² se si collegano 2 conduttori nello stesso
morsetto), mentre se gli stessi sono dotati di capocorda
con collare in plastica la sezione massima è di 0,75 mm².
Eseguire una spellatura di 8 mm dopodiché se il cavo è
rigido si potrà inserire agevolmente mentre se è flessibile è
preferibile aiutarsi con una pinza a becchi.
Spingere a fondo i cavi e verificare il corretto fissaggio
tirandoli leggermente.
7COLLEGAMENTI U I S
3.2 Connessioni elettriche ECA649
Per i normali collegamenti elettrici fare riferimento agli
schemi riportati nel manuale d’installazione del pannello di
comando a muro ECA649.
AB
Collegamento seriale ModBus RTU per supervisore PC
3.3 Connessione rete seriale A-B ModBus RTU
La scelta dei materiali ed il percorso del collegamento periferica (slave ECA644, ECA647, ESD659 o ECA644)
sono fondamentali per il corretto funzionamento, esso e prosegue verso le successive.
deve essere separato da conduttori di potenza e seguire La lunghezza massima del collegamento è pari a 1200 m
un tracciato senza derivazioni e non vanno effettuati e sull’ultima periferica deve essere collegata la resistenza
collegamenti a stella! da 120Ω in dotazione.
I conduttori devono avere una sezione minima di 0,5 Il collegamento RS485 è polarizzato, rispettare le
mm², il percorso inizia dal Master, raggiunge la prima indicazioni “A” e “B” su ogni periferica collegata.
8U I S COLLEGAMENTI
3.4 Schema elettrico web server ESW544
SCHEMA EL. SCHEDA WEBSERVER BB PER FANCOIL ESW544
La scelta dei materiali ed il percorso del collegamento sono
fondamentali per il corretto funzionamento. Esso deve essere
IT
separato da conduttori di potenza, seguire un tracciato senza
BB Scheda webserver con BeagleBone derivazioni e non vanno effettuati collegamenti a stella!
Per il collegamento della linea seriale deve essere
RES Resistenza 120Ω in dotazione da utilizzare per terminazione linea seriale
tassativamente utilizzato un cavo twistato i cui conduttori (DI
RS485 Connessione seriale ModBus RTU per rete ventilconvettori
COLORE DIVERSO) devono avere una sezione minima di
0,35mm².
Il percorso inizia dal webserver ESW544, raggiunge la prima
BB USB
periferica (slave ECA644, ECA647, ESD659 o ECA649) e
prosegue verso le successive.
230V-50Hz-1~ Electrical supply La lunghezza massima del collegamento è pari a 1200m e
sull'ultima periferica deve essere collegata la resistenza da
L N PE 120Ω in dotazione.
Il collegamento RS485 è polarizzato, rispettare le indicazioni
"A" e "B" su ogni periferica collegata.
RES
L N PE
120Ω 230V-50Hz-1~ Electrical supply
5VDC LAN
BA
OUT2 OUT1 IN2 IN1
ON PDC
+- A B
RS485
RST ST
ALR VMC FTV TTL 5VDC
9COLLEGAMENTI U I S
3.5 Schema esemplificativo di connessione ESW544 con schede fancoils
SCHEMA EL. SCHEDA WEBSERVER BB PER FANCOIL ESW544
La scelta dei materiali ed il percorso del collegamento sono
fondamentali per il corretto funzionamento. Esso deve essere
separato da conduttori di potenza, seguire un tracciato senza
BB Scheda webserver con BeagleBone derivazioni e non vanno effettuati collegamenti a stella!
Per il collegamento della linea seriale deve essere
RES Resistenza 120Ω in dotazione da utilizzare per terminazione linea seriale
tassativamente utilizzato un cavo twistato i cui conduttori (DI
RS485 Connessione seriale ModBus RTU per rete ventilconvettori
COLORE DIVERSO) devono avere una sezione minima di
0,35mm².
Il percorso inizia dal webserver ESW544, raggiunge la prima
BB USB
periferica (slave ECA644, ECA647, ESD659 o ECA649) e
prosegue verso le successive.
La lunghezza massima del collegamento è pari a 1200m e
sull'ultima periferica deve essere collegata la resistenza da
230V-50Hz-1~ Electrical supply 120Ω in dotazione.
L N PE Il collegamento RS485 è polarizzato, rispettare le indicazioni
"A" e "B" su ogni periferica collegata.
RES
120Ω
5VDC LAN L N PE
230V-50Hz-1~ Electrical supply
BA
OUT2 OUT1 IN2 IN1
ON PDC
+- A B
RST RS485
ST
ALR VMC FTV TTL 5VDC
CAVO SCHERMATO BICOLORE SEZ. MIN. 0,5 mm²
DISPLAY INN-DU5
ESD660 + B A -
ES
ECA644/47 ON
AB CD ASCII ESD659
RTU
H4 H2 AIR
LED
INN-FR-B30
M1 COMM M1
MOTOR MOTOR
GRID CP
N EV1 N EV2
CHILLER BOILER
L N
CH BO
L N
Y1
Fancoil 1
(ECA644, ECA647) (
10U I S COLLEGAMENTI
IT
² A CAVO SCHERMATO BICOLORE SEZ. MIN. 0,5 mm² A
B B
120Ω
ECA649 CAVO SCHERMATO BICOLORE SEZ. MIN. 0,5 mm²
LINEA RS485 FINO A 30 DISPOSITIVI 120Ω
ESD660 + B A -
ESD659 ON
AB CD ASCII
RTU
H4 H2 AIR + B A - + B A -
S1 ESD645 ASCII
ESD645 ASCII
LED
INN-FR-B30 + A B - A B - RTU
H4 H2 AIR
RTU
H4 H2 AIR
FANCOIL PC
COMM
LED LED
OTOR
GRID CP COMM COMM
MOTOR MOTOR
GRID CP GRID CP
Fancoil n
N EV1 N EV2
CHILLER BOILER
L N
CH BO
(ECA649) N EV1 N EV2
CHILLER BOILER
N EV1 N EV2
CHILLER BOILER
L N L N L N
Y1
Fancoil 2
(ESD659)
11COLLEGAMENTI U I S
CONNETTERSI AL WEB SERVER IN DHCP
Il dispositivo è impostato in DHCP di default e si collega in N.B. se non si conoscono le procedure base delle reti
automatico al server quando viene connesso ad un router TCP/IP, contattare l’amministratore IT della rete a cui si sta
con accesso alla rete internet. collegando il dispositivo.
Dopo aver acceso e collegato il web server controllare lo Terminata la procedura saltare al paragrafo 5.4 pag. 15
stato dei led: per individuare l’indirizzo IP del web server tramite App.
- ON (rosso) acceso fisso
- ST (verde) lampeggiante (1 sec. on/ 1 sec. off).
4.1 L’indirizzamento automatico tramite server DHCP
Il server DHCP consente di impostare automaticamente Tra gli svantaggi di questa soluzione elenchiamo i seguenti:
la configurazione TCP/IP sui dispositivi della rete. Molti • Se il server DHCP si guasta, la rete non funziona
amministratori di rete decidono di utilizzare questa • L’indirizzo assegnato ai client può variare di volta in
funzionalità per i seguenti motivi: volta rendendo questo approccio inadatto all’utilizzo
• Non bisogna preoccuparsi di tenere un elenco degli con dispositivi che devono fornire servizi in rete.
indirizzi utilizzati per evitare duplicati
• Se si vogliono cambiare le impostazioni della rete (set
di indirizzi, subnet, gateway, DNS ecc.) è sufficiente
cambiarle sul server DHCP e riavviare i client
• I dispositivi portatili possono essere agevolmente
collegati a reti diverse senza bisogno di configurare
tutte le volte il TCP/IP
• Molti dispositivi economici come i router ADSL o gli
access point integrano un server DHCP
4.2 Collegamento a un hub o switch
Materiale necessario • Hub o switch ethernet. Il numero di porte va calcolato
• Patch cord UTP cat. 5. Esistono diversi accessori, tenendo conto di ogni dispositivo (PC, access point,
come patch panel e prese rj45 da muro che router) che si intende collegare e non solo dei web
consentono in molti casi di fare un cablaggio più server.
“pulito” e ordinato
Per collegare il web server a un hub oppure a uno switch
ethernet utilizzare una patch cord UTP cat. 5 o superiore.
12U I S COLLEGAMENTI
CONFIGURAZIONE WEB SERVER MANUALE IT
5.1 Collegamento diretto a un PC via cavo
Per collegare un singolo web server a un PC dotato di ricevendo dati.
scheda di rete utilizzare una patch cord UTP cat. 5 o Controllare lo stato dei LED:
superiore. - ARANCIONE sempre acceso
Per verificare il corretto cablaggio controllare che la spia - VERDE lampeggiante
arancione (indicata in Figura 5.1) sia accesa. La spia verde
“scambio dati” lampeggia se si stanno trasmettendo o
A Arancione
B Verde
A
B
Figura 5.1
5.2 Collegamento wireless
Materiale necessario: Per configurare l’access point e il wireless bridge, fare
• antenna WiFi USB: usare sempre e soltanto il modulo riferimento ai relativi manuali.
WiFi TP-link TL-WN727N o altro modello indicato da Si ricorda che una rete wireless non protetta è accessibile
Innova. a chiunque disponga di un dispositivo compatibile, è quindi
• Access point. In campo aperto un access point può vivamente consigliato l’utilizzo della crittografia.
coprire un raggio di 100 m, ma pareti e altri fattori ne
influiscono sensibilmente la portata; in questo caso Prima di procedere con la configurazione dei web
è possibile aggiungere altri access point in modo da server, assicurarsi che l’infrastruttura wireless funzioni
coprire tutta l’area desiderata. correttamente.
13COLLEGAMENTI U I S
5.3 Configurazione TCP/IP
Se non si conoscono le nozioni base per configurare una N.B. se non si conoscono le procedure base delle reti
rete TCP/IP leggere i paragrafi che seguono, altrimenti si TCP/IP, contattare l’amministratore IT della rete a cui si sta
può saltare al par. 5.4. collegando il dispositivo.
5.4 Alcune informazioni preliminari per configurare una rete TCP/IP V4
L’indirizzo IP
L’indirizzo IP è un valore numerico formato da 4 byte ed è apprestate a configurare, si devono utilizzare degli indirizzi
solitamente espresso nella seguente forma X.X.X.X dove il cui primo byte ha valore 10 oppure 192 (10.X.X.X oppure
ogni X rappresenta un byte in formato decimale (0-255). 192.X.X.X).
In una rete TCP/IP ogni dispositivo deve avere il proprio
indirizzo diverso da tutti gli altri. Il tipico set di indirizzi di una rete locale con meno di 255
dispositivi è 10.134.132.X. Il web server viene fornito con
Per quanto riguarda internet, gli indirizzi IP vengono l’indirizzo di default 1o.154.132.1.
assegnati dal provider. Per le reti private tipo quella che vi
La subnet mask
La subnet mask è un valore numerico formato da 4 byte Per esempio se l’indirizzo IP è 192.168.0.1 e la subnet
ed è solitamente espresso nella seguente forma X.X.X.X mask è 255.255.255.0 si potrà comunicare con
dove ogni X rappresenta un byte in formato decimale tutti i dispositivi che hanno un indirizzo compreso tra
(0-255). La subnet mask serve a definire quanti e quali 192.168.0.1 e 192.168.0.254, ma non ad esempio con
indirizzi faranno parte della nostra sottorete. un dispositivo con indirizzo 192.168.1.10.
Anche se la SM viene solitamente espressa in formato Il primo (192.168.0.0) e l’ultimo (192.168.0.255) indirizzo
decimale, per comprenderne il significato è necessario della sottorete sono riservati e non vanno assegnati a
visualizzarle in formato binario (ad esempio 255.255.255.0 nessun dispositivo.
diventa (11111111.11111111.11111111.00000000
).Partendo da sinistra ogni 1 rappresenta un valore del
nostro indirizzo IP che non potrà cambiare. A un certo
punto ci sono degli 0 che rappresentano i bit che invece
possono cambiare.
Esempio 1 Esempio 2
Indirizzo IP 10.154.132.1 10.0.0.1
Subnet mask 255.255.255.0 255.255.254.0
Subnet mask binario 11111111.11111111.11111111.000000000 11111111.11111111.11111110.000000000
Primo indirizzo valido 10.154.132.1 10.0.0.1
Ultimo indirizzo valido 10.154.132.254 10.0.1.254
Numero max dispositivi 254 510
Dato che il primo numero (10, 192) è fisso, la subnet più La subnet tipica delle reti private è 255.255.255.0, che
ampia per una sottorete privata può essere 255.0.0.0 che è anche la subnet mask predefinita dei nostri web server.
consente di indirizzare oltre 16 milioni di dispositivi.
Tutti i dispositivi della sottorete, per poter comunicare tra di
loro, devono avere la stessa subnet mask.
Il default gateway
Il default gateway rappresenta l’indirizzo IP del dispositivo Tipicamente il default gateway è il router che serve
che consente di comunicare con sottoreti diverse. per il collegamento a internet. Se nella rete non sono
presenti dispositivi di questo tipo, il parametro può essere
trascurato.
I server DNS
Come abbiamo visto ogni dispositivo è identificato sulla Se all’interno della rete è presente un server DNS, è
rete dal suo indirizzo IP, i server DNS servono da “elenco possibile associare un nome ai web server in modo da
telefonico” nella rete e consentono di associare un nome poterli raggiungere più facilmente.
(ad esempio www.innovaenergie.com) all’indirizzo IP. Gli
indirizzi dei server DNS vengono forniti solitamente dal In alternativa è possibile indicare i server DNS di providers
provider internet. globali, quali ad es. quelli di Google, ovvero 8.8.8.8 o
4.4.4.4
14U I S COLLEGAMENTI
Il comando PING
Il comando PING è molto utile per rilevare in modo semplice Ad esempio per verificare il collegamento con un fancoil
e veloce se un dispositivo è raggiungibile nella rete TCP/IP. con l’indirizzo predefinito (10.154.132.1), in Windows
Ogni sistema operativo, sia esso per PC o per altri eseguire le seguenti operazioni: IT
dispositivi di rete, che supporta TCP/IP implementa • Dal pulsante “Start” cercare il tool “Prompt dei
questo comando con svariate opzioni, ma nella sua forma comandi”
più semplice il comando richiede questa sintassi: • Apparirà la videata nera dell’interfaccia a caratteri di
ping X.X.X.X Windows
• Digitare “PING 10.154.132.1” e premere INVIO
Dove X.X.X.X è l’indirizzo IP del dispositivo destinazione • Verrà inviata per quattro volte la richiesta e visualizzato
con il quale si vuole verificare la connettività. l’esito
È possibile che alcuni tipi di software per la sicurezza
informatica (firewall, antivirus ecc.) inibiscano il
funzionamento del comando ping.
Configurare la scheda di rete del PC
Microsoft Windows Vista, Windows 7, Windows 8,
Windows 10
a. Verificare la configurazione IP
• Dal pulsante “Start” selezionare “Panello di controllo” • …è spuntato “Utilizza il seguente indirizzo IP” e
• Fare click su “Rete e internet”, poi su “Centro l’indirizzo inizia con 192.168.0 e la subnet mask è
connessioni di rete e condivisione” e quindi su 255.255.255.0 procedere con il punto d.
“Gestisci connessioni di rete” • …è spuntato “Utilizza il seguente indirizzo IP” e
• Fare click con il tasto destro del mouse su l’indirizzo non inizia con 192.168.0 oppure la subnet
“Connessione alla rete locale” oppure sulla mask è diversa da 255.255.255.0 procedere con il
connessione che si desidera utilizzare, dal menù punto c.
selezionare “proprietà”
• In “Rete” all’interno della lista “La connessione utilizza i c. Configurare manualmente l’indirizzo IP
componenti seguenti” evidenziare “Protocollo internet • Indirizzo IP 192.168.0.1 oppure 192.168.0.X dove X
versione 4 (TCP/IPv4)” è compreso tra 1 e 254 e diverso da 201 e da ogni
• Fare click su “Proprietà” altro indirizzo della rete.
• Subnet mask 255.255.255.0
b. Cosa fare se…
• …è spuntato “Ottieni automaticamente un indirizzo IP” d. Premere “Ok” per confermare la configurazione
e il computer fa parte di una rete?
Contattare l’amministratore di rete oppure spuntare
“Utilizza il seguente indirizzo IP” e procedere con il
punto c.
• …è spuntato “Ottieni automaticamente un indirizzo IP”
e il computer non fa parte di una rete?
Spuntare “Utilizza il seguente indirizzo IP” e procedere
con il punto c.
5.5 Individuare indirizzo IP tramite App
Tramite l’App”InnovApp Home” è possibile individuare La prima voce è l’indirizzo IP del Web server.
l’indirizzo IP del web server per poter aprire la pagina di
controllo sul pc di casa. Copiando il codice nella pagina web del Pc si aprirà la
(vedi da pag.44 a 48 per l’installazione e funzionamento schermata di controllo del web server.
dell’App)
Entrando in impostazioni, selezionare la voce “Procedure
guidate”, quindi “Diagnostica di rete”.
Verrà fatta in automatico un controllo del dispositivo.
(vedi par.8.7 pag.42)
15COLLEGAMENTI U I S
5.6 Indirizzamento IP web server ESW544
I web server da nuovi hanno tutti lo stesso indirizzo IP, a. Avviare il browser
quindi è necessario alimentarne uno alla volta e impostare b. Nella barra degli indirizzi digitare 10.154.132.1
i parametri TCP/IP prima di accendere il successivo. c. Attendere il caricamento della pagina
d. Apparirà una schermata come di seguito (Figura
I web server vengono preconfigurati con l’indirizzo 6.1) e/o con la scritta pompa di calore.
10.154.132.1, per evitare conflitti è necessario collegarli
uno alla volta. N.B.
Questo accade per le reti estese o ad esempio per Se la pagina non si carica è possibile che il PC non abbia
le installazioni multipiano ove si volesse installare un i parametri predefiniti.
web server per ogni piano. In questi casi è necessario
configurare i web server con indirizzo IP diverso, al pari dei
computer nelle reti.
Figura 6.1 Figura 6.2
Impostazione dei parametri TCP/IP
Per impostare il nuovo indirizzo IP seguire le seguenti
istruzioni:
a.
selezionare l’icona di visualizzazione del modulo fancoil
(Figura 6.3)
Figura 6.3
16U I S COLLEGAMENTI
b.
Selezionare il menu impostazioni
IT
Figura 6.4
c.
Apparirà il menu di figura a lato, premere su Login.
Si aprirà la finestra delle credenziali.
A questo punto inserire username e password.
Username: setup
Password: innova
Figura 6.5
Una volta entrati nel menu delle impostazioni cliccare sulla Ora si potrà impostare l’indirizzo IP compatibile con la
voce "IMPOSTAZIONI INDIRIZZO DI RETE" (Figura 6.6 ). propria rete, nonché l’indirizzo gateway e l’indirizzo DNS.
Consigliamo di lasciare invariato quest’ultimo.
Figura 6.6 Figura 6.7
Le stesse operazioni vanno eseguite per gli altri eventuali
web server.
17COLLEGAMENTI U I S
PROBLEMI DI CONNESSIONE E SOLUZIONI
6.1 Non si riesce a raggiungere la scheda dal browser internet
In caso non si riesca a comunicare con il web server
apparentemente connesso le cause/rimedi potrebbero
essere le seguenti.
Verifica della spia di comunicazione
Figura 7.1
Stato Significato
LED ST:
Funzionamento corretto
1 flash ogni secondo
Funzionamento anomalo della PDC collegata:
- nessuna PDC collegata
- INN-PDC-02 spento
LED ST:
- indirizzo RS485 INN-PDC-02 errato
2 flash veloci ogni 5 secondi
- INN-PDC-02 impostata come SLA = NO
- INN-PDC-02 impostata come rtu = no
- cavi TTL collegati male
LED ST acceso fisso Fase di riavvio in corso
LED ST spento Errore anomalo (contattare INNOVA)
1. Se la spia di comunicazione (Figura 7.1) è spenta 2. Se la spia di comunicazione verde lampeggia
• Verificare che il web server sia alimentato • Eseguire la ricerca del dispositivo in rete (da App, vedi
• Verificare che il cavo di rete sia collegato par. 5.5 pag.15.)
• Verificare che il dispositivo all’altro lato del cavo di rete
sia collegato e acceso
Altre verifiche (per personale tecnico Innova)
• Collegarsi direttamente con un PC al web server c
Verifica della configurazione TCP/IP
1. Verificare la configurazione TCP/IP del computer
• Nella videata nera digitare “ipconfig” e premere “invio”
In windows sulla tastiera
• Fare click sul pulsante contraddistinto dal logo di • Verificare che l’indirizzo IP e la subnet mask siano
windows; appena sopra apparirà una casella con la coerenti con quelli del web server che si vuole
dicitura “inizia ricerca” nella quale è possibile digitare raggiungere. In caso contrario correggere la
un comando configurazione del PC e riprovare a connettersi al web
• Digitare “cmd” e premere il tasto “invio”; apparirà una server.
videata nera in modalità testo
18U I S COLLEGAMENTI
IMPOSTAZIONE INDIRIZZO DEI PANNELLI COMANDO IT
Per l'indirizzamento dei dispositivi sono disponibili 2
modalità:
1. Mediante indirizzamento diretto preventivo, con 2. Mediante l’indirizzamento individuale da software
successivo rilevamento da parte del web server (procedura più laboriosa e consigliata agli esperti).
(procedura raccomandata);
7.1 Indirizzamento diretto del dispositivo
Impostazione hardware dell’indirizzo
Come operazione preliminare si raccomanda di tabellare Si può procedere come nella tabella d'esempio
gli indirizzi che devono assumere i singoli fancoils, in modo sottostante:
che siano poi facilmente individuabili una volta riconosciuti
dal sistema.
Indirizzo fancoil Destinazione
Indirizzo 01 Lasciare libero! (N.B.)
Indirizzo 02 Cucina
Indirizzo 03 Soggiorno
Indirizzo 04 Camera 1
… …
Dal display dei kit ECA644, ECA647 e ECA649 (ed
utilizzandone una “volante” per i kit ESD659) può essere
visualizzato ed eventualmente variato l’indirizzo della
periferica:
da stand-by (spento) tenere premuto per 5 secondi il
tasto AUTO finché appare l’indirizzo lampeggiante (01
di default); con i tasti + e - è possibile poi impostare un
valore da 02 a 99; premere il tasto o attendere 10
secondi per confermare l’impostazione.
Figura 8.1
N.B. non lasciare alcun fancoil con indirizzo 01. Questa
precauzione consentirà eventuali future sostituzioni e/o
aggiunte di dispositivi in rete.
N.B. non modificare l'indirizzo dei fancoils durante o dopo
la configurazione dei dispositivi.
19COLLEGAMENTI U I S
Configurazione dei dispositivi dopo l’indirizzamento hardware
Procedere come segue:
1. Entrare nelle impostazioni inserendo le credenziali
come indicato al par. 6.4 (pag.19). Entrare poi nel
menu dei fancoils cliccando sull'icona in alto a
sinistra. Comparirà un elenco come in Figura 8.2
2. Selezionare “CERCA FCL CON IND.” (cerca fancoil
con indirizzamento) come indicato sempre in Figura
8.2
Figura 8.2
3. Apparirà quindi un elenco di dispositivi con la dicitura
“Non configurato” e con l’indirizzo proposto
(Figura 8.3)
4. Selezionando un fancoil non configurato apparirà la
schermata “Aggiunta nuovo fancoil”.
(Figura 8.4)
Figura 8.3
5. Nei campi indicati si può dare un nome (es. Cucina),
selezionare lo scenario e impostare l’indirizzo
desiderato.
6. Gli scenari, selezionabili nel menu di configurazione
dei dispositivi come indicato in Figura 8.5, abilitano
automaticamente più flags. Sarà quindi possibile
accorpare alcune funzioni utili in virtù della
destinazione d’uso. Gli scenari possibili sono 3 e
sono illustrati di seguito:
• SCENARIO RESIDENZIALE:
vengono automaticamente abilitati i flags 5 (non
visibile da web server) e 8;
• SCENARIO HOTEL:
sono abilitati i flags 2, 5 (non visibile) e 8;
• SCENARIO SCUOLA:
sono abilitati i flags 2, 3, 5 (non visibile), 6 e 8.
Figura 8.4
7. Tornare nella pagina dei fancoils. Il dispositivo
apparirà ora configurato con le etichette (Figura 8.5).
Figura 8.5
20U I S COLLEGAMENTI
8. Per completare l’installazione sarà possibile verificare IT
e impostare i parametri avanzati, cliccando sui tre
punti a lato del nome del dispositivo.
Figura 8.6
9. I parametri avanzati sono indicati in Figura 8.8 e il
significato dei flags (registri interni) è il seguente:
• FLAG_2 – Disabilita la rotazione dei programmi:
all’utente è impedito il cambio del programma. Gli
altri tasti mantengono la normale funzionalità. Alla
pressione di un tasto programma corrisponde un
temporaneo lampeggio dell'icona .
• FLAG_3 – Disabilita la selezione dello stato standby:
All’utente è impedito di spegnere e accendere
Figura 8.7 l’unità. Alla pressione del tasto corrisponde un
temporaneo lampeggio dell'icona .
• FLAG_6 – Disabilita tutti i tasti: All’utente è impedita
qualsiasi azione. I tasti sono bloccati ed alla pressione
di un qualsiasi tasto corrisponde un temporaneo
lampeggio dell'icona .
N.B.
Attivando i parametri avanzati si disabilitano i tasti della
tastiera del fancoil.
Figura 8.8
21COLLEGAMENTI U I S
7.2 Indirizzamento individuale da software (consigliato agli esperti)
Mediante web server è possibile indirizzare i fancoils N.B.
individualmente. È sempre consigliabile però organizzare in anticipo la
Questa procedura è più lunga, ma ugualmente efficace e corrispondenza delle macchine come al par. precedente.
non richiede l’indirizzamento manuale hardware come nel
paragrafo 7.1.
Procedere come segue:
1. Accendere il primo fancoil da individuare: non
accendere più apparecchi contemporaneamente,
altrimenti l’indirizzamento sarà impossibile per i conflitti
generati. Tutti i fancoils non indirizzati manualmente
avranno indirizzo di fabbrica 01, non accendere
quindi più di un apparecchio con lo stesso indirizzo
2. Una volta acceso il primo fancoil, entrare nelle
impostazioni inserendo le credenziali come indicato
al par. 6.4 (pag.19)
Figura 8.9 3. Entrare poi nel menu dei fancoils cliccando sull'icona
in alto a sinistra. Comparirà un elenco come in Figura
8.9
4. Selezionare “AGGIUNGI FCL CON INDIRIZZO 1”
(aggiungi fancoil con indirizzo 1) come indicato
sempre in Figura 8.9
5. Apparirà la schermata “Aggiungi nuovo fancoil”.
(Figura 8.10) Nei campi indicati si può dare un nome
(es. Cucina), selezionare lo scenario e impostare
l’indirizzo desiderato (vedi par. precedente per le
indicazioni degli scenari, pag.21)
6. Tornare nella pagina dei fancoils. Il dispositivo
apparirà ora configurato con le etichette (Fig. 8.12).
7. Per completare l’installazione sarà possibile verificare
e impostare i parametri avanzati, cliccando sui
tre punti a lato del nome del dispositivo. (Vedi par.
Figura 8.10 precedente per i parametri avanzati, da punto 8)
N.B.
Ripetere le operazioni per configurare tutti i fancoils.
Figura 8.11
22U I S FUNZIONI
SCHERMATE DI CONTROLLO DISPOSITIVI IT
8.1 Home
La schermata iniziale del web server mostra una Cliccando su uno dei dispositivi si entra nella schermata
panoramica di tutti i dispositivi collegati. di controllo.
Figura 8.1
8.2 Menu principale
Cliccando sull’icona del menu, in alto a sinistra, si apre - FANCOIL - entrare nella schermata di controllo dei
una finestra laterale. fancoils
- PDC - entrare nella schermata di controllo della pompa
Le voci del menu permettono di: di calore
- HOME - tornare alla home
Figura 8.2
23FUNZIONI U I S
MODULO FANCOIL
8.3 Schermata di controllo fancoil
Descrizione dell'interfaccia e funzioni principali
L’interfaccia comandi touch screen permette di regolare Nella schermata principale sono visualizzate delle
e coordinare tutte le principali funzioni dell’apparecchio. mattonelle denominate comunemente “tile” che
Questo dispositivo consente la selezione estate/inverno, identificano i vari stati di funzionamento.
la termoregolazione attraverso apposite finestre di
programmazione settimanali, il controllo di tutte le funzioni Le regolazioni sono mutuamente escludenti e
principali dell’apparecchio, la visualizzazione e lo sblocco l’impostazione rimane memorizzata anche in caso di
di eventuali allarmi. interruzione della tensione d’alimentazione.
A Menu E Modulo Fancoil / Aggiorna pagina
B Impostazioni F Imposta soglie temperature
C Modalità inverno (Riscaldamento) G Elenco dispositivi collegati e gruppi
D Modalità estate (Raffrescamento) H Temperature manuali
C D E
A
B F
G H
Setpoint visualizzato nella tile "H" in inverno può essere calcolato in base alla temperatura esterna e può
sottoposto all’azione della regolazione climatica, essere diverso da quello impostato nella pagina di
programmazione
24U I S FUNZIONI
Visualizzazione degli stati
Visualizzazione Stato
Le icone colorate indicano gli stati attivi IT
Le icone grigie indicano gli stati non attivi
Le icone barrate indicano gli stati non disponibili a causa dell’apertura di un ingresso digitale
Le tiles con sfondo nero indicano le funzioni attivabili dall’utente
Attivazione
Per attivare:
Tile Operazione Display
Doppio click su tile Estate per selezionare la
Il simbolo si colora
modalità Raffreddamento
Doppio click su tile Inverno per selezionare la
Il simbolo si colora
modalità Riscaldamento
Impostare data e ora
Per impostare data e ora:
Tile Operazione Display
Selezionare dal menu la voce data e ora Si aprono i menu a tendina
Regolare la data e l’ora tramite i menu a
tendina.
Premere Salva per memorizzare le
impostazioni effettuate
Figura 8.3 Figura 8.4
25FUNZIONI U I S
Terminata l'impostazione:
Tile Operazione Display
Premere la tile Salva per memorizzare le
impostazioni effettuate
Premere la tile Indietro per uscire senza
salvare o per tornare al menu precedente
dopo aver salvato
8.4 Funzioni dedicate al fancoil
Cliccando sull'icona con i tre punti (Figura 8.5) apparirà
un menu con diverse funzioni per la programmazione e
gestione del fancoil.
Figura 8.5 Figura 8.6
Le funzioni selezionabili permettono le seguenti operazioni:
Funzione Descrizione
Programmazione Edita il calendario di programmazione settimanale del fancoil selezionato
Come per la normale funzione “copia - incolla” del computer memorizza il
Copia programmazione
calendario settimanale per poterlo copiare in un altro dispositivo
Incolla il calendario di un altro dispositivo precedentemente selezionato con la
Incolla programmazione
funzione “Copia programmazione”
Consente di nominare o rinominare la destinazione del proprio fancoil (ad es.
Modifica nome ed etichetta
“Fancoil camera matrimoniale”
Funzione Permette di selezionare il modo di funzionamento del fancoil
26U I S FUNZIONI
Funzione "Programmazione"
Selezionando la funzione "Programmazione" è possibile Apparirà una nuova schermata come in Figura 8.8.
impostare un calendario di programmazione giornaliero e Cliccando sul simbolo "+" (aggiungi) si apre una nuova
settimanale per ogni fancoil. schermata come in Figura 8.9. IT
Per modificare il periodo cliccare su uno dei due orari. È
Apparirà una nuova schermata con i giorni della settimana. possibile inoltre selezionare una soglia di temperatura.
(Figura 8.7)
Cliccando su "modifica" di un giorno della settimana, Confermata la programmazione, tornare alla schermata
è possibile aggiungere e definire uno o più periodi di con l'elenco dei giorni della settimana. (Figura 8.11)
accensione e spegnimento del fancoil nell'arco di tale
giorno.
Figura 8.7 Figura 8.8
Figura 8.9 Figura 8.10
N.B. è consigliabile impostare una soglia molto bassa (ad
es. i 10° della soglia impostata nelle figure sopra) al posto
dello spegnimento del fancoil, così da lasciare una soglia
"antigelo" per l'ambiente interessato.
N.B. Seguire le stesse indicazioni per la programmazione
delle fasce orarie in modalità estate.
Figura 8.11
27FUNZIONI U I S
Procedere allo stesso modo se si vogliono impostare Se si desidera invece applicare la stessa programmazione
fasce orarie diverse per gli altri giorni della settimana. appena confermata, ad altri giorni della settimana, cliccare
su "copia" e selezionare i giorni in cui si vuole applicare
tale programmazione.
Figura 8.12 Figura 8.13
Cliccando su “Imposta soglie di temperatura” è possibile
modificare le 3 temperature. (Figure 8.14 e 8.15)
Figura 8.14 Figura 8.15
Al termine dell’operazione (e di tutte le operazioni di
configurazione in generale):
Tile Operazione Display
Premere la tile Salva per memorizzare le
impostazioni effettuate
Premere la tile Indietro per uscire senza
salvare o per tornare al menu precedente
dopo aver salvato
28U I S FUNZIONI
Funzioni "Copia programmazione" e "Incolla programmazione"
È possibile copiare la programmazione (calendario) di Cliccare sulla funzione "Copia programmazione" del
un fancoil su un altro (ad es. se si desidera utilizzare le fancoil dal quale si vuole copiare la programmazione.
stesse fasce orarie per due o più fancoils che si vuole (Figura 8.16) IT
programmare allo stesso modo). Spostarsi sul fancoil sul quale si vuole copiare la
programmazione e selezionare la funzione "Incolla
programmazione".(Figura 8.17)
Figura 8.16 Figura 8.17
Funzione "Modifica nome ed etichetta"
Selezionando la funzione "Modifica nome ed etichetta" è Una volta creata l'etichetta, questa sarà visibile sulla
possibile cambiare il nome del dispositivo ed impostare schermata generale. (Figura 8.19)
un etichetta (gruppo) nel quale inserire il fancoil (es. Selezionando l'etichetta (es. Primo piano) apparirà una
raggruppare per ogni piano i fancoils di un hotel). nuova schermata con i dispositivi ad essa abbinati.
(Figura 8.18)
Figura 8.18 Figura 8.19
29FUNZIONI U I S
Funzione "Funzione"
Selezionando la funzione "Funzione" è possibile
cambiare la modalità di funzionamento del fancoil.
Apparirà un menu come in Figura 8.20.
Modalità di funzionamento:
- AUTO (automatico)
- Notturno
- Silenzioso
- Massima velocità di ventilazione
Figura 8.20
Accensione e spegnimento manuali
È possibile impostare un comando manuale, dalla validità Per attivare la funzione:
temporanea (per default di 2 ore), in cui il dispositivo può • nella schermata principale dei fancoils, selezionare la
lavorare a temperatura diversa da quella impostata nel suo tile Setpoint (Figura 8.21)
calendario. • appare il menu a tendina delle temperature selezionabili
• scegliere la temperatura desiderata
Figura 8.21 Figura 8.22
30U I S FUNZIONI
Selezionando una temperatura differente da quella Selezionando “Sempre” il nuovo setpoint rimarrà attivo fino
programmata appare il menu di Figura 8.23 che permette ad un nuovo cambiamento manuale; negli altri casi verrà
di stabilire per quanto tempo la modifica manuale dovrà ripristinato il valore di setpoint del calendario una volta
rimanere attiva. trascorso il tempo scelto.
Selezionare una delle indicazioni. IT
N.B. Per modificare l'ora di default (2 ore), andare in
Impostazioni, quindi "Varie". (vedi par.8.7 pag.43)
Figura 8.23 Figura 8.24
Per rimuovere l’impostazione manuale cliccare sull’icona Cliccare:
con i tre punti, quindi la funzione “Programmazione”. - SI per tornare alla modalità programmazione,
Comparirà un messaggio come in Figura 8.26. - NO per rimanere in modalità manuale,
- ANNULLA per tornare indietro.
Figura 8.25 Figura 8.26
Al termine dell’operazione (e di tutte le operazioni di
configurazione in generale):
Tile Operazione Display
Premere la tile Salva per memorizzare le
impostazioni effettuate
Premere la tile Indietro per uscire senza
salvare o per tornare al menu precedente
dopo aver salvato
31FUNZIONI U I S
POMPA DI CALORE
8.5 Schermata di controllo pompa di calore
Descrizione dell'interfaccia e funzioni principali
L’interfaccia comandi touch screen permette di regolare temperature rilevate dalle 4 sonde di temperatura gestite
e coordinare tutte le principali funzioni dell’apparecchio. dall’apparecchio.
Questo dispositivo consente la selezione estate/inverno, Le tile con sfondo nero permettono di accedere ai vari
la termoregolazione attraverso apposite finestre di menu mentre quelle con sfondo grigio sono di pura
programmazione settimanali, il controllo di tutte le funzioni visualizzazione o disabilitate.
principali dell’apparecchio, la visualizzazione e lo sblocco
di eventuali allarmi. Le regolazioni sono mutuamente escludenti e
Nella schermata principale sono visualizzate delle l’impostazione rimane memorizzata anche in caso di
mattonelle denominate comunemente “tile” che interruzione della tensione d’alimentazione.
identificano i vari stati di funzionamento e visualizzano le
A Menu J Funzionamento pompa di circolazione P1
B Accensione/Spegnimento K Funzionamento riscaldamento ausiliario
C Modalità inverno (Riscaldamento) Temperature sanitario e anti legionella.
L
D Modalità estate (Raffrescamento) Accesso alla pagina di programmazione.
M Ore di funzionamento riscaldamento ausiliario
E Pompa di calore / Aggiorna pagina
N Ore di funzionamento pompa di calore
F Data e ora
T1 Sonda temperatura acqua impianto
G Impostazioni
Segnalazione allarme e riarmo T2 Sonda uscita acqua scambiatore
H
(vedi par. 11.2 pag.51 per le spiegazioni) T3 Temperatura acqua sanitaria
Temperature climatizzazione inverno/estate. T4 Temperatura aria esterna
I
Accesso alla pagina di programmazione.
C D E
A
B F
G
L
H M
N
I J K
Setpoint visualizzato nella tile "I" in inverno può essere calcolato in base alla temperatura esterna e può
sottoposto all’azione della regolazione climatica, essere diverso da quello impostato nella pagina di
programmazione
32U I S FUNZIONI
Visualizzazione degli stati
Visualizzazione Stato
Le icone colorate indicano gli stati attivi IT
Le icone grigie indicano gli stati non attivi
Le icone barrate indicano gli stati non disponibili a causa dell’apertura di un ingresso digitale
Le tiles con sfondo nero indicano le funzioni attivabili dall’utente
Le tiles con sfondo grigio indicano quelle di sola visualizzazione o disabilitate
Accensione generale
Per la gestione dell’apparecchio attraverso l’Interfaccia Accendere l’impianto inserendo l’interruttore generale.
touch screen, questo deve essere collegato alla rete Ruotare il sezionatore Q1 dell’apparecchio posto nel
elettrica. quadro elettrico portandolo nella posizione ON.
Nel caso sia stato previsto un interruttore generale sulla
linea elettrica di alimentazione, questo deve essere
inserito.
Attivazione
Per attivare:
Tile Operazione Display
Doppio click sulla tile Stand-by Il simbolo diventa verde
Doppio click sulla tile Estate per selezionare la
Il simbolo si colora
modalità Raffreddamento
Doppio click sulla tile Inverno per selezionare
Il simbolo si colora
la modalità Riscaldamento
Se nella tile compare il simbolo divieto
l’apparecchio non può essere avviato perché
risulta aperto l’ingresso digitale ON/OFF,
collegato ai morsetti 7 e 8 dell’apparecchio.
Disattivazione
Per disattivare:
Tile Operazione Display
Doppio click su tile Stand-by Il simbolo diventa grigio
Impostazione data e ora
Per impostare data e ora:
Tile Operazione Display
Premere la tile Data e ora Si aprono i menu a tendina
Regolare la data e l’ora tramite i menu a
tendina.
Premere Salva per memorizzare le
impostazioni effettuate
33FUNZIONI U I S
8.6 Programmazione fasce orarie inverno/estate
Per accedere al menù di programmazione delle fasce
orarie:
Tile Operazione Display
Selezionare la tile Riscaldamento o
Raffrescamento
Premere la tile Calendario sulla finestra
del riscaldamento/condizionamento per Si accede al menù di programmazione
accedere menù di programmazione
Premere la tile Setpoint per modificare
manualmente l’impostazione di temperatura. La tile Calendario diventa barrata
L’impostazione manuale è temporanea.
Calendario
Selezionare la tile Calendario (Figura 9.27). Si aprirà così la schermata del giorno della settimana.
Apparirà una nuova schermata con i giorni della settimana (Figura 9.29)
(Figura 9.28).
Cliccare sul simbolo "+" (aggiungi) per programmare una
Per programmare le fasce orarie e le temperature cliccare fascia oraria. Per modificare il periodo cliccare su uno dei
sul simbolo (modifica) di un giorno della settimana. due orari.
Figura 8.27 Figura 8.28
Figura 8.29 Figura 8.30
34U I S FUNZIONI
Terminata l'impostazione:
Tile Operazione Display
Premere la tile Salva per memorizzare le IT
impostazioni effettuate
Premere la tile Indietro per uscire senza
salvare o per tornare al menu precedente
dopo aver salvato
Confermata la programmazione, tornare alla schermata Procedere allo stesso modo se si vogliono impostare
con l'elenco dei giorni della settimana. (Figura 8.32) fasce orarie diverse per gli altri giorni della settimana.
Figura 8.31 Figura 8.32
Se si desidera invece applicare la stessa programmazione
appena confermata, ad altri giorni della settimana, cliccare
su "copia" e selezionare i giorni in cui si vuole applicare
tale programmazione. (Figura 8.33 e 8.34)
Figura 8.33 Figura 8.34
35FUNZIONI U I S
È possibile, ad esempio, mantenere il sabato con una
temperatura di attenuazione e la domenica con l'impianto
spento. (Figura 8.35)
Figura 8.35
Cliccando su “Temperature” è possibile modificare le
temperature impostate di default. (Figure 8.36 e 8.37)
Figura 8.36 Figura 8.37
Per ogni impostazione, una volta terminato:
Tile Operazione Display
Premere la tile Salva per memorizzare le
impostazioni effettuate
Premere la tile Indietro per uscire senza
salvare o per tornare al menu precedente
dopo aver salvato
36U I S FUNZIONI
Setpoint
Selezionare la tile Setpoint (Figura 8.38). Salvate le impostazioni, la tile Calendario apparirà sbarrata.
Si apre un menu a tendina per impostare manualmente la (Figura 8.40)
temperatura. IT
Per rimuovere l’impostazione manuale cliccare sulla tile
Selezionando una temperatura differente da quella Calendario. Comparirà un messaggio. (Figura 8.41)
programmata, appare il menu di Figura 8.39 che permette Cliccare:
di stabilire per quanto tempo la modifica manuale dovrà - SI per tornare alla modalità programmazione,
rimanere attiva. - NO per rimanere in modalità manuale,
Selezionando “Sempre” il nuovo setpoint rimarrà attivo fino - ANNULLA per tornare indietro.
ad un nuovo cambiamento manuale; negli altri casi verrà
ripristinato il valore di setpoint del calendario una volta N.B.
trascorso il tempo scelto. Per modificare l'ora di default (2 ore), andare in Impostazioni,
quindi "Varie". (vedi par.8.7 pag.43)
Figura 8.38 Figura 8.39
Figura 8.40 Figura 8.41
N.B.
Seguire le stesse indicazioni per la programmazione delle
fasce orarie in modalità estate e per la parte sanitario.
37FUNZIONI U I S
8.7 Impostazioni
Le impostazioni sono le stesse per entrambe le schermate Cliccando sulla tile "Impostazioni" si accede al menu
di controllo dei dispositivi. impostazioni.
Figura 8.42
Le funzioni selezionabili permettono le seguenti operazioni:
Funzione Descrizione
Permette di inserire la propria e-mail per ricevere informazioni sul funzionamento
Impostazione e-mail
dei dispositivi
Consente la configurazione di rete, la diagnostica di rete e l’accesso da remoto
Procedure guidate
tramite App
Impostazioni di sistema Permette di modificare la lingua, il nome e l’ora
Consente di modificare l’ora dell’impostazione manuale per fancoil e pompa di
Varie
calore (FCL e PDC)
Impostazione e-mail
Cliccando sulla voce “Impostazione e-mail” si apre la È possibile inserire la propria e-mail per ricevere
tendina delle impostazioni (Figura 8.44). informazioni sul funzionamento dei dispositivi in caso di
allarmi o mal funzionamento.
Figura 8.43 Figura 8.44
38U I S FUNZIONI
Procedure guidate
Cliccando sulla voce “Procedure guidate” si apre la La prima voce è “Configurazione rete”, cliccando su
tendina delle impostazioni (Figura 8.46). esegui, inizierà la procedura guidata per connettere il
webserver a internet. Le possibilità sono due, o attraverso IT
la rete o attraverso WiFi.
Figura 8.45 Figura 8.46
Selezionare una delle due procedure, poi cliccare su Cliccando su “manualmente” comparirà la schermata
“avanti”. come in Figura 9.49
Selezionando la voce “via rete” è possibile connettere il Ora si potrà impostare l’indirizzo IP compatibile con la
web server alla rete manualmente o automaticamente. propria rete, nonché l’indirizzo gateway e l’indirizzo DNS.
(Figura 8.47)
Figura 8.47 Figura 8.48
39FUNZIONI U I S
Figura 9.49
Selezionando invece la voce via WiFi si aprirà un elenco
delle reti disponibili, selezionare quella desiderata ed
inserire la password. (Figura 8.51)
Figura 8.50 Figura 8.51
N.B.
Per collegare il web server al WiFi assicurarsi che:
- il segnale sia forte
- non ci siano porte o muri troppo spessi a interrompere il
segnale WiFi.
40U I S FUNZIONI
La seconda voce è “Diagnostica di rete”, cliccando su
esegui, verrà fatta in automatico una diagnostica ed
apparirà una schermata (Figura 8.52) con le informazioni IT
riguardanti il funzionamento del web server.
l’impostazione è attive e funzionante
l’impostazione non è attiva
Figura 8.52
Indicazione Causa/Soluzione
connessione di rete, connessione
Problemi di connessione, effettuare la procedura guidata di configurazione di
ad internet, connessione WiFi,
rete.
connessione server Cloud
Presenza e-mail nelle impostazioni Non è inserita l’e-mail assistenza. Controllare in impostazione e-mail.
Non è selezionato l’accesso da remoto. Entrare in impostazioni, effettuare il login
Flag di accesso remoto
e controllare alla voce impostazioni di sistema.
Presenza matricola e presenza Non sono inseriti il nome del web server e la matricola. Controllare in
nome nella configurazione impostazioni di sistema. (vedi pag.41)
La terza voce è “Accesso da remoto (Cloud)”.
Dopo aver scaricato e installato l’applicazione InnovAPP
Home sul proprio telefono, attraverso la scansione del
codice QR, sarà possibile gestire i comandi da remoto.
Figura 8.53
Al termine dell’operazione (e di tutte le operazioni di
configurazione in generale):
Tile Operazione Display
Premere la tile Avanti per proseguire nella
procedura
Premere la tile Indietro per uscire senza
salvare o per tornare al menu precedente
dopo aver salvato
Premere la tile Salva per memorizzare le
impostazioni effettuate
41Puoi anche leggere