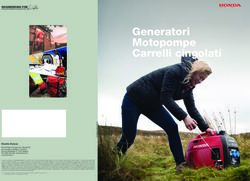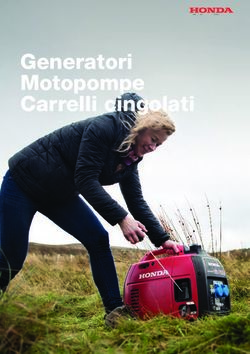Impostare la vista e i materiali per il rendering
←
→
Trascrizione del contenuto della pagina
Se il tuo browser non visualizza correttamente la pagina, ti preghiamo di leggere il contenuto della pagina quaggiù
Impostare la vista e i materiali per il rendering Nei primi capitoli di questa guida abbiamo già affrontato più volte il nodo cruciale della presentazione grafica del progetto. Visualizzare graficamente il modello, lo ab- biamo visto, non significa necessariamente realizzare un render: Revit mette a dispo- sizione una nutrita serie di stili di visualizzazione personalizzabili che, senza bisogno di troppe competenze né impostazioni, restituiscono l’immagine del progetto; Crede- temi: una vista 3D ben curata può, talvolta, rivelarsi più efficace e comunicativa di un render. Eseguire un buon render richiede lo stesso impegno di scattare una bella foto- grafia: così come non è sufficiente premere un pulsante, aspettando che la macchina fotografica “faccia tutto da sé”, allo stesso modo, nel caso del render, occorre avere un buon modello, applicare correttamente i materiali, inquadrare una vista prospettica interessante, illuminare correttamente la scena, controllare l’esposizione, dimensio- nare correttamente l’immagine, prevedere i tempi di calcolo, ecc. Da questi, e da nu- merosi altri fattori che esploreremo, dipende la buona riuscita dell’immagine finale. Con il termine “rendering” (che tradotta letteralmente dall’inglese significa “rendere”, “raffigurare”, “presentare”) si intende il calcolo matematico del colore di ogni singolo pixel che compone l’inquadratura che si è scelto di rappresentaresulla scena, mentre con “render” si intende il risultato del rendering, cioè l’immagine stessa. Per eseguire questo calcolo che produce un’immagine (di sintesi), Revit utilizza il motore di ren- dering mental ray, lo stesso utilizzato dal software Autodesk 3ds Max, che, attraverso degli algoritmi complessi elabora le informazioni riguardanti l’ambiente, i materiali, gli oggetti, le luci, ecc. ed è in grado di produrre l’immagine fotorealistica a partire da una vista 3D del modello. Il tempo di elaborazione e la qualità finale dell’immagine dipendono da tutti questi fattori elencati: le prestazioni di rendering sono un compro- messo tra la qualità dell’immagine risultante e le risorse (tempo, potenza di calcolo) disponibili per l’esecuzione dell’operazione. Le immagini di bassa qualità vengono generate rapidamente, mentre quelle di qualità elevata possono richiedere molto più tempo. Non accontentatevi di ottenere una scena per tentativi! Seguitemi in questo e nei prossimi capitoli, si per imparare a gestire tutte le variabili principali necessarie per produrre un render. Materiale di proprietà di 4m group www.4mgroup.it – Tutti i diritti riservati. 1
ca p ito lo we b o5
Impostare la scena
Prima ancora di addentrarci nelle impostazioni “complesse”, iniziamo a digerire una
piccola informazione: non è possibile renderizzare una vista bidimensionale, pianta,
prospetto o sezione che sia. Solo le viste 3D, assonometriche o prospettiche, possono
condurre ad una immagine di sintesi. Ad ogni modo, ricordate che è possibile orien-
tare una vista 3D secondo le viste principali (lo si fa velocemente attraverso il ViewCu-
be) in modo che inquadri una pianta oppure un prospetto. Abbiamo già visto come
produrre le viste 3D (fate un salto al capitolo 3 se desiderate rinfrescarvi la memoria):
dalla scheda Vista, espandete il comando Vista 3D e scegliete Vista 3D di default per
aprire una vista assonometrica; seguendo lo stesso percorso, scegliete invece l’icona
Cinepresa per creare una nuova vista prospettica. Sebbene sia possibile eseguire il
render anche su viste assonometriche, si preferisce utilizzare viste prospettiche, che
simulano la vista del modello secondo il punto di vista dell’occhio umano.
Figura 26.1
Esempio di vista
prospettica
Aprite un modello di esempio e posizionatevi su una vista di pianta: una regola ge-
nerale stabilisce che se l’oggetto dell’inquadratura è un interno, sia preferibile atti-
vare la vista di pianta del pavimento corrispondente, mentre invece, se la ripresa è
esterna, è consigliabile posizionarsi sulla vista di planimetria, oppure il piano terra
dell’edificio. La cinepresa, infatti, verrà posizionata ad un’altezza di 1.75 metri dal
livello selezionato, per simulare il punto di vista di un uomo di altezza media. Fate
un primo clic nell’area di disegno per posizionare la cinepresa (ovvero la posizione
da cui verrà scattata la fotografia) e in seguito spostate il cursore attorno a questo
punto, in questo modo è possibile vedere l’anteprima del cono ottico della cinepresa
(figura 26.2). Con un secondo clic va posizionato il centro focale, cioè il punto a fuoco
verso cui è orientato l’obiettivo della cinepresa, considerate che da questo punto (il
2 Materiale di proprietà di 4m group www.4mgroup.it – Tutti i diritti riservati.Impostare la vista e i materiali per il rendering
punto rosso!) dipende la profondità dell’inquadratura. Non appena avrete fissato il
secondo punto, Revit aprirà in automatico la nuova vista, in tutta la sua prospettività!
La cinepresa non è un oggetto modellato e visibile nel progetto, e, addirittura, una
volta deselezionato è più visibile nella vista di progetto. Per selezionarla nuovamente,
occorre posizionarsi sulla vista prospettica corrispondente, selezionare il riquadro di
taglio e, senza fare alcun clic nell’area di disegno, attivare una vista diversa. Attraverso
il browser di progetto è possibile rinominare le viste prospettiche affinché abbiano
un nome più significativo rispetto al numero progressivo che viene loro assegnato in
automatico al momento della creazione.
Figura 26.2
Fotocamera posizionata
in una vista di pianta
Se la nuova vista non soddisfa le vostre esigenze, ci sono diversi modi per regolarne
l’inquadratura:
1. Muovetevi all’interno del modello con gli strumenti di navigazione della vista
(Zoom, pan, Orbita, ViewCube…) e ridimensionate il contorno di ritaglio.
2. Attivate e selezionate il contorno di ritaglio della vista e, attraverso, il browser di
progetto attivate una vista di pianta da cui cambiare la posizione della fotocamera
e dell’obiettivo, oppure una vista di prospetto o sezione per regolarne l’altezza.
3. Modificate le proprietà della vista prospettica per avere un controllo più preciso
sui suoi parametri.
Il primo metodo è consigliato solo per apportare piccolissime modifiche a inquadra-
ture già quasi perfette: infatti è molto facile scostarsi troppo dalla posizione originale
della camera ed ottenere viste poco naturali, o addirittura deformate. Modificare il
contorno di ritaglio equivale a modificare il campo dell’obiettivo; per esempio, allar-
gando molto il riquadro è possibile simulare l’inquadratura con un obiettivo gran-
dangolare: siatene consapevoli, mettetevi nei panni di un fotografo e andate a caccia
Materiale di proprietà di 4m group www.4mgroup.it – Tutti i diritti riservati. 3ca p ito lo we b o5
dell’inquadratura migliore per il vostro modello! Se invece non avete molta dimesti-
chezza con la fotografia, preferite il secondo o il terzo metodo, e fatevi guidare dalla
vostra sensibilità personale. Osservate ora le proprietà della vista prospettica (figura
26.3).
Figura 26.3
Proprietà di una
vista prospettica
Alla sezione Grafica è possibile regolare alcune variabili inerenti lo stile e le opzioni di
visualizzazione della vista (per approfondimento si veda il capitolo 4 di questa guida).
I Dati di identità sono utili per avere i corretti riferimenti alla vista, una volta inserita
all’interno di una tavola: compilateli con attenzione ed otterrete una documentazione
del progetto molto accurata (a questo proposito, si veda il capitolo 23, che ha per og-
getto le tavole di disegno). Alla sezione Estensioni è possibile:
•• Attivare o disattivare la Regione di taglio visibile, ovvero rendere visibile o meno
il riquadro di ritaglio della vista, la stessa operazione che si effettua con il pulsante
Mostra/Nascondi regione di ritaglio della barra dei controlli della vista.
•• Rendere il Ritaglio orizzontale attivo oppure disattivo. Il piano orizzontale di rita-
glio determina il limite oltre il quale gli oggetti non vengono visualizzati. È possi-
bile spuntare la voce corrispondente e modificare il valore Offset del ritaglio oriz-
zontale (che indica la sua distanza dalla fotocamera, utilizzando le unità di misura
correnti) oppure modificare la sua profondità attraverso un’altra vista di prospetto
(2D o 3D); in questo secondo caso occorre trascinare il controllo corrispondente
nell’area grafica (figura 26.4).
•• Attivare o disattivare il Riquadro di sezione, ovvero il parallelepipedo 3D capace di
ritagliare il modello largo nelle due direzioni.
4 Materiale di proprietà di 4m group www.4mgroup.it – Tutti i diritti riservati.Impostare la vista e i materiali per il rendering
Figura 26.4
Riposizionamento del ritaglio orizzontale
Nella sezione Cinepresa è possibile inserire i valori relativi all’Altezza del punto di
vista e Altezza dell’obiettivo e, facendo clic sul pulsante Modifica, accanto alla voce
Impostazioni di rendering, definire le impostazioni di rendering attraverso una fi-
nestra di dialogo. Nei prossimi capitoli ci soffermeremo con attenzione su queste va-
riabili, ora invece selezionate la regione di ritaglio e fate clic sull’icona Dimensioni
ritaglio: attraverso la finestra di dialogo che verrà aperta è possibile regolare le dimen-
sioni effettive dell’immagine che si otterrà con il rendering (figura 26.5): in seguito
sarà fondamentale tenere sotto controllo questa impostazione per prevedere i tempi
di calcolo del render.
Figura 26.5
Finestra di dialogo
dimensioni di ritaglio
Materiale di proprietà di 4m group www.4mgroup.it – Tutti i diritti riservati. 5ca p ito lo we b o5 Impostazioni avanzate di materiali per il rendering Ricordate come avviene l’applicazione del materiale agli oggetti del modello? Faccia- mo un brevissimo ripasso. In linea generale, e quando non diversamente specificato, il materiale di un oggettodipende dalla sua categoria o sottocategoria di appartenenza; ciò significa che per esempio, tutti i vetri delle finestre hanno lo stesso materiale. Per accedere a queste impostazioni fate clic sull’icona Stili degli oggetti della scheda Ge- stisci, espandete la categoria d’interesse e modificate le impostazioni relative al mate- riale (figura 26.6). Figura 26.6 Finestra stili degli oggetti per la definizione del materiale per sottocategoria vetri della categoria finestre Il materiale potrebbe essere stato definito come parametro della famiglia. In questo caso occorre selezionare l’oggetto e, dalla tavolozza delle proprietà, modificare il valore del parametro materiale (figura 26.7). La creazione del parametro materiale è subor- dinato all’accesso all’editor famiglie: per ulteriori dettagli riguardo queste procedure 6 Materiale di proprietà di 4m group www.4mgroup.it – Tutti i diritti riservati.
Impostare la vista e i materiali per il rendering
si faccia riferimento a quanto descritto al capitolo 10. È inoltre possibile modificare le
famiglie di sistema direttamente dal disegno corrente; per esempio, per modificare la
finitura superficiale di un muro occorre aprire la finestra di dialogo Proprietà del tipo
e scegliere modifica struttura: dalla finestra Modifica assieme si procede selezionando
il materiale corretto. L’ultima spiaggia consente la modifica del materiale direttamente
sull’oggetto: utilizzando il comando Dipingi (scheda Modifica, pannello Geometria)
è possibile cambiare il materiale ad una o più superfici del modello. Qualora, con
questo metodo, non riusciate a dipingere una particolare superficie non insistete! Con
tutta probabilità state cercando di modificare il materiale di una famiglia nidificata;
il metodo corretto per apportare questa modifica è aprire la famiglia dell’oggetto e
modificare il materiale scendendo nella gerarchia delle famiglie di cui è composta.
Figura 26.7
Tavolozza delle proprietà
di un’istanza di famiglia,
modifica del parametro
materiale
Il punto di arrivo di ognuna di queste procedure è la finestra di dialogo Materiali, che
abbiamo imparato a conoscere nella sua struttura generale e nella scheda Grafica, nel
particolare. Fino a questo momento, infatti, sono state affrontate le proprietà di vi-
sualizzazione dei materiali nelle viste di progetto; il passo successivo è l’impostazione
dell’aspetto del materiale nelle immagini di rendering, attraverso la scheda Composi-
zione di rendering. Per apprezzare l’aspetto dei materiali nelle viste di progetto, ricor-
date di attivare lo stile di visualizzazione realistico attraverso l’icona corrispondente
nella barra dei controlli della vista. Questa modalità, infatti, disponibile dalla versione
2011 di Revit, viene incontro alle esigenze di visualizzazione tipiche della fase di rego-
lazione delle texture prima del rendering poiché permette di visualizzare le texture dei
materiali secondo l’illuminazione naturale del sole, mentre le luci artificiali non sono
Materiale di proprietà di 4m group www.4mgroup.it – Tutti i diritti riservati. 7ca p ito lo we b o5
considerate (figura 26.8). Per esaminare accuratamente tutte le possibilità di impo-
stazione dei materiali per il rendering offerte dalla scheda Composizione di rendering,
tracciate un singolo muro, di lunghezza 1 metro, in un nuovo file. Create un nuovo
tipo di muro, oppure modificate la struttura già esistente applicando uno strato di
finitura ed applicate a quest’ultima un nuovo materiale che chiamerete “muro– per-
sonalizzato”. Confermate le operazioni e, dalla scheda Gestisci, fate clic sul comando
Materiale per aprire la finestra di dialogo Materiali. Dall’elenco dei materiali scegliete
proprio “muro– personalizzato” ed espandete la scheda Composizione di rendering (fi-
gura 26.9).
Figura 26.8
Modello in stile di rappresentazione ombreggiato con bordi e con stile realistico
Figura 26.9
Finestra Materiali
– scheda
Composizione di
rendering
8 Materiale di proprietà di 4m group www.4mgroup.it – Tutti i diritti riservati.Impostare la vista e i materiali per il rendering
L’immagine visibile in questa finestra è l’anteprima del materiale selezionato, che
viene aggiornata ad ogni modifica effettuata sulle impostazioni. Facendo clic sul pul-
sante Sostituisci accanto alla voce Composizione di rendering basata su: si accede alla
libreria materiali Autodesk (figura 26.10).
Figura 26.10
Libreria dei
materiali
Autodesk
È interessante spendere qualche minuto nell’esplorazione della libreria dei materia-
li per rendersi conto non solo della sua ricchezza e varietà ma anche e soprattutto
della sua organizzazione: le ricerche future saranno più rapide e mirate se avrete già
chiara la classificazione dei materiali. Fate scorrere l’elenco di sinistra per visualizzare
le categorie disponibili e selezionate quella desiderata, nel caso dell’esempio fate clic
su Muratura – mattoni, e visualizzerete, nella parte destra, le anteprime dei materiali
disponibili. Qualora non fossero visibili i campioni dei materiali, è sufficiente fare clic
sull’icona sottostante per aprire l’elenco a discesa per la modalità di visualizzazione
scegliendo tra le opzioni:
•• Vista griglia
•• Vista elenco
•• Vista testo
Accanto a queste icone, un dispositivo scorrimento permette di impostare, in modo
molto intuitivo, la dimensione delle anteprime dei materiali. Non è corretto aspettarsi
Materiale di proprietà di 4m group www.4mgroup.it – Tutti i diritti riservati. 9ca p ito lo we b o5 che la libreria contenga il materiale di cui si ha bisogno, con tutte le qualità che si desiderano: la libreria, sebbene molto fornita, mette a disposizione un buon numero di esempi che devono essere il punto di partenza per la definizione del materiale per- sonalizzato: tanto più accurata sarà la personalizzazione del materiale, tanto miglio- re sarà il render ottenuto. Occorre selezionare con cura il materiale già esistente che abbia le caratteristiche più simili a quello desiderato: materiali di classi diverse, infatti, hanno voci ed impostazioni differenti. Per l’esercizio, iniziamo con un caso semplice: scegliete il tipo di muratura “Uniforme affiancata – bordeaux”. Prima di confermare con Ok, nella parte bassa della finestra, controllate che la descrizione del materiale sia coerente con le vostre esigenze. le novità dei materiali di revit 2011 Con la versione 2011 di Revit sono state introdotte alcune novità a riguardo dei materiali; innan- zitutto l’interfaccia dell’editor materiali si presenta rinnovata rispetto alle versioni precedenti. Ma, tra le modifiche più sostanziali, occorre ricordare che Revit non supporta più le procedure AccuRender: si ha ora a disposizione una rinnovata libreria di materiali per il rendering, di ver- sione Protein 2, che hanno la risoluzione più alta, e che è in comune con quella utilizzata da AutoCAD, Inventor da 3ds Max 2011. Tornati alla scheda Composizione di rendering, è possibile cambiare la forma del cam- pione che fornisce l’anteprima del materiale: se quella proposta non rende giustizia al materiale, scegliete, tra un buon numero di esempi, quello che vi permetta di valutare al meglio le sue caratteristiche impostando la qualità (Bozza, Media o Alta) che prefe- rite, tenendo conto che sebbene la qualità alta restituisca molto più fedelmente anche piccole modifiche ai parametri del materiale, per contro potrebbe rallentare i tempi di aggiornamento dell’anteprima (figura 26.11). Attraverso l’elenco a discesa Tipo, scegliete tra le tipologie possibili della classe di materiali definita in precedenza. Ciò che accade facendo clic sull’anteprima dell’immagine appena sotto è tutto un mondo di parametri e valori da regolare: per capire cosa si cela dietro alle texture applicata alle superfici del modello che sono composte di questo stesso materiale, preparatevi a leggere con attenzione il prossimo paragrafo tutto dedicato alle mappe. Sappiate che è comunque possibile applicare semplicemente un colore come composizione di rende- ring, senza ricorrere all’utilizzo delle mappe ma combinando a queste ultime alcune qualità fisiche quali lucentezza, rugosità, rilievo, ecc. 10 Materiale di proprietà di 4m group www.4mgroup.it – Tutti i diritti riservati.
Impostare la vista e i materiali per il rendering
Figura 26.11
Opzioni di visualizzazione
del campione dei materiali
Le mappe
Parlando dei parametri di definizione dei materiali, le mappe rivestono senza ombra
di dubbio un ruolo fondamentale; esse costituiscono lo strumento più efficace per
conferire realismo ad un materiale poiché permettono di specificare in maniera pun-
tuale – ossia per ogni punto della superficie dell’oggetto – tale comportamento. Map-
pare un oggetto significa quindi assegnare a tutte le superfici di quest’ultimo dei valori
di colore RGB o dei toni di grigio. Il tipo canale a cui una mappa viene poi applicata,
precisa il modo in cui il colore viene interpretato nella rappresentazione del materia-
le al momento del rendering. I tipi di canale descrivono, ad esempio, il colore della
texture dell’oggetto, l’ampiezza dello scostamento, il livello dell’opacità, ecc. Per tutte
queste possibilità, l’editor dei materiali presenta una versatilità totale e il processo di
renderizzazione può produrre risultati di grande impatto. Il termine mappatura del
materiale viene utilizzato per descrivere l’assegnazione di una o più mappe al ma-
teriale; ognuna di queste applica un colore o una texture alle superfici. Per texture
intendiamo un motivo di superficie ottenuto da un’immagine. La texture principale,
visibile accanto alla voce Immagine nella finestra Materiali, scheda Composizione di
rendering, viene applicata alle superfici come mappa diffusa: gli oggetti del modello
vengono dipinti facendo aderire perfettamente l’immagine selezionata alla loro geo-
metria. Immaginate di coprire il muro con una carta da parati che riproduca il motivo
dell’immagine selezionata, oppure di rivestire gli elementi del modello con una pelli-
cola super-aderente che riporti la stessa immagine. Revit permette di applicare qual-
siasi texture a qualsiasi superficie, secondo la vostra fantasia. Occorre ricordare che,
accanto a queste immagini, che abbiamo chiamato mappe diffuse, utilizzando il gergo
comune a 3ds Max, vengono utilizzate mappe differenti per produrre riflessioni, ru-
gosità, rilievi, ecc. Per selezionare un’immagine come mappa diffusa, fate clic sul testo
Materiale di proprietà di 4m group www.4mgroup.it – Tutti i diritti riservati. 11ca p ito lo we b o5 che indica il nome dell’immagine: Revit mostrerà la finestra Seleziona file, utilizzabile per l’individuazione della texture tra quelle proposte nella libreria Autodesk, oppure scegliendola tra le texture personali (figura 26.12). Figura 26.12 Per cambiare l’immagine della texture fare clic sul nome dell’immagine nella scheda Composizione di rendering – finestra di dialogo Materiali Create da voi la vostra personale libreria: vi vengono in aiuto numerosissimi siti web che offrono texture gratuite, anche di elevata qualità ma, un’altra raccomandazione, per le sperimentazioni sulle texture, non modificate i materiali della libreria standard. Dopo avere confermato con Avanti, tornati alla scheda Composizione di rendering, fate clic sull’anteprima dell’immagine per visualizzare la finestra di dialogo Editor trama (figura 26.13). Facendo clic su Inverti, otterrete il negativo della mappa selezionata: sebbene questa opzione sembri superflua per le mappe diffuse, si rivelerà utile per le mappe di rugosi- tà, per esempio. Utilizzando il dispositivo a scorrimento accanto alla voce Luminosità è possibile schiarire o meno l’immagine (figura 26.14); attenzione: questa imposta- zione non ha niente a che vedere con l’illuminazione della scena. Questo argomen- to, tra l’altro, sarà oggetto di un capitolo a parte. Osservate l’immagine di anteprima con attenzione e ragionate sulla scala dell’immagine; in questa fase può essere utile lavorare con texture di piastrelle o mattoni regolari, che suggeriscano un riscontro dimensionale con la realtà. Espandete la sezione Trasformazioni e spuntate la casella Collega trasformazioni composizione: in questo modo, applicando delle modifiche alle texture, queste verranno applicate anche agli altri attributi del materiale. 12 Materiale di proprietà di 4m group www.4mgroup.it – Tutti i diritti riservati.
Impostare la vista e i materiali per il rendering
Figura 26.13
Finestra di dialogo
Editor trama
Figura 26.14
Regolazione della luminosità della texture
Materiale di proprietà di 4m group www.4mgroup.it – Tutti i diritti riservati. 13ca p ito lo we b o5 Espandete, innanzitutto, la voce Scala e fate alcune considerazioni sulla texture. La mappa selezionata è un’immagine digitale raster e, per questo, ha una dimensione espressa in pixel: in questa finestra occorre specificare le dimensioni che questa imma- gine deve occupare nel modello. Se la mappa rappresenta un modulo di 5 piastrelle, occorre specificare le dimensioni della superficie che occupa l’intero modulo, e non quelle di una singola piastrella. Se, per esempio, ogni piastrella dovrà essere di 20x20 cm, inserite 1x1 metro come dimensioni del modulo. Non procedete per tentativi: avere nel modello anche solo una texture fuori scala è disorientante e non aiuta certo nella persecuzione dell’obiettivo del fotorealismo del render. È possibile, all’occor- renza, scalare l’immagine non uniformemente cambiando le proporzioni del motivo. Ogni volta che applicate una modifica, specialmente se siete alle prime armi con le impostazioni dei materiali, verificate nel modello i cambiamenti nelle texture: se avete seguito il suggerimento proposto di tracciare un muro di un metro, potete verificare nella scena questa impostazione, utilizzando la lunghezza del muro come riferimento. Capiterà spesso che mattonelle, piastrelle e trame non siano posizionate ed allineate al primo tentativo secondo le aspettative; nella finestra Editor trama, espandete la voce Posizione: verificate nell’anteprima gli effetti dello spostamento della texture sull’asse X e su quello delle Y. Inoltre è possibile ruotare l’immagine inserendo manualmen- te il valore dell’angolo oppure, in modo più immediato, utilizzando il dispositivo a scorrimento. Questa impostazione è utile, per esempio, qualora decideste di posare le piastrelle del pavimento a 45°. L’ultima voce della finestra di dialogo, Ripeti, offre la possibilità di scegliere se replicare o meno il modulo per occupare tutta la superficie al quale la mappa è applicata oppure, scegliendo Nessuno, di applicarle l’immagine sin- gola. Più avanti nel capitolo si vedrà che il metodo della decalcomania risponde me- glio all’esigenza di posizionare immagini singole su un piano. Se la superficie, invece, non fosse piana, occorre disporre, con pazienza, il modulo della texture modificando i parametri di posizione. affiancamento delle texture Non tutte le texture che caricherete saranno ineccepibili: spesso capiterà che una mappa sem- bri perfetta nell’anteprima ma, quando applicata al modello mostri anomalie nella fascia critica del confine con l’immagine adiacente. Ritagliando un’immagine occorre fare delle prove veri- ficando lungo i quattro lati la perfetta combinazione delle parti che compongono il motivo. Se per le trame regolari è sufficiente seguire i riferimenti del modulo base, la questione si fa più complicata lavorando con mappe irregolari, quelle che riproducono, per esempio, la vegetazio- ne. In questo caso, per esempio, badate bene di selezionare un’immagine di base che non abbia zone di chiaroscuro troppo marcate che rendano evidente la ripetizione della trama. 14 Materiale di proprietà di 4m group www.4mgroup.it – Tutti i diritti riservati.
Impostare la vista e i materiali per il rendering Tornate ancora, alla scheda Composizione di rendering della finestra di dialogo Mate- riale. Alla voce Finitura è possibile scegliere tra Lucido, Opaco e Senza finitura: l’im- magine 26.15 permette di apprezzare la differenza tra queste opzioni. Figura 26.15 Finitura del materiale: lucida a sinistra, opaca a destra Mappe bitmap vs. procedurali Non esiste un materiale senza imperfezioni! Per conferire realismo alle immagini, oc- corre lavorare sulla matericità del materiale; questo risultato si ottiene attraverso le mappe. È d’obbligo una distinzione delle mappe in due grandi categorie: •• Mappe di tipo bitmap •• Mappe procedurali Fin qui abbiamo utilizzato mappe di tipo bitmap: immagini vere e proprie, impor- tabili in Revit secondo una varietà di formati (.jpg, .tga, .tif, .png, ecc.), mentre le mappe procedurali sono essenzialmente dei programmi che permettono di generare delle immagini al momento del rendering. Questi programmi si avvalgono di algo- ritmi matematici che creano delle immagini diverse in funzione dei parametri im- postati dall’utente e delle caratteristiche dell’oggetto. Le mappe bitmap sono mappe bidimensionali e limitate nel numero di pixel. Le mappe procedurali possono essere di tipo 3D o 2D: le prime definiscono un valore di colore o intensità per ogni punto dello spazio tridimensionale, le seconde al contrario si limitano ad attribuire dei co- lori ad uno spazio bidimensionale che viene poi applicato sulla superficie dell’oggetto tramite la mappatura. Il vantaggio delle mappe procedurali sta nel fatto che esse non sono limitate né nell’estensione né nella risoluzione. In altre parole avvicinandosi di molto ad un oggetto non si ha un effetto di sgranatura dei pixel come accade per le mappe bitmap troppo piccole. Le mappe procedurali inoltre permettono di rendere vaste aree con un buon livello di dettaglio senza dover appesantire la scena con im- magini ingombranti in termini di spazio sul disco e nella memoria, la contropartita Materiale di proprietà di 4m group www.4mgroup.it – Tutti i diritti riservati. 15
ca p ito lo we b o5 è inevitabilmente un maggiore tempo di calcolo in fase di renderizzazione. Volete un esempio? Nella finestra di dialogo Materiali, scheda Composizione di rendering, fate clic sulla freccia accanto all’anteprima dell’immagine del materiale: un elenco a di- scesa vi permette di scegliere tra Colore, Immagine e una lista di mappe procedurali, facendo clic su una di queste entrerete nel corrispondente Editor trama (figura 26.16). Figura 26.16 Mappe procedurali Motivo di rilievo e rugosità Il caso in esempio ci permette di approfondire l’argomento mappe. Espandete la voce Motivo rilievo: se state lavorando con un materiale di categoria differente da mura- tura, con un qualsiasi materiale generico, le voci a disposizione per la definizione del comportamento complessivo del materiale saranno più numerose e, da categoria a ca- tegoria, i parametri possono cambiare. Per alcune categorie di materiali, il cui aspetto di diffusione è stato definito attraverso una mappa, è possibile aggiungere altre texture che descrivano il comportamento in caso di riflessione e rugosità. È il caso del Motivo di rilievo, disponibile per la categoria muratura e non, per esempio in un materiale generico. Si tratta, in ogni caso di un’immagine che viene utilizzata per conferire reali- sticità ai materiali aggiungendo cavità, rilievi, convessità ma anche bernoccoli! Queste irregolarità sono composte in base ai chiaroscuri di una immagine in bianco e nero: le aree scure originano i sporgenze, quelle chiare le cavità. Il risultato è una rappre- sentazione più ricca e più dettagliata della superficie, che si avvicina molto alla realtà. Sebbene un effetto di rugosità possa essere applicato utilizzando le mappe procedu- rali a disposizione, per ottenere alcuni effetti particolari, può essere utile utilizzare 16 Materiale di proprietà di 4m group www.4mgroup.it – Tutti i diritti riservati.
Impostare la vista e i materiali per il rendering un’immagine personalizzata. Nel caso della texture in mattoni a vista, per esempio, la rugosità del materiale potrebbe essere resa applicando “la mappa…”. Questo metodo, però, non restituisce la profondità delle fughe tra i mattoni. Per ottenere questo effet- to occorre utilizzare un’immagine ad hoc che abbia fondo grigio neutro, l’alternanza di chiaroscuri per l’increspatura del materiale e le fughe tanto più scure quanto più profonde debbano apparire. Questa immagine deve necessariamente essere prodotta a partire dall’immagine utilizzata come mappa di diffusione affinché le fughe siano combacianti e le irregolarità del materiale siano coerenti (figura 26.17). Figura 26.17 Motivo di rilievo ottenuto con una mappa procedurale e con una bitmap Riflessi, trasparenze, opacità… Per gestire la fisicità del materiale abbiamo a disposizione una serie di parametri che conferiscono opacità, riflessioni, rifrazioni, trasparenze… Utilizziamo, questa volta, un materiale default ed esploriamo la scheda Composizione di rendering. Oltre alla sezione Generico, che abbiamo già avuto modo di esplorare, è possibile specificare impostazioni per regolare: •• Riflettività •• Trasparenza •• Ritagli •• Autoilluminazione •• Rugosità Materiale di proprietà di 4m group www.4mgroup.it – Tutti i diritti riservati. 17
ca p ito lo we b o5 Espandete la prima sezione Riflettività: aggiungendo la spunta a questa casella, lo vedrete direttamente dall’anteprima, è possibile regolare la percentuale di luce che il corpo illuminato non assorbe, e quindi riflette. Pensate, per esempio ai metalli che hanno questo tipo di comportamento. Dopo avere attivato la voce, attraverso l’inse- rimento diretto di valori numerici, oppure attraverso un dispositivo a scorrimento, occorre definire i parametri di: •• Riflettività Diretta: indica quanta luce riflette una superficie disposta frontalmente alla cinepresa che la inquadra. •• Riflettività Obliqua: indica quanta luce riflette una superficie che si trova inclinata rispetto alla cinepresa che la inquadra. Più si aumentano questi valori più la superficie si comporta in modo simile ad uno specchio o a un metallo cromato, al diminuire della riflettività, invece, i riflessi diven- tano sempre meno nitidi. Considerate che nella realtà, anche le superfici più opache hanno un minimo di riflettività: provate ad avvicinare un oggetto molto colorato ad un muro bianco: questo si colorerà di una sfumatura per effetto della riflessione. L’im- magine 26.18 mostra una superficie curva a cui sono stati applicati due diversi valori di riflettività. Figura 26.18 La parete ha prima riflettività 10 e poi 80 L’effetto di riflettività può essere applicato anche in funzione di una mappa: la riflet- tività è maggiore o minore secondo i chiaroscuri della mappa. Un esempio pratico aiuta a capire meglio. Provate a fare clic sulla piccola freccia verso il basso accanto alle voci Diretta ed Obliqua: attraverso l’elenco scegliete una mappa procedurale op- pure, facendo clic su immagine, definite il percorso di ricerca di una mappa bitmap. Se necessario regolate le opzioni disponibili nella finestra di dialogo Editor trama ed osservate il risultato ottenuto nell’anteprima del materiale: in corrispondenza delle zone bianche del motivo, viene applicata la riflettività, secondo il valore specificato. Nell’immagine 26.19 è stata applicata una mappa procedurale a scacchi. Non dimenti- cate che una buona riflettività si ottiene attraverso un accurato calcolo delle luci nella 18 Materiale di proprietà di 4m group www.4mgroup.it – Tutti i diritti riservati.
Impostare la vista e i materiali per il rendering
scena; sappiate dosare attentamente questo parametro tenendo conto, però, che è uno
dei maggiori fattori responsabili dell’aumento dei tempi di rendering.
Figura 26.19
Mappa procedurale – Scacchi
per l’effetto della riflettività
La Trasparenza viene gestita in modo molto simile alla riflettività. Per trasparenza si
intende la qualità fisica di un materiale che permette alla luce di attraversarlo o meno.
Il valore da specificare relativo alla trasparenza può essere compreso tra 0 e 1: il va-
lore 1 indica che il materiale è completamente trasparente. Osservate, nell’immagine
26.20, la parete trasparente al 30% e all’90% mostra in maniera più o meno velata la
colonna retrostante.
Figura 26.20
La parete ha prima trasparenza 30 e poi 90
Ancora una volta, è possibile applicare una mappa di trasparenza: per ottenere la figu-
ra 26.21 è stata preparata un’immagine con la sagoma nera del decoro: in corrispon-
denza delle aree bianche è stato applicato l’effetto di trasparenza, mentre le aree nere
risultano opache. Modificando il valore dissolvenza immagine, i contorni dell’area
Materiale di proprietà di 4m group www.4mgroup.it – Tutti i diritti riservati. 19ca p ito lo we b o5
opaca risultano meno netti. Quando il valore di trasparenza è diverso da 0, occorre
anche specificare i seguenti parametri:
•• Traslucentezza: indica la quantità di luce che viene riflessa dal materiale: aumen-
tando questo valore, i contorni degli oggetti che stanno dietro il materiale appaiono
più confusi.
•• Rifrazione: Quantità di luce che passa attraverso il materiale. Il valore massimo di
rifrazione è 5.
Figura 26.21
Mappa bitmap di trasparenza
Le mappe possono essere utilizzate, inoltre, per ritagliare forme dalla superficie di un
materiale. Espandete l’area Ritagli e fate clic sul riquadro accanto alla voce Immagini
per scegliere la mappa e modificare la sua posizione, scalatura ed allineamento. Guar-
date cosa è successo alla parete dell’immagine 26.22!!
Figura 26.22
Mappa di ritaglio
20 Materiale di proprietà di 4m group www.4mgroup.it – Tutti i diritti riservati.Impostare la vista e i materiali per il rendering
Al paragrafo precedente, facendo l’esempio della texture in muratura, è stato trattato
il motivo di rugosità. Rimane solo da analizzare la proprietà di Autoilluminazione
di un materiale che, in sostanza, fa brillare gli oggetti di luce propria! Quando ad un
materiale viene aggiunta questa proprietà, esso, mantenendo le sue caratteristiche ge-
ometriche, diventa un corpo luminoso. Si ricorre a questa impostazione nel caso, per
esempio, di schermi illuminati, di cellulari, di acquari, o qualsiasi oggetto, che non sia
un dispositivo di illuminazione canonico, che esista nella scena. I parametri da defi-
nire sono i seguenti:
•• Colore filtro: attraverso la finestra di dialogo Colore, accessibile facendo clic sul
riquadro di anteprima colore, occorre indicare il colore della luce trasmessa attra-
verso un materiale trasparente o semitrasparente.
•• Luminanza: per definizione è la proiezione dell’intensità luminosa della sorgente
su una superficie. Più questo valore, espresso in cd/m² (candele per metro quadra-
to) è alto più luce emette il materiale. È possibile scegliere tra valori predefiniti, se-
lezionabili dall’elenco a discesa, oppure inserire un valore personalizzato nel campo
numerico (figura 26.23).
•• Temperatura colore: specificare questo valore per distinguere tra luce calda o fred-
da. La temperatura di colore viene espressa in gradi Kelvin: a valori più bassi cor-
rispondono colori più caldi mentre, a valori più alti, corrisponde luce più fredda.
Anche in questo caso è possibile scegliere tra un elenco di valori predefiniti oppure
immettere un valore personalizzato nel campo numerico (figura 26.23).
Figura 26.23
Impostazioni di luminanza e temperatura colore
Decalcomanie
Come fare per riprodurre un’immagine all’interno di un televisore? Oppure un qua-
dro all’interno di una cornice? Oppure ancora l’insegna sulla facciata di un negozio?
Per questi, ed altri scopi, si utilizza il metodo della Decalcomania: un’immagine, di
dimensione specificata, viene applicata su una superficie piana o cilindrica. Attivate,
innanzitutto, una vista bidimensionale, oppure 3D assonometrica (non prospettica),
Materiale di proprietà di 4m group www.4mgroup.it – Tutti i diritti riservati. 21ca p ito lo we b o5
che inquadri la superficie su cui posizionare l’immagine. Espandete l’icona Decal-
comania dalla scheda Inserisci, gruppo Collega, e selezionate il comando Posiziona
decalcomania. Se non sono stati ancora definiti altri tipi di decalcomanie, Revit mo-
strerà la finestra di dialogo Tipi di decalcomanie (figura 26.24).
Figura 26.24
Finestra di
dialogo Tipi di
decalcomanie
Occorre creare un nuovo tipo di decalcomania per ogni immagine che abbia attributi
differenti. Fate clic sul pulsante Crea nuova decalcomania, nella parte bassa della fi-
nestra di dialogo e, alla richiesta, inserite un nome che la identifichi. Accanto alla voce
Origine, fate clic sul pulsante […] per indicare il percorso dell’immagine (scegliendo
tra file di tipo BMP, JPG, JPEG e PNG). Affinché l’immagine abbia delle qualità mate-
riche ben definite, diverse magari dalla superficie su cui giace, è possibile specificare,
in questa finestra, i valori di:
•• Luminosità. Riflettività. È possibile definire quanta luce debba ricevere la decalco-
mania. Inserendo il valore 1, il materiale non viene modificato, valori superiori a 1
aumentano la luminosità, inferiori a 1 la riducono.
•• Trasparenza. Inserire un valore pari a 0 se la decalcomania è opaca, oppure un
valore superiore secondo il grado di trasparenza. Il valore che attribuisce massima
trasparenza è paria 1.
•• Finitura. Scegliere tra i valori Opaco, Semilucido, Lucentezza, Alta lucentezza, Perso-
nalizzato la composizione della superficie della decalcomania.
•• Luminanza. Come nel caso esplorato nel paragrafo precedente, è possibile definire
quanta luce debba emettere la decalcomania. Occorre selezionare un valore prede-
finito oppure immettere un valore personalizzato che indichi la luce emessa dalla
superficie, espressa in candele per metro quadrato.
22 Materiale di proprietà di 4m group www.4mgroup.it – Tutti i diritti riservati.Impostare la vista e i materiali per il rendering •• Motivo di rugosità. Il motivo specificato genera la rugosità sulla superficie della decalcomania, sommandosi, eventualmente a quello proprio del materiale della su- perficie sulla quale giace la decalcomania. •• Grado di rugosità. Regola il livello della rugosità, secondo il motivo specificato. Al valore 0 non corrisponde alcuna rugosità, mentre 1 è il valore massimo. •• Ritagli. Selezionando una forma è possibile ritagliarla dalla decalcomania. Il proce- dimento è simile a quello illustrato nel paragrafo precedente. Una volta definiti questi attributi, occorre posizionare correttamente la decalcomania nel modello. Avvicinando il cursore alle superfici del modello, è possibile visualiz- zare l’anteprima del posizionamento; l’anteprima permette, inoltre, di verificare le dimensioni e le proporzioni dell’immagine. Prima di fissare la posizione son un clic, osservate la barra delle opzioni: da qui è possibile specificare le dimensioni desiderate della decalcomania. Inserite i valori corretti spuntando, all’occorrenza, la casella Bloc- ca proporzioni che mantiene inalterato il rapporto tra lunghezza e larghezza dell’im- magine, e impedisce le deformazioni. È finalmente il momento di posizionare la de- calcomania facendo clic su una superficie piana (anche inclinata) oppure cilindrica (cioè quelle superfici che non hanno cambi di curvatura). Nelle viste del modello, la decalcomania viene rappresentata come un segnaposto (un riquadro con le diagonali) mentre l’immagine è visualizzata solo quando lo stile di visualizzazione è impostato su realistico, oppure nelle immagini di rendering (figura 26.25). Figura 26.25 Decalcomania in una vista ombreggiata e con stile di visualizzazione Realistico Materiale di proprietà di 4m group www.4mgroup.it – Tutti i diritti riservati. 23
ca p ito lo we b o5 Sappiate che, anche dopo il posizionamento, sarà possibile modificare gli attributi della decalcomania facendo clic sull’icona Impostazioni decalcomania e modifican- do il Tipo di decalcomania corrispondente, selezionandolo dall’elenco di tutti i tipi di decalcomania presenti nel progetto. Per modificare le dimensioni, invece, è possi- bile trascinare i grip dell’immagine visibili dopo la sua selezione, oppure, in modo più preciso, digitando i valori di lunghezza e larghezza nella tavolozza delle proprietà (figura 26.26). Facendo, invece, clic sul pulsante Ripristina della barra delle opzioni, l’immagine verrà riportata alle dimensioni originali. Figura 26.26 Metodi di ridimensionamento della decalcomania Bene, completata la modellazione dell’edificio, e definiti correttamente l’inquadratura della scena e gli attributi dei materiali, manca ancora un tassello importante prima di passare alla fase di rendering: l’impostazione delle luci. Questa sarà proprio l’oggetto del prossimo capitolo. 24 Materiale di proprietà di 4m group www.4mgroup.it – Tutti i diritti riservati.
Puoi anche leggere