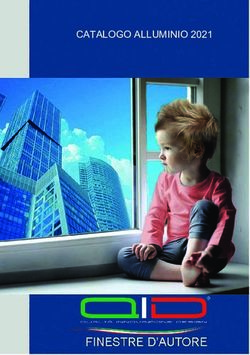Vision mailconnector integrazione tra gestionale e mailing - Movidat
←
→
Trascrizione del contenuto della pagina
Se il tuo browser non visualizza correttamente la pagina, ti preghiamo di leggere il contenuto della pagina quaggiù
manuale utente
Indice degli argomenti
INTRODUZIONE .......................................................................................................................................................... 3
PERCHÉ MAILCONNECTOR ?.................................................................................................................................................. 3
COME FUNZIONA? ............................................................................................................................................................... 4
GESTIONE PROFILI ...................................................................................................................................................... 6
COME REPERIRE API KEY E ROOT DIRECTORY ............................................................................................................................. 8
ESPORTAZIONE ........................................................................................................................................................... 9
INSERIMENTO PARAMETRI DI ESPORTAZIONE ............................................................................................................................. 9
CREAZIONE LISTA ............................................................................................................................................................... 12
VISUALIZZAZIONE/SELEZIONE DEI CONTATTI ............................................................................................................................ 13
LISTE ..........................................................................................................................................................................15
AGGIORNA ATTIVITÀ .................................................................................................................................................17
PIANIFICAZIONE DELL’AGGIORNAMENTO ATTIVITÀ .................................................................................................................... 18
DISISCRITTI ................................................................................................................................................................20
CONFIGURAZIONE .....................................................................................................................................................21
STORICO OPERAZIONI................................................................................................................................................21
CONCLUSIONI ............................................................................................................................................................22
INDICE DELLE FIGURE .................................................................................................................................................23
pagina 2 di 24manuale utente
Introduzione
mailconnector è una applicazione ideata e realizzata per semplificare lo scambio di
informazioni tra il vostro software gestionale e la piattaforma di mailing massivo MailChimp.
Perché mailconnector ?
L’idea di base è che le anagrafiche presenti nel software gestionale dell’azienda sono un
patrimonio fondamentale per tantissime attività, comprese le comunicazioni di qualsiasi natura,
da quelle marketing e commerciali, a quelle di supporto all’assistenza di pre o post vendita, a
quelle di servizio.
mailconnector offre una semplice ed efficace integrazione tra il software gestionale Vision e
i servizi di mailing massivo quale, appunto, MailChimp.
Spesso in azienda si importano nel database del gestionale ERP database di nominativi, anche
molto voluminosi, per avere un archivio ben strutturato con cui condurre buona parte delle
attività marketing e commerciali, oltre che di assistenza e amministrative.
In questo ambito Vision offre la possibilità di creare più aziende contenenti inizialmente solo
anagrafiche di contatti importate dall’esterno e, grazie al modulo documenti integrato con i
documenti digitali e con la gestione delle attività, Vision diventa uno strumento cardine nel lavoro
di tutti i giorni.
La possibilità, poi, di importare le anagrafiche da aziende diverse, permette di trasformare
facilmente un contatto in cliente condividendo così la nuova anagrafica con altre aree.
Ciononostante è chiaro che alcune attività possono essere svolte in modo efficace solo con
strumenti specifici. Il “mailing”, ossia l’invio di email ad un ampio numero di contatti, è una di
queste.
Una buona gestione di qualsiasi campagna di marketing si basa su una corretta comunicazione,
ossia prima sulla costruzione di un layout attraente del comunicato da inviare, e poi del
monitoraggio dell’invio eseguito misurando le email lette, quelle cliccate, …
Per tutte queste attività sono disponibili più strumenti, che nel tempo si sono affermati per le
loro qualità di completezza e semplicità d’uso.
mailconnector ha dunque lo scopo di collegare il gestionale Vision presente in azienda con
il software di mailing utilizzabile in cloud.
pagina 3 di 24manuale utente
Come funziona?
Semplice:
1. Tramite mailconnector vengono esportate le anagrafiche presenti nel gestionale verso
una lista, sia essa già presente o creata al momento
2. Dal database della piattaforma di mailing vengono importati gli esiti delle attività svolte:
iscrizione e disiscizione; invio, lettura, click su email.
Connector
server cloud
MailChimp
pagina 4 di 24manuale utente
Dallo schema della pagina precedente si capisce quindi che mailconnector permette di
esportare, in modo guidato e facile, qualsiasi anagrafica di qualsiasi azienda di Vision.
A fronte degli invii eseguiti e dei dati di feedback raccolti nel database cloud del sistema di
mailing, mailconnector visualizza per ogni contatto il dettaglio delle attività svolte e le
importa in Vision.
Nei capitoli seguenti vengono illustrate in dettaglio le funzionalità di mailconnector, che
resta in ogni caso una applicazione estremamente intuitiva e di facile utilizzo.
pagina 5 di 24manuale utente
Gestione profili
All’avvio dell’applicazione viene mostrata la pagina di gestione dei profili (fig.1), per utilizzare
mailconnector infatti è necessario che l’utente crei un profilo all’interno del quale verranno
salvati i dati necessari alla connessione al database del software gestionale e all’account del
servizio di mailing massivo, insieme ad altre informazioni necessarie al funzionamento del
programma.
Figura 1: Finestra di gestione dei profili
Dalla finestra di creazione dei profili è possibile creare un nuovo profilo, modificarne o eliminarne
uno esistente.
pagina 6 di 24manuale utente
Premendo il pulsante “Crea profilo…” viene mostrata la finestra di creazione profilo (fig.2):
Figura 2: Finestra di creazione/modifica profilo
Qui si dovranno inserire:
• Il nome del profilo (che non potrà essere uguale a quello di un profilo già esistente o
contenere caratteri non consentiti per la creazione di file)
• I parametri di connessione al database del gestionale, ovvero il tipo di database (per ora
viene gestito solo il database SQL Server a cui è possibile connettersi sia tramite
autenticazione Windows, sia tramite autenticazione SQL Server) e l’indirizzo del server;
è possibile effettuare un test di connessione per verificare che i dati immessi siano
corretti
• I parametri di connessione al servizio mail, ovvero il tipo (per ora viene gestito
esclusivamente MailChimp), l’API key e la root directory per le API (vedi qui come
reperirle); è possibile effettuare un test di connessione per verificare che i dati immessi
siano corretti
• Le funzionalità abilitate, è possibile abilitare/disabilitare la funzione di aggiornamento
attività e di visualizzazione delle operazioni
• I testi che verranno inseriti nel database Vision quando vi verranno inserite le attività dei
contatti, sono disponibili alcune variabili che al momento dell’esecuzione verranno
sostituite con i relativi valori:
o *|APPNAME|* Nome dell’applicazione
o *|CAMPNAME|* Nome della campagna
o *|CAMPID|* Id della campagna
o *|EMAIL|* Indirizzo email del contatto
o *|LISTNAME|* Nome della lista
o *|URL|* Url del link cliccato dal contatto
pagina 7 di 24manuale utente
Premendo il tasto “Modifica profilo…” è possibile modificare i parametri di configurazione del
profilo attraverso la stessa finestra, il nome del profilo non può essere modificato dopo la
creazione.
Per poter procedere con l’avvio dell’applicazione è necessario selezionare un profilo dalla lista e
cliccare sul pulsante “Seleziona profilo”.
Come reperire API key e root directory
L’indirizzo della root directory ha il formato “hiips://usX.api.mailchimp.com/3.0 ” con al posto di
X il numero del data center utilizzato; per capire su quale data center sono ospitati i dati
dell’account basterà controllare da un browser l’indirizzo a cui si arriverà dopo il login nel sito di
MailChimp, che avrà formato hiips://usX.admin.mailchimp. com/.
Figura 3: Procedimento per la creazione di un API key
Per attivare un’API key, dopo aver effettuato l’autenticazione al sito di MailChimp, sarà sufficiente
cliccare in alto a destra sul nome dell’account, successivamente su Account dal menu a tendina.
Dalla pagina Account premere sul pulsante Extras -> API keys, da questa pagina sarà possibile
creare un nuovo API key premendo sul pulsante Create A Key.
pagina 8 di 24manuale utente
Esportazione
Dopo aver effettuato l’accesso, o premendo il pulsante omonimo, si accede alla funzionalità di
esportazione, attraverso questa operazione è possibile esportare dei contatti dal database Vision
all’interno di una lista dell’account del servizio mail.
Inserimento parametri di esportazione
Nella prima delle due finestre (fig.4) vengono richiesti tutti i parametri necessari sia alla selezione
dei contatti all’interno del database Vision, sia alla scelta delle opzioni di importazione all’interno
del account del servizio mail.
Figura 4: Finestra di esportazione - inserimento parametri di esportazione
pagina 9 di 24manuale utente
I parametri richiesti sono:
• Azienda*: qui viene richiesto il codice dell’azienda (ricavato tra quelli individuati), da cui
prelevare le informazioni sui contatti
• Tipo contatti**: tipo dei contatti da esportare, clienti, fornitori o entrambi
• Pubblica: checkBox a tre stati, con stato Selezionato (checked) proposto di default si
selezionano solo i contatti con il flag “Pubblica” spuntato, con stato Deselezionato
(unchecked) l’app seleziona solo i contatti con “Pubblica” vuoto, con stato Tutti
(intermediate) si selezionano tutti i contatti
Figura 5: Esempio stati del checkBox Pubblica
• Email**: tipo di email da esportare, per ogni cliente/fornitore verranno esportati tanti
contatti quanti i tipi di email selezionati
• Filtri: premendo “Aggiungi…” o “Modifica…” attraverso l’apposita finestra (fig.6) è
possibile aggiungere/modificare ulteriori filtri per la selezione dei contatti, è possibile
filtrare i contatti per:
o Situazione
o Categoria
o Classificazione
o Settore attività
o Zona
o Agente (tutti quelli gestiti nell’anagrafica cliente)
o Codice cliente
Applicando gli operatori:
o Contiene
o Non contiene
o Inizia
o Non inizia
o Uguale
o Diverso
o Lista (in questo caso i valori inseriti dovranno essere separati dal carattere ‘;’)
E’ possibile concatenare i filtri inseriti attraverso gli operatori logici
o AND
o OR
pagina 10 di 24manuale utente
Figura 6: Finestra aggiungi/modifica filtro
• Lista*: viene richiesto l’inserimento del nome della lista (tra quelle individuate)
all’interno della quale verranno inseriti i contatti provenienti dal database Vision
• Modalità di importazione**: viene chiesto di scegliere la modalità di importazione, è
possibile aggiornare solamente i contatti esistente, inserire solamente i nuovi
contatti, oppure eseguire entrambe le operazioni
• Rimuovi obsoleti: selezionando questa opzione al termine dell’aggiornamento della
lista verranno rimossi da essa tutti i contatti non interessati dall’operazione (verranno
in ogni caso mantenuti tutti i contatti non legati al database Vision)
* obbligatorio
** almeno una delle opzioni deve essere selezionata
pagina 11 di 24manuale utente
Creazione lista
È possibile creare una nuova lista all’interno dell’account di servizio mail, premendo infatti il
pulsante “Crea lista…” viene visualizzata una finestra per l’inserimento di tutti i parametri
necessari (fig.7).
Figura 7: Finestra di creazione lista
pagina 12 di 24manuale utente
Visualizzazione/selezione dei contatti
Premendo “Visualizza contatti” dalla prima finestra di esportazione, se tutti i parametri sono stati
correttamente inseriti, si passa alla finestra di visualizzazione e selezione dei contatti (fig.8).
In questa finestra è possibile visualizzare tutti i contatti ritornati dal database Vision ed effettuare
un’ulteriore selezione manuale dei contatti da esportare, basterà infatti togliere la spunta
“Seleziona” ad un singolo contatto per evitare che questo venga esportato.
Figura 8: Finestra di visualizzazione/selezione dei contatti
All’interno di una lista l’indirizzo email funge da identificativo e dev’essere perciò univoco, al
momento della visualizzazione i contatti con indirizzo email duplicato vengono evidenziati in
giallo e vengono deselezionati automaticamente, l’utente può poi selezionare manualmente
quale dei due contatti esportare.
Attraverso il check “seleziona/deseleziona tutti” è possibile selezionare/deselezionare tutti i
contatti.
Premendo il pulsante “Indietro” l’utente può tornare alla pagina di inserimento parametri,
premendo il tasto “Esporta”, dopo che l’applicazione avrà effettuato un ulteriore controllo sugli
indirizzi email duplicati, verrà avviata l’esportazione.
pagina 13 di 24manuale utente
In caso sia stata selezionata l’opzione “Rimuovi obsoleti” vengono mostrati in una tabella i
contatti che verrebbero eliminati e viene chiesta conferma, in caso l’utente dia l’ok l’operazione
prosegue, in caso contrario l’intera esportazione viene annullata.
Questa funzione si basa sul principio secondo cui se un contatto è presente nella lista del sistema
di mailing ma non nell’elenco visualizzato a video significa che in Vision è stato tolto il check
“Pubblica” o un altro parametro usato come filtro. In tal caso la procedura propone di rimuovere
dalla lista del mailing i contatti non corrispondenti.
In caso la lista di destinazione non rispetti la struttura che l’applicazione si aspetta viene chiesto
all’utente se intende modificare la lista prima di proseguire con l’esportazione, in caso rifiuti
l’operazione viene annullata.
pagina 14 di 24manuale utente
Liste
Premendo dal menu il pulsante “Liste” è possibile accedere alla finestra per la visualizzazione
delle liste (fig.9), andando a selezionare una delle liste dell’account attraverso il menu a tendina
vengono mostrata una tabella contenente tutti i contatti presenti, i contatti disiscritti vengono
mostrati in rosso.
Figura 9: Finestra liste
pagina 15 di 24manuale utente
Cliccando su un qualsiasi contatto vengono mostrati (fig.10) la data e ora di iscrizione alla lista,
lo status attuale ed una tabella contenente l’elenco delle sue attività.
Figura 10: Finestra attività contatto
pagina 16 di 24manuale utente
Aggiorna attività
Premendo sul pulsante “Aggiorna attività” viene chiesto da quali liste importare le attività,
attraverso questa operazione infatti è possibile riportare nel database Vision le attività dei
contatti del servizio mail collegati ai clienti/fornitori.
Figura 11: Finestra aggiornamento attività
Figura 12: Attività importate in Vision
pagina 17 di 24manuale utente
Pianificazione dell’aggiornamento attività
E’ possibile pianificare l’aggiornamento delle attività tramite lo strumento utilità di pianificazione
di Windows, per fare ciò, dalla pagina di configurazione dell’applicazione, è sufficiente premere
il pulsante “Pianifica aggiornamento attività” (fig. 13).
Figura 13: Opzione di aggiornamento attività pianificato
Una volta avviato lo strumento utilità di pianificazione basta premere, dal menu sulla destra, il
pulsante “Crea attività…”.
Figura 14: Creazione nuova attività di pianificazione
Nella sezione “Generale” della finestra di creazione dell’attività è sufficiente inserire il nome
desiderato, dalla sezione “Azioni” (fig. 15) invece è possibile aggiungere una nuova azione
premendo su “Nuova…”.
Dalla finestra di creazione dell’azione si dovrà selezionare il percorso di installazione di
mailconnector premendo su “Sfoglia…”, si dovrà poi inserire come argomento il nome del
profilo per il quale si intende pianificare l’aggiornamento delle attività (verranno aggiornate, ove
possibile, le attività di tutte le liste collegate al profilo).
pagina 18 di 24manuale utente
Figura 15: Sezione “Azioni” dell’attività di pianificazione
Nella sezione “Attivazione” (fig. 16) è possibile configurare la frequenza dell’attività di
aggiornamento attività scegliendo tra le varie opzioni proposte.
Figura 16: Sezione “Attivazione” dell’attività di pianificazione
pagina 19 di 24manuale utente
Disiscritti
Nella finestra disiscritti (fig.17), a cui è possibile accedere attraverso l’omonimo pulsante, viene
visualizzata una tabella contenente tutti i contatti disiscritti dell’intero account del servizio mail,
selezionando i contatti desiderati e premendo il tasto “Aggiorna” viene modificato, impostandolo
a false, lo stato pubblica del cliente all’interno del database Vision.
Figura 17: Finestra contatti disiscritti
pagina 20 di 24manuale utente
Configurazione
Premendo il pulsante “Configurazione” è possibile andare a modificare le configurazioni del
profilo attraverso la finestra (fig.2) già presentata.
Storico operazioni
Premendo il pulsante “Storico operazioni” viene visualizzata la finestra di visualizzazione
operazioni, al suo interno viene mostrata una tabella contenente l’elenco delle ultime operazioni
effettuate sull’account del servizio mail ed il loro esito.
Figura 18: Finestra di visualizzazione delle operazioni
In caso una o più operazioni risultino terminate con errore è possibile, cliccando sulla relativa
riga della tabella, visualizzare un file di testo contente, per ogni operazione fallita, il codice ed
una descrizione dell’errore.
pagina 21 di 24manuale utente
Conclusioni
Con questo documento si spera di aver dato al lettore una sufficiente panoramica sulle
funzionalità e sulle potenzialità di mailconnector.
Uno degli intenti di Vision è quello di creare soluzioni realmente utili e fruibili in modo semplice.
Il dettaglio di immagini presenti in questo manuale vuole evidenziare la semplicità con cui si
possa condividere le anagrafiche di clienti e fornitori con i sistemi di mailing remoti.
L’integrazione tramite mailconnector delle anagrafiche contenute nel software gestionale,
con le opportune possibilità di configurazione e personalizzazione, riduce drasticamente tempi e
costi garantendo un aggiornamento dei dati automatico e preciso.
Anche grazie a mailconnector ogni azienda può gestire al meglio i rapporti con i propri clienti
e fornitori.
pagina 22 di 24manuale utente
Indice delle figure
Si riporta di seguito un comodo indice delle illustrazioni contenute nel manuale.
FIGURA 1: FINESTRA DI GESTIONE DEI PROFILI ................................................................................................................................ 6
FIGURA 2: FINESTRA DI CREAZIONE/MODIFICA PROFILO ................................................................................................................... 7
FIGURA 3: PROCEDIMENTO PER LA CREAZIONE DI UN API KEY........................................................................................................... 8
FIGURA 4: FINESTRA DI ESPORTAZIONE - INSERIMENTO PARAMETRI DI ESPORTAZIONE ........................................................................... 9
FIGURA 5: ESEMPIO STATI DEL CHECKBOX PUBBLICA..................................................................................................................... 10
FIGURA 6: FINESTRA AGGIUNGI/MODIFICA FILTRO ........................................................................................................................ 11
FIGURA 7: FINESTRA DI CREAZIONE LISTA .................................................................................................................................... 12
FIGURA 8: FINESTRA DI VISUALIZZAZIONE/SELEZIONE DEI CONTATTI ................................................................................................. 13
FIGURA 9: FINESTRA LISTE ....................................................................................................................................................... 15
FIGURA 10: FINESTRA ATTIVITÀ CONTATTO ................................................................................................................................. 16
FIGURA 11: FINESTRA AGGIORNAMENTO ATTIVITÀ ....................................................................................................................... 17
FIGURA 12: ATTIVITÀ IMPORTATE IN VISION ............................................................................................................................... 17
FIGURA 13: OPZIONE DI AGGIORNAMENTO ATTIVITÀ PIANIFICATO ................................................................................................... 18
FIGURA 14: CREAZIONE NUOVA ATTIVITÀ DI PIANIFICAZIONE .......................................................................................................... 18
FIGURA 15: SEZIONE “AZIONI” DELL’ATTIVITÀ DI PIANIFICAZIONE.................................................................................................... 19
FIGURA 16: SEZIONE “ATTIVAZIONE” DELL’ATTIVITÀ DI PIANIFICAZIONE ........................................................................................... 19
FIGURA 17: FINESTRA CONTATTI DISISCRITTI ............................................................................................................................... 20
FIGURA 18: FINESTRA DI VISUALIZZAZIONE DELLE OPERAZIONI ........................................................................................................ 21
pagina 23 di 24manuale utente
Copyright VISIONEIMPRESA s.r.l.
www movidat it
www vsh it
info@movidat.it
Settembre 2019
Questa pubblicazione è puramente informativa
Visioneimpresa NON OFFRE ALCUNA GARANZIA, esplicita o implicita, sul suo
contenuto
Tutti i marchi registrati sono dei rispettivi produttori
pagina 24 di 24Puoi anche leggere