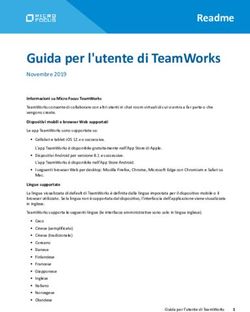DIGISTAT Messenger MANUALE UTENTE - DIG MSG IU 0007 ITA V01 DIGISTAT Versione 5.1
←
→
Trascrizione del contenuto della pagina
Se il tuo browser non visualizza correttamente la pagina, ti preghiamo di leggere il contenuto della pagina quaggiù
DIGISTAT Messenger ®
DIGISTAT® Versione 5.1
MANUALE UTENTE
DIG MSG IU 0007 ITA V01
2 Agosto 2018
ASCOM UMS srl unipersonale
Via Amilcare Ponchielli 29, 50018, Scandicci (FI), Italy
Tel. (+39) 055 0512161 – Fax (+39) 055 8290392
www.ascom.comDIGISTAT® versione 5.1 Copyright © UMS srl. Tutti i diritti riservati Nessuna parte di questa pubblicazione può essere riprodotta, trasmessa, trascritta, registrata su supporti di qualunque tipo o tradotta in alcuna lingua, in qualunque forma e con qualunque mezzo senza il consenso scritto di UMS. LICENZA SOFTWARE Il vostro accordo di licenza con UMS, che è incluso nel prodotto, specifica gli usi permessi e quelli non consentiti del prodotto. LICENZE E MARCHI REGISTRATI DIGISTAT® è prodotto da UMS srl http://www.ascom.com DIGISTAT® è un Marchio Registrato di UMS srl Informazioni esatte al momento della stampa. Tutti gli altri Marchi Registrati sono dei rispettivi possessori. Il prodotto UMS DIGISTAT® ha la marcatura ai sensi della Direttiva 93/42/CEE (“Dispositivi medici”) emendata dalla direttiva 2007/47/CE. ASCOM UMS è certificata conforme alle norme UNI EN ISO 9001:2015 e UNI CEI EN ISO 13485:2012 per la “Progettazione, sviluppo, produzione, marketing, vendite, installazione e manutenzione di soluzioni software in ambito sanitario per la gestione della comunicazione, delle informazioni e dei flussi di lavoro, incluse integrazioni con dispositivi medici e sistemi clinici”. DIG MSG IU 0007 ITA V01 Pagina 2 di 29
1. Sommario
1. Sommario ......................................................................................................................... 3
2. DIGISTAT® Messenger .................................................................................................. 4
2.1. Introduzione .......................................................................................................... 4
2.2. Come selezionare il modulo ................................................................................. 5
2.3. Struttura delle schermate ...................................................................................... 6
2.4. Icone e simboli...................................................................................................... 7
2.5. Messaggi in entrata – Schermata “Inbox” ............................................................ 8
2.5.1. L’elenco dei messaggi .............................................................................. 9
2.5.2. Visualizzazione del messaggio selezionato ........................................... 10
2.5.3. La barra comandi.................................................................................... 11
2.6. Come creare un nuovo messaggio ...................................................................... 12
2.6.1. Ricerca e selezione dei destinatari ......................................................... 13
2.6.2. Area di composizione del messaggio ..................................................... 16
2.6.3. Strumenti di composizione ..................................................................... 17
2.6.4. Strumenti di composizione del messaggio ............................................. 20
2.6.5. Allegati ................................................................................................... 21
2.6.6. La barra comandi.................................................................................... 21
2.7. Messaggi in uscita – Schermata “Outbox” ......................................................... 23
2.7.1. L’elenco dei messaggi ............................................................................ 24
2.7.2. Visualizzazione del messaggio selezionato ........................................... 25
2.7.3. La barra comandi.................................................................................... 27
2.8. Notifiche messaggi su Control Bar ..................................................................... 28
3. Contatti .......................................................................................................................... 29
DIG MSG IU 0007 ITA V01 Pagina 3 di 292. DIGISTAT® Messenger
Per le informazioni generali riguardanti l’ambiente DIGISTAT® e le istruzioni d’uso del
! software Control Bar si veda il documento “DIG CBR IU 0007 ITA V01 - Digistat
Control Bar User Manual”. La lettura e comprensione di questo manuale è necessaria
per l’uso corretto e sicuro del modulo Codefinder.
2.1. Introduzione
DIGISTAT® Messenger è uno strumento che permette di scambiare messaggi fra “entità”
DIGISTAT®. Utilizziamo il termine “entità” perché esistono tre diversi tipi di utilizzatori del
sistema:
1) Utenti DIGISTAT® - corrispondenti alle persone fisiche che utilizzano il sistema. Un
utente può spedire o ricevere messaggi.
2) Network - termine con cui si intendono singole macchine. Si tratta di “host” che possono
ricevere messaggi. L’utente che effettua il log in su una determinata macchina, se ha i
permessi adeguati, potrà vedere i messaggi spediti a quella macchina.
3) Pazienti - Il paziente può solo ricevere messaggi. In realtà non si spediscono messaggi al
paziente, ma riguardo al paziente. Cioè, un utente può scegliere fra i suoi destinatari il
paziente correntemente selezionato (e solo quel paziente). L’utente che, successivamente,
selezionerà lo stesso paziente vedrà fra i suoi messaggi in entrata anche quelli spediti a quel
paziente.
Quindi un utente che effettua il login (se abilitato da configurazione) potrà vedere fra i messaggi in
entrata:
i messaggi inviati a lui personalmente;
i messaggi inviati all’host sul quale sta lavorando;
i messaggi inviati al paziente selezionato (se un paziente è selezionato).
Il funzionamento del sistema è analogo a quello di un comune programma di posta elettronica, ma è
riservato alle comunicazioni fra entità “DIGISTAT®” e non comunica con indirizzi di posta esterni.
Il sistema presenta quindi alcune particolarità che saranno descritte in questo manuale.
DIG MSG IU 0007 ITA V01 Pagina 4 di 292.2. Come selezionare il modulo
Per selezionare il modulo DIGISTAT® “Messenger”
cliccare l’icona corrispondente sulla barra laterale (Fig 1).
Fig 1
Apparirà la seguente schermata, sulla quale sono i visualizzati i messaggi in entrata (casella “Inbox”
- Fig 2).
Fig 2 – Inbox
DIG MSG IU 0007 ITA V01 Pagina 5 di 292.3. Struttura delle schermate
La schermata è divisa in tre parti principali
1) La colonna sulla sinistra contiene l’elenco di messaggi (ricevuti o inviati a seconda che sia
selezionato l’Inbox o l’Outbox - Fig 3 A).
2) L’area sulla destra contiene il testo e tutti i dettagli del messaggio selezionato sulla sinistra
(Fig 3 B).
3) La barra comandi in basso è formata da pulsanti aventi diverse funzioni (Fig 3 C).
B
2 Testo del messaggio
A
2 Elenco dei messaggi
C
2 Barra comandi
Fig 3
La struttura della schermata resta la stessa anche quando si compone un nuovo messaggio, solo che
la parte sinistra è in questo caso dedicata alla selezione dei destinatari, mentre la parte destra è
dedicata alla stesura del messaggio vero e proprio. Si veda la Fig 4; questa schermata è descritta in
dettaglio nel paragrafo 2.6.2.
DIG MSG IU 0007 ITA V01 Pagina 6 di 29Fig 4
2.4. Icone e simboli
All’interno di DIGISTAT® Messenger sono utilizzate diverse icone e simboli. Questo paragrafo li
elenca e ne spiega il significato.
- Utente DIGISTAT®
- Network DIGISTAT®
- Paziente
- Il mittente ha richiesto che almeno uno dei destinatari invii una conferma di lettura.
- Il mittente ha richiesto che tutti i destinatari inviino una conferma di lettura.
- Messaggio con priorità alta
- Messaggio con priorità molto alta
- Messaggio non letto
- Messaggio letto
- File allegati a questo messaggio
- Indica se è stata inviata la conferma di lettura al messaggio da parte di uno dei
destinatari (come richiesto dal mittente)
- Indica se è stata inviata la conferma di lettura al messaggio da parte di tutti i
destinatari (come richiesto dal mittente)
- Unità ospedaliera
DIG MSG IU 0007 ITA V01 Pagina 7 di 292.5. Messaggi in entrata – Schermata “Inbox”
La schermata “Inbox” (Fig 5) è visualizzata automaticamente nel momento in cui si accede al
sistema.
A
2
Fig 5
Altrimenti, se ci troviamo su un’altra schermata e vogliamo tornare a visualizzare l’Inbox, è
necessario
Cliccare l’etichetta posta in alto a sinistra (Fig 5 A).
La schermata può essere suddivisa in tre parti principali, che saranno descritte nei prossimi
paragrafi:
l’elenco dei messaggi (a sinistra);
il corpo del messaggio selezionato (a destra);
la barra comandi (i pulsanti in basso).
DIG MSG IU 0007 ITA V01 Pagina 8 di 292.5.1. L’elenco dei messaggi
L’area sinistra elenca tutti i messaggi ricevuti dall’utente, o che l’utente è abilitato a visualizzare
(Fig 6).
A
2
B
2
Fig 6
Tipicamente in quest’area sono elencati:
i messaggi ricevuti dall’utente;
i messaggi ricevuti dall’host sul quale si sta lavorando;
i messaggi relativi al paziente selezionato (se un paziente è selezionato).
In quest’area ogni riga corrisponde ad un messaggio ricevuto. La riga evidenziata (la prima in alto
nell’esempio mostrato in Fig 6 A) indica quale messaggio è selezionato. Il messaggio selezionato è
visualizzato per esteso nella parte destra della schermata (descritta nel paragrafo 2.5.2).
Per selezionare uno dei messaggi è sufficiente cliccare sopra al riquadro corrsipondente. Il riquadro
sarà evidenziato e il messaggio sarà visualizato per esteso nella parte destra della schermata.
I messaggi sono ordinati in ordine cronologico (in alto i più recenti). È possibile invertire l’ordine, e
visualizzare in alto i messaggi più lontani nel tempo cliccando l’area indicata in Fig 6 B.
Se, sulla stessa riga, è cliccata l’area “Da”, i messaggi sono ordinati per “Titolo” (“Subject” - in
ordine alfabetico).
Nel riquadro corrispondente al messaggio sono visualizzate alcune informazioni essenziali. In Fig 7
è mostrato un esempio.
Fig 7
Sulla sinistra sono mostrate le icone che caratterizzano il messaggio. In particolare, in figura sono
presenti le icone che indicano che il messaggio: 1 - ha priorità molto alta; 2 - che è stata richiesta
una conferma di lettura da parte di tutti i destinatari; 3 - che il messaggio non è ancora stato letto
(fatto evidenziato anche dal carattere “grassetto”). Tutte le possibili icone sono elencate nel
paragrafo 2.4.
DIG MSG IU 0007 ITA V01 Pagina 9 di 29Nella parte centrale del riquadro sono riportate: nella riga superiore il titolo (subject) del messaggio;
nella riga inferiore il mittente (Utente Uno nell’esempio) e il tipo di destinatario (un utente, sempre
nell’esempio). Si veda di nuovo il paragrafo 2.4 per il significato delle icone.
Sulla destra del riquadro è indicato ilmomento di ricezione. Se lo si legge in giornata è visualizzata
l’ora. Se è stato ricevuto il giorno precedente è indicato “Ieri”. Se il messaggio è precedente a ieri
sono indicati il giorno e il mese. Per i messaggi ricevuti negli anni precedenti è indicato anche
l’anno.
2.5.2. Visualizzazione del messaggio selezionato
Il messaggio selezionato è mostrato per intero nella parte destra della schermata (Fig 8).
Fig 8
Per selezionare un messaggio
Cliccare sul riquadro ad esso corrispondente nell’elenco dei messaggi a sinistra (mostrato in
Fig 6).
Il riquadro apparirà evidenziato. Il messaggio sarà mostrato a destra per intero (si veda l’esempio
mostrato in Fig 8 e ingrandito in Fig 9).
DIG MSG IU 0007 ITA V01 Pagina 10 di 29A
2
B
C 2
E
2 D
2
2
F
2
Fig 9
Sul messaggio sono riportate le seguenti informazioni:
1) Il titolo (subject) del messaggio (Fig 9 A).
2) Chi ha spedito il messaggio e da quale host (campo “from” - Fig 9 B)
3) Il destinatario (campo “to” - Fig 9 C)
4) La data e l’ora di ricezione (Fig 9 D)
5) Le caratteristiche del messaggio, indicate dalle icone sulla destra. Nel casomostrato in figura
si tratta di un messaggio con priorità molto alta per il quale è stata richiesta conferma di
lettura da parte di almeno uno dei destinatari (Fig 9 E – si veda il paragrafo 2.4 per la
spiegazione delle icone).
6) Il testo del messaggio (Fig 9 F).
2.5.3. La barra comandi
La barra comandi posta in basso sulla schermata (Fig 10) è formata da pulsanti che permettono di
compiere specifiche operazioni.
A
2
Fig 10
I primi quatto pulsanti sulla sinistra sono filtri che permettono di visualizzare soltanto una parte dei
messaggi presenti nella Inbox.
In particolare:
Se il pulsante è selezionato si visualizzano tutti i messaggi.
Se il pulsante è selezionato si visualizzano solo i messaggi a priorità normale.
Se il pulsante è selezionato si visualizzano solo i messaggi a priorità alta.
Se il pulsante è selezionato si visualizzano solo i messaggi a priorità molto alta.
Il numero posto all’interno dei filtri indica quanti sono i messaggi non letti del tipo indicato sul
pulsante.
DIG MSG IU 0007 ITA V01 Pagina 11 di 29Il pulsante permette di creare un nuovo messaggio. La procedura di creazione di un
nuovo messaggio è descritta nel paragrafo 2.6.
Il pulsante permette di stampare il messaggio selezionato. Cliccando il pulsante si
visualizza un’anteprima di stampa.
Il pulsante sulla destra permette di visualizzare l’eventuale storico dei messaggi. Questa
opzione si applica soltanto ai messaggi di sistema (cioè messaggi spediti automaticamente dal
sistemna DIGISTAT® ad intervalli programmati o in seguito a determinati specifici eventi). Di
norma si visualizza solo l’ultima versione esistente di questi messaggi. Alcuni utenti con permessi
specifici, tramite il pulsante , possono visualizzare tutte le versioni precedenti (cioè lo
storico di quel messaggio).
2.6. Come creare un nuovo messaggio
Per creare un nuovo messaggio è necessario
Cliccare il pulsante posto sulla barra comandi delle schermate Inbox/Outbox
(Fig 10 A)
Si aprirà la seguente schermata (Fig 11)
Fig 11
DIG MSG IU 0007 ITA V01 Pagina 12 di 29La schermata può essere suddivisa in tre parti principali, che saranno descritte nei prossimi
paragrafi:
L’area di selezione dei destinatari (a sinistra);
L’area di composizione del messaggio (a destra);
la barra comandi (i pulsanti in basso).
2.6.1. Ricerca e selezione dei destinatari
DIGISTAT® Messenger permette di inviare messaggi a tre tipi di “entità DIGISTAT®” (si veda
l’introduzione nel paragrafo 2.1).
Utenti
Network
Pazienti
Il sistema mette a disposizione strumenti che facilitano la ricerca e la selezione dei destinatari del
messaggio. Tali strumenti si trovano nell’area sinistra della schermata (Fig 12).
C
2
B
2
A
2
Fig 12
In basso si ricercano e si selezionano i destinatari del messaggio (Fig 12 A).
I pulsanti indicati in Fig 12 B permettono di aggiungere o rimuovere gli elementi selezionati
alla/dalla lista dei destinatari del messaggio.
DIG MSG IU 0007 ITA V01 Pagina 13 di 29L’area in alto riporta l’elenco dei destinatari del messaggio (Fig 12 C).
L’area in basso, ingrandita in Fig 13, riporta tutti i possibili destinatari.
A
2
Fig 13
I destinatari sono suddivisi in quattro modi. Ognuno dei modi, che corrisponde a una modalità di
selezione, è selezionato attraverso le etichette indicate in Fig 13 A.
Queste sono le quattro modalità:
Per gruppi – i gruppi sono creati in fase di configurazione; sono insiemi di destinatari che possono
includere sia utenti che network (o pazienti?).
Per utenti – cliccando l’etichetta “utenti” la selezione viene fatta fra tutti e solo gli utenti
DIGISTAT® (Fig 14).
Fig 14
Sulla finestra è presente un campo di ricerca che permette di ricercare per nome il detsinatario
(l’utente) da selezionare (Fig 15).
DIG MSG IU 0007 ITA V01 Pagina 14 di 29A
2
B
2
C
2
Fig 15
Per ricercare il destinatario.
Inserire almeno tre lettere del nome nel campo indicato in Fig 15 A.
Cliccare il pulsante (Fig 15 B).
La lista degli utenti è visualizzata nell’area indicata in Fig 15 C.
Per aggiungere un utente alla lista dei destinatari è sufficiente fare doppio click sul suo nome.
Per utenti dell’unità ospedaliera – questa finestra permette di selezionare una o più unità
ospedaliere (definite da configurazione). Il messaggio sarà così spedito a tutti gli utenti facenti parte
dell’unità selezionata.
Per paziente – l’ultima etichetta a destra (“Pazienti”), permette di selezionare come destinatario il
paziente correntemente selezionato. In realtà non si sta mandando un messaggio al paziente, ma
riguardo al paziente. Il messaggio sarà visualizzato dagli utenti successivi che selezionano lo stesso
paziente. È possibile inserire fra i destinatari solo il paziente selezionato.
In tutti e quattro i casi, per inserire un elemento fra i destinatari, sia esso un gruppo, un utente o un
paziente, è sufficiente fare doppio click su di esso. L’elemento sparirà dalla finestra di selezione in
basso (Fig 16 A) e apparirà nella finestra in alto “Destinatari” (Fig 16 B).
DIG MSG IU 0007 ITA V01 Pagina 15 di 29B
2
C
2
A
2
Fig 16
Per rimuovere un elemento dalla lista dei destinatari è sufficiente, di nuovo, fare doppio click su di
esso (si troverà in questo caso in alto, nell’area “Message destinations”). L’elemento sparirà
dall’area in alto e apparirà nella finestra in basso.
Anche i tre pulsanti indicati in Fig 16 C permettono di gestire i destinatari del messaggio.
Il pulsante permette di aggiungere ai destinatari un elemento selezionato (in alternativa al
doppio click, lo si selezioni con un solo click e si clicchi poi sul pulsante).
Il pulsante permette di rimuovere dai destinatari un elemento selezionato (in alternativa al
doppio click, lo si selezioni con un solo click e si clicchi poi sul pulsante).
Il pulsante permette di rimuovere tutti gli elementi dalla lista dei destinatari.
2.6.2. Area di composizione del messaggio
Il messaggio si scrive nell’area sulla destra. In Fig 17 è mostrata tale area come appare subito dopo
che si è cliccato il pulsante .
DIG MSG IU 0007 ITA V01 Pagina 16 di 29A
2
B
2
C
2
Fig 17
L’area si compone di tre parti:
Gli strumenti di composizione del messaggio (Fig 17 A)
Il corpo del messaggio (Fig 17 B)
L’area degli allegati (Fig 17 C)
2.6.3. Strumenti di composizione
In alto si trovano alcuni strumenti di composizione, ingranditi in Fig 18 e descritti nei prossimi
paragrafi.
Fig 18
DIG MSG IU 0007 ITA V01 Pagina 17 di 292.6.3.1. “Template” dei messaggi (“Modelli”)
Questa opzione permette di creare e salvare dei messaggi “modello” che possono in seguito essere
selezionati direttamente ed utilizzati.
Fig 19
Per visualizzare la lista dei modelli (template) esistenti
Cliccare il pulsante presente sulla destra. Si aprirà un menù a tendina contenente tutti i
template salvati fino a quel momento (Fig 20).
Fig 20
Per selezionare uno dei template,
cliccare, nel menù, sul template da inserire.
Il testo, il titolo e i destinatari del “modello” saranno assegnati al messaggio.
Per salvare un nuovo template
Impostare il messaggio da salvare come modello come se fosse un messaggio qualunque
(testo, titolo e destinatari).
Cliccare il pulsante .
Il messaggio, da quel momento in poi, apparirà nell’elenco dei template.
Per cancellare uno dei template
Cliccare, nel menù, sul template da cancellare.
Il template sarà visualizzato.
Cliccare il pulsante .
Il messaggio sparirà dall’elenco dei template.
DIG MSG IU 0007 ITA V01 Pagina 18 di 292.6.3.2. Subject
Si tratta del titolo del messaggio, che sarà visualizzato nel riquadro corrispondente al messaggio
nella lista dei messaggi “Inbox” del destinatario e “Outbox” del mittente. Si veda l’esempio in Fig
21 A.
A
2
Fig 21
2.6.3.3. Priorità
Cliccando una delle tre caselle mostrate in Fig 22 si assegna al messaggio una priorità.
Fig 22
La priorità può essere.
Normale
Alta
Molto alta
Se non è specificato altrimenti la priorità è normale. Il simbolo relativo alla priorità appare sulla
sinistra del riquadro corrispondente al messaggio nella lista dei messaggi “Inbox” del destinatario e
“Outbox” del mittente. Si veda l’esempio in Fig 23 A.
A
2 Fig 23
2.6.3.4. Conferma di lettura
Cliccando una delle tre caselle mostrate Fig 24 si richiede una conferma di lettura del messaggio.
Fig 24
Ci sono quattro possibilità:
Se si seleziona la prima casella nessuna conferma è richiesta
DIG MSG IU 0007 ITA V01 Pagina 19 di 29 Se si seleziona la seconda casella è sufficiente che almeno uno dei destinatari invii
conferma. Dopo che uno dei destinatari ha inviato la conferma, gli altri visualizzano
direttamente il messaggio.
Se si seleziona la terza casella tutti i destinatari devono inviare conferma di lettura
Se nessuna casella è specificata nessuna conferma è richiesta.
La richiesta di conferma è indicata dalle icone e che si trovano sia nel riquadro
corrispondente al messaggio sia all’interno del messaggio.
La ricezione della conferma di lettura è indicata dalle icone e che si trovano sia nel riquadro
corrispondente al messaggio sia all’interno del messaggio.
Inoltre i nomi degli utenti che hanno inviato la conferma sono visualizzati all’interno del messaggio
quando questo è visualizzato sulla schermata “Outbox”. Si veda il paragrafo 2.7.2 per maggiori
dettagli.
2.6.4. Strumenti di composizione del messaggio
Il messaggio lo si scrive nell’area centrale della schermata, mostrata in Fig 25.
Fig 25
Il formato supportato è Rich Text Format, che permette di utilizzare alcune funzionalità di
formattazione del testo. Tali funzionalità si attivano tramite i comandi posti in alto (sono ingranditi
in Fig 26).
Fig 26
Questi sono, da sinistra a destra:
DIG MSG IU 0007 ITA V01 Pagina 20 di 29 selezione del tipo di carattere;
grandezza del carattere;
grassetto;
corsivo;
sottolineato;
colore del testo;
allineato a sinistra;
centrato;
allineato a destra;
elenchi puntati.
2.6.5. Allegati
L’area in basso (Fig 27) è riservata ai file eventualmente allegati al messaggio.
Fig 27
Per allegare un file ci sono due modi:
1- Trascinare il file nell’area”Attachments” utilizzando le funzionalità di “drag and drop”
2- Utilizzare il pulsante ADD ATTACHMENT sulla barra comandi. Il
funzionamento del pulsante è descritto nel paragrafo 2.6.6.
Quando ci sono file allegati le icone corrispondenti appaiono nell’area “Allegati” (Fig 27).
Per rimuovere un file dagli allegati ci sono due modi:
1- selezionare il file cliccandoci sopra e poi cliccare sul pulsante CANC sulla tastiera della
workstation.
2- selezionare il file e cliccare sul pulsante sulla barra comandi in basso (si veda il
paragrafo successivo 2.6.6).
2.6.6. La barra comandi
La barra comandi della schermata di composizione del messaggio (Fig 28) contiene pulsanti che
permettono di effettuare diverse procedure.
DIG MSG IU 0007 ITA V01 Pagina 21 di 29Fig 28
Li elenchiamo qui di seguito.
Il pulsante permette di stampare il messaggio che si sta componendo. Prima della
stampa sarà visualizzata un’anteprima di stampa.
I due pulsanti permettono di gestire gli allegati al messaggio.
Il pulsante annulla la composizione del messaggio.
Il pulsante spedisce il messaggio ai destinatari selezionati.
Per allegare un file
Cliccare il pulsante .
Si aprirà una finestra che permette di navigare fra i contenuti della workstation (e/o della rete cui la
workstation è connessa).
Localizzare e selezionare il file da allegare (generalmente è necessario il doppio click sul file stesso).
i Si possono allegare file anche utilizzando le funzionalità di “drag and drop” del sistema:
sarà sufficiente trascinare il file all’interno dell’area “Allegati” della schermata.
Quando ci sono file allegati le icone corrispondenti appaiono nell’area “Allegati” del messaggio
(Fig 27).
Per rimuovere un file
Cliccare, nell’area “Allegati” del messaggio (Fig 27), l’icona corrispondente al file da
rimuovere.
L’icona apparirà selezionata.
Cliccare il pulsante sulla barra comandi.
L’allegato sarà così rimosso.
DIG MSG IU 0007 ITA V01 Pagina 22 di 292.7. Messaggi in uscita – Schermata “Outbox”
La schermata “Outbox” (Fig 29) contiene l’elenco dei messaggi spediti dall’utente correntemente
connesso.
A
2
Fig 29
Per visualizzare la schermata “Outbox” è sufficiente
Cliccare l’etichetta posta in alto a sinistra (Fig 29 A).
La schermata può essere suddivisa in tre parti principali, che saranno descritte nei prossimi
paragrafi:
l’elenco dei messaggi (a sinistra);
il messaggio selezionato visualizzato per esteso (a destra);
la barra comandi (i pulsanti in basso).
DIG MSG IU 0007 ITA V01 Pagina 23 di 292.7.1. L’elenco dei messaggi
L’area sulla sinistra elenca tutti i messaggi spediti dall’utente (Fig 30).
A
2
Fig 30
In quest’area sono elencati:
i messaggi spediti dall’utente;
i messaggi di sistema (visibili solo per utanti che hanno specifici permessi)
In quest’area ogni riga corrisponde ad un messaggio spedito. La riga evidenziata (la prima in alto
nell’esempio mostrato in Fig 30 A) indica quale messaggio è selezionato. Il messaggio selezionato è
visualizzato per esteso nella parte destra della schermata (descritta nel paragrafo 2.7.2).
Per selezionare uno dei messaggi è sufficiente cliccare sopra al riquadro corrsipondente. Il riquadro
sarà evidenziato e il messaggio sarà visualizato per esteso nella parte destra della schermata.
I messaggi sono ordinati in ordine cronologico (in alto quelli spediti piuù di recente).
Nel riquadro corrispondente al messaggio sono visualizzate alcune informazioni essenziali. In Fig
31 è mostrato un esempio.
Fig 31
Sulla sinistra sono mostrate le icone che caratterizzano il messaggio. In particolare, in figura sono
presenti le icone che indicano: 1 - che il messaggio in basso ha priorità alta, mentre quello in alto ha
priorità molto alta; 2 - che per il messaggio in alto è stata spedita una conferma di lettura da parte di
tutti i destinatari. Tutte le possibili icone sono elencate nel paragrafo 2.4.
Nella parte centrale del riquadro sono riportate: nella riga superiore il titolo (subject) del messaggio;
nella riga inferiore il mittente (“Me” nell’esempio) e il destinatario (il nome se è un solo
destinatario, il numero di destinatari se il messaggio è stato spedito a più mittenti; il messaggio in
basso dell’esmpio riportato in figura è stato spedito a 124 mittenti).
Sulla destra del riquadro è indicato il momento di spedizione. Se la spedizione è avvenuta in
giornata è visualizzata l’ora. Se il messaggio è stato spedito il giorno precedente è indicato “ieri”.
Se il messaggio è stato spedito ancora prima sono indicati il giorno e il mese. Per i messaggi spediti
negli anni precedenti è indicato anche l’anno.
DIG MSG IU 0007 ITA V01 Pagina 24 di 292.7.2. Visualizzazione del messaggio selezionato
Il messaggio selezionato è mostrato per intero nella parte destra della schermata (Fig 32).
A
2
Fig 32
Per selezionare un messaggio
Cliccare sul riquadro ad esso corrispondente nell’elenco dei messaggi a sinistra (mostrato in
Fig 29).
Il riquadro apparirà evidenziato. Il messaggio sarà mostrato a destra per intero (si veda l’esempio
mostrato in Fig 32 e ingrandito in Fig 33).
DIG MSG IU 0007 ITA V01 Pagina 25 di 29A
2
B
C 2
E
2 D
2
2
F
2
G
2
Fig 33
Sul messaggio sono riportate le seguenti informazioni:
1) Il titolo (subject) del messaggio (Fig 33 A).
2) Chi ha spedito il messaggio (campo “Da” - Fig 33 B).
3) Il destinatario (campo “A” - Fig 33 C – in caso di “destinatari multipli” i destinatari sono
elencati nella tabella sottostante).
4) La data e l’ora di spedizione (Fig 33 D).
5) Le caratteristiche del messaggio, indicate dalle icone sulla destra. Nel caso mostrato in
figura si tratta di un messaggio con priorità alta (Fig 33 E – si veda il paragrafo 2.4 per la
spiegazione delle icone).
6) La tabella dei destinatari (Fig 33 F). La tabella, descritta nel paragrafo successivo, è
presente solo in caso di destinatari multipli.
7) Il testo del messaggio (Fig 33 G).
8) In basso si trovano le icone corrispondenti ai file eventualmente allegati al messaggio (si
veda la Fig 32 A).
2.7.2.1. La tabella dei destinatari
In caso di destinatari multipli l’elenco dei destinatari è riportato in una tabella all’interno del
messaggio visualizzato sulla schermata “Outbox” (Fig 34).
DIG MSG IU 0007 ITA V01 Pagina 26 di 29Fig 34
Sulla tabella, ogni riga corrisponde ad un destinatario. Le informazioni sono poste su tre colonne:
“Status” – nella quale è indicato il tipo di destinatario (utente , network o paziente )
Le icone / indicano se il messaggio è stato letto oppure no.
“Destination” – nella qule è riportato il nome del destinatario
“Read by” – in cui appare il nome del destinatario (o i destinatari) che ha spedito la conferma di
lettura eventualmente richiesta.
2.7.3. La barra comandi
La barra comandi posta in basso sulla schermata (Fig 35) è formata da pulsanti che permettono di
compiere specifiche operazioni.
Fig 35
Se il pulsante è selezionato si visualizzano soltanto i messaggi spediti dall’utente
correntemente connesso. Altrimenti sono visualizzati anche i messaggi di sistema.
Il pulsante permette di creare un nuovo messaggio. La procedura di creazione di un
nuovo messaggio è descritta nel paragrafo 2.6.
Il pulsante permette di stampare il messaggio selezionato. Cliccando il pulsante si
visualizza un’anteprima di stampa.
Il pulsante sulla destra permette di visualizzare l’eventuale storico dei messaggi. Questa
opzione si applica soltanto ai messaggi di sistema (cioè messaggi spediti automaticamente dal
sistemna DIGISTAT® ad intervalli programmati o in seguito a determinati specifici eventi). Di
norma si visualizza solo l’ultima versione esistente di questi messaggi. Alcuni utenti con permessi
specifici, tramite il pulsante , possono visualizzare tutte le versioni precedenti (cioè lo
storico di quel messaggio).
DIG MSG IU 0007 ITA V01 Pagina 27 di 292.8. Notifiche messaggi su Control Bar Se l’utente correntemente collegato ha dei messaggi non letti nella propria “Inbox”, e l’utente al momento non sta utilizzando DIGISTAT® Messenger (perché, ad esempio, è selezionato un altro modulo DIGISTAT®), il pulsante di notifica su Control Bar diventa verde per avvertire l’utente del nuovi messaggi in entrata. DIG MSG IU 0007 ITA V01 Pagina 28 di 29
3. Contatti
Per qualsiasi tipo di informazione si faccia preferibilmente riferimento al Distributore che ha
installato il Prodotto. Qui sono riportati i contatti del Produttore.
ASCOM UMS srl unipersonale
Via Amilcare Ponchielli 29, 50018, Scandicci (FI), Italy
Tel. (+39) 055 0512161
Fax (+39) 055 8290392
Assistenza Tecnica
support.it@ascom.com
800999715 (toll free, Italy only)
Informazioni Commerciali
it.sales@ascom.com
Informazioni Generali
it.info@ascom.com
DIG MSG IU 0007 ITA V01 Pagina 29 di 29Puoi anche leggere