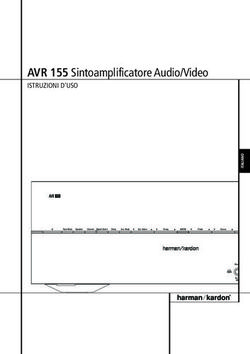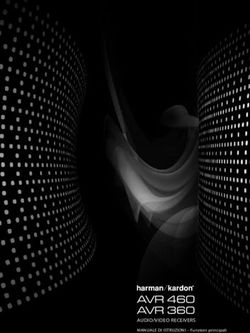SISTEMI MULTIMEDIALI IASF BOLOGNA - Videoconferenza: ciò che serve per iniziare - INAF OAS Bologna
←
→
Trascrizione del contenuto della pagina
Se il tuo browser non visualizza correttamente la pagina, ti preghiamo di leggere il contenuto della pagina quaggiù
Sommario
per chi non ha tempo di leggere ................................................................................................................2
Sala riunioni, locale 409 II Piano .............................................................................................................. 4
Sistema di proiezione per presentazioni tramite Personal Computer e videoconferenza ................. 4
Individuazione degli schermi e Proiettori ........................................................................................ 4
Movimento degli schermi e comando della potenza ai proiettori ....................................................5
Modalità presentazione tramite PC ...................................................................................................5
Modalità presentazione tramite sistema Videoconferenza.............................................................. 6
Sistema di Videoconferenza .................................................................................................................. 6
Preparazione del sistema per una Videoconferenza ........................................................................ 6
Videoconferenza modalità Punto Punto............................................................................................7
Videoconferenza in modalità MCU................................................................................................... 8
Utilizzo degli schermi durante una Videoconferenza ...................................................................... 9
Sistema di audioconferenza telefonica .................................................................................................... 10
Sala riunioni, locale 508, III Piano ............................................................................................................ 11
Sistema di proiezione tramite personal computer ............................................................................... 11
Utilizzo PC ......................................................................................................................................... 11
Utilizzo del PC Touch Screen con il proiettore ............................................................................... 12
Sistema di Videoconferenza ................................................................................................................. 12
Programmi VoIP ............................................................................................................................... 12
Sistema di audioconferenza telefonica .................................................................................................... 14
Appendice 1 Telecomando Polycom User guide
Appendice 2 Connessione al MCU del GARR User guide
Appendice 3 Audiconf KONFTEL 200 User guide
Appendice 4 Mirial User guide
Documenti di riferimento
Servizio “Sistema Informatico di Struttura” SIS
Proposta tecnica gestionale - 22 Dicembre 2010
Rapporto Interno IASF/BO n. 585 v.1.0 2010 Adriano De Rosa Fulvio Gianotti Filomena Schiavone
edizione dicembre 2010 Pag. 1per chi non ha tempo di leggere
Il funzionamento dell'apparato è molto intuitivo ed il controllo avviene
totalmente attraverso il telecomando in dotazione.
Il manuale di installazione ed uso sono disponibili presso la sala videoconferenza stessa e
per qualsiasi perplessità si può contattare il SIS.
1. alimentare i proiettori con la pulsantiera a muro
2. posizionare sul tavolo i due microfoni (neri, tondi e piatti) collegati all'apparato
tramite un cavo
3. usando il telecomando piccolo (Benq) dei proiettori
4. usando il telecomando dell'unità centrale accendere l'apparato di videoconferenza
spingendo il pulsante rosso in alto e attendere
5. a questo punto dovreste vedere sul monitor di dx ciò che inquadra la telecamera,
sul monitor di sx il pannello di controllo
6. per effettuare una chiamata:
o selezionare il tipo di chiamata (es. audio o audiovideo) muovendosi con le
frecce e selezionando con il pulsante"ok"
o nella nuova schermata inserire in alto il numero ip o isdn da chiamare
o nel menu a tendina subito sotto scegliere il tipo di chiamata (ip, isdn,
multiconferenza o mono etc...)
o spingere il pulsante con la cornetta verde e confermare la chiamata
7. se si deve essere chiamati basta comunicare al chiamante il nostro numero ip o
isdn, attendere la chiamata e rispondere
8. in ogni momento se si vuole tornare alla schermata iniziale basta spingere il
pulsante giallo con la casa
9. prima di spegnere l’apparato occorre chiudere la chiamata in corso con il tasto
‘cornetta giù’
10. per spegnere l'apparato basta premere il pulsante rosso in alto e attendere un
attimo, poi spegnere i due monitor con l'altro telecomando (pulsante rosso di "off"
sotto lo scivolo) e spegnere l'interruttore bianco dietro i monitor
edizione dicembre 2010 Pag. 2Il “Sistema Informatico di Struttura”, nato nel 2010, ha progettato, organizzato e installato il
servizio multimedia, uno strumento avanzato per sopperire all'esigenza dell' IASF Bologna
di comunicare con trasmissioni audio-video all’interno delle collaborazioni nazionali e
internazionali in funzione dei progetti
scientifici in cui l’istituto è coinvolto.
Il gruppo di lavoro è responsabile delle
infrastrutture multimediali installate nei
due locali IASF Bologna adibiti a sale
riunioni.
I sistemi di videoconferenza prevedono
hardware e software dedicati e proprietari.
L’apparato multimediale del locale 409 è
professionale e se ne consiglia l’utilizzo
per un numero di utenti maggiore di dieci. Fig. 1 Multimedia IASF Bologna.
Nel dettaglio:
Sala riunioni, locale 409 II Piano:
Sistema di proiezione per presentazioni tramite Personal Computer
Sistema di Videoconferenza
Sistema di audioconferenza telefonica
Sala riunioni, locale 508 III Piano
Sistema di proiezione per presentazioni tramite Personal Computer
Personal Computer touch screen per Audio-Video conferenza
VoIP Software e presentazioni
Sistema di audioconferenza telefonica
Le istruzioni per utilizzare il servizio sono disponibili online su:
https://sis.iasfbo.inaf.it/wiki/help/ApparatiMultimediali
Per supportare gli utenti nella risoluzione di eventuali problemi è inoltre attivo un servizio di help desk
contattabile inviando una e-mail all’indirizzo sis-help@iasfbo.inaf.it.
PER QUALSIASI PROBLEMA SI PREGA DI NON TOCCARE NULLA E CONTATTARE IL SIS
edizione dicembre 2010 Pag. 3Sala riunioni, locale 409 II Piano Sistema di proiezione per presentazioni tramite Personal Computer e videoconferenza Il Sistema di proiezione nella sala è composto da due proiettori e due schermi ed è predisposto per lavorare in due modalità: modalità presentazione tramite personal computer modalità videoconferenza Individuazione degli schermi e Proiettori Fig. 2 Videoproiettori VGA Fig. 3 Proiettore 2 Fig. 4 Proiettore 1 Fig. 5 Schermo 1 Fig. 6 Schermo 2 edizione dicembre 2010 Pag. 4
Movimento degli schermi e comando della potenza ai proiettori
Fig. 7 Pulsantiera Fig. 8 Cavi di collegamento
schermi e Potenza
La pulsantiera (nicchia finestra piccola) in figura 7 permette la movimentazione degli
schermi e alimenta i proiettori. Gli schermi sono dotati di fondo corsa. I cavi di
collegamento sono posizionati sotto il tavolo e sul mobile sotto la finestra.
Modalità presentazione tramite PC
1. Abbassare schermo1;
2. Attivare Proiettore1 tramite telecomando BenQ posizionandosi sotto il proiettore;
3. Collegare il cavo VGA nastrato bianco al vostro PC e controllare l'accensione dei led
spia (verde e rosso lampeggiante) sul videoselettore VGA DIGITUS;
4. Al termine, spegnere il proiettore con il telecomando BenQ, sollevare lo schermo e
togliere potenza al sistema attraverso la pulsantiera a muro di Fig. 7.
Fig. 9 Telecomado proiettori Fig.10 Videoselettore VGA
non togliere mai tensione al sistema prima di aver spento i proiettori (si rompono le lampade).
edizione dicembre 2010 Pag. 5Modalità presentazione tramite sistema Videoconferenza
1. Posizionare gli schermi e alimentare i proiettori 1 e 2 come sopra;
2. collegare il cavo VGA nastrato rosso al vostro PC e controllare l'attivazione
attraverso i led spia (verde e rosso lampeggiante) sul videoselettore VGA DIGITUS, in
caso di mancata connessione agire manualmente sullo switch del viedoselettore
VGA DIGITUS (posizione Videoconf colore rosso);
3. al termine, spegnere il proiettore con il telecomando BenQ, sollevare lo
schermo e togliere potenza al sistema attraverso la pulsantiera a muro.
Sistema di Videoconferenza
Preparazione del sistema per una
Videoconferenza
L'infrastruttura di Videoconferenza HD
Polycom offre una soluzione flessibile
e aperta in grado di supportare
qualsiasi tipo di endpoint, tra cui
chiamanti mobili, sistemi video,
endpoint ISDN esistenti.
Di seguito sono riportate le istruzioni
passo passo per attivare la
videoconferenza:
Posizionare gli schermi e alimentare i proiettori 1 e 2 come in modalità
Videoconferenza;
accendere l'unità Polycom di Fig. 11 e attendere (circa 1');
accendere le casse acustiche (le casse si accendono con interruttore come in Fig. 12
posto sul retro della cassa di destra);
attendere la home del sistema sullo schermo 1;
seguire la messaggistica Polycom visualizzata sullo schermo1 selezionando le
funzioni attraverso il telecomando Polycom – Appendice 1;
al termine spegnere tutto con un procedimento inverso (Polycom, casse, proiettori,
schermi, pulsantiera).
Fig.11 Unità Polycom Fig.12 On/off casse
edizione dicembre 2010 Pag. 6Tipi di Videoconferenza La videoconferenza è uno strumento interattivo che permette di stabilire connessioni audio-video fra soggetti geograficamente distanti punto-a-punto o multipunto. Videoconferenza modalità Punto Punto La videoconferenza semplice, o "punto-punto", consiste in un collegamento a due. A prescindere dal tipo di client utilizzato, ognuno potrà solamente ascoltare e vedere chi è presente dall'altra parte del collegamento. Si può chiamare un singolo interlocutore oppure essere chiamati. Per chiamare è necessario conoscere l'indirizzo preciso fornito dall’interlocutore. Un indirizzo e' il nome assegnato in Internet al sistema di videoconferenza stesso o il suo indirizzo IP. Fig.13 Chiamata manuale Il sistema IASF BO e' individuato da videoconf.iasfbo.inaf.it Oppure si può essere chiamati fornendo l'indirizzo del nostro apparato L'indirizzo IP assegnato all'apparato è 192.167.166.148 Il sistema di videoconferenza è già configurato per ricevere le chiamate in ingresso. edizione dicembre 2010 Pag. 7
Videoconferenza in modalità MCU Il sistema di videoconferenza MCU (Multipoint Control Unit) introduce la collaborazione video in qualsiasi ambiente. Come ente accediamo a questo servizio attraverso le reti GARR. Questo tipo di Videoconferenza prevede: 1.Chiamata a indirizzo MCU 2.Inserimento ID stanza Virtuale seguito dal simbolo #. Per accedere al tastierino numerico remoto premere #. 3. Inserimento PIN Stanza Virtuale seguito dal simbolo #. Per accedere al tastierino numerico remoto premere #. ID della stanza virtuale e il pin devono essere forniti da chi organizza la conferenza. Per accedere al servizio di prenotazione multi conferenza, utilizzando la MCU del GARR, è indispensabile possedere credenziali IDEM. In Appendice 2 un esempio di connessione al MCU del GARR spiegata passo passo. Con le credenziali IDEM e' possibile accedere a tutti i servizi che la federazione offre e tra questi quello che vi permetterà di prenotare le vostre multi conferenze utilizzando la MCU del GARR: il servizio si chiama Vconf ed e' raggiungibile alla URL https://vconf.garr.it. Utilizzando la voce "Login" si accede all'utility Vconf che permettera' l'autentificazione con le vostre credenziali IDEM e la prenotazione della vostra conferenza. Effettuata la prenotazione, vi verrà inviata una mail dal Helpdesk Conferencing del GARR. Fig. 15 Mail Garr La mail inviata contiene le istruzioni, in italiano e in inglese, per collegarsi alla conferenza e tutti i link necessari per seguire l'evento in streaming, se selezionato, e edizione dicembre 2010 Pag. 8
per accedere al monitor della conferenza, sempre con le apposite credenziali di
accesso.
Fig. 16 Prenotazione stanza virtuale Fig. 20 Inserimento pin
Al termine della videoconferenza occorre chiudere la chiamata tramite telecomando e
sempre con questo spegnere l'apparato Polycom.
Per spegnere il sistema, tenere premuto per 2 secondi il tasto Alimentazione sul telecomando o
sulla parte anteriore del sistema attendere 15 secondi prima di scollegare il cavo di alimentazione.
Utilizzo degli schermi durante una Videoconferenza
Gli schermi durante la videoconferenza sono utilizzati come segue:
lo schermo2 (destra) visualizza la nostra stanza o le presentazioni locali o remote se
previste.
Lo schermo1 (sinistra) visualizza il nostro/nostri interlocutori e una piccola immagine PIP
della nostra stanza quando lo schermo 2 e' utilizzato per le presentazioni.
edizione dicembre 2010 Pag. 9Sistema di audioconferenza telefonica Il sistema Audiconf KONFTEL 200 (Telefono Vivavoce) è un telefono da conferenza. Chiamate in arrivo: si sente uno squillo e si accendono gli indicatori mic verdi per indicare la chiamata in arrivo. Premere il tasto OK per rispondere. Per chiudere la chiamata, premere OK. Chiamata in uscita: premere OK e comporre il numero. Per chiudere la chiamata, premere OK. Per chiamate a tre vedi Appendice n 3. Fig. 21 Telefono vivavoce edizione dicembre 2010 Pag. 10
Sala riunioni, locale 508, III Piano
Sistema di proiezione tramite personal computer
Accendere il proiettore con il telecomando e collegare al proprio PC il cavo VGA predisposto
sul tavolo riunioni.
Fig. 22 Proiettore 3 Fig. 23 Schermo 3
Utilizzo PC
La Sala e' fornita di un PC Touch Screen che puo' essere
utilizzato per Audio-Videoconferenze.
L'account generale di accesso al PC e' SKYPEiasfbo11,
utilizzata come parola chiave in tutte le applicazioni multimediali.
La password e' anche memorizzata nei suggerimenti per
l'utente skype.
Il PC, fornito di schermo tattile, permette all'utente di interagire
con una interfaccia grafica mediante le dita o con un qualunque
dispositivo touch screen, oltre ad essere corredato di mouse.
A corredo della macchina, la tastiera wirless con touch pad integrato.
Connettere il cavo nell'ingresso USB dietro allo schermo quando la tastiera non è in uso per
permettere la ricarica delle batterie.
edizione dicembre 2010 Pag. 11Utilizzo del PC Touch Screen con il proiettore
Il PC e' utilizzabile anche collegato con il
proiettore della sala utilizzando la presa VGA
posta a lato (sinistro) dello schermo. Per il
funzionamento di questa VGA controllare che sia
collegato l'alimentatore relativo.
Sistema di Videoconferenza
Ci sono diversi livelli possibili nell’interazione tra i
partecipanti ad una videoconferenza. Il più basso
è la comunicazione in tempo reale in audio e in
video tra due persone, per esempio
“videotelefonata VoIP” o “videochat”, in quanto i
Fig. 24 "PC Touch Screen"
partecipanti sono solo due. La vera e propria
videoconferenza, detta anche “e-meeting”, implica
la comunicazione audio e video fra tre o più utenti, che può essere realizzata tramite
software dedicati, come nel caso del sistema installato nel locale 408, o tramite i software
di telefonia VoIP e di Instant Messaging, visto che alcuni di essi consentono la modalità
“conferenza” anche nelle chiamate video.
Il sistema di videoconferenza del locale 508 prevede anche il livello successivo e cioè la
trasmissione dei dati: i partecipanti possono scambiarsi documenti, lavorare insieme sugli
stessi progetti e condividere “lavagne virtuali”.
Programmi VoIP
In telecomunicazioni e informatica con Voice over IP
(Voce tramite protocollo Internet), si intende una
tecnologia che rende possibile effettuare una
conversazione telefonica sfruttando una connessione
Internet dedicata a commutazione su rete a pacchetto
(videotelefonata, videochiamata e videoconferenza)
che utilizzi il protocollo IP senza connessione per il
trasporto dati. Fig. 25 "SW multimediali"
I VoIP Software preinstallati dal SIS nel PC della sala riunioni locale 508, prevedono al
momento, Skype , Ekiga e Mirial, Skype e Mirial sono proprietari.
edizione dicembre 2010 Pag. 12Programma Sistema Licenza Funzionalità Protocollo
operativo
Ekiga Linux, GPL Free SIP, H.323
Windows software
Mirial Windows, Proprietario crucial H.323
Mac OS X conference
calls,
useful 1-to-1
learning
sessions and
remote
presentations
can be recorded
and exported as
a WMV file
Skype Windows Proprietario Video SIP, H.323
XP/2000, Chat
Mac, Linux trasferimento file
voicemail,
Skype
telefono
tradizionale,
telefono Skype
Skype
La versione proprietaria di Skype Business offre le videochiamate con nitidezza d'immagini
e capacità HD. Se tutti i partecipanti alla chiamata hanno una webcam di qualità HD, potrete
vedere il video in alta definizione.
Ekiga
Ekiga è un'applicazione open source per il VoIP e la videoconferenza appositamente
scritta per GNOME, un noto desktop environment. Ekiga utilizza sia il protocollo H.323 che
il protocollo SIP. Supporta un gran numero di codec video, ed è pienamente compatibile
con Microsoft NetMeeting.
Mirial
È dotato di supporto Full HD, un’interfaccia semplice e intuitiva e una crittografia per flussi
multimediali avanzata, che consente agli utenti di dispositivi PC o Mac di collaborare in un
ambiente sicuro al 100%. Mirial, programma che INAF ha selezionato come SW
proprietario da installare per i sistemi di videoconferenza, è una soluzione aperta, basata
su standard che estende la possibilità di effettuare videoconferenze HD a chiunque.
edizione dicembre 2010 Pag. 13L’hardware e il software del sistema multimediale del locale, sebbene non siano di tipo
professionale, permettono la videoconferenza in modalità Punto Punto e in modalità MCU.
Per accedere al servizio di prenotazione multi conferenza, utilizzando la MCU del
GARR, è indispensabile possedere credenziali di accesso e ottenere l'autenticazione
attraverso l'identity provider di INAF I passi necessari per farlo sono semplici e
completamente automatizzati.
In Appendice 4 maggiori dettagli sulla configurazione e l’utilizzo del SW.
Sistema di audioconferenza telefonica
Il sistema Audiconf KONFTEL 200 (Telefono Vivavoce) è un
telefono da conferenza. Chiamate in arrivo: si sente uno
squillo e si accendono gli indicatori mic verdi per indicare la
chiamata in arrivo. Premere il tasto OK per rispondere. Per
chiudere la chiamata, premere ok. Chiamata in uscita:
premere OK e comporre il numero. Per chiudere la
chiamata, premere ok. Per chiamate a tre vedi Appendice 3.
Fig. 26 Telefono vivavoce
edizione dicembre 2010 Pag. 14Effetto Grade Fratello
Alcuni esperti hanno notato che l’uso della
videoconferenza al posto della conferenza
solo audio in diversi casi provoca una riduzione della
comunicazione: l’interlocutore sentendosi
“osservato” si preoccupa del suo aspetto, della
postura, delle espressioni ecc., e questo provoca
distrazione dai contenuti della comunicazione e
disagio psicologico, riducendo la comunicatività.
Lo stesso utente posto invece di fronte ad una
conferenza solo audio si sente a suo agio e
comunica con maggior facilità.
Un’altra problematica della comunicazione video evidenziata da alcuni esperti è la
mancanza di contatto visuale diretto, durante una videoconferenza si ha dunque
l’impressione che chi ci parla non ci stia guardando, cosa che provoca anche in questo
caso disagio psicologico e senso di distacco.
Queste problematiche possono essere parzialmente risolte dai sistemi di videoconferenza
più avanzati.
Bonton mediatico
Durante le riunioni in multimediali, è possibile incappare in alcune “derive
comportamentali” poco gradevoli che possono “rovinare” la videoconferenza.
Questo perchè la tecnologia non filtra, – anzi-, da un lato amplifica (vedi schermi HD o
UltraHD e microfoni omni-direzionali), e dall’altro tradisce (il mio interlocutore in fondo si
trova a Sidney, non potrà di sicuro sentire il mio bisbiglio all’orecchio del collega).
Di seguito alcuni comportamenti molesti identificati:
introdurre inneschi sonori (squilli di telefoni fissi e cellulari, porte che si aprono e
chiudono, chiacchiericcio), è buona norma chiudere il microfono quando non si
parla;
non scandire le parole e non fare uso di pause;
rapidi movimenti che vengono recepiti in remoto come informi sfumature.
edizione dicembre 2010 Pag. 15Pagine wiki All’interno dello spazio WEB wiki IASF Bologna, gestito dal coordinamento SIS, sono accessibili pagine dedicate contenenti schede di riferimento del sistema multimediale in dotazione all’istituto. https://sis.iasfbo.inaf.it/wiki/help/ApparatiMultimediali Di seguito la videata del menù Help di wiki con le istruzioni edizione dicembre 2010 Pag. 16
Esecuzione di una chiamata video
Scheda di riferimento rapido per i sistemi Polycom HDX Immissione di un nome o di un numero.
1. Selezionare Effettua chiamata dalla schermata
iniziale oppure digitare il numero sul telecomando.
2. Immettere il numero ISDN, l'indirizzo IP o SIP
oppure il nome H.323. In un indirizzo IP, accertarsi
di includere i punti. Per immettere il testo, premere
Visualizzare la Guida in linea, lo stato del Accedere o spegnere il sistema
sistema o le statistiche delle chiamate Tastiera.
Visualizzare le operazioni del 3. Premere Chiama sul telecomando.
telecomando
Memorizzare o eliminare le
preselezioni della telecamera Selezionare una telecamera o Utilizzo della rubrica
un'altra sorgente video
1. Premere Rubrica sul telecomando.
Modificare il layout dello schermo Avviare e interrompere l'invio 2. Evidenziare il contatto che si desidera chiamare.
Selezionare una telecamera o una di contenuto È possibile scorrere fino al contatto o utilizzare il
sorgente video del sito remoto campo Ricerca.
Utilizzare la funzione di panoramica/ 3. Premere Chiama sul telecomando.
inclinazione della telecamera; Selezionare la voce evidenziata
spostarsi tra i menu Utilizzo delle schermate Preferiti o Chiamate recenti
Regolare il volume dell'altoparlante Effettuare lo zoom avanti o indietro Nelle schermate Preferiti o Chiamate recenti,
selezionare il contatto oppure premere il numero di
Selezionare una telecamera o una Disattivare il microfono riferimento visualizzato accanto al contatto stesso.
sorgente video del sito locale
Tornare alla schermata precedente Tornare alla schermata iniziale Utilizzo della funzione Num. abbreviata
Accedere alla rubrica Per chiamare un contatto mediante la funzione di
numerazione abbreviata dalla schermata iniziale,
Effettuare o rispondere a una chiamata Terminare una chiamata evidenziare il contatto desiderato, quindi premere
Chiama sul telecomando.
Visualizzare la tastiera a schermo Eliminare lettere o numeri
Utilizzo del Calendario
Visualizzare un menu di
funzionalità opzionali Se il sistema è configurato per l'uso del servizio di
calendario, è possibile effettuare le chiamate dalla
Immettere lettere o numeri; impostare
la telecamera su una preselezione schermata Calendario.
memorizzata 1. Selezionare Calendario nella schermata iniziale.
2. Selezionare il pulsante Partecipa ora visualizzato
Immettere un punto, due punti dopo avere evidenziato la riunione.
o un asterisco
Controllare un registratore Risposta a una chiamata
programmato
Premere Chiama o selezionare Sì utilizzando il
telecomando.
Termine di una chiamata
1. Premere Riaggancia sul telecomando.
2. Se richiesto, confermare che si desidera
riagganciare.
Per ulteriori informazioni sull'impostazione e l'uso del sistema, consultare le pagine della sezione
Support (Supporto) all'indirizzo www.polycom.com.Esecuzione di una chiamata Accensione e spegnimento del
multipoint sistema
• Effettuare una chiamata, quindi premere • Per accendere il sistema, premere il tasto
Chiama sul telecomando per chiamare il sito Alimentazione sul telecomando o sulla parte
successivo. Ripetere l'operazione fino a quando anteriore del sistema.
non vengono collegati tutti i siti desiderati.
• Evidenziare un gruppo nella rubrica e premere • Per spegnere il sistema, tenere premuto per
Chiama sul telecomando. 2 secondi il tasto Alimentazione sul
telecomando o sulla parte anteriore del sistema.
• Chiamare uno o più siti, quindi chiedere a tali
siti di chiamare altri siti. Attendere 15 secondi prima di scollegare il cavo
di alimentazione.
Regolazione del volume
Premere Volume sul telecomando.
Disattivazione del microfono
Scheda di riferimento
Premere Muto sul telecomando o sul
microfono da tavolo. rapido per i sistemi
Aggiunta di un contatto alla rubrica Polycom HDX
Nella schermata Preferiti o Rubrica, selezionare
Opzioni > Aggiungi un contatto.
Suggerimenti e consigli
• Accertarsi di conoscere il nome o il numero del sito
Aggiunta all'elenco Preferiti •
che si desidera chiamare.
Collegare e verificare il funzionamento di eventuali
• Nella schermata Preferiti o Rubrica, selezionare dispositivi aggiuntivi prima della riunione.
Opzioni > Aggiungi un contatto. • Evitare di indossare indumenti dai colori accesi,
• Nella schermata Chiamate recenti o nel gruppo completamente chiari o completamente scuri
Rubrica globale della rubrica, evidenziare il sito oppure con fantasie troppo elaborate. I colori
e selezionare Opzioni > Aggiungi a Preferiti. pastello chiari e i colori tenui sono ideali per la
visualizzazione sullo schermo.
Selezione o regolazione di una • Regolare la telecamera in modo che il sito remoto
sia in grado di visualizzare il sito locale. Accertarsi
telecamera che sullo schermo appaiano preferibilmente persone
anziché tavoli, sedie, pareti, lampade o il pavimento.
1. Durante una chiamata, premere
• Regolare il microfono in modo che il sito remoto sia
Locale o Remoto per selezionare in grado di ricevere l'audio del sito locale. Prima di
il controllo del sito locale o del sito remoto. spostare il microfono, accertarsi di disattivarlo per
evitare che il sito remoto percepisca il movimento.
2. Premere Telecamera sul telecomando, • Accertarsi di ricevere correttamente l'immagine e le
quindi selezionare la telecamera o la sorgente voci dei partecipanti del sito remoto.
video che si desidera utilizzare. • Presentare tutti i partecipanti all'inizio della riunione.
3. Premere i tasti di direzione sul telecomando • Parlare con un tono di voce normale, senza urlare.
per utilizzare la funzione di panoramica o di Gesticolare in modo naturale mentre si parla.
inclinazione della telecamera. • Non picchiettare sul microfono ed evitare di www.polycom.com | 3725-24108-002/A | Aprile 2010
4. Premere Zoom per applicare lo zoom avanti muovere di fogli di carta accanto al microfono. Copyright © 2010 Polycom, Inc. Polycom e il logo Polycom sono
o indietro. Durante una chiamata multipoint, disattivare il marchi registrati e Polycom HDX™ è un marchio di Polycom, Inc.
microfono quando non si parla.Questo breve manualetto vi spiega come prenotare una multi conferenza utilizzando la MCU del GARR. Per accedere al servizio di prenotazione e' indispensabile possedere credenziali di accesso, il personale INAF puo' accedervi attraverso l'autenticazione federata offerta dal servizio di IDEntity Management ( IDEM https://www.idem.garr.it/ ) del GARR. Per ottenere l'autenticazione attraverso l'identity provider di INAF e' indispensabile configurare la propria password sul server LDAP dell'Ente. I passi necessari per farlo sono semplici e completamente automatizzati, si parte dalla URL https://www.ced.inaf.it/idem-info/ e si sceglie dal menu di sinistra la voce “CREDENZIALI INAF” Le credenziali sono gestite dai server del Centro Elaborazione Dati Amministrativi dell'INAF ed utilizzate dall'IdP (Identity Provider) dell'INAF. Il nome utente (username o User ID) utilizzato per l'autenticazione ai servizi IDEM, e` costituito dalla sequenza del cognome e nome in minuscolo separati da un (.) punto (es. rossi.mario). La sequenza Cognome e Nome rispetta le regole sulle omonimie e troncature utilizzate per i cedolini web.
La parola chiave (password:) utilizzata dall'IdP e' bloccata per tutti gli utenti che non hanno ancora utilizzato i servizi IDEM, per sbloccarla e impostarla dovete utilizzare la voce "GESTIONE PASSWORD" del menu. Non avendo mai impostato la password, come prima operazione dovete seguire il link “password reset” che vi permettera' di assegnarvi una password temporanea generata automaticamente. Inserite il vostro cognome e nome rispettando la sintassi riportata nell'esempio e premete il pulsante “Reset Password”. Vi ricordo che il vostro cognome e il vostro nome sono gli stessi che utilizzate per l'accesso alla pagina web che vi permette di scaricare o consultare i cedolini degli stipendi.
Questa operazione inviera' al vostro indirizzo di posta elettronica una prima mail contenente la richiesta di conferma di impostazione/modifica password, questo serve ad accertare che la richiesta sia effettivamente partita da voi. Il testo della mail, come da esempio riportato, contiene il link da seguire per impostare la password temporanea che vi sara' inviata in una seconda mail: To: mario.rossi@inaf.it Subject: Password Reset From: ced-staff@ced.inaf.it Reply-To: no_ced-staff@ced.inaf.it Message-Id: Date: Fri, 13 Jan 2012 11:50:12 +0100 (CET) A request has been made to reset your password. To activate your password reset, click on the following link: https://www.ced.inaf.it/passwd/verify.php?act=1508c23f755d56d30819dc7845148a62f07f0401 (you may need to cut and paste the link into your web browser) If you did not request the password reset, please reply to this message. Be sure to include the following information in your email: Date: Fri Jan 13 11:50:12 CET 2012 Requesting IP: xxx.xxx.xxx.xxx To: mario.rossi@inaf.it Subject: Password Reset
From: ced-staff@ced.inaf.it Reply-To: no_ced-staff@ced.inaf.it Message-Id: Date: Fri, 13 Jan 2012 11:54:47 +0100 (CET) A request has been made to reset your password. Your new password is as follows: JC6BX7 It is recommended that you change your password to something that you can remember as soon as possible. ... A questo punto potete ritornare sulla pagina web di modifica delle password e impostare la vostra password definitiva.
Con le credenziali IDEM e' ora possibile accedere a tutti i servizi che la federazione offre (https://www.idem.garr.it/index.php/en/services/sp) e tra questi quello che vi permettera' di prenotare le vostre multi conferenze utilizzando la MCU del GARR: il servizio si chiama Vconf ed e' raggiungibile alla URL https://vconf.garr.it Utilizzate la voce “Login” nel menu di sinistra per entrare nell'utility che vi permettera' di autenticarvi con le vostre credenziali IDEM e di prenotare la vostra conferenza. L'autenticazione tramite IDEM prevede alcuni passaggi: 1) seguite il link IDEM senza tentare di inserire subito le vostre credenziali nella maschera di input;
2) selezionate INAF nella finestra che vi chiede a quale Ente appartenete e premete il pulsante “Select”; 3) a questo punto inserite le vostre credenziali nella finestra di login che vi verra' mostrata.
Cliccando su “Login” sarete riportati all'applicativo Vconf per la prenotazione della conferenza. Il servizio Vconf del GARR ha potenziato il proprio hardware ed e' ora possibile prenotare conferenze in HD, oltre alle classiche a definizione standard. Il menu di sinistra permette di scegliere la risoluzione desiderata. I passi successivi sono identici per ambedue i sistemi. Nella prima maschera di input dovete selezionare il nome dell'evento, la data, l'ora d'inizio e la durata.
La voce “Ripeti questa videoconferenza” permette di prenotare conferenze che durano piu' giorni mantenendo le stesse caratteristiche funzionali e di accesso. La schermata successiva presenta opzioni da valutare con attenzione: Numero di partecipanti AUDIO+VIDEO – e' il numero totale di apparati hardware e software che si collegheranno alla conferenza utilizzando sia il video sia l'audio. E' bene indicare il numero esatto dei partecipanti, gli slot prenotati ma inutilizzati non saranno fruibili da altri eventi in contemporanra. Esiste la possibilita', utilizzando il monitor della conferenza, di aggiungere postazioni a quelle gia' prenotate, in caso di bisogno. Numero di partecipanti solo AUDIO - e' il numero totale di apparati hardware e software che si collegheranno alla conferenza utilizzando solo l'audio. Valgono le raccomandazioni sopra indicate. codice PIN – e' un codice di quattro cifre per rendere privata la conferenza, e' opzionale e come per il numero di stanza assegnato alla conferenza, verra' introdotto attraverso il tastierino numerico del telecomando o del software di comunicazione e terminato/confermato con il simbolo cancelletto (es. 7539#). Streaming unicast – abilita lo streaming della conferenza permettendo, a chi non possiede apparati hardware o software, di seguirla utilizzando un normale player audio/video, tipicamente windows media player, Quick Time per Mac o VLC per linux.
H.239 – abilita il protocollo di invio dati permettendo la condivisione del desktop e le presentazioni. Apre un ulteriore canale video ad alta risoluzione, tipicamente 1024x768 anche se la conferenza e' a risoluzione standard. Questo canale puo' essere visualizzato con un unico monitor/proiettore come ulteriore partecipante oppure su un secondo dispositivo di output a pieno schermo. Se e' stata selezionata l'opzione di streaming, abilita la finestra java della pagina web di pubblicazione dei link ai diversi formati dei flussi audio/video. Questa finestra permette di seguire le presentazioni pur non avendo apparati di video comunicazione. La prenotazione viene completata scegliendo il layout; se lo lasciate in automatico, avrete chi parla in una finestra grande e i restanti partecipanti in finestrelle a cornice della principale. Anche sul layout sara' possibile intervenire dal monitor delle conferenza. Il monitor e' una pagina web che vi permette di controllare alcune opzioni della conferenza e del singolo partecipante, come spegnere i microfoni dei partecipanti che introducono eccessivo “rumore”. A conferenza iniziata, si accede al monitor collegandosi al servizio Vconf con la stessa username di chi ha prenotato la conferenza e scegliendo nel menu' di sinistra “Le mie prenotazioni HD” (o SD). Allo stesso modo, prima dell'inizio della conferenza, e' possibile modificarne tutti i parametri o cancellarla. Effettuata la prenotazione, viene inviata una mail e visualizzata la schermata riassuntiva, da cui e' ancora possibile tornare alla pagina iniziale con l'opzione “Vai alle 'Mie Conferenze'” e modificare o cancellare la conferenza appena prenotata.
La mail inviata contiene le istruzioni, in italiano e in inglese, per collegarsi alla conferenza e tutti i link
necessari per seguire l'evento in streaming, se selezionato, e per accedere al monitor della conferenza,
sempre con le apposite credenziali di accesso.
Franco TinarelliAppendice 3
Il presente pacchetto comprende i seguenti elementi:
User guide
1 Guida dell’Utente
Conference phone Konftel 200 1 telefono da conferenza
Deutsch I English I Français I Italiano 1 trasformatore
1 alimentatore e cavo di rete
Adattatore telefonico
Conference phones for every situation
Si prega di verificare che il pacchetto contenga tutti gli elementi elen-
cati. Qualora mancasse un qualsiasi elemento, si prega di contattare il
rivenditore.
Italiano
Konftel 200 • Guida dell’Utente
Sommario 4 Descrizione
Descrizione 4
Display e tastiera 5
Sopra
Predisposizioni 6
Connessioni 7 Indicatori mic
Chiamate verdi/rossi
8
Diffusori Microfono
Chiamate in arrivo 8
Chiamate in uscita 8 Ricevitore per
Chiamate a tre 9 telecomando
Programmazione del tasto R 10
Selezione veloce, richiamata 11
Controllo volume, azzeramento volume, messa in sintonia 12 Display
Menu 13
Tastiera
Aggiunta nuovo numero alla rubrica 13
Modifica rubrica 14
Eliminazione di nome e numero 15
Regolazione volume suoneria 15
Cambio orario e data 16 Sotto
Selezione lingua 16
Tonalità tastiera 17 Collegamento Uscita per registratore
telefonico a cassette
Accessori e ricambi 18 analogico
Accessori 19
Ingressi
Microfoni aggiuntivi 19 Alimentazione
microfono
Italiano
Italiano
Telecomando 20
Funzioni telecomando 21
Soluzione problemi e manutenzione 22
Dati tecnici 23
Konftel 200 • Guida dell’Utente Konftel 200 • Guida dell’UtenteDisplay e tastiera 5 6 Predisposizioni
Data Orario Ai fini di una ottimale riproduzione del suono, posi-
zionare gli apparecchi nel modo raffigurato nelle il-
lustrazioni
Utilizzare Konftel 200 con microfoni
Utilizzare Konftel 200 in stanze aggiuntivi in stanze di dimensioni
Contatore di dimensioni fino a 30 m2 fino a 70 m2
Tasto OK Tasto Su/Giù
Tasto Menu Tasto Mute/Pausa
L/2
Tasto R Tasto Cancella
Tasto maiuscole/
minuscole
L/2
1, spazio, . (punto) 7, P, Q, R, S,
p, q, r, s
2, A, B, C, Å, Ä, Á, À,
a, b, c, å, ä, á, à 8, T, U, V, Ü, Ú, L/2
t, u, v, ü, ú
3, D, E, F, É, È,
d, e, f, é, è 9, W, X, Y, Z,
w, x, y, z
4, G, H, I,
g, h, i 0
Italiano
Italiano
5, J, K, L, *
L/4
j, k, l
#
6, M, N, O, Ö, Ø, Ñ,
m, n, o, ö, ø, ñ
Konftel 200 • Guida dell’Utente Konftel 200 • Guida dell’Utente
Connessioni 7 8 Chiamate
Analogico Chiamate in arrivo
Presa di rete Si sente uno squillo e si accendono gli
240 V indicatori mic verdi per indicare la chiamata
in arrivo.
Collegamento
telefonico Premere il tasto OK per rispondere.
analogio
La durata della chiamata è visualizzata sul
Trans-
display del contatore di chiamata.
formatore
2 PIN (-)
3 PIN (-)
Per chiudere la chiamata, premere OK.
4 PIN (+)
5 PIN (+)
Chiamate in uscita
Premere OK.
12345...
0-9... Comporre il numero
oppure
Connettori 12345... 0-9... per visualizzare un’anteprima, digitare anzi-
sottostanti tutto il numero telefonico.
Konftel 200
Premere OK. Il numero viene chiamato dopo
3 sec. circa.
La durata della chiamata è visualizzata sul
Italiano
Italiano
Collegare solo un trasformatore di
display del contatore.
rete del tipo FRIWO FW7237/12 o
Perfekt 2042, 2043, Helms-Man Per chiudere la chiamata, premere OK.
DEN4824129, ML120P070G,
ED4824120070P e
DBN4824129 (UK).
Konftel 200 • Guida dell’Utente Konftel 200 • Guida dell’UtenteChiamate 9 10 Chiamate
Chiamate a tre Se il tasto R non funziona
Comporre il numero del primo partecipante I requisiti per il funzionamento del tasto R variano fra i vari centralini e da paese
1234567 alla conferenza. a paese. Konftel 200 consente pertanto di programmare il tempo di impulso R af-
finché funzioni con la maggior parte dei centralini presenti sul mercato.
Premere OK. Il numero verrà chiamato entro 3
secondi.
Una volta stabilito il collegamento con il primo
numero, premere il tasto R per avere il nuovo
Programmazione del tasto R (impostazione predefinita = 2)
segnale di libero.
Comporre il numero del secondo partecipante Premere Menu.
1234567 alla conferenza e attendere la risposta.
Selezionare menu Impostazioni Speciali.
Premere il tasto R seguito dal tasto 3, e tutti e
tre potranno ora partecipare alla conferenza. Premere OK.
Selezionare Funzione R.
Funzione R
Se nessuno risponde alla chiamata Premere OK.
Digitare il valore dell’impulso R. L’impostazione
Premere il tasto R seguito dal tasto 1 per R2 predefinita è 2. Verificare nella tabella sotto
ritornare alla prima chiamata. riportata se l’impostazione è corretta per il proprio
centralino/paese.
Valore: Tempo:
Nota: La disponibilità e la operatività della funzione conferenza possono variare
R1 65 ms
da paese a paese, ma anche dipendere dal centralino privato a cui il Konftel
Italiano
Italiano
R2 100 ms
200 è collegato. Se si desidera mettere in comunicazione più partecipanti, si
R3 150 ms
consiglia di ricorrere ad un servizio di organizzazione di riunioni telefoniche.
R4 270 ms
Contattare il proprio rivenditore per qualsiasi chiarimento relativo alla disponi-
R5 600 ms
bilità.
R6 80 ms
Premere il tasto OK per salvare le impostazioni e
uscire.
Konftel 200 • Guida dell’Utente Konftel 200 • Guida dell’Utente
Chiamate 11 12 Controllo volume, azzeramento
volume, messa in sintonia
Richiamo numeri di selezione veloce Controllo volume
RUBRICA Premere il tasto Su/Giù per sfogliare/visualiz- Regolare il volume del diffusore con il tasto
zare la Rubrica in ordine alfabetico. L’ultimo Su/Giù durante la chiamata.
numero selezionato comparirà per primo nella
lista.
Premere OK per comporre il numero seleziona-
to. Il numero viene visualizzato e composto
dopo circa 3 sec.
Per chiudere la chiamata, premere OK. Azzeramento volume
Premere il tasto Mute per disinserire il
microfono. Gli indicatori mic passano alla
luce rossa. Premere di nuovo per inserire il
Richiamata microfono. Gli indicatori mic torneranno a
illuminarsi di verde.
ULTIMO Premere il tasto Su. Comparirà sul display
1234567 l’ultimo numero composto.
Premere OK per comporre il numero. Il numero Messa in sintonia
sarà composto dopo circa 3 sec.
Per chiudere la chiamata, premere OK. Il volume viene regolato in automatico in
funzione della stanza e della linea telefonica
quando Konftel 200 viene acceso. Konftel
Italiano
Italiano
200 rileva l’acustica del locale e si adegua in
continuo durante la chiamata. Per la messa in
sintonia manuale, premere i tasti Su/Giù
contemporaneamente. Si udirà un breve
rumore.
Konftel 200 • Guida dell’Utente Konftel 200 • Guida dell’UtenteMenu 13 14 Menu
Aggiunta di nuovo numero nella Rubrica Modifica Rubrica
Premere Menu. Premere Menu.
Selezionare il menu Rubrica. Selezionare il menu Rubrica.
Premere OK. Premere OK.
Selezionare Aggiungi. Modifica Selezionare Modifica.
Aggiungi
Premere OK. L’ultimo numero composto com- Premere OK.
parirà in automatico.
RUBRICA Selezionare il nome che si desidera modificare
NUMERO: 0-9... Digitare un numero telefonico con la tastiera. nella lista utilizzando il tasto Su/Giù.
Premere OK. Premere OK.
NOME: A-Z... Digitare un nome con la tastiera. Premere il
tasto fintantoché non comparirà la lettera de-
siderata sul display e quindi digitare la suc- NUMERO: 0-9... Modificare il numero con la tastiera e premere
cessiva. Una descrizione dei caratteri utilizza- OK.
bili è riportata all’ultima (vedere pagina 5).
Premere OK. Ora il numero ed il nome sono NOME: A-Z... Modificare il nome con la tastiera e premere
salvati. ”Memory full” compare sul display se OK.
si tenta di salvare oltre 50 numeri.
Premere il tasto maiuscole/minuscole per pas- Ora il numero/nome sono memorizzati.
sare alle lettere minuscole.
Italiano
Italiano
Premere il tasto C per eliminare un numero od Premere il tasto C per eliminare un numero od
una lettera. una lettera.
Premere il tasto Menu per annullare. Premere il tasto Menu per annullare.
Konftel 200 • Guida dell’Utente Konftel 200 • Guida dell’Utente
Menu 15 16 Menu
Eliminazione di nome e numero Cambio orario e data
Premere Menu. Premere Menu.
Selezionare il menu Rubrica. Selezionare il menu Orario e Data.
Premere OK. Premere OK.
Cancella Selezionare Cancella.
Regolare Orario e Data con il tasto Su/Giù.
Premere OK.
Selezionare la data. Premere OK.
RUBRICA Selezionare il mese. Premere OK.
Selezionare il nome che si desidera eliminare Selezionare l’anno. Premere OK.
dalla lista. Selezionare l’ora. Premere OK.
Selezionare i minuti. Premere OK.
Premere OK per selezionare. Ora orario e data sono salvati.
Cancella? ”Cancella?” compare sul display. Tornare indietro con il tasto C.
Se non si desidera eliminare, premere il tasto C.
Selezione lingua
Se si desidera eliminare, premere OK. Ora il
nome ed il numero selezionati vengono
eliminati.
Premere Menu.
Regolazione volume suoneria
Selezionare il menu Lingua.
Italiano
Italiano
Premere Menu. Premere OK.
Selezionare il menu volume suoneria.
Selezionare la lingua con il tasto Su/Giù.
Italiano
Premere OK.
English
Regolare il volume con il tasto Su/Giù. La
suoneria viene disinserita selezionando il ...
simbolo con una barra obliqua sulla campana. Premere OK.
Premere OK. Ora il volume suoneria è salvato.
Konftel 200 • Guida dell’Utente Konftel 200 • Guida dell’UtenteMenu 17 18 Accessori
e ricambi
Cod. articolo Descrizione
Tonalità tastiera (default: inserita) 900102040 Unità microfono estese
900102038 Telecomando
9146030 Mensola di fissaggio a parete
Premere Menu.
149110 Sospensione di fissaggio a soffitto con cavi
900103342 Cavo registratore a cassette
Selezionare il menu Impostazioni Speciali. 900103339 Prolunga, alimentazione elettrica 10 m
900103340 Cavo di prolunga, rete analogica, 10 m
Premere OK.
900103341 Cavo di prolunga, rete di alimentazione e
analogica 7,5 m
Suono tasto Selezionare Tonalità tastiera.
Premere OK.
Spina di rete
Cod. articolo Descrizione
208102012 Danimarca
Inserire/Disinserire la tonalità tastiera utiliz-
Acceso zando il pulsante Su/Giù. 246102012 Finlandia
250102012 Francia
Spento 276102012 Germania
826102012 Gran Bretagna
Premere OK. 528102012 Paesi Bassi
578102012 Norvegia
Nota! Durante la composizione, i toni si senti- 724102012 Spagna
ranno sempre anche se la tonalità tastiera è dis-
inserita. 752102012 Svezia
756102012 Svizzera
Italiano Ricambi
Italiano
Cod. articolo Descrizione
900103334 Cavo di alimentazione e cavo di rete analogica 7,5 m
900102026 Trasformatore di rete 12 V DC
Konftel 200 • Guida dell’Utente Konftel 200 • Guida dell’Utente
Accessori 19 20 Acessori
Unità microfono estese Telecomando
Cod. articolo
900102040
0,8–2,5 m
Cod. articolo
900102038
Konftel 200
Per i locali di ampie dimensioni, Konftel 200 può essere
integrato in modo rapido e semplice con due unità micro-
fono estese. In tal modo sarà di grado di assicurare fino
ad una copertura di 70 m2. Vantaggi: suono più potente
dai diffusori, maggiore sensibilità dei microfoni.
Le unità microfono estese vanno collocate non meno di
0,8 m e non più di 2,5 m dall’unità centrale e vanno col-
legate utilizzando i cavi in dotazione prima di fare la chia-
mata.
Una volta collegate, il microfono dell’unità centrale
viene scollegato ed il display indica il numero di unità
collegate.
Le unità microfono estese sono dotate di due corredi di
cavo, 1,5 m e 2,5 m. Potrà risultare difficoltoso staccare
i cavi quando si scollegano le unità microfono estese, e
tale opera potrà essere facilitata ricorrendo ad esempio
ad un cacciavite o ad una penna a sfera.
E’ possibile integrare un telecomando nel Konftel 200. Tutte
Anche il volume dei diffusori può essere regolato dalle le funzioni possono allora essere espletate dalla posizione in
Italiano
Italiano
unità microfono estese. Anche la messa in sintonia può cui ci si trova, sia che ci si trovi in posizione eretta o seduta.
essere eseguita dalle unità microfono estese. Premere i
tasti Su/Giù contemporaneamente. Si udirà un breve ru-
more.
Premere il tasto Mute per azzerare il volume. L’azzera-
mento volume agisce su tutti i microfoni collegati. Gli
indicatori del microfono passeranno dalla luce verde a
quella rossa.
Konftel 200 • Guida dell’Utente Konftel 200 • Guida dell’UtenteAccessori 21 22 Soluzione dei
problemi, manutenzione
Funzioni di telecomando
Soluzione problemi e manutenzione
Solleva e sostituisce la ”cornetta” sia che il Konftel
200 sia in modalità menu o meno. Se è visualizzata
la Rubrica, sarà chiamato il numero visualizzato. 1. Verificare che il microfono sia inserito durante la
chiamata. Gli indicatori microfono verdi devono
Digitare il numero o il nome. #/6 farà passare dalle essere accesi.
– lettere maiuscole alle minuscole e viceversa.
2. Verificare che Konftel 200 sia collegato al jack
telefonico analogico e all’ingresso della linea
Fa entrare ed uscire dalla modalità menu. telefonica sul lato sottostante del Konftel 200.
3. Aggirare eventuali prolunghe e verificare che il
OK nei menu solleva e sostituisce la “cornetta”. Chia- sistema funzioni correttamente. Altrimenti,
ma i numeri di selezione rapida. contattare il proprio rivenditore.
4. Scollegare i microfoni aggiuntivi e controllare se
Elimina i caratteri quando si compongono numeri Konftel 200 funziona senza di essi. Se non fun-
o si digitano nomi. Fa uscire dai menu. ziona, restituire tutte le unità per verifica.
5. Se Konftel 200 deve attendere un secondo
Utilizzato per servizi con operatore, ad es. per segnale di centrale, occorre inserire una pausa
conversazioni a tre. quando si inseriscono numeri telefonici come
anteprima o nella Rubrica.
Quando un numero di selezione rapida è salvato nella
Rubrica o viene modificato, potrà essere salvato ter-
– minando la programmazione con un tasto funzione al
posto del tasto OK. Il numero che sta dietro il tasto
viene chiamato in tutte le modalità menu diverse dal- Manutenzione
la programmazione. NOTA: Un tasto funzione viene
sovrascritto senza preventivo avviso quando viene sal- Pulire l’apparecchio con un panno asciutto e morbido.
vato un nuovo numero. Non utilizzare liquidi!
Regola Konftel 200 sull’ambiente acustico del locale.
Italiano
Regola il volume, sfoglia la Rubrica e scorre i menu.
Italiano
Funzione azzeramento volume. Inserisce e disinseris-
ce i microfoni. Inserisce una pausa nei numeri di se-
lezione rapida.
Chiama l’ultimo numero composto a prescindere dalla
modalità di menu.
Konftel 200 • Guida dell’Utente Konftel 200 • Guida dell’Utente
Dati tecnici 23 24 Dati tecnici
Unità Centrale Unità microfono estese (accessori)
Alimentazione: dall’uscita microfono
Alimentazione: transformatore c.c. 240 V AC/ 12 V c.c.;
700 mA Cablaggio: modulare 4/4 contatti 2 x 1,5 m e 2 x 2,5 m
Interfaccia di rete: analogica PBX o PSTN, RJ-11. Microfono: omnidirezionale
Cavi di alimentazione e rete: 7,5 metri, RJ-11 (rete), EIAJ Class IV (alimentazione) Indicatore microfono: verde: microfono inserito
rosso: microfono disinserito
Condizioni ambiente tempo di riverbero:Konftel is a leading company within speaker communication and audio technology. We develop and sell products and technology for telephone meetings based on cutting-edge expertise within acoustics and digital signal processing. Characteristic of our products is that all conference telephones contain the same high quality audio technology – OmniSound® – providing crystal clear sound. Read more about Konftel and our other products on www. konftel.com Developed by Konftel AB Box 268, SE-901 06 Umeå, Sweden Phone: +46 90 706 489 Fax: +46 90 131 435 E-mail: info@konftel.com Web: www.konftel.com 3088-61-001 rev D
Appendice 4
Mirial Softphone
1. INTRODUCTION ....................................................................................................................... 4
2. INSTALLATION ......................................................................................................................... 5
2.1. MINIMUM REQUIREMENTS (Windows) ____________________________________ 5
2.1.1. CERTIFIED HIGH-END CONFIGURATION ................................................................................ 6
2.2. MINIMUM REQUIREMENTS (MAC OS X) ___________________________________ 6
3. CONFIGURATION .................................................................................................................... 8
3.1. LICENSE FILE _______________________________________________________ 8
3.2. GENERAL SETTINGS __________________________________________________ 8
3.3. VIDEO ____________________________________________________________ 11
3.3.1. Advanced video properties .......................................................................................................... 12
3.4. AUDIO ____________________________________________________________ 14
User Guide 3.5. CODECS __________________________________________________________ 15
3.6. NETWORK _________________________________________________________ 16
3.6.1. Advanced network properties .................................................................................................... 17
3.7. SIP ______________________________________________________________ 18
3.7.1. SIP Advanced Settings .................................................................................................................. 19
3.8. H.323 ____________________________________________________________ 20
3.9. ABOUT____________________________________________________________ 21
4. RUNNING ................................................................................................................................... 22
4.1. DIAL A CALL _______________________________________________________ 22
4.2. CALL CONTROL _____________________________________________________ 23
4.2.1. Call Hold ............................................................................................................................................. 23
4.2.2. Call Transfer ...................................................................................................................................... 24
4.2.3. 3-Party Conference ........................................................................................................................ 24
4.3. HEAD UP DISPLAY (HUD) _____________________________________________ 25
4.3.1. CPU SATURATION WARNING...................................................................................................... 25
4.3.2. HIGH PACKET LOSS WARNING.................................................................................................. 25
4.3.3. MEDIA ENCRYPTION NOTICE ..................................................................................................... 26
4.4. ACOUSTIC ECHO CANCELLER (AEC)_____________________________________ 26
4.5. AUDIO DENOISE FILTER (DEN) ________________________________________ 27
4.6. PRIVACY MODE (VIDEO OFF) __________________________________________ 27
Ver 7.0.25
4.7. RECORDING A CALL _________________________________________________ 27
4.8. CONTACTS ________________________________________________________ 28
4.9. CALLS LOG ________________________________________________________ 29
4.10. VCR - RECORDED CALLS PLAYBACK _____________________________________ 30
4.10.1. Playback a call ................................................................................................................................. 31
4.10.2. Export a call to a video file ......................................................................................................... 31
www.mirial.com www.mirial.com
4.11. PRESENTATION _____________________________________________________ 31
4.11.1. H.239 Presentation ......................................................................................................................... 32
4.11.2. Video Sharing ................................................................................................................................... 34
1. INTRODUCTION
4.12. FAR END CAMERA CONTROL ___________________________________________ 34 Mirial Softphone is a fully compliant H.323/SIP software-only video phone supporting
the most advanced standard audio and video coding technologies.
4.13. CALL STATISTICS ___________________________________________________ 35
4.14. RESIZABLE GUI ____________________________________________________ 36
4.15. COMMAND LINE PARAMETERS _________________________________________ 36
4.16. DTMF TONES _______________________________________________________ 37
5. FIREWALL AND ROUTER CONFIGURATION ........................................................ 38
5.1. FIREWALL _________________________________________________________ 38
5.1.1. Windows XP system firewall....................................................................................................... 38
5.1.2. Other system software firewall ................................................................................................. 38
5.1.3. Generic/External firewall equipment ...................................................................................... 38
5.2. ROUTER___________________________________________________________ 38
5.2.1. Router with DMZ Host ................................................................................................................... 39
5.2.2. Generic Router ................................................................................................................................. 39
The interface is very essential.
Surely there are a few extra controls compared to a classic phone, but you will soon
discover that they are very useful for a video phone. If you have doubts about the
purpose of a particular interface element, just stop your mouse cursor over it and a
tooltip will appear.
The configuration panel allows expert people to optimize quality and performance. It
is important to know that quality/performance strongly depends on your operating
system and hardware configuration, the most important factors being CPU power,
network bandwidth, and video capture device performance.
We recommend testing the Softphone at default setting, and then customizing it for
maximum performance on your system. This may require some trial and error, so
take your time to tune Mirial Softphone to your system.
NOTE: Please invest a few minutes to read at least the important notes in
this manual (the ones in red color like this one).
They may save you a lot of time for troubleshooting.
3 4Puoi anche leggere