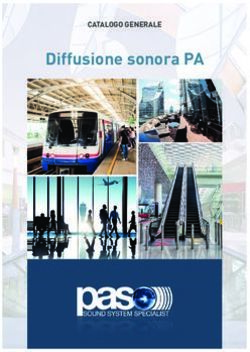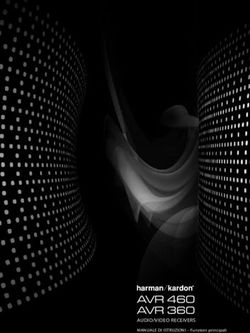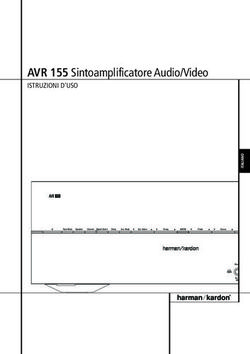Vademecum sull'uso delle Smart TV in classe - IS GiovanniXXIII ...
←
→
Trascrizione del contenuto della pagina
Se il tuo browser non visualizza correttamente la pagina, ti preghiamo di leggere il contenuto della pagina quaggiù
Vademecum sull’uso delle Smart TV in classe
● Cos’è una Smart TV
● Principali caratteristiche
● Foto descrittive
● Accensione e telecomando
● Connessioni con filo
● Connessioni senza filo
● Soundbar
● Uso con il Tablet
● Alcuni consigli
● Link utili per la didattica
digitale
Prof. Alberto Tumbiolo – progettista PON Ambienti digitali A3 – versione del 14/02/2017 1Cos’è una Smart TV
Con smart TV si definisce una tipologia di televisori che hanno funzioni
integrate tipiche di un personal computer, quali per esempio la navigazione
in internet, il video on demand, la Internet TV, la multimedialità, i servizi in
streaming, il mirroring screen, i social network, ecc. L'appellativo smart
(traducibile dalla lingua inglese come "intelligente") è stato utilizzato per
questa categoria di dispositivi in analogia a quanto avvenuto nel mondo
della telefonia mobile con l'introduzione degli smartphone, cioè telefoni
cellulari dotati di avanzate caratteristiche multimediali e interattive.
2Principali caratteristiche della smart TV “LG 49LH570V
• Diagonale dello schermo: 49”
• Tipo di display: LED
• Risoluzione: Full HD (1920 x 1080)
• Rapporto d'aspetto: 16:9
• Audio: 10W / 2ch, DTS , uscita ottica
• Miracast …. approfondimento on line (WIFI direct)
• Connessioni: Wifi integrato,antenna, satellite, component, uscita audio
digitale ottica, HDMI, LAN, CI slot, USB.
3I comandi e il display della sound bar
La ciabatta di alimentazione e la sound
bar
Connessioni
laterali: la porta
USB e lo slot
per la Common
Interface
(satellite)
La spina e presa di alimentazione Il cavo HDMI
5Accensione
Il tasto di accensione si trova sul lato inferiore a centro. Prima di accendere il TV
assicurarsi che la ciabatta sia accesa e la spina inserita
Ciabatta con interruttore
Interruttore di accesnsione
6Telecomando
Tasto di accensione Tasto Input: serve per
selezionare gli
ingressi (tra i quali
Screen Share)
Tasto per regolare il
volume
Tasto Menù
Tasto setting: serve
per accedere al menù
delle impostazioni di
base Tasto OK: serve per
confermare
7CHE SIGNIFICA HDMI
Si definisce HDMI (High-Definition Multimedia Interface) l’interfaccia multimediale
ad alta definizione che consente di trasferire, mediante un unico cavo, dati digitali
audio e video.
CONNETTORE HDMI : SI TROVA DIETRO
LA TV E DI LATO NEL PC
CAVO HDMI : LO TROVATE GIA’ COLLEGATO E RIPOSTO
DIETRO IL TELEVISORE, LUNGHEZZA 5M
9NOTA BENE
Nei dispositivi (computer, portatili, lettori dvd o blue ray) con uscita
hdmi viene trasmesso da questa porta sia il video che l’audio per cui è
sufficiente un solo cavo hdmi per collegarli alla TV.
Nei notebook e PC meno recenti, invece, può non essere presente
l’uscita HDMI.
Si possono presentare diversi casi vediamoli uno ad uno:
10Collegamento con filo
1° caso computer o notebook antecedenti il 2003
Questo è il caso peggiore non è possibile collegare il computer con il
televisore con una qualità accettabile (risoluzione video troppo bassa,
caratteri non leggibili)
11Collegamento con filo
2° caso notebook con uscita DVI
(periodo dal ‘99 al 2003 circa)
L’uscita DVI (Digital Visual Interface) è elettricamente compatibile con l’HDMI, per
questo motivo quando si utilizza un adattatore DVI-HDMI non è necessaria alcuna
conversione del segnale e non vi è perdita di qualità video.
E’ necessario un adattatore DVI-HDMI per collegare il PC al televisore
12In questo caso però anche se il problema del video è risolto, l’audio non è
trasmesso perché lo standard DVI non prevede di veicolare anche il flusso audio
come invece fa l’HDMI.
Si può aggirare il problema collegando un cavo audio (minjack-minijack) tra
l’uscita cuffia del PC e il televisore (nel nostro caso alla soundbar , lo trovate già
collegato e avvolto dietro il televisore insieme al cavo hdmi)
Lo svantaggio è che questa volta sono necessari due cavi più un adattatore.
+ +
13Collegamento con filo
3° caso notebook di ultima generazione
In questo caso, collegare il notebook alla TV è semplicissimo, basta inserire il
cavo hdmi nell’apposita porta ed il gioco è fatto. Funzionerà sia il video che l’audio
14Collegamento con filo
4° caso PC fisso >> TV
Il PC fisso ha il vantaggio di essere più facilmente aggiornabile rispetto ai
notebook più vecchiotti, infatti se il PC ha soltanto un’uscita VGA è possibile
sostituire la scheda video con una più recente con uscita doppia di cui una HDMI.
15Dopo aver inserito il cavo HDMI che fare?
I sistemi operativi più recenti rilevano automaticamente il proiettore o TV e inviano
un segnale in uscita, subito dopo il desktop del pc appare sullo schermo.
Se questo non accade è possibile intervenire manualmente,
attraverso i tasti funzione. Ogni azienda usa dei tasti diversi, ad
esempio i portatili HP utilizzano il tasto [F4], oppure la
combinazione di tasti [Fn] [F4], Sony [Fn] [F7], Dell [Fn] [F8], altri
[Fn] [F5]. Se si utilizzano i due tasti attendere 3-5 secondi tra una
pressione e l'altra.
Nei portatili più recenti il tasto di collegamento riporta il simbolo
del video, i più comuni sono quelli riportati nell'immagine a lato.
Se il vostro sistema operativo è Window 7 o successivi, indipendentemente dalla marca del vostro pc
potete usare i tasti [P], (tasto con logo di windows seguito da P) si apre il menu di collegamento al
proiettore/TV
16A questo punto è sufficiente scegliere l'opzione desiderata tra:
• proiettare l'immagine solo sul portatile (TV scollegato)
• duplicare l'immagine (la stessa immagine è visibile in entrambi gli schermi)
• estendere l'immagine (questa funzione appare solo se il portatile è dotato di
scheda grafica dedicata ed è utile se si utilizza la funzione relatore in power
point)
• proiettare l'immagine solo sulla TV (il pc avrà lo schermo nero)
17Connessione audio video senza fili
La trasmissione senza fili dello schermo del tablet/computer sul televisore avviene
grazie alle funzioni WIFI direct e Miracast presenti nella nostra Smart TV.
In pratica il WIFI direct stabilisce una connessione punto punto tra il TV e il
dispositivo (tablet, smartphone, PC di nuova generazione) senza passare dal
router o access point.
Su questo canale wireless si appoggia il Miracast per trasmettere il flusso audio e
video dal dispositivo al televisore. Il Miracast è anche chiamato, per questo,
l’HDMI senza fili.
18Come si attiva il collegamento senza fili
1° caso: Tablet (Android) TV
Impostazioni sul televisore: sul telecomando premere il tasto «Input»
e scegliere come ingresso
«Screen Share»
19Impostazioni sul tablet: scorrere con il dito dall’alto verso il basso sulla parte
superiore destra dello schermo, quindi cliccare sull’icona «Trasmetti schermo»
Nota: Per funzionare
tale tipo di
collegamento i due
dispositivi, in questo
caso la TV e il tablet,
devono essere
certificati Miracast,
andate a cercare tra
le caratteristiche del
vostro dispositivo per
vedere se supporta
tale collegamento
20Comparirà una finestra come quella indicata in figura, dopo pochi secondi
dovrebbe comparire il nome del televisore, ( tutti i televisori sono stati rinominati
con il numero dell’aula), una volta comparso il nome del televisore a cui ci si vuole
collegare, cliccarci sopra, dopo pochi istanti lo schermo del tablet è visualizzato
sul televisore. A quel punto, i due dispositivi sono collegati e tutto quello che viene
fatto sul tablet sarà visualizzato sul televisore
212° caso
Come si attiva il collegamento senza fili
Notebook di ultima generazione TV
Sul televisore uguali operazioni:
Impostazioni sul televisore: sul telecomando premere il tasto «Input»
e scegliere come ingresso «ScreenShare»
22Operazioni sul notebook
cliccare la combinazioni di tasti win + K, dopo pochi
secondi comparirà sulla destra un menù, scegliere
trasmetti schermo.
Se il PC supporta Miracast comparirà il nome del
televisore vicino, cliccarci sopra per iniziare il
collegamento. Scegliere Duplica o Clona schermo Nota: se dopo aver premuto win
+ k compare il messaggio sopra
I notebook che hanno la funzione Miracast integrata significa che il computer non
supporta il miracast, per cui
sono quelli con Windows 8 o sistema operativo bisogna collegarlo con il cavo
hdmi
superiore (Windows 10).
23La Soundbar in dotazione: LG LAS454B
Sound Bar
2.1CH 300W
con
subwoofer
wireless e
connettività
Bluetooth
Subwoofer
24Cos’è una soundbar
Con i nuovi televisori super piatti, uno degli aspetti che
mediamente risulta penalizzato è la componente audio. Gli
speaker sono di solito piccoli e la necessità di contenere lo
spessore comporta l'uso di altoparlanti di norma poco
performanti (10 o 20 W max).
Soundbar 2.1 CH
Si può ovviare a tale incoveniente con l’uso delle soundbar
che sono delle vere e proprie "barre" da posizionare sotto o
nei pressi del televisore. Funzionano bene, garantendo una
potenza ben maggiore rispetto a quella di serie della tv.
Inoltre, sono compatte, non obbligano a installazioni
impegnative. Terzo punto d'interesse, assicurano una resa
acustica migliore con bassi profondi e suoni ricchi, più
25
definiti e variegati rispetto a quella di serie della tv.Audio multicanale (approfondimento)
Il termine "suono multicanali" (o "multi-vie") designa l'uso di più piste audio da
riprodurre su un sistema con più casse.
Esiste una terminologia associata, costituita da due cifre separate da un punto
(2.1, 5.1, 6.1, 7.1, etc.), che permette di classificare il tipo di configurazione
spaziale delle casse in funzione del numero di piste audio utilizzate.
La prima cifra indica il numero di canali principali ciascuno destinato ad essere
rimandato ad una cassa, mentre la seconda designa la presenza di effetti di bassa
frequenza (in inglese Low Frequency Effect, sigla LFE) destinati ad essere
rimandati su una cassa di bassi. Inoltre, 1.0 corrisponde ad un suono audio mono
(sottinteso monocanale) e 2.0 corrisponde ad una sorgente sonora stereo.
26CONFIGURAZIONE SPAZIALE (approfondimento)
Secondo il numero di canali audio, esiste una configurazione spaziale delle casse
che permette di ottimizzare l'effetto cercato. Delle icone specifiche presenti sui
supporti multicanale permettono di simbolizzare il numero di canali e la
ripartizione delle casse nello spazio.
CONFIGURAZIONE 2.1
Il 2.1 è un tipo di impianto molto comune e a volte sottovalutato. Avere un discreto
impianto 2.1 significa fare un passo da giganti in avanti rispetto alla connessione
stereo delle casse di una normale tv, tipo di connessione fino alla scorsa
generazione ancora piuttosto comune, per quanto buona essa sia.
27Dettagli soundbar
Tasto accensione
Regolazione
Tasto funzione volume
Twitter e midrange
Comandi e display
Canale sinistro
28Gli ingressi della soundbar Ci sono tre modalità di collegamento della sound bar con il televisore o con altri dispositivi: 1. Collegamento Ottico (optical) 2. Collegamento Bluetooth (wireless) 3. Collegamento portable (analogico ingresso cuffia) Il collegamento con il televisore, nel nostro caso è ottico, utilizzando uno speciale cavo a fibra ottica il cui segnale che transita è luminoso. Il vantaggio è che l’audio in uscita dalla soundbar è esente da fruscii e interferenze perché la luce non è influenzata da disturbi elettromagnetici o contatti elettrici non ottimali. Inoltre il segnale veicolato è di tipo digitale per cui non c’è alcuna degradazione dello stesso. 29
Sul televisore l’uscita audio è impostata sugli altoparlanti interni più uscita ottica,
in questo modo è possibile comandare l’audio risultante dal telecomando del
televisore. E’ possibile comunque agire sui tasti di regolazione del volume della
soundbar per aumentare o diminuire il volume della sola soundbar.
Sono possibili altre combinazioni di uscita dell’audio del televisore e impostabili
dal telecomando, ma per le nostre finalità non sono consigliate.
Nota: Quando si utilizza il televisore,
verificare che la soundbar sia accesa
e che sul display sia illuminato il
simbolo «optical» se non lo è, premere
il tasto F fin quando è selezionato il
simbolo «optical».
30Il collegamento Portable
Il collegamento portable (cuffia) si utilizza nei casi di computer non molto recenti
non dotati di HDMI nativo (vedi la diapositiva notebook con uscita video DVI).
Trovate il cavo in figura già collegato alla soundbar e riposto dietro il televisore,
nel PC o Notebook va inserito nell’ingresso cuffia di colore verde o con l’icona
della cuffia
Nota: per attivare tale collegamento
premere il tasto F sulla soundbar fin
quando non è selezionato il simbolo
portable
31Il collegamento bluetooth Occhio ai ragazzi
La modalità bluetooth è utilizzata principalmente per trasmettere audio da un
dispositivo portatile quale può essere uno smartphone o un tablet alla
soundbar. Si attiva premendo il tasto F fin quando non si seleziona il simbolo
del Bluetooth, poi bisogna attivare il bluetooth sullo smartphone/tablet.
Prenderne possesso
Si può verificare che qualche alunno possa prendersi gioco di voi,
collegandosi con lo smartphone alla soundbar e trasmettere audio, infatti
anche se sulla soundbar è selezionata l’uscita ottica, se qualcuno prima di voi,
si associa con il bluetooth, la soundbar commuta automaticamente sul
bluetooth e l’audio che ne uscirà sarà quello dello smartphone associato.
32
Per evitare questo seguite la procedura illustrata nella prossima diapositivaQuando dovete fare una lezione utilizzando video e audio, per non incorrere in
spiacevoli sorprese, occupate voi prima degli alunni il canale bluetooth cosicchè
chiunque voglia collegarsi alla vostra soundbar non lo può fare perché il canale è
impegnato da voi finchè non lo rilasciate.
Per fare questo subito dopo aver acceso la ciabatta e quindi aver acceso la
soundbar, attivate il bluetooth del vostro tablet o smartphone e nell’elenco dei
dispositivi disponibili cercate un nome simile a questo LG LAS454B(XX) dove per
xx sta l’indentificativo della soundbar che è diverso per ogni aula. (trovate il nome
esatto in una etichetta adesiva sulla soundbar stessa). A questo punto premete
sul nome per associare il vostro tablet/smartphone alla soundbar, impegnerete
così il canale e nessun altro potrà collegarsi a quella soundbar finchè non lo
rilasciate (disconnettendovi) o la spegnete.
33Se tutto questo vi sembra difficile, allora non vi resta che far spegnere tutti gli
smartphone ai vostri alunni o tenerli in cattedra a vista. Ma attenzione che il
bluetooth attraversa le pareti e il suo raggio di azione è una ventina di metri, per
cui alunni della classe adiacente possono intromettersi con il loro smartphone.
Se non dovete utilizzare audio il problema non si pone, staccate la spina della
sola soundbar.
34Il Subwoofer
Un subwoofer (o "sub") è un woofer o un diffusore acustico dedicato alla
riproduzione di suoni a bassa frequenza. Il campo di frequenza tipico di un
subwoofer utilizzato nell'elettronica di consumo è di circa 20–200 Hz
Il subwoofer in dotazione alla soundbar è collegato in wireless con la
soundbar, necessita soltanto il cavo di alimentazione elettrica
Normalmente non lo trovate in classe, ma potete richiederlo nei casi in cui
volete visionare dei filmati e volete dare enfasi all’audio per un ascolto più
coinvolgente.
Per utilizzarlo è necessario prima effettuare il cioè l’accoppiamento della
soundbar con il subwoofer. Bisogna premere per circa 5 secondi un tastino dietro il
subwoofer fin quando il led frontale non diventa verde lampeggiante, quindi togliere la
spina e rimetterlo, questa volta il led sarà verde fisso significa che il pairing è
avvenuto correttamente. Eventualmente chiedere assistenza ad un nostro tecnico.
35Uso con il Tablet
Una volta stabilito il collegamento del televisore con il tablet avrete la possibilità di
utilizzare tutte le app installate sul vostro dispositivo e visualizzarle sullo schermo
del televisore. Per sfruttare appieno le potenzialità del tablet esso dovrà essere
collegato ad Internet e avere un account di Google impostato. Se ancora non
l’avete fatto è il tempo di farlo.
Le possibilità sono infinite, potrete far visualizzare video su youtube, visitare siti,
usare app specifiche per la materia, troverete alla fine di questa presentazione dei
link che vi possono essere utili a tal fine.
36Microsoft su Android
Un’app interessante che permette di trasformare il televisore in una vera e propria
Lim è PowerPoint della Microsoft. E’ completamente gratuita!!!
Per iniziare ad usarla, bisogna innanzitutto installare l’app da Google play , poi
fare una registrazione veloce, inserendo un’email valida e una password,
verificare l’email (mandano un codice) ed il gioco è fatto.
Grazie a questa app è possibile prepararvi la lezione a casa sul computer,
salvarla nel suo formato pptx sulla pennetta o più comodamente sul cloud (Drive
quello di google o Onedrive di Microsoft) e visualizzarla sul tablet e quindi sulla TV
a scuola. Ha una funzione utilissima che è quella di scrivere o evidenziare mentre
si è in presentazione e la possibilità di salvare queste modifiche o scartarle.
3738
39
40
41
42
43
44
45
46
Allo stesso modo…
E’ possibile installare anche l’app di Word ed Excel e tutte quelle di Microsoft
47Alcuni consigli e considerazioni
Se il collegamento senza fili non funziona, non smanettate con il telecomando
cercando di cambiare impostazioni della TV (peggiorereste soltanto il problema),
tutte le TV sono state configurate inizialmente allo stesso modo e non sono
necessarie altre modifiche, piuttosto potete spegnere il televisore e riaccenderlo
oppure nel tablet disattivare e riattivare il wifi e ripetere l’operazione di
collegamento come descritto precedentemente.
Non è necessario che il televisore sia collegato ad internet per funzionare, anzi ad
evitare che gli alunni possano prendere il controllo del televisore con app di
controllo remoto (il cui funzionamento è basato proprio sul collegamento internet
tra il televisore e lo smartphone), non si deve impostare alcun IP sul televisore.
48Tuttavia è possibile che alcuni dei vostri alunni possiedano smartphone con
infrarossi, in quel caso potrebbe essere facile per loro prendere il controllo del
televisore. Se avete il timore che ciò accada, durante la lezione con il televisore
potete chiedere alla classe che si tenga spento lo smartphone come del resto
vuole la normativa. Se non si usa il televisore durante la lezione, è bene tenere
spenta la ciabatta di alimentazione.
Quando dovete togliere l’alimentazione alla TV, per esempio a fine lezione è
sufficiente spegnere la ciabatta dal suo interruttore e non togliere le spine, questo
ad evitare che un frequente inserimento e disinserimento delle spine dalla ciabatta
allenti i morsetti delle prese e venga meno un contatto elettrico stabile, ciò è
visibile quando toccando il cavo o la spina si sentono o si vedono scintille.
49Non cercate mai di inserire spine in prese di diverso formato, come spine schuko in prese standard italiano
SI No
presa schuko (universale) presa standard italiano
spina schuko
SI
spina standard italiano
50Link per la didattica digitale
• Prof digitale
• Le Migliori App per gli Insegnanti Raccolte in una Mappa
• Le migliori app Android per professori ed insegnanti
• Kahoot! Imparare giocando
• Breve tutorial in italiano sull'uso di Kahoot per la creazione di quiz
• Insegnanti 2.0
51ADESSO GIOCHIAMO UN PO’
VEDIAMO SE AVETE CAPITO TUTTO
52Quiz con Kahoot
Installate l’app Kahoot sul vostro smartphone, la trovate qui , poi seguite le
istruzioni del vostro Tutor. Quando sarete pronti parteciperete ad un Test on line
su questa guida e come risponditore userete il vostro smartphone.
BYOD
Bring your own device
53GRAZIE E BUON LAVORO!!!
54Puoi anche leggere