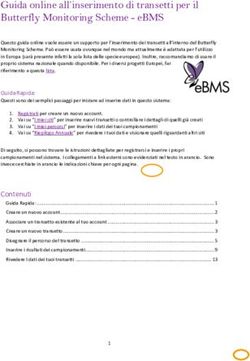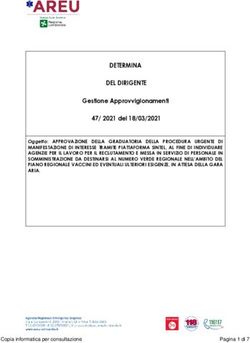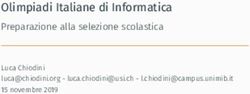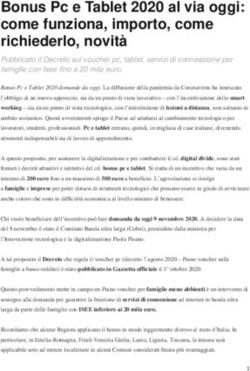COME INSTALLARE UN SSD CRUCIAL PCIe NVMe M.2 NEL TUO COMPUTER - Installare un SSD Crucial è facile e rende il tuo computer più veloce!
←
→
Trascrizione del contenuto della pagina
Se il tuo browser non visualizza correttamente la pagina, ti preghiamo di leggere il contenuto della pagina quaggiù
COME INSTALLARE
UN SSD CRUCIAL PCIe NVMe M.2
™ ® ®
NEL TUO COMPUTER
Installare un SSD Crucial è facile e rende il tuo computer più veloce!PARTE 1: PREPARAZIONE
1. Procurati il materiale necessario
Ti serviranno il computer, un cacciavite, il nuovo SSD Crucial
e il manuale di istruzioni del computer.
2. Esegui il backup dei file importanti
Prima di iniziare il processo di installazione, salva i file importanti
presenti sul computer su un’unità di archiviazione esterna,
su un’unità disco USB o su uno spazio di archiviazione cloud.
3. Procedi con calma
Tutte le informazioni di cui hai bisogno sono riportate qui.
Il tuo computer potrebbe essere diverso da quelli rappresentati,
ma il processo è lo stesso. Leggi attentamente tutti i passaggi
e consulta i Suggerimenti utili per maggiori informazioni.
SUGGERIMENTI UTILI
Il supporto e i driver per gli SSD NVMe non sono disponibili per Windows© 7. Il produttore del computer o della scheda
madre potrebbe fornirti supporto. È disponibile anche un pacchetto hotfix di Microsoft© che può essere applicato
a unità NVMe di supporto in modo nativo per Windows 7.
LO SAPEVI CHE...?
Se fai spazio sul piano di lavoro, aiuti a evitare l’accumulo di elettricità statica che potrebbe danneggiare la nuova unità.
PARTE 2: INSTALLAZIONE
1. Arresta il sistema
Spegni il computer.
Pagina 22. Rimuovi il cavo di alimentazione e la batteria
Ora rimuovi il cavo di alimentazione e la batteria. Il processo di
rimozione della batteria deve essere effettuato solo con i portatili
da cui è possibile rimuovere la batteria. Per informazioni su come
rimuovere la batteria, consulta il manuale d’istruzioni.
3. Scarica la corrente residua
Se il tuo portatile dispone di batteria rimovibile, toglila e mantieni
premuto il pulsante di accensione per 5 secondi fino a scaricare
tutta l’elettricità ancora presente nel sistema.
4. Apri la scocca
Questo passaggio dipende dal sistema in tuo possesso; consulta il
manuale d’istruzioni.
Computer portatile Computer fisso
5. Tocca una superficie metallica
Tocca una superficie metallica non verniciata per scaricare
l’elettricità statica. In questo modo, i componenti del computer
saranno protetti dall’elettricità statica naturalmente presente nel
tuo corpo. La messa a terra è un passaggio aggiuntivo per garantire
Computer portatile Computer fisso la sicurezza.
6. Localizza lo slot PCIe M.2
Questo slot è solitamente facile da trovare nei computer fissi,
ma nei portatili la sua posizione varia: in genere è sotto il pannello
inferiore o sotto la tastiera. Consulta il manuale d’istruzioni per la
posizione esatta, poiché ogni sistema è diverso dall’altro.
Pagina 37. Inserisci l’SSD
A seconda del computer, potrebbe essere presente un dissipatore
di calore o una vite da rimuovere prima di inserire il nuovo SSD
PCIe NVMe. Per inserire il nuovo SSD Crucial PCIe NVMe, tienilo
con attenzione dai lati. Non toccare i pin connettori dorati. Allinea
le tacche presenti sull’SSD con le scanalature dello slot PCIe, quindi
inseriscilo con un’angolatura di 30°. Non forzare il collegamento.
Per proteggere il disco, potrebbe essere necessario inserire la vite nel
supporto presente sulla scheda madre. Non stringere eccessivamente
la vite.
8. Riassembla il sistema
Dopo aver inserito in sicurezza l’SSD nello slot, rimonta il computer
e collega di nuovo la batteria, se rimossa.
9. Avvia il computer
Avvia il computer. A meno che tu non abbia rimosso la vecchia
unità di archiviazione durante la fase precedente, il computer
è impostato per avviare il disco precedentemente installato.
La fase 3 ti spiegherà come clonare i dati necessari per permettere
alla nuova unità di avviarsi.
SUGGERIMENTI UTILI
Con alcune schede madri, potrebbero apparire alcuni messaggi di configurazione per aumentare la velocità degli
SSD NVMe o per attivare e disattivare la larghezza di banda condivisa delle porte SATA e NVMe. Non si tratta di un
malfunzionamento. Puoi configurare l’hardware per prestazioni ottimali ed evitare i malfunzionamenti ottenendo
informazioni dettagliate sulla tua scheda madre dal produttore.
Quantità di dati sul vecchio Tempo necessario per la copia sul LO SAPEVI CHE...?
disco rigido nuovo SSD Il passaggio più lungo del processo di
Meno di 256 GB 20-30 minuti installazione dell’SSD è copiare tutti i
256-512 GB 30-60 minuti
contenuti dalla vecchia unità al nuovo SSD.
Prima di iniziare, cerca di capire quanto ci
512 GB-1 TB 60-90 minuti vorrà consultando la nostra tabella qui
Più di 1 TB Più di 90 minuti a sinistra.
Pagina 4PARTE 3: COPIA
1. Scarica il software di clonazione
Sul computer con l’SSD, vai alla pagina it.crucial.com/clone per
scaricare il software che copierà tutti i contenuti dalla vecchia
unità al nuovo SSD. Questo software è compreso nel prezzo degli
SSD Crucial.
2. Installa il software che hai scaricato
Apri il file che hai scaricato e accetta tutte le condizioni. Verrà
visualizzata una schermata. Fai clic su Installa. Una volta
completata l’installazione, avvia l’applicazione.
3. Preparati a copiare (clonare) i tuoi dati
Visualizzerai diverse opzioni nel software. Seleziona l’opzione
Duplica disco. Ti verrà richiesto di selezionare una modalità
di clonazione. Se non hai mai effettuato questa operazione,
ti suggeriamo di selezionare la modalità Automatica. Quindi, fai
clic sul pulsante Avanti.
SUGGERIMENTI UTILI
Se la tua vecchia unità di archiviazione ha una capacità di 128 GB (ad esempio) e ne copi i contenuti in un SSD
da 275 GB, l’SSD potrebbe essere visualizzato nel tuo sistema come un’unità da 128 GB, anche se la capacità
è pari a quella che hai effettivamente acquistato. Niente paura: potrai archiviare ancora contenuti, ma dovrai
fare alcune modifiche alle impostazioni dell’unità. Non succede spesso, ma se succede non è nulla di grave
ed è colpa del sistema, non tua.
LO SAPEVI CHE...?
Milioni di persone hanno utilizzato questo software per copiare i dati, dagli utenti domestici che vogliono
conservare password e ricordi preziosi alle aziende che dispongono di moltissime informazioni di proprietà.
Ciò che per noi è importante è la sicurezza e la privacy dei tuoi dati, e su quello non scendiamo a compromessi.
La copiatura è un processo sicuro.
Pagina 54. Seleziona le unità di origine e destinazione
L’unità di “origine” è l’unità in tuo possesso (disco). Selezionala
facendo clic su di essa, quindi fai clic su Avanti. Ora seleziona
l’unità di “destinazione” (il tuo nuovo SSD) e fai clic su Avanti. Nella
schermata seguente, fai clic su Inizia per iniziare a copiare i dati.
5. Attendi la copia dei dati
La copia di tutti i dati richiede un po’ di tempo, ma il software
Acronis ti terrà aggiornato sullo stato di avanzamento.
6. Cambia il disco di avvio principale
Al termine della copia, dovrai indicare al sistema operativo di
utilizzare il nuovo SSD come unità principale. Basta rimuovere il
disco precedente e il sistema verrà forzato a utilizzare il nuovo
disco. Controlla il manuale di istruzioni del computer oppure
contatta il produttore del computer per ottenere le istruzioni per
cambiare l’unità principale.
7. Divertiti
Guarda come le app si aprono velocemente non appena fai clic
su di esse! L’SSD è installato, ma puoi renderlo ancora più veloce
abilitando una funzione speciale.
PARTE 4: SCARICA
1. Abilita Storage Executive
Questo software gratuito consente all’SSD di ricevere
aggiornamenti sulle prestazione e di migliorare
le prestazioni del nuovo SSD utilizzando le risorse
del sistema per incrementare le prestazioni.
Pagina 62. Fai clic su uno dei pulsanti “Scarica”
I tempi di download variano a seconda della tua connessione
a Internet, ma di solito non superano 1-3 minuti.
3. Apri ed esegui Storage Executive
Fai clic sul file che hai appena scaricato. Se non si apre subito,
fai doppio clic, quindi salvalo sul tuo computer e aprilo da lì.
Segui le istruzioni sullo schermo per installare e iniziare a utilizzare
il software.
4. Abilita Momentum Cache e rendi
il tuo SSD ancora più veloce
Nel menu a sinistra, fai clic su Momentum Cache. Questa
operazione forza il riavvio del computer, ma è normale.
Questa funzionalità non funziona con gli array RAID.
SUGGERIMENTI UTILI
Se possiedi un sistema operativo a 64 bit, scarica la versione a 64 bit del software (maggior parte degli utenti).
Se possiedi un sistema operativo a 32 bit, scarica la versione a 32 bit del software. Non sei sicuro di quale
sia la tua versione? Segui i passaggi riportati nella tabella qui sotto.
Sistema operativo Come capire se possiedi la versione a 32 o 64 bit
Nel menu Start, digita Questo PC nella barra di ricerca di Windows, ma non premere Invio. Fai clic con
Windows® 10 il pulsante destro del mouse sull’opzione Questo PC visualizzata, quindi seleziona Proprietà; a questo
punto verrà visualizzato il tipo di sistema operativo.
Sposta il mouse nel lato superiore destro dello schermo e fai clic sullo strumento di ricerca che appare.
Windows® 8 Digita Computer nel campo di ricerca, quindi fai clic con il pulsante destro su di esso e seleziona Proprietà.
Il tipo di sistema operativo verrà visualizzato sullo schermo.
Windows® 7 Nel menu Start, fai clic su Computer, quindi seleziona Proprietà e verrà visualizzato il tipo di sistema operativo.
Se la versione del tuo computer è diversa da 64 bit, scarica la versione a 32 bit del software.
LO SAPEVI CHE...?
Puoi utilizzare Crucial Storage Executive per vedere quanto spazio di archiviazione hai utilizzato, monitorare la temperatura
dell’unità e abilitare la funzione Momentum Cache, per rendere molte operazioni dell’SSD fino a 10 volte più veloci.
Pagina 7Complimenti!
Ora che sei un esperto dell’installazione, stai attento!
I tuoi amici e la tua famiglia potrebbero chiederti di farlo al posto loro ;)
Servizio clienti e supporto tecnico
America del Nord e del Sud Europa
http://www.crucial.com/usa/en/support-contact UK: http://uk.crucial.com/gbr/en/support-contact
FR: http://www.crucial.fr/fra/fr/aide-contact
Asia, Australia e Nuova Zelanda DE: http://www.crucial.de/deu/de/support-kontakt
ANZ: http://www.crucial.com/usa/en/support-contact IT: http://it.crucial.com/ita/it/assistenza-contatti
JP: http://www.crucial.jp/jpn/ja/support-contact
CN: https://www.crucial.cn/采购咨询
VERSIONE: 22/04/19
©2019 Micron Technology, Inc. Tutti i diritti riservati. Il filmato è utilizzato esclusivamente a fini rappresentativi. Informazioni, prodotti, processi e/o specifiche sono soggetti
a modifiche senza preavviso. Né Crucial né Micron Technology, Inc. sono responsabili di eventuali omissioni o errori fotografici o di tipografia. Micron, il logo Micron, Crucial e il logo Crucial
sono marchi commerciali o marchi registrati di Micron Technology, Inc.Puoi anche leggere