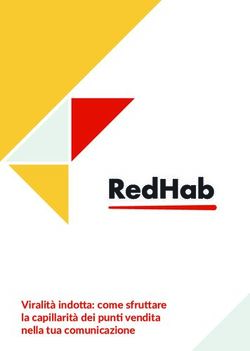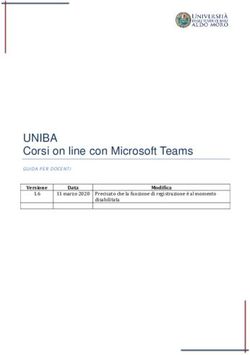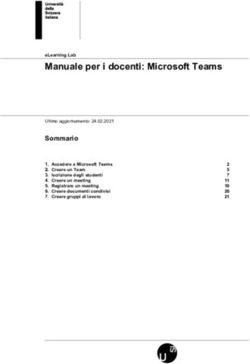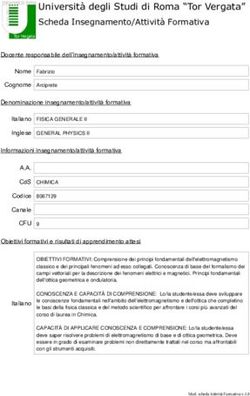UNIRC GUIDA PER L'EROGAZIONE ONLINE DEGLI ESAMI DEI MASTER MEDIANTE MICROSOFT TEAMS D.R. N. 115 DEL 1.4.2020 - ISTRUZIONI PER LO STUDENTE
←
→
Trascrizione del contenuto della pagina
Se il tuo browser non visualizza correttamente la pagina, ti preghiamo di leggere il contenuto della pagina quaggiù
UNIRC
GUIDA PER L’EROGAZIONE ONLINE
DEGLI ESAMI DEI
MASTER
MEDIANTE MICROSOFT TEAMS
D.R. N. 115 DEL 1.4.2020
ISTRUZIONI PER LO STUDENTE
Ver. 1.0
Esami online Guida per lo StudenteSOMMARIO
Sommario ...................................................................................................................................... 2
Microsoft Teams ............................................................................................................................ 3
Ciclo operativo............................................................................................................................... 4
Predisposizione dell’appello d’esame ....................................................................................... 4
Svolgimento dell’appello d’esame ............................................................................................ 5
Uso della piattaforma Microsoft Teams ....................................................................................... 7
Accesso alla piattaforma PER UTENTI UNIRC ............................................................................ 7
Accesso alla piattaforma PER UTENTI OSPITE ........................................................................... 9
Iscriversi ai team...................................................................................................................... 11
Partecipare all’appello d’esame .............................................................................................. 12
Esami online Guida per lo StudenteMICROSOFT TEAMS
Al fine di consentire l’erogazione degli esami di profitto, l’Ateneo, in collaborazione con
Microsoft e CRUI, rende disponibile ai docenti e agli studenti la piattaforma di collaborazione
online “Microsoft Teams”, come disposto dal D.R. n. 115 del 1.4.2020.
La piattaforma è disponibile all’indirizzo:
http://teams.microsoft.com
I docenti possono accedere utilizzando il proprio indirizzo e-mail e le password di primo
accesso rese disponibili in area riservata docente del portale di Ateneo.
Gli studenti possono accedere utilizzando le credenziali della e-mail istituzionale.
I docenti e gli studenti che non sono titolari di un’utenza istituzionale di Ateneo possono
accedere dando seguito all’invito ricevuto via e-mail dalla segreteria del master.
Esami online Guida per lo StudenteCICLO OPERATIVO
Come disposto dal D.R. n. 115 del 1.4.2020, è obbligatorio rispettare le procedure di seguito
esposte.
PREDISPOSIZIONE DELL’APPELLO D’ESAME
1. La segreteria del master, qualora non avesse già predisposto i Team necessari,
- crea la classe (team) relativa al corso usando per il nome il seguente schema:
SOSTEGNO – CLASSE - anno_accademico
- genera il codice del team mediante l’apposita opzione presente nelle impostazioni del
team
- invita al Team i docenti e gli studenti tramite l’apposita funzionalità presente in
piattaforma
2. La segreteria del master pianifica in ciascun Team già predisposto una o più riunioni,
rispettando l’orario istituzionale già pubblicato, usando per il nome delle riunioni il
seguente schema:
ESAME – APPELLO DEL data_appello
3. La segreteria del master invita alla riunione “ESAME” i membri della commissione.
4. Il presidente ed i membri della commissione prendono visione dell’informativa sulle
modalità di svolgimento a distanza delle prove d’esame di profitto e finali di laurea
pubblicata sul sito di Ateneo.
La partecipazione stessa alla commissione d’esame comporta l’accettazione
dell’informativa.
5. Lo studente si prenota agli esami seguendo la procedura utilizzata per gli esami svolti
in presenza.
6. Lo studente prende visione dell’informativa sulle modalità di svolgimento a distanza
delle prove d’esame di profitto e finali di laurea pubblicata sul sito di Ateneo.
La partecipazione stessa alla prova d’esame comporta l’accettazione dell’informativa.
7. Lo studente perfeziona la prenotazione attraverso l’adesione al corrispondente team
nella piattaforma Microsoft Teams.
Esami online Guida per lo Studente8. Gli studenti non iscritti all’appello che desiderano seguire l’esame, previa iscrizione al
Team, possono partecipare alla relativa riunione, che è aperta a tutti gli iscritti al Team.
La partecipazione stessa comporta l’accettazione della presente informativa.
9. Chiunque voglia assistere ad una prova orale o pratica relativa ad esami di profitto
curriculari, invia richiesta a mezzo posta elettronica alla segreteria del master, che
trasmette al Presidente della Commissione, a mezzo posta elettronica, le richieste
ricevute. La segreteria del master provvederà ad includere gli interessati come ospiti
nella riunione realizzata attraverso la piattaforma Microsoft Teams al fine
dell’espletamento della prova.
La partecipazione stessa comporta l’accettazione della presente informativa.
SVOLGIMENTO DELL’APPELLO D’ESAME
1. Il presidente della commissione, all’orario stabilito, avvierà la “riunione on line”
relativa all’appello d’esame.
Dovrà scegliere la modalità:
- videoconferenza con inquadratura webcam
Potrà cambiare modalità soltanto per la eventuale condivisione di finestre nel caso di
prove pratiche.
2. Il presidente della commissione, per tutta la durata dell’esame, NON dovrà attivare la
registrazione.
3. Lo studente, all’orario stabilito per l’inizio dell’appello, si collegherà alla riunione on
line, accedendo alla piattaforma e utilizzando il pulsante “Partecipa”.
Attiverà microfono e webcam soltanto su richiesta del presidente della commissione.
4. Il presidente, verificata la presenza della commissione, chiede al candidato di attivare
microfono e webcam e procede all’identificazione.
Il candidato è munito, per tutta la durata dell’esame, di documento in corso di validità,
preferibilmente carta d’identità.
Nel caso in cui il candidato non risulti disponibile, il presidente della commissione
procede a stabilire la connessione con il candidato successivo.
Al termine della prova di profitto sostenuta dal candidato successivo, il presidente
della commissione d’esame opera un secondo tentativo di connessione con il
candidato precedente.
Se anche a seguito di questo secondo tentativo non risulta disponibile alla
connessione, il candidato si considera assente.
5. L'esame si svolge attraverso l'uso dei microfoni, della eventuale condivisione di
finestre nel caso di prove pratiche, delle rispettive webcam che inquadrano sempre
Esami online Guida per lo Studentecandidato esaminato e Commissione, con microfoni e webcam dei candidati non sotto
esame spenti.
6. Commissione e candidato, nel corso dell’esame, potranno avvalersi di tavoletta grafica
condivisa nella piattaforma o di tradizionale foglio. In tal caso è richiesto che il foglio
venga inquadrato e mostrato tramite webcam. Il candidato svolge la prova
mantenendo l'inquadratura della webcam su di sé e sul foglio, se utilizzato.
7. Non è consentita, nel corso della prova d’esame di profitto, la visualizzazione sul
supporto informatico del candidato di campi o di aree differenti da quelli dedicati alla
connessione audio-video con la Commissione d’esame o diversi da quelli autorizzati
dalla Commissione d’esame.
8. Non è altresì consentito al candidato l’impiego di fonti informative (cartacee,
telematiche, elettroniche, multimediali o simili) o il ricorso a forme di assistenza o a
comunicazioni interpersonali, salvo esplicita autorizzazione della commissione
d’esame.
9. Il candidato deve consentire, a richiesta della Commissione, ogni opportuno controllo
circa l’osservanza delle prescrizioni contenute nei punti 7 - 8.
10. Il presidente ed i membri della commissione, al termine della prova d’esame,
disattivano microfono e webcam sulla piattaforma Teams e si riuniscono, sempre in
modalità telematica attraverso lo strumento Skype con webcam e microfoni attivi (o
altra piattaforma informatica di comunicazione audio-video che garantisca la sicurezza
dei dati e delle informazioni scambiate, l’effettiva compartecipazione dei componenti
alla riunione e la contemporaneità delle decisioni), per deliberare l’esito della stessa.
11. Il presidente ed i membri della commissione, al termine della valutazione della prova,
riattivano microfono e webcam sulla piattaforma Teams.
12. Il presidente della commissione comunica, prima della formale verbalizzazione, l’esito
della prova al candidato, concedendogli la possibilità di ritirarsi volontariamente
dall’esame.
13. L’iter si ripete per ogni candidato.
14. Il presidente della commissione procede alla verbalizzazione dell’esito secondo le
usuali modalità sulla piattaforma Smart_Edu GOMP.
Esami online Guida per lo StudenteUSO DELLA PIATTAFORMA MICROSOFT TEAMS
ACCESSO ALLA PIATTAFORMA PER UTENTI UNIRC
Utilizzando Google Chrome o Microsoft Edge (Mozilla Firefox non è pienamente compatibile),
collegarsi all’indirizzo:
http://teams.microsoft.com
Nella schermata di autenticazione inserire il proprio indirizzo e-mail e cliccare su Avanti
Esami online Guida per lo StudenteCliccare su “Account aziendale o dell’istituto di istruzione”
Immettere le credenziali della posta elettronica istituzionale.
Cliccare su Accedi.
Cliccare su SI alla richiesta < Rimanere connessi? >.
Esami online Guida per lo StudenteACCESSO ALLA PIATTAFORMA PER UTENTI OSPITE
Gli utenti invitati riceveranno, indirizzato alla propria e-mail personale, un invito all’adesione a
Microsoft Team
L’oggetto dell’e-mail sarà:
You have been added as a guest to Universita' degli Studi Mediterranea in Microsoft Teams
A causa delle politiche di sicurezza implementate dai gestori di servizi email, si consiglia di
controllare anche tra la “posta indesiderata”.
L’e-mail conterrà un invito come quello riportato in figura.
Cliccare su < Open Microsoft Teams >: si aprirà una nuova finestra del browser con le
istruzioni per avviare la procedura di registrazione.
Scegliere una password ed inserirla.
Nel campo < Nome visualizzato > inserire nome e cognome.
Esami online Guida per lo StudenteCliccare su < Avanti >
Si riceverà, indirizzato alla propria e-mail personale, il codice di verifica con una e-mail il cui
oggetto sarà:
Per completare il processo di iscrizione, verificare l'indirizzo di posta elettronica
Inserire il proprio codice di verifica
Cliccare su SI alla richiesta < Rimanere connessi? > e accettare le autorizzazioni richieste.
Effettuato l’accesso, sarà presentata l’area di lavoro di Microsoft Teams. Al primo accesso è
consigliabile esplorare l’area di lavoro, cliccando sulle icone a sinistra.
Esami online Guida per lo StudenteISCRIVERSI AI TEAM
Effettuato l’accesso, sarà presentata l’area di lavoro di Microsoft Teams. Al primo accesso è
consigliabile esplorare l’area di lavoro, cliccando sulle icone a sinistra.
Per poter sostenere un esame, è necessario iscriversi al Team dell’insegnamento
Per iscriversi ad un Team, dare seguito all’invito ricevuto via e-mail dalla segreteria del
master
Esami online Guida per lo StudentePARTECIPARE ALL’APPELLO D’ESAME
Per partecipare ad un esame in calendario, cliccare su < Generale >
Cliccare su < Partecipa >
Apparirà la finestra di avvio della riunione.
Nella finestra di avvio è possibile configurare lo stato [ acceso / spento ] di webcam e
microfono: accertarsi che siano disattivati. Cliccare su < Partecipa ora>
Esami online Guida per lo StudentePuoi anche leggere