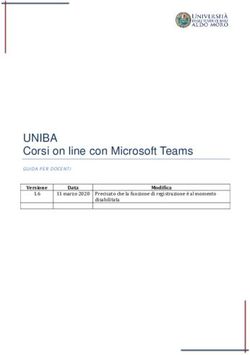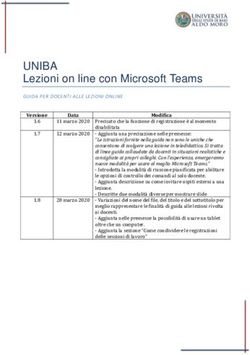TUTORIAL PER L'UDIENZA IN VIDEOCONFERENZA AI SENSI DEL D.L. 11/2020 - Aiga
←
→
Trascrizione del contenuto della pagina
Se il tuo browser non visualizza correttamente la pagina, ti preghiamo di leggere il contenuto della pagina quaggiù
Versione 1.0
TUTORIAL PER L'UDIENZA IN
VIDEOCONFERENZA AI SENSI DEL
D.L. 11/2020
GUIDA OPERATIVA PER AVVOCATI E MAGISTRATI CON RELATIVI FORMULARI
A cura di
DIPARTIMENTO NUOVE TECNOLOGIE
E PROCESSI TELEMATICI
Coordinatore:
Avv. Luigi Martin – Parma
Componenti:
Avv. Marco Bernabè - Vicenza
Avv. Valentina Brecevich - Lucca
Avv. Bianca Maria Casadio - Ravenna
Avv. Arianna Ciracò - Prato
Avv. Marco Gambuli- Perugia
Avv. Ilaria Oliva - Castrovillari
15/03/2020TUTORIAL PER L'UDIENZA IN VIDEOCONFERENZA AI Versione 1.0
SENSI DEL D.L. 11/2020 15/03/2020
PREFAZIONE
Come noto, in applicazione dell’art. 2, comma secondo, lett. f), D.L. 8 marzo 2020, n. 11, è stata
prevista la possibilità per i Presidenti dei Tribunali di prevedere "lo svolgimento delle udienze civili
che non richiedono la presenza di soggetti diversi dai difensori e dalle parti mediante collegamenti
da remoto individuati e regolati con provvedimento del Direttore generale dei sistemi informativi e
automatizzati del Ministero della giustizia".
Secondo il richiamato articolo, in particolare, "lo svolgimento dell'udienza deve in ogni caso avvenire
con modalita' idonee a salvaguardare il contraddittorio e l'effettiva partecipazione delle parti. Prima
dell'udienza il giudice fa comunicare ai procuratori delle parti ed al pubblico ministero, se e' prevista
la sua partecipazione, giorno, ora e modalita' di collegamento. All'udienza il giudice da' atto a
verbale delle modalita' con cui si accerta dell'identita' dei soggetti partecipanti e, ove trattasi di
parti, della loro libera volonta'. Di tutte le ulteriori operazioni e' dato atto nel processo verbale".
Con provvedimento del Direttore Generale dei Sistemi Informativi e Automatizzati del Ministero
della Giustizia (D.G.S.I.A) del 10 marzo 2020, sono stati indicati quali software per lo svolgimento
delle udienze da remoto Skype for Business e Teams, applicativi già a disposizione
dell’Amministrazione.
AIGA, da sempre favorevole all’implementazione delle nuove tecnologie applicate al processo, pur
consapevole delle gravi ragioni che hanno determinato l’emanazione del D.L. 11/2020, accoglie con
grande favore l’introduzione dell’udienza “telematica”, auspicando che la stessa non resti
esclusivamente una misura speciale, dettata dall’attuale contingenza, ma possa consolidarsi come
una possibile alternativa alla tradizionale modalità di espletamento di tale incombente, agevolando
il lavoro di tutti gli operatori del diritto.
AIGA intende quindi fornire, con il presente tutorial, un primo strumento per avvocati e magistrati
al fine di agevolare la conoscenza e l’utilizzo della piattaforma telematica Teams, con specifico
riferimento alla gestione dell’udienza come previsto dal D.L. 11/2020 e dal provv. DGSIA del
10/03/2020.
In considerazione della attuale fluidità dell’intervento legislativo, dettato in particolare dalla
contingente necessità di porre in sicurezza la salute degli operatori, della complessa formulazione
generale del D.L. 11/2020, che ha creato non pochi dubbi interpretativi agli avvocati, nonché della
necessità di coordinare le formalità previste per la celebrazione dell’udienza civile con le peculiarità
del nuovo strumento telematico (si pensi ad esempio alla partecipazione personale della parte,
all’escussione dei testi ed alle produzioni documentali), il presente tutorial sarà oggetto di revisione
dopo una prima fase di test sul campo della nuova piattaforma, con l’auspicio che intervenga a breve
un ulteriore e risolutivo intervento normativo.
Avv. Luigi Martin
1TUTORIAL PER L'UDIENZA IN VIDEOCONFERENZA AI Versione 1.0
SENSI DEL D.L. 11/2020 15/03/2020
INDICE
LEGENDA ........................................................................................................................................... 3
1. INTRODUZIONE ............................................................................................................................. 4
Registrazione gratuita di un account Microsoft Teams ................................................................. 4
Installazione gratuita dell'App desktop in ambiente Windows...................................................... 7
2. ORGANIZZAZIONE DELL’UDIENZA ............................................................................................... 16
Come creare un Team (“invito all’udienza”) ................................................................................ 16
Come partecipare all’udienza ...................................................................................................... 23
3. GESTIONE DELL’UDIENZA ............................................................................................................ 26
Conoscere l’interfaccia ................................................................................................................ 26
Inizio dell’udienza: verifica della presenza delle parti ................................................................. 29
Compilazione del verbale di udienza ........................................................................................... 29
Creazione della riunione .............................................................................................................. 32
Partecipazione alla riunione ........................................................................................................ 33
ALLEGATO 1 – Decreto fissazione udienza da remoto..................................................................... 39
ALLEGATO 2 – Comunicazione avvocato ......................................................................................... 41
ALLEGATO 3 - Modello di verbale ................................................................................................... 42
2TUTORIAL PER L'UDIENZA IN VIDEOCONFERENZA AI Versione 1.0
SENSI DEL D.L. 11/2020 15/03/2020
LEGENDA
Parti con sfondo o colonna laterale blu = parti operative per tutti
Parti con sfondo o colonna laterale giallo= parti operative per il
magistrato
Parti con sfondo o colonna laterale arancione = parti descrittive
della piattaforma
Parti con sfondo bianco = definizioni
Icona ATTENZIONE = parti di estrema importanza
Icona IN+ = parti non essenziali, dedicate in particolare a chi ha più
dimestichezza con gli strumenti informatici
3TUTORIAL PER L'UDIENZA IN VIDEOCONFERENZA AI Versione 1.0
SENSI DEL D.L. 11/2020 15/03/2020
1. INTRODUZIONE
Per poter utilizzare Teams ci sono diverse opzioni:
Teams infatti è disponibile in versione web, in versione appdesktop, o in versione "app" per
mobile.
Per utilizzare le versione web è suficiente effettuare la registrazione gratuita dell’account Microsfot
Teams, mentre per la versione appdesktop è necessario procedere alla specifica installazione, come
spiegato nel prosieguo.
Si consiglia di utilizzare l'“appdesktop”, previo download e installazione, perchè offre più funzioni
della versione web. Se decidete di utilizzare l’opzione web, che non richiede alcuna installazione, è
preferibile usare CHROME o l’ultima versione di EDGE (ex Internet Explorer).
In ogni caso, prima di partecipare all'udienza, sarà necessario:
• aver configurato il proprio account microsoft Teams via web;
• oppure aver preventivamente installato l'app sul proprio pc;
• oppure aver installato l’app teams sul proprio smartphone o tablet (modalità che tuttavia
non permette l’accesso alla funzione “File” necessaria per la compilazione del verbale.
Registrazione gratuita di un account Microsoft Teams
1. Collegarsi alla pagina di registrazione che si trova al seguente link:
https://products.office.com/it-it/microsoft-teams
Cliccare su "Iscriviti gratis"
2. Inserire il proprio indirizzo e-mail e cliccare su "Avanti"
4TUTORIAL PER L'UDIENZA IN VIDEOCONFERENZA AI Versione 1.0
SENSI DEL D.L. 11/2020 15/03/2020
Si consiglia di non utilizzare l’indirizzo PEC, poiché, a causa delle restrittive
configurazioni della PEC, non risulta possibile completare agevolmente la procedura
di registrazione dell’account.
3. In sede di prima registrazione il programma, se non riconosce l’account, chiederà di
inserire apposita password. Cliccare su "Crea account".
4. Inserire la password scelta per questo account e cliccare su "Avanti"
N.B. non va inserita la password dell’indirizzo e-mail utilizzato come nome account ma
una password specifica per questo account.
5TUTORIAL PER L'UDIENZA IN VIDEOCONFERENZA AI Versione 1.0
SENSI DEL D.L. 11/2020 15/03/2020
5. A questo punto il sistema in automatico invierà sulla casella di posta elettronica che
è stata indicata un codice di accesso.
Pertanto, aprire l'e-mail e ricopiare il codice nello spazio indicato nella figura
sottostante. Poi cliccare su "Avanti".
6. Compilare infine gli ultimi campi e cliccare su "Configura Teams".
6TUTORIAL PER L'UDIENZA IN VIDEOCONFERENZA AI Versione 1.0
SENSI DEL D.L. 11/2020 15/03/2020
7. A questo punto potrete operare all'interno di Teams.
Installazione gratuita dell'App desktop in ambiente Windows
(l'app funziona correttamente anche in ambiente Mac o Linux)
In alternativa all'accesso via web potrete accedere a Teams anche previa installazione dell'App su
Desktop.
Questa opzione è consigliata in quanto offre maggiori funzionalità.
Tuttavia la scelta tra l'una e l'altra opzione rimane indifferente ai fini della partecipazione
all'udienza.
1. Per scaricare e installare il programma sul proprio pc collegarsi al sito microsoft alla
pagina dedicata al download al seguente indirizzo:
https://teams.microsoft.com/downloads
Vi comparirà questa pagina. Si consiglia, per comodità e semplicità, di cliccare sul tasto
“Scarica Teams”.
7TUTORIAL PER L'UDIENZA IN VIDEOCONFERENZA AI Versione 1.0
SENSI DEL D.L. 11/2020 15/03/2020
Il sito individuerà automaticamente la versione piu’ adatta in relazione al sistema
operativo in uso dall’utente. Tuttavia, in ogni caso, come rammostrato nella figura
sottostante, scorrendo la pagina, si troveranno anche tutte le versioni compatibili con i
diversi sistemi operativi e l’utente, in autonomia, se vorrà, potrà scegliere la versione
preferita.
2. Effettuata l'operazione ("click") di download, selezionare la cartella dove si vuole
salvare il file e premere su "Salva".
8TUTORIAL PER L'UDIENZA IN VIDEOCONFERENZA AI Versione 1.0
SENSI DEL D.L. 11/2020 15/03/2020
3. Una volta scaricato il programma, fare il “doppio click” sul relativo file in modo da
procedere con l'installazione.
A questo punto, il file verrà installato automaticamente.
Qualora l'applicazione non dovesse aprirsi automaticamente, si dovrà fare il “doppio
click” sull’icona presente sul desktop oppure cercare l'applicazione tramite il pannello
di controllo. Trovata l'icona, procedere all'apertura della stessa.
Se l'applicazione dovesse partire automaticamente (cosi' come in effetti dovrebbe
essere) non occorrerà fare alcuna operazione e comparirà l’immagine qui sotto.
9TUTORIAL PER L'UDIENZA IN VIDEOCONFERENZA AI Versione 1.0
SENSI DEL D.L. 11/2020 15/03/2020
4. A questo punto si aprirà una finestra di dialogo (vedi figura sotto) la quale richiede di
inserire l'indirizzo e-mail di accesso che si utilizza per l'account Microsoft.
Se si dispone già di un account Microsoft inserire le relative credenziali e procedere
all'accesso. Si avrà così accesso a Teams e si potrà operare.
A prescindere o meno dal fatto che l'utente già possieda un account Microsoft, al fine
di poter partecipare alle udienze in video conferenza, l'avvocato potrà anche creare
un apposito account Microsoft, da dedicare alle sole udienze, indicando un proprio
nuovo indirizzo e-mail come specificato al Capitolo precedente.
5. Se non si dispone di un account Microsoft o se ne vuole creare uno nuovo, si dovrà
cliccare su "Registrati gratuitamente".
Il sistema manderà l'utente automaticamente alla pagina di registrazione.
Seguire le operazioni qui di seguito indicate per creare un nuovo account.
Cliccare su "Registrati gratuitamente".
10TUTORIAL PER L'UDIENZA IN VIDEOCONFERENZA AI Versione 1.0
SENSI DEL D.L. 11/2020 15/03/2020
6. Inserire l'indirizzo della propria e-mail e cliccare su "Avanti".
7. Premere su "Crea account".
8. Inserire la password scelta per questo account e cliccare su "Avanti"
N.B. non va inserita la password dell’indirizzo e-mail utilizzato come nome account ma
una password specifica per questo account.
11TUTORIAL PER L'UDIENZA IN VIDEOCONFERENZA AI Versione 1.0
SENSI DEL D.L. 11/2020 15/03/2020
9. Comparirà questa nuova schermata. Compilare i campi richiesti e cliccare su
"Avanti".
10. A questo punto il sistema in automatico invierà all'indirizzo e-mail indicato in fase
di registrazione un codice. Aprire pertanto l'e-mail e riportare sul form il codice inviato.
Cliccare su "Avanti"
12TUTORIAL PER L'UDIENZA IN VIDEOCONFERENZA AI Versione 1.0
SENSI DEL D.L. 11/2020 15/03/2020
11. Inserito il codice ricevuto tramite e-mail, successivamente comparirà la seguente
schermata.
Compilare i campi richiesti e cliccare su "ConfiguraTeams".
12. Il sistema in automatico elaborerà la configurazione di Teams (come da seguente
figura)
13TUTORIAL PER L'UDIENZA IN VIDEOCONFERENZA AI Versione 1.0
SENSI DEL D.L. 11/2020 15/03/2020
13. Comparirà quindi questa schermata: cliccare su "Apri link".
14. L'account è creato. Basterà immettere la propria e-mail, cliccare su "Accedi" e, nella
schermata successiva, inserire la password e cliccare nuovamente su “Accedi” (come
da figure seguenti).
14TUTORIAL PER L'UDIENZA IN VIDEOCONFERENZA AI Versione 1.0
SENSI DEL D.L. 11/2020 15/03/2020
15. A questo punto si potrà liberamente operare all'interno del programma
15TUTORIAL PER L'UDIENZA IN VIDEOCONFERENZA AI Versione 1.0
SENSI DEL D.L. 11/2020 15/03/2020
2. ORGANIZZAZIONE DELL’UDIENZA
Come creare un Team (“invito all’udienza”)
COMPETENZA: GIUDICE ISTRUTTORE
Una volta completata la registrazione dell’account, il Giudice può procedere alla creazione del “Team”
DEFINIZIONE: “TEAM”
Si intende per “Team” l’insieme dei soggetti chiamati a partecipare all’udienza
programmata nelle modalità previste dall’art. 2 co. 2 D.L. 11 dell’8 marzo 2020, ed in
particolare: il Giudice, i procuratori delle Parti, le Parti stesse (si invita quantomeno nella
fase di avvio della piattaforma di evitare, ove possibile, il coinvolgimento diretto della
Parte ove non indispensabile per evidenti ragioni di carattere organizzativo) e i
praticanti avvocati.
1.Selezionare nella colonna a sinistra del menu principale l’icona “Team”
2. Cliccare nella parte inferiore sinistra sull’icona “Partecipa o crea un team”
16TUTORIAL PER L'UDIENZA IN VIDEOCONFERENZA AI Versione 1.0
SENSI DEL D.L. 11/2020 15/03/2020
3. Sulla schermata principale comparirà la seguente grafica, Cliccare su “Crea un team”
4. Dopo aver cliccato sulla scritta “Crea un Team” si aprirà un’altra finestra attraverso
la quale sarà possibile aggiungere i soggetti che andranno a far parte dell’udienza
5. Cliccare sull’icona “Crea un team da zero”
6. Successivamente comparirà un’altra finestra attraverso la quale il Magistrato potrà
impostare il profilo di autorizzazione per la partecipazione all’udienza. Cliccare su
“Privato”
In questo modo la partecipazione all’udienza telematica sarà ammessa solo alle Parti
specificatamente inserite dal Giudice Istruttore (vedi punto 8)
17TUTORIAL PER L'UDIENZA IN VIDEOCONFERENZA AI Versione 1.0
SENSI DEL D.L. 11/2020 15/03/2020
7. Nel riquadro successivo verrà richiesto di inserire i “Dettagli rapidi sul tuo team
privato”.
In questa sezione nel campo testo “Nome team”, al fine di individuare l’udienza che
stiamo programmando, si consiglia di inserire: [Ruolo Generale + Data e ora Udienza].
Mentre invece nella sezione “Descrizione” è possibile riportare l’oggetto della causa
e/o il tipo di udienza
8. Cliccando su “Crea” comparirà una finestra con scritto “Creazione in corso”, poi per
qualche secondo la finestra che segue
18TUTORIAL PER L'UDIENZA IN VIDEOCONFERENZA AI Versione 1.0
SENSI DEL D.L. 11/2020 15/03/2020
9. A questo punto compare la finestra che permette al Magistrato di aggiungere i
componenti del “Team”, inserendo gli indirizzi e-mail degli avvocati (ed eventualmente
anche dei praticanti e delle parti) che gli sono stati comunicati
10. Dopo aver inserito un indirizzo e-mail completo, verrà data la possibilità di inserire
il partecipante come “membro” o come “guest”: scegliere “guest”
19TUTORIAL PER L'UDIENZA IN VIDEOCONFERENZA AI Versione 1.0
SENSI DEL D.L. 11/2020 15/03/2020
11. Prima di cliccare su “Aggiungi” è anche possibile dare un nome diverso ad un
partecipante (questa funzione può essere particolarmente utile quando l’indirizzo e-
mail comunicato non riporta i dati personali del partecipante e quindi potrebbe essere
difficile ricordarsi a chi appartiene, oppure se si desidera indicare la funzione del
partecipante: attore, convenuto, ecc.): cliccare sulla icona a forma di penna
12. Comparirà una finestra sotto all’icona a forma di penna. Digitare il nome desiderato
nell’apposito spazio e poi cliccare su √, poi cliccare su “Aggiungi” (NOTA BENE: se si
clicca su “Aggiungi” subito dopo aver inserito l’indirizzo e-mail, poi non sarà più
possibile cambiare il nome al partecipante)
20TUTORIAL PER L'UDIENZA IN VIDEOCONFERENZA AI Versione 1.0
SENSI DEL D.L. 11/2020 15/03/2020
13. Continuare nello stesso modo per inserire le altre parti.
14. Quando si saranno inserite tutte le parti, cliccare su “Chiudi”
15. Si uscirà così dalla funzione di inserimento e ci si troverà nella schermata principale
di Teams.
21TUTORIAL PER L'UDIENZA IN VIDEOCONFERENZA AI Versione 1.0
SENSI DEL D.L. 11/2020 15/03/2020
16. Si potranno vedere i membri aggiunti al centro, ma anche nella colonna laterale, se
non compare in automatico cliccare sull’icona .
In quest’ultima, comparirà anche il nome del Giudice.
Se per caso ci si è dimenticati di inserire un partecipante, è sufficiente cliccare su
“Aggiungi altre persone” e procedere come indicato sopra
17. A questo punto il “Team” è creato, quindi si è pronti per iniziare l’udienza.
Occorrerà solo attendere che i partecipanti accettino l’invito (vedi capitolo successivo)
e accedano a Teams.
22TUTORIAL PER L'UDIENZA IN VIDEOCONFERENZA AI Versione 1.0
SENSI DEL D.L. 11/2020 15/03/2020
Come partecipare all’udienza
COMPETENZA: AVVOCATO
Configurato il proprio account Teams (via web o tramite installazione dell'applicazione nei modi
precedentemente descritti) e una volta ricevuto l’invito all’udienza da parte del magistrato,
vediamo, ora, come l’avvocato può partecipare all'udienza.
1. Per prima cosa l’ufficio giudiziario deve aver inviato ai partecipanti l'invito a
prendere parte all'udienza da remoto secondo la procedura di cui al capitolo
precedente.
2. Aperta l'e-mail di invito (vedi esempio figura sotto), cliccare sul link di accesso a
Teams “Open Microsoft Teams”
3. Successivamente apparirà la schermata sottostante, nella quale è indicato che,
appunto, avete ricevuto un invito a partecipare all'udienza da parte del Magistrato
interessato. Cliccare su "Continua".
23TUTORIAL PER L'UDIENZA IN VIDEOCONFERENZA AI Versione 1.0
SENSI DEL D.L. 11/2020 15/03/2020
N.B. Successive istruzioni del Presidente del Tribunale (sarebbe tuttavia auspicabile
che il Ministero stabilisse una regola uniforme valida per tutti gli Uffici),
spiegheranno quanto tempo prima si dovrà comunicare l’e-mail degli avvocati e/o
delle parti a cui ricevere l’invito.
4. Seguire la procedura, inserire le vostre credenziali d'accesso (quelle utilizzate per
creare l'account web o per l’installazione dell'App) e si avrà così accesso all'udienza in
Teams (come da figura seguente).
5. N.B. qualora dovesse apparirvi le seguente schermata dopo aver accettato l'invito a
partecipare all'udienza tramite e-mail, cliccate su "Accetto" e poi su "Avanti" come
rappresentato nelle figure sottostanti.
24TUTORIAL PER L'UDIENZA IN VIDEOCONFERENZA AI Versione 1.0
SENSI DEL D.L. 11/2020 15/03/2020
6. Compiute queste operazioni sarete operativi all'interno del programma e potrete
partecipare all'udienza.
25TUTORIAL PER L'UDIENZA IN VIDEOCONFERENZA AI Versione 1.0
SENSI DEL D.L. 11/2020 15/03/2020
3. GESTIONE DELL’UDIENZA
COMPETENZA: GIUDICE ISTRUTTORE - AVVOCATI
Conoscere l’interfaccia
Una volta che il giudice avrà creato il “Team” (ossia il gruppo contenente giudice, avvocati
ed eventualmente le parti che possono partecipare all’udienza – vedi capitolo “Come
creare un Team”), con il nome contenente RG e data/ora udienza (nell’esempio RG. n.
1234/2020 – udienza 2020.03.12 h 10.00), si creerà in automatico un “Canale”, ossia un
argomento di discussione, che di default viene nominato “Generale”.
Per un’udienza non è necessario creare altri canali, quindi non ci occuperemo della relativa
funzione.
1. Una volta ricevuto l’invito (previa ovviamente l’avvenuta creazione dell’account come
innanzi illustrato) si avrà accesso al Team dell’udienza.
2. Effettuato l’accesso, nel menù di sinistra selezionare il pulsante “Team” .
Si troverà in questo modo il Team a cui si è stati invitati.
3. Selezionare con il mouse il canale “Generale”.
Fatto quanto sopra descritto ci si troverà nell’ambiente principale del Team,
rappresentato nella seguente figura.
26TUTORIAL PER L'UDIENZA IN VIDEOCONFERENZA AI Versione 1.0
SENSI DEL D.L. 11/2020 15/03/2020
A sinistra avete il “Menù principale” (colonna in blu scuro) contenente le seguenti voci:
- Azioni
- Chat
- Team
- Chiamate
- File
- ◦◦◦
di tutte queste si userà solo la voce “Team”.
In particolare il comando e la relativa sezione “Chat” non dovranno mai essere utilizzati
poiché suscettibili di integrare violazione al principio del contraddittorio in quanto
costituiscono una forma di comunicazione visibile solo al diretto destinatario ma non alle
altre Parti presenti all’udienza.
Poco più a destra c’è l’elenco dei Team (colonna in bianco).
Ancora più a destra c’è:
- in alto: un campo grigio per la funzione ricerca e per determinati comandi, che non serve
per le udienze;
- all’estremità destra in alto, un’icona tonda, cliccando sulla quale compare il “Menù
account”, contenente ulteriori funzioni di personalizzazione dell’account.
- subito sotto il campo di ricerca vi è un menù contenente le varie funzioni del canale (che
chiameremo “Menù canale”):
• dei comandi posti sulla sinistra, vi serviranno per l’udienza solo “Post” e “File”.
Inizialmente rimanete nella sezione “Post”, che è la zona dove potrete mandare
messaggi di testo con il magistrato e con le altre parti
• delle funzioni sulla destra, cliccando sull’icona si apre subito sotto il riquadro
Utenti, dove si potranno vedere tutte le persone invitate nel Team; invece
cliccando sull’icona si accede ad ulteriori opzioni, ossia
di cui vi può essere utile solo la prima: “Notifiche del canale”
27TUTORIAL PER L'UDIENZA IN VIDEOCONFERENZA AI Versione 1.0
SENSI DEL D.L. 11/2020 15/03/2020
E‘ fortemente consigliato, anche se non essenziale, cliccare su “Notifiche del canale” e
impostare nel menù a tendina, al posto di “Disattivato” la funzione “Banner e feed”; poi
selezionare la funzione “includi tutte le risposte”. In questo modo, anche quando ci si
sposterà dall’ambiente “Post” e quindi non si vedrà la chat, si riceveranno delle notifiche
quando qualcuno scrive un nuovo post o una nuova risposta e si sarà sicuri di non perdersi
dei messaggi.
- sotto, al centro, c’è la bacheca dove compariranno i messaggi, nonché gli inviti alla
videoconferenza (Riunione).
NOTA BENE: quando si accederà al Team si potranno vedere tutti i messaggi inseriti da
quando il Team è stato creato, non solo quelli successivi all’ingresso
- in basso, compare la barra per inserire i messaggi e il relativo menù (“Menù Messaggi”):
− Potete inserire i vostri messaggi nella barra bianca semplicemente posizionandovi
all’interno della stessa col mouse e digitando da tastiera, poi cliccando su per
inviarli
− questa icona serve per modificare il formato del testo: si apre un’area apposita
− questa serve a inviare files, che verranno condivisi nel Team (normalmente
SOLO il Giudice può inviare files, salvo che quest’ultimo non vi autorizzi
espressamente a farlo)
− queste servono ad inserire emoticon e GIF: è fortemente sconsigliato
utilizzarle
− questa serve per far iniziare l’udienza in videoconferenza (qui chiamata
“Riunione”): è consigliabile che venga attivata solo dal Giudice quando è pronto
− queste funzioni non servono per l’udienza.
28TUTORIAL PER L'UDIENZA IN VIDEOCONFERENZA AI Versione 1.0
SENSI DEL D.L. 11/2020 15/03/2020
Inizio dell’udienza: verifica della presenza delle parti
1. L’udienza inizierà prima con l’utilizzo della bacheca presente nella sezione Post, per
verificare la presenza delle parti.
2. Si ritiene opportuno infatti che il magistrato, prima di iniziare la videoconferenza, si
accerti che tutti gli invitati abbiano effettivamente effettuato l’accesso.
E’ raccomandata la massima puntualità all’udienza, in quanto il magistrato avrà delle
scansioni temporali precise tra un’udienza e l’altra e non potrà aspettare i ritardatari
anticipando le udienze successive come succede nelle sedute presso gli Uffici giudiziari
3. Per accertare le presenze, il Giudice, per esempio, potrà inviare un primo messaggio
con il seguente testo: “Primo messaggio: siete tutti presenti?”
4. Dopo tale messaggio, ogni avvocato potrà scrivere il suo indicando preferibilmente:
“Presente. Sono l’Avv. nome e cognome, difensore di nome parte, funzione parte”
(es. “Presente. Sono l’Avv. Mario Rossi, difensore di Anna Bianchi, attrice”)
5. Se sono state invitate le parti, queste potranno segnalare la propria presenza,
inserendo per es. il seguente messaggio: “Presente. Sono il Sig. nome e cognome”
(eventualmente “legale rappresentante di nome azienda”)
Compilazione del verbale di udienza
1. Il magistrato caricherà il file per il verbale d’udienza: andando nella parte inferiore della
finestra del programma, nel Menù Messaggi
cliccando sulla relativa icona.
2. Si presenteranno tre opzioni:
29TUTORIAL PER L'UDIENZA IN VIDEOCONFERENZA AI Versione 1.0
SENSI DEL D.L. 11/2020 15/03/2020
3. A questo punto quando il magistrato cliccherà su “Carica dal computer locale”, si aprirà
appunto la cartella locale del Computer in uso da cui si potrà scegliere un file
preimpostato di verbale e caricarlo nella Riunione, cliccando sul pulsante “Apri” della
finestra di caricamento.
4. Completata questa operazione il file del verbale sarà visibile nella sezione File del
Menù canale.
5. Spostandosi nella sezione File il magistrato potrà selezionare il File appena caricato ed
aprirlo direttamente all’interno del programma Teams cliccando sul pulsante apposito in
basso a destra.
Assicurarsi che il verbale di udienza venga caricato in formato docx.
30TUTORIAL PER L'UDIENZA IN VIDEOCONFERENZA AI Versione 1.0
SENSI DEL D.L. 11/2020 15/03/2020
6. L’inserimento del file lo si vedrà sia nella sezione Post, che nella sezione File del Menù
canale (NON nella sezione File del Menù principale posto sulla colonna blu a sinistra)
31TUTORIAL PER L'UDIENZA IN VIDEOCONFERENZA AI Versione 1.0
SENSI DEL D.L. 11/2020 15/03/2020
7. Si può aprire il file facendo “doppio click” sulla sua icona da entrambe le posizioni.
Così si entrerà nella modalità di modifica del file (figura seguente), dove si potrà vedere
che il magistrato inizierà a compilare il documento annotando la presenza delle parti,
sulla base delle conferme di presenza che sono state inserite in bacheca nella sezione
Post.
8. E’ previsto dal D.L. 11/2020 che il Giudice dia atto a verbale di aver accertato l’identità
delle parti.
Un modo agevole per farlo è esibirgli davanti alla telecamera il tesserino da avvocato o
un documento d’identità proprio o delle parti.
Creazione della riunione
1. Per iniziare la videoconferenza, occorre che il magistrato torni nella sezione “Post”.
NOTA BENE: quando si esce dalla modalità di modifica del file, le ultime modifiche si
salvano in automatico, quindi non c’è bisogno di fare alcunché prima di spostarsi nella
sezione “Post”.
Per farlo, occorre cliccare nel Menù principale su “Team”, poi nel Menù canale su “Post”.
32TUTORIAL PER L'UDIENZA IN VIDEOCONFERENZA AI Versione 1.0
SENSI DEL D.L. 11/2020 15/03/2020
2. A questo punto il Magistrato andrà nel Menù messaggi e cliccherà sull’icona .
Si aprirà il messaggio contenuto nella seguente figura.
3. Il magistrato potrà decidere se aggiungere o meno un oggetto alla Riunione.
Controllare che la webcam ed il microfono siano accesi.
Se la webcam non è dotata di microfono, collegate al PC anche un microfono.
Partecipazione alla riunione
1. Nella bacheca della sezione Post comparirà il seguente messaggio:
33TUTORIAL PER L'UDIENZA IN VIDEOCONFERENZA AI Versione 1.0
SENSI DEL D.L. 11/2020 15/03/2020
2. Ogni membro del Team dovrà cliccare su “Partecipa” per accedere alla
videochiamata.
Comparirà così la schermata della c.d. “Riunione”
Da questo passaggio in poi alcune funzioni sono diverse tra la versione App e quella Web.
Per esempio potrebbe essere necessario cliccare di nuovo su “Partecipa”.
Nella versione App lo schermo apparirà scomposto in tanti rettangoli quanti sono i
partecipanti, mentre nella versione Web compare a video solo una persona per volta,
quella che sta parlando.
3. In questa schermata, oltre al solito Menù generale sulla sinistra (che potete utilizzare
quando volete per tornare alla bacheca cliccando su “Team”), ve ne compare un altro,
ossia il “Menù video”, che è un menù a scomparsa, cioè un menù che compare solo se
passate con il mouse sull’immagine. Contiene le seguenti icone:
Durata della riunione in corso
Attiva/Disattiva la videocamera
Attiva/Disattiva il microfono
34TUTORIAL PER L'UDIENZA IN VIDEOCONFERENZA AI Versione 1.0
SENSI DEL D.L. 11/2020 15/03/2020
Condivisione del desktop (per ragioni di Privacy si ritene fortemente
sconsigliato utilizzarlo)
Altre azioni (tra le quali nella versione App c’è la possibilità di sfumare
lo sfondo)
Cliccandola si apre sulla destra la “Chat della riunione” dove si può
scrivere senza dover tornare in “Post”. Questi messaggi, comunque,
compaiono anche sotto il messaggio della riunione in “Post”
Mostra partecipanti: si apre sulla destra, al posto della “Chat della
riunione”, una sezione in cui si vede chi è attivo e chi no nella
videoconferenza. Inoltre, da questa sezione è possibile invitare i
partecipanti del Team ad unirsi alla videoconferenza
Abbandona: chiude la riunione
4. Ora che tutti i partecipanti sono in riunione, si può procedere all’identificazione delle
parti, nel modo che il Giudice riterrà più opportuno (come si diceva, eventualmente
esibendo davanti alla videocamera i documenti d’identità).
5. Compiuta l’identificazione dei partecipanti, l’udienza si svolgerà secondo le tradizionali
regole previste dal codice di procedura civile: ciascuno parlerà al suo turno e si procederà
alla verbalizzazione.
6. La verbalizzazione può essere effettuata completamente dal magistrato/cancelliere,
oppure ogni avvocato potrà scrivere le proprie deduzioni (eventualmente, se autorizzato
dal magistrato, potrà fare anche un copia-incolla di deduzioni già preparate, purchè non
superiori alle prassi previste da eventuali Protocolli d’udienza già in essere).
7. Si segnala che, ogni volta che un partecipante aggiunge o cancella qualcosa dal
documento .docx aperto, il programma evidenzia, in tempo reale, chi lo sta facendo con
icone di colore diverso.
Le funzioni sono tutte molto simili a quelle del programma di videoscrittura Word.
35TUTORIAL PER L'UDIENZA IN VIDEOCONFERENZA AI Versione 1.0
SENSI DEL D.L. 11/2020 15/03/2020
8. Per continuare a verbalizzare, dalla schermata della ripresa video bisogna di nuovo
scegliere “Team” dal Menù Generale e poi “File” dal Menù canale; cliccare due volte sul
file e si riaprirà la modalità modifica del file.
La schermata della videochiamata rimarrà attiva ma diverrà un piccolo rettangolo in
sovraimpressione, che può essere spostato facilmente nella parte dello schermo che si
preferisce, spostando il mouse sopra l’icona coi puntini in alto e trascinandola
9. Se invece si clicca dentro il piccolo schermo della videochiamata, si esce dalla modalità
modifica e si torna nella modalità videochiamata con schermo espanso.
10. Terminata la verbalizzazione, il magistrato cliccherà su “Team” e si troverà nella
sezione “File”.
Qui potrà selezionare il file, spostando il mouse di fianco alla sua icona o sopra il suo
nome.
36TUTORIAL PER L'UDIENZA IN VIDEOCONFERENZA AI Versione 1.0
SENSI DEL D.L. 11/2020 15/03/2020
11. In questo modo comparirà in alto un insieme di comandi, tra i quali vi è anche
“Download/Scarica”. Cliccandoci sopra, apparirà la cartella locale del PC del magistrato,
che potrà salvare il file nella posizione più opportuna per poi inserirlo nella “Consolle del
magistrato”.
12. A questo punto l’udienza è finita. Si può pertanto chiudere la videochiamata
cliccando su
Al fine di rendere i contenuti di chat e File non più fruibili ai partecipanti, il magistrato
dovrà eliminare il Team: occorre cliccare sull’icona che compare di fianco al nome
del Team.
Comparirà così il menù della figura seguente, nel quale occorre cliccare su “Elimina il
team”.
37TUTORIAL PER L'UDIENZA IN VIDEOCONFERENZA AI Versione 1.0
SENSI DEL D.L. 11/2020 15/03/2020
13. In tal modo comparirà la seguente finestra in sovrimpressione:
Occorre selezionare “Accetto la totale eliminazione” perché il tasto “Elimina team”
diventi attivo.
14. A questo punto il magistrato clicca su “Elimina team” e tutti i dati vengono
definitivamente cancellati.
38TUTORIAL PER L'UDIENZA IN VIDEOCONFERENZA AI Versione 1.0
SENSI DEL D.L. 11/2020 15/03/2020
ALLEGATO 1 – Decreto fissazione udienza da remoto
TRIBUNALE DI ..........
DETERMINAZIONE MODALITA' UDIENZA DA REMOTO
ai sensi dell'art. 2, comma 2, lett. F), del D.L. n. 11 del 08.02.2020
Il Giudice......,
VISTO il Decreto Legge 8 marzo 2020, n. 11 "Misure straordinarie ed urgenti per contrastare
l'emergenza epidemiologica da COVID-19 e contenere gli effetti negativi dello svolgimento
dell'attività giudiziaria";
RITENUTO opportuno procedere alla trattazione dell'udienza mediante modalità "da
remoto", ai sensi dell'art. 2, comma 2, lett. F), del D.L. 08 marzo 2020 n. 11, nonchè dell'art.
2 del provvedimento della Direzione Generale per i Sistemi Informatici del Ministero della
Giustizia del 10 marzo 2020;
RITENUTO possibile procedere in videoconferenza tramite il software Teams, di cui è
disponibile la versione gratuita nel sito web https://products.office.com/it-it/microsoft-
teams/download-app;
INVITA i Procuratori delle parti a comunicare , entro ........ gg prima dell'udienza, con nota
da depositarsi telematicamente in Cancelleria, l’indirizzo e-mail (NON PEC) al quale
vorranno che venga loro recapitato l'invito a partecipare all'udienza da remoto, e l’indirizzo
e-mail della parte, qualora la stessa intenda partecipare personalmente; ricevuta l'e-mail,
potranno accedere all'udienza in videoconferenza seguendo le istruzioni ivi contenute;
INVITA i Procuratori ad indicare nella predetta nota anche un recapito telefonico (meglio
se cellulare) presso cui essere contattati, in caso di problemi di collegamento;
AVVERTE che, il giorno dell’udienza, l'invito per partecipare da remoto alla medesima verrà
inviato a mezzo e-mail a decorrere da 10 (dieci) minuti prima dell'orario già fissato; pertanto
invita i procuratori a predisporsi con congruo anticipo (almeno 10 minuti prima) nelle
proprie postazioni (presso PC fisso dotato di webcam e dotato di audio esterno, ovvero
smartphone o tablet dotati dei suddetti dispositivi), per consentire il tempestivo
collegamento telematico;
39TUTORIAL PER L'UDIENZA IN VIDEOCONFERENZA AI Versione 1.0
SENSI DEL D.L. 11/2020 15/03/2020
INVITA i Procuratori a scaricare per tempo e provare prima del giorno di udienza l'utilizzo
del software sopra indicato (per tutte le informazioni utili al suo utilizzo vedi
https://support.office.com/it-it/office-training-center);
(solo in caso di parte ancora non costituita )
INVITA il Procuratore della parte attrice (ricorrente) a notificare a mezzo PEC con urgenza il
presente Decreto alla controparte ancora non costituita e di comunicarlo in ogni modo alla
predetta parte o all'eventuale Procuratore già nominato, in aggiunta, anche per le vie brevi.
Oppure: "INVITA il Procuratore di parte attrice/ricorrente a notificare il presente Decreto alla
parte non costituita a mezzo PEC o a notificarlo a mezzo [indicare altra modalità con cui il
procuratore dovrà procedere alla notifica del decreto alla parte non ancora costituita tenendo
conto anche dei provvedimenti adottati dal Presidente dell'ufficio giudiziario]
Si dà disposizioni alla Cancelleria, affinché il presente provvedimento sia comunicato alle
parti entro _____ giorni dalla data dell’udienza.
Luogo .......... Data ........
Il GIUDICE
Per eventuali contatti telefonici con la Cancelleria si indica il numero ..............
40TUTORIAL PER L'UDIENZA IN VIDEOCONFERENZA AI Versione 1.0
SENSI DEL D.L. 11/2020 15/03/2020
ALLEGATO 2 – Comunicazione avvocato
Tribunale di ...............
Riferimenti udienza
R.G. .......... - Giudice Dott. ............
Oggetto: (es: Opposizione a decreto ingiuntivo)
Attore: ............
Convenuto: ..................
Data e ora udienza: .........................
Nomina sostituto d'udienza
Il sottoscritto Avvocato ................. del Foro di ..............., difensore di ...................
Nomina
L'Avvocato ................... del Foro di .................. come proprio sostituto processuale per
l'udienza di ................. conferendo allo stesso ogni facoltà di legge, come meglio indicato
nella procura in atti, ovvero .......
Indica
Che, il sig. (inserire nome parte), intende partecipare in proprio all’udienza indicata in
epigrafe
In ogni caso, visto il decreto del ............. depositato in data .............. con il quale sono
state determinate le modalità di tenuta dell'udienza da remoto ai sensi dell'art. 2, comma
2, lett. F), D.L. 03.03.2020, ai predetti fini
Comunica che
− il proprio indirizzo e-mail è: ................................
− l’indirizzo e-mail del proprio sostituto processuale è: ..........................
− l'indirizzo e-mail della parte è :…....................................
− l’indirizzo e-mail del praticante avvocato, dott./dott.ssa .......................... ai fini della
partecipazione all’udienza per lo svolgimento della pratica professionale è:
..........................
− il numero di telefono al quale sarà reperibile, per ogni contatto in caso di necessità è:
......................
Si chiede che l'invito all'udienza e ogni comunicazione all'uopo necessaria venga
inoltrata agli indirizzi e-mail del sottoscritto e del sostituto .
Con osservanza.
Data....................
F.to digitalmente
Avv. ..................
41TUTORIAL PER L'UDIENZA IN VIDEOCONFERENZA AI Versione 1.0
SENSI DEL D.L. 11/2020 15/03/2020
ALLEGATO 3 - Modello di verbale
N. R.G. 1234/2020
TRIBUNALE ORDINARIO DI ________________
SEZIONE CIVILE
VERBALE DELLA CAUSA n. r.g. 1234/2020
tra
ANNA BIANCHI
ATTORE
e
PINCO PALLINO
CONVENUTO
Oggi 23 marzo 2020, alle ore 10:00, in videoconferenza innanzi al Giudice dott. Giusto
Giustizia, sono comparsi:
Per ANNA BIANCHI l’avv. MARIO ROSSI (CF ___________________) VIA ____________________
(domicilio studio);
Per PINCO PALLINO l’avv. PIETRO GIALLI, oggi sostituito dall’avv. GIANNA GIANNINI;
Sono presenti personalmente le parti ANNA BIANCHI e PINCO PALLINO.
Il Giudice dà atto di aver accertato l’identità dei soggetti partecipanti mediante controllo
dei loro documenti d’identità esibiti alla videocamera.
L’Avv. ROSSI contesta in fatto e diritto quanto dedotto da parte convenuta nella propria
comparsa di costituzione e chiede che il Giudice voglia assegnare alle parti i termini di cui
all'art. 183 comma VI c.p.c..
L’Avv. GIANNINI si associa alla richiesta di concessione dei termini.
Il Giudice
dato atto di quanto sopra, assegna alle parti i termini di cui all’art. 183 comma 6 numeri
1, 2 e 3 c.p.c. e fissa per la discussione sull’ammissione dei mezzi di prova l’udienza del
_____________ alle ore _______.
Il Giudice
Dott. Giusto Giustizia
42TUTORIAL PER L'UDIENZA IN VIDEOCONFERENZA AI Versione 1.0
SENSI DEL D.L. 11/2020 15/03/2020
DIPARTIMENTO NUOVE TECNOLOGIE
E PROCESSI TELEMATICI
43Puoi anche leggere