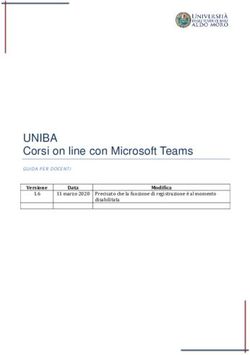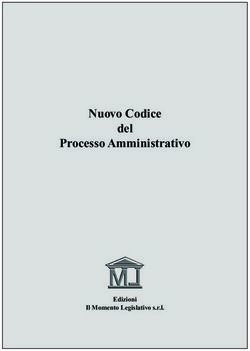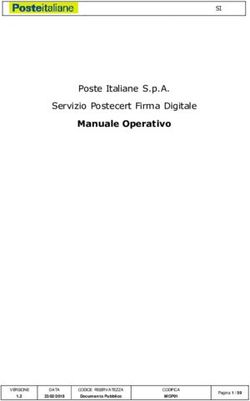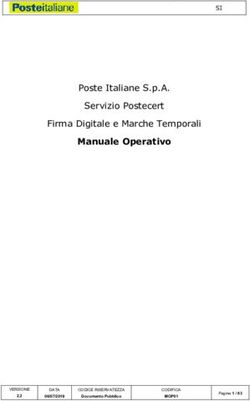TUTORIAL PER L'UDIENZA IN VIDEOCONFERENZA AI SENSI DEL D.L. 18/2020
←
→
Trascrizione del contenuto della pagina
Se il tuo browser non visualizza correttamente la pagina, ti preghiamo di leggere il contenuto della pagina quaggiù
Versione 3.0
TUTORIAL PER L'UDIENZA IN
VIDEOCONFERENZA AI SENSI DEL
D.L. 18/2020
GUIDA OPERATIVA PER AVVOCATI E MAGISTRATI CON RELATIVI FORMULARI
A cura di
DIPARTIMENTO NUOVE TECNOLOGIE
E PROCESSI TELEMATICI
Coordinatore:
Avv. Luigi Martin – Parma
Componenti:
Avv. Marco Bernabè – Vicenza
Avv. Valentina Brecevich – Lucca
Avv. Bianca Maria Casadio – Ravenna
Avv. Arianna Ciracò – Prato
Avv. Marco Gambuli – Perugia
Avv. Ilaria Oliva – Castrovillari
26/04/2020TUTORIAL PER L'UDIENZA IN VIDEOCONFERENZA AI Versione 3.0
SENSI DEL D.L. 18/2020 22/04/2020
PREFAZIONE
Come noto, in applicazione dell’art. 2, comma secondo, lett. f), D.L. 8 marzo 2020, n. 11, è stata
prevista la possibilità per i Presidenti dei Tribunali di prevedere "lo svolgimento delle udienze civili
che non richiedono la presenza di soggetti diversi dai difensori e dalle parti mediante collegamenti
da remoto individuati e regolati con provvedimento del Direttore generale dei sistemi informativi e
automatizzati del Ministero della giustizia".
Secondo il richiamato articolo, in particolare, "lo svolgimento dell'udienza deve in ogni caso avvenire
con modalita' idonee a salvaguardare il contraddittorio e l'effettiva partecipazione delle parti. Prima
dell'udienza il giudice fa comunicare ai procuratori delle parti ed al pubblico ministero, se e' prevista
la sua partecipazione, giorno, ora e modalita' di collegamento. All'udienza il giudice da' atto a
verbale delle modalita' con cui si accerta dell'identita' dei soggetti partecipanti e, ove trattasi di
parti, della loro libera volonta'. Di tutte le ulteriori operazioni e' dato atto nel processo verbale".
Con provvedimento del Direttore Generale dei Sistemi Informativi e Automatizzati del Ministero
della Giustizia (D.G.S.I.A) del 10 marzo 2020, sono stati indicati quali software per lo svolgimento
delle udienze da remoto Skype for Business e Teams, applicativi già a disposizione
dell’Amministrazione.
AIGA, da sempre favorevole all’implementazione delle nuove tecnologie applicate al processo, pur
consapevole delle gravi ragioni che hanno determinato l’emanazione del D.L. 11/2020, accoglie con
grande favore l’introduzione dell’udienza “telematica”, auspicando che la stessa non resti
esclusivamente una misura speciale, dettata dall’attuale contingenza, ma possa consolidarsi come
una possibile alternativa alla tradizionale modalità di espletamento di tale incombente, agevolando
il lavoro di tutti gli operatori del diritto.
AIGA intende quindi fornire, con il presente tutorial, un primo strumento per avvocati e magistrati
al fine di agevolare la conoscenza e l’utilizzo della piattaforma telematica Teams, con specifico
riferimento alla gestione dell’udienza come previsto dal D.L. 11/2020 e dal provv. DGSIA del
10/03/2020.
In considerazione della attuale fluidità dell’intervento legislativo, dettato in particolare dalla
contingente necessità di porre in sicurezza la salute degli operatori, della complessa formulazione
generale del D.L. 11/2020, che ha creato non pochi dubbi interpretativi agli avvocati, nonché della
necessità di coordinare le formalità previste per la celebrazione dell’udienza civile con le peculiarità
del nuovo strumento telematico (si pensi ad esempio alla partecipazione personale della parte,
all’escussione dei testi ed alle produzioni documentali), il presente tutorial sarà oggetto di revisione
dopo una prima fase di test sul campo della nuova piattaforma, con l’auspicio che intervenga a breve
un ulteriore e risolutivo intervento normativo.
Avv. Luigi Martin
1TUTORIAL PER L'UDIENZA IN VIDEOCONFERENZA AI Versione 3.0
SENSI DEL D.L. 18/2020 22/04/2020
PREFAZIONE ALLA VERSIONE 2.0
A sole due settimane dalla pubblicazione del Tutorial per le udienze in videoconferenza ai sensi del
D.L. 11/2020 Versione 1.0 il “Dipartimento AIGA nuove tecnologie e processi telematici” ha
provveduto ad aggiornare l’originario elaborato, apportando alcune integrazioni confluite nella
presente versione 2.0.
Tali aggiornamenti scaturiscono essenzialmente da due ordini di fattori:
• da un lato le implementazioni tecniche medio tempore realizzate ad opera di Microsoft al
fine di rendere la piattaforma Teams adeguata a supportare la trattazione delle udienze in
modalità remota;
• dall’altro l’opportunità di recepire sia gli ultimi orientamenti tecnici operativi adottati dalla
Direzione per i sistemi informativi del ministero della Giustizia (DGSIA) per quanto riguarda
l’utilizzo della “Stanza Virtuale”, sia la proposta di protocollo per udienze tramite
collegamento da remoto frutto della collaborazione tra Consiglio Superiore della
Magistratura e Consiglio Nazionale Forense, adottata il 26/03/2020 con l’intento di fornire
una cornice uniforme alla regolamentazione, anche da parte dei singoli Uffici Giudiziari, delle
modalità di svolgimento delle udienze civili e penali nel periodo di emergenza (fino al 30
giugno).
Preso atto dei provvedimenti innanzi richiamati, le integrazioni apportate dal Dipartimento AIGA,
perfezionano la trattazione illustrando un’ulteriore modalità di fruizione del software Teams, ovvero
la partecipazione all’udienza mediante l’accesso alla c.d. “Stanza Virtuale”. Con essa si intende,
convenzionalmente, una sorta di aula di udienza virtuale identificata mediante un link di accesso
univoco che la DGSIA ha assegnato a ciascun magistrato. Procedura che si affianca a quella, già nota,
della convocazione dell’udienza mediante la creazione del Team. In particolare, così come riportato
nell’art. 1 del Vademecum per l’utilizzo della Stanza Virtuale, “la Direzione Generale dei Servizi
Informativi Automatizzati del Ministero della Giustizia, al fine di agevolare l’apprendimento
dell’utilizzo del nuovo applicativo Teams, ha realizzato per ogni magistrato ordinario una “Stanza
Virtuale” al medesimo dedicata nella quale è possibile invitare in videoconferenza i soggetti interni
ed esterni all’amministrazione via web o mediante l’applicazione..”.
Tale modalità è pertanto da considerarsi alternativa alla creazione del Team ed alla convocazione
della riunione (udienza) mediante detto strumento, ed ogni magistrato, nel rispetto delle regole
stabilite dai rispettivi Protocolli operativi, potrà decidere quale delle due utilizzare.
La necessità di garantire lo svolgimento dell'udienza con “modalità idonee a salvaguardare il
contraddittorio e l'effettiva partecipazione delle parti” così come richiesto dall’art. 83 co. 7 lett. f)
del D.L. 17 marzo 2020, n. 18 che va a sostituire l’art. 2, comma secondo, lett. f), D.L. 8 marzo 2020,
n. 11 ha poi condotto il Consiglio superiore della Magistratura ad individuare soluzioni condivise con
l’avvocatura e con DGSIA, in modo da offrire una cornice di riferimento uniforme per i protocolli che
saranno assunti in sede locale, per la durata del periodo emergenziale. Le specifiche operative
indicate nel protocollo inducono a rivedere alcuni passaggi del Vademecum nella versione 1.0 con
l’obbiettivo di realizzare un corretto coordinamento della parte tecnica con le nuove soluzioni
operative.
2TUTORIAL PER L'UDIENZA IN VIDEOCONFERENZA AI Versione 3.0
SENSI DEL D.L. 18/2020 22/04/2020
AIGA, in linea con gli obbiettivi già inizialmente prefissati, intende fornire all’avvocato una guida
pratico-operativa costantemente aggiornata sugli sviluppi tecnici intervenuti sulla piattaforma
Teams in seguito al processo di implementazione realizzato dalla casa produttrice, che sia al
contempo ricettiva anche delle disposizioni normative e dei protocolli redatti dagli organi
rappresentativi dell’avvocatura e della Magistratura sempre al fine di agevolare lo studio e la
conoscenza tecnico pratica della piattaforma Teams per la gestione delle udienze, così come
previsto dal D.L. 18/2020 e dal provv. DGSIA del 20/03/2020.
Avv. Luigi Martin
3TUTORIAL PER L'UDIENZA IN VIDEOCONFERENZA AI Versione 3.0
SENSI DEL D.L. 18/2020 22/04/2020
PREFAZIONE ALLA VERSIONE 3.0
A neppure un mese dalla pubblicazione della versione 2.0 del Tutorial, si rende necessario apportare
ulteriori aggiornamenti, sia in ragione delle innovazioni normative nel frattempo intervenute, sia
per le implementazioni che sono state apportate all’applicativo TEAMS.
Le principali novità contenute nel presente aggiornamento sono le seguenti:
• aggiornamento dei periodi di vigenza delle normative secondo le indicazioni del D.L. n. 23
dell’8 aprile 2020;
• istruzioni per l'utilizzo del programma Teams per le udienze in videoconferenza in ambito
penale, con specifiche istruzioni per la creazione di un canale aggiuntivo privato finalizzato
alla comunicazione riservata tra l'avvocato e il proprio assistito;
• nuove modalità della creazione di un account Microsoft Teams e di download
dell'applicativo.
Come noto il D.L. 23/2020 si è limitato ad una proroga dei termini, senza modifiche sostanziali della
disciplina emergenziale e, segnatamente, delle modalità di svolgimento delle udienze da remoto, sì
che resteranno ferme le disposizioni già esaminate nelle precedenti versioni del Tutorial.
Nei giorni successivi al rilascio della versione 2.0 è stato possibile testare la creazione di un canale
privato in contemporanea con la celebrazione dell’udienza penale in videoconferenza, al fine di
garantire consultazioni riservate tra il difensore ed il proprio assistito, così come previsto dal
combinato disposto dell’art. 83, comma 12 D.L. 18/2020 e l’art. 146-bis, comma 4 disp. att. c.p.p.
Da ultimo si rende necessario mettere in guardia i colleghi rispetto alla possibilità che le istruzioni
qui fornite, (in particolare sulla creazione dell’account e sulle modalità di download dell’app),
nonostante siano state aggiornate, possano risultare ancora non del tutto rispondenti a quanto
riscontreranno; ciò in considerazione delle frenetiche e sostanziose modifiche che l’applicativo sta
subendo in queste settimane, verosimilmente per venire incontro alle richieste pressanti
dell’utenza, in un periodo come quello che ci troviamo ad attraversare nel quale la videoconferenza
sta divenendo lo strumento di lavoro privilegiato per garantire il doveroso distanziamento sociale.
Avv. Luigi Martin
4TUTORIAL PER L'UDIENZA IN VIDEOCONFERENZA AI Versione 3.0
SENSI DEL D.L. 18/2020 22/04/2020
INDICE
LEGENDA............................................................................................................................................................ 6
CAP 1. INTRODUZIONE ...................................................................................................................................... 7
1.1 E’ NECESSARIO CREARE UN ACCOUNT MICROSOFT TEAMS? ................................................................. 7
1.2 REGISTRAZIONE GRATUITA DI UN ACCOUNT MICROSOFT TEAMS ......................................................... 8
1.3 INSTALLAZIONE GRATUITA DELL'APP DESKTOP IN AMBIENTE WINDOWS ........................................... 15
CAP 2. PARTECIPAZIONE E GESTIONE DELL’UDIENZA NELLA STANZA VIRTUALE ............................................ 25
2.1 CHE COS'È LA "STANZA VIRTUALE"........................................................................................................ 25
2.2 DETERMINAZIONE DELLE MODALITÀ D'UDIENZA E COMUNICAZIONI PREPARATORIE ........................ 25
2.3 ACCESSO E PARTECIPAZIONE ALL'UDIENZA "DA REMOTO" .................................................................. 27
2.4 CONOSCERE L’INTERFACCIA DELLA STANZA VIRTUALE ......................................................................... 30
2.5 ATTIVITA' D'UDIENZA E PREDISPOSIZIONE DEL VERBALE ..................................................................... 31
CAP 3. PARTECIPAZIONE E GESTIONE DELL’UDIENZA NEL “TEAM” ................................................................ 34
3.1 COME CREARE UN TEAM E INVITARE A PARTECIPARE ALL’UDIENZA.................................................... 34
3.2 COME CREARE UN TEAM CON PARTECIPANTI CHE NON HANNO UN ACCOUNT TEAMS ..................... 44
3.3 COME PARTECIPARE ALL’UDIENZA ........................................................................................................ 48
3.4 CONOSCERE L’INTERFACCIA .................................................................................................................. 50
3.5 INIZIO DELL’UDIENZA: VERIFICA DELLA PRESENZA DELLE PARTI .......................................................... 53
3.6 COMPILAZIONE DEL VERBALE DI UDIENZA............................................................................................ 53
3.7 CREAZIONE DELLA “RIUNIONE” (VIDEOCONFERENZA) ......................................................................... 55
3.8 PARTECIPAZIONE ALLA “RIUNIONE” (VIDEOCONFERENZA) .................................................................. 56
CAP 4. L'UDIENZA IN VIDEOCONFERENZA IN AMBITO PENALE....................................................................... 63
4.1 LE NORME DEL D.L. 18/2020 E I PROVVEDIMENTI DGSIA IN AMBITO PENALE ..................................... 63
4.2 LE LINEE GUIDA DEL CSM IN AMBITO PENALE ...................................................................................... 64
4.3 L’UDIENZA DI CONVALIDA DELL’ARRESTO E DEL FERMO DAVANTI AL GIP........................................... 65
4.4 L’UDIENZA DI CONVALIDA DELL’ARRESTO E CONTESTUALE RITO DIRETTISSIMO ................................ 71
4.5 L’UDIENZA IN VIDEOCONFERENZA PENALE E LA MODALITA’ “TEAM” ................................................. 73
TAVOLA SINOTTICA “STANZA VIRTUALE VS. TEAM” ....................................................................................... 77
ALLEGATO 1 – Decreto fissazione udienza da remoto – modalità “Stanza virtuale” ...................................... 79
ALLEGATO 2 – Decreto fissazione udienza da remoto – modalità “Team” ..................................................... 81
ALLEGATO 3 – Comunicazione avvocato – modalità “Stanza virtuale” ........................................................... 83
ALLEGATO 4 – Comunicazione avvocato – modalità “Team”.......................................................................... 84
ALLEGATO 5 - Modello di verbale.................................................................................................................... 85
5TUTORIAL PER L'UDIENZA IN VIDEOCONFERENZA AI Versione 3.0
SENSI DEL D.L. 18/2020 22/04/2020
LEGENDA
Parti con sfondo o colonna laterale blu = parti operative per tutti
Parti con sfondo o colonna laterale giallo = parti operative per il
magistrato/cancelliere/PG o per chi crea/gestisce la videoconferenza
Parti con sfondo o colonna laterale arancione = parti descrittive
della piattaforma
Parti con sfondo bianco = definizioni
Icona ATTENZIONE = parti di estrema importanza
Icona IN+ = parti non essenziali, dedicate in particolare a chi ha più
dimestichezza con gli strumenti informatici
AVVERTENZA GENERALE
Microsoft sta costantemente aggiornando il programma Teams.
Anche mentre stiamo scrivendo questa terza versione, ci stanno
pervenendo comunicazioni di differenze tra quanto accade
configurando l’account o utilizzando il programma e quanto
indicato nel presente tutorial. Ce ne scusiamo, ma purtroppo è
tutto in evoluzione. Peraltro, anche il sovraccarico dovuto ai
molteplici accessi in contemporanea in determinati giorni/orari
genera dei “falsi errori”. Se qualcosa non vi funziona, consigliamo
di provare in altri momenti. A volte è anche necessario disinstallare
e reinstallare l’app, o fare il log in – log out.
6TUTORIAL PER L'UDIENZA IN VIDEOCONFERENZA AI Versione 3.0
SENSI DEL D.L. 18/2020 22/04/2020
CAP 1. INTRODUZIONE
1.1 E’ NECESSARIO CREARE UN ACCOUNT MICROSOFT TEAMS?
Nel presente tutorial andremo a descrivere due modalità di utilizzo del programma “Microsoft
Teams”:
A – l’utilizzo tramite la c.d. “Stanza Virtuale” (CAP. 2);
B – l’utilizzo tramite la creazione di un c.d. “team” (CAP 3).
La modalità sub A per ora è appannaggio solo dei magistrati o di chi ha particolari versioni di
“Microsoft Teams”. Infatti, le versioni gratuite del programma o quelle comprese in Office 365 non
consentono di utilizzare detta modalità, permettono però di parteciparvi. Per accedere alla “Stanza
Virtuale” si può essere o meno in possesso di un account “Microsoft Teams”. Detta modalità è
indicata come preferenziale nelle Linee Guida condivise definite dal CSM e dal CNF.
Per la modalità sub B, invece, è sostanzialmente necessario avere un account “Microsoft Teams”,
sia per creare il team, sia per parteciparvi; la partecipazione dell’utente sprovvisto di account è
infatti fortemente limitata nelle funzionalità (impossibilità di accedere alla sezione file). Può essere
utile agli avvocati non solo per partecipare alle udienze, ma anche per creare videoconferenze con
colleghi o clienti e per condividere documenti.
In entrambi i casi, comunque, è consigliabile creare l’account Teams ed utilizzare la versione “app”
per desktop, che è quella con più funzioni.
Per poter utilizzare Teams, infatti, ci sono diverse opzioni: è disponibile in versione web, in versione
appdesktop, o in versione "app" per mobile (quest’ultima non è espressamente descritta in questo
tutorial, ma presenta funzionalità analoghe).
Per utilizzare le versione web è sufficiente effettuare la registrazione gratuita dell’account Microsfot
Teams, mentre per la versione appdesktop è necessario procedere alla specifica installazione, come
spiegato nel prosieguo.
Come si diceva, si consiglia di utilizzare l'“appdesktop”, previo download e installazione, perchè
offre più funzioni della versione web (in particolare l’utilissima funzione di vedere nello schermo,
durante le videoconferenze, fino a quattro persone contemporaneamente, mentre in quella web si
vede solo la persona che sta parlando).
Se decidete di utilizzare l’opzione web, che non richiede alcuna installazione, è preferibile usare
CHROME o l’ultima versione di EDGE (ex Internet Explorer).
In ogni caso, prima di partecipare all'udienza, è consigliabile:
• aver configurato il proprio account Microsoft Teams via web;
• oppure aver preventivamente installato l'app sul proprio pc;
7TUTORIAL PER L'UDIENZA IN VIDEOCONFERENZA AI Versione 3.0
SENSI DEL D.L. 18/2020 22/04/2020
• oppure aver installato l’app Teams sul proprio smartphone o tablet (modalità che tuttavia
non permette l’accesso alla funzione “File”, necessaria per la compilazione del verbale,
contestualmente all’utilizzo della videoconferenza).
N.B. Una volta creato l’account Microsoft Teams, non è possibile modificarlo all’interno del
programma (per es. se si vuole cambiare la password), ma occorre andare su www.microsoft.com,
cliccare su “Accedi” in alto a destra e apportare i cambiamenti che si vuole.
1.2 REGISTRAZIONE GRATUITA DI UN ACCOUNT MICROSOFT TEAMS
Attenzione! Microsoft sta costantemente aggiornando il
programma Teams e questa parte del tutorial potrebbe non
corrispondere a quanto troverete in rete
Vi consigliamo per ulteriori aggiornamenti di consultare il link
https://support.microsoft.com/it-it/office/iscriversi-alla-versione-gratuita-di-teams-70aaf044-
b872-4c32-ac47-362ab29ebbb1?ui=it-it&rs=it-it&ad=it
1. Collegarsi alla pagina di registrazione che si trova al seguente link:
https://teams.microsoft.com/ per creare l'account Microsoft Teams gratuitamente
cliccare su “fare clic qui per crearne uno”.
8TUTORIAL PER L'UDIENZA IN VIDEOCONFERENZA AI Versione 3.0
SENSI DEL D.L. 18/2020 22/04/2020
2. Inserire l’indirizzo mail con cui si vuole creare il nuovo account, cliccare su “Avanti”.
Si consiglia di non utilizzare l’indirizzo PEC, poiché, a causa delle restrittive
configurazioni della PEC, non risulta possibile completare agevolmente la procedura di
registrazione dell’account.
3. Creare una password per l’indirizzo scelto e cliccare su “Avanti”.
9TUTORIAL PER L'UDIENZA IN VIDEOCONFERENZA AI Versione 3.0
SENSI DEL D.L. 18/2020 22/04/2020
Le password devono contenere almeno 8 caratteri ed includere almeno due dei
seguenti: lettere maiuscole, lettere minuscole, numeri e simboli.
4. Inserire i dati richiesti: Paese/Area geografica e data di nascita, e cliccare su “Avanti”.
5. Inserire il codice di verifica ricevuto all’indirizzo e-mail indicato in fase di registrazione.
Il sistema in automatico invierà sulla casella di posta elettronica che è stata indicata
un codice di accesso, pertanto, aprire l'e-mail e ricopiare il codice nello spazio
indicato nella figura sottostante. Poi cliccare su "Avanti".
10TUTORIAL PER L'UDIENZA IN VIDEOCONFERENZA AI Versione 3.0
SENSI DEL D.L. 18/2020 22/04/2020
6. Inserire i caratteri visualizzati e cliccare su “Avanti”.
7. Cliccare su “Utilizza App Web”.
11TUTORIAL PER L'UDIENZA IN VIDEOCONFERENZA AI Versione 3.0
SENSI DEL D.L. 18/2020 22/04/2020
8. Cliccare su “Iscriviti a Teams”.
9. A questo punto bisognerà prestare maggiore attenzione. Quando si apre la
schermata successiva NON cliccare su “Immetti password”.
12TUTORIAL PER L'UDIENZA IN VIDEOCONFERENZA AI Versione 3.0
SENSI DEL D.L. 18/2020 22/04/2020
10. Scorrere la pagina fino in fondo. In basso comparirà la scritta “Scegli Microsoft Teams
per la tua organizzazione oggi”, sotto la quale dovrete cliccare su “Iscriviti gratis”.
11. Selezionare l’indirizzo e-mail dell’account appena creato.
13TUTORIAL PER L'UDIENZA IN VIDEOCONFERENZA AI Versione 3.0
SENSI DEL D.L. 18/2020 22/04/2020
12. Immettere la password scelta precedentemente, cliccare su “Avanti”.
13. Infine cliccare su “Utilizza l’app web”.
14. A questo punto potrete operare all’interno di Teams che si aprirà in una finestra del vostro
browser.
14TUTORIAL PER L'UDIENZA IN VIDEOCONFERENZA AI Versione 3.0
SENSI DEL D.L. 18/2020 22/04/2020
1.3 INSTALLAZIONE GRATUITA DELL'APP DESKTOP IN AMBIENTE WINDOWS
(L'app funziona correttamente anche in ambiente Mac o Linux)
Attenzione! Microsoft sta costantemente aggiornando il
programma Teams e questa parte del tutorial potrebbe non
corrispondere a quanto troverete in rete
In alternativa all'accesso via web, potrete accedere a Teams anche previa installazione dell'App su
Desktop.
Questa opzione è consigliata in quanto offre maggiori funzionalità.
Tuttavia la scelta tra l'una e l'altra opzione rimane indifferente ai fini della partecipazione
all'udienza.
1. Collegarsi alla pagina di registrazione che si trova al seguente link:
https://www.microsoft.com/it-it/microsoft-365/microsoft-teams/download-app
2. Cliccare su "Scarica per il desktop”.
15TUTORIAL PER L'UDIENZA IN VIDEOCONFERENZA AI Versione 3.0
SENSI DEL D.L. 18/2020 22/04/2020
3. Una volta cliccato su “Scarica Teams”, verrà avviato un download in basso a sinistra,
attendere qualche secondo.
4. Cliccare su “Esegui”.
In sede di prima registrazione, il programma, se riconosce l’account e la relativa e-
mail, chiederà di inserire la password. Negli altri casi, in assenza di account personale,
cliccare su «Crea account personale»
16TUTORIAL PER L'UDIENZA IN VIDEOCONFERENZA AI Versione 3.0
SENSI DEL D.L. 18/2020 22/04/2020
5. Effettuata l'operazione ("click") di download, selezionare la cartella dove si vuole
salvare il file e premere su "Salva".
6. 6. Una volta scaricato il programma, fare il “doppio click” sul relativo file in modo da
procedere con l'installazione.
A questo punto, il file verrà installato automaticamente.
Qualora l'applicazione non dovesse aprirsi automaticamente, si dovrà fare il “doppio
click” sull’icona presente sul desktop oppure cercare l'applicazione tramite il
pannello di controllo. Trovata l'icona, procedere all'apertura della stessa.
Se l'applicazione dovesse partire automaticamente (così come in effetti dovrebbe
essere) non occorrerà fare alcuna operazione e comparirà l’immagine qui sotto.
17TUTORIAL PER L'UDIENZA IN VIDEOCONFERENZA AI Versione 3.0
SENSI DEL D.L. 18/2020 22/04/2020
7. A questo punto si aprirà una finestra di dialogo (vedi figura sotto) la quale richiede
di inserire l'indirizzo e-mail di accesso che si utilizza per l'account Microsoft.
A prescindere o meno dal fatto che l'utente già possieda un account Microsoft, al
fine di poter partecipare alle udienze in videoconferenza, l'avvocato potrà anche
creare un apposito account Microsoft, da dedicare alle sole udienze, indicando un
proprio nuovo indirizzo e-mail come specificato al paragrafo precedente.
• Se si dispone già di un account Microsoft, inserire le relative credenziali e
procedere all'accesso. Si avrà così accesso a Teams e si potrà operare.
• Se non si dispone di un account Microsoft o se ne vuole creare uno nuovo, si
dovrà cliccare su "Registrati gratuitamente".
18TUTORIAL PER L'UDIENZA IN VIDEOCONFERENZA AI Versione 3.0
SENSI DEL D.L. 18/2020 22/04/2020
8. Il sistema reindirizzerà l'utente automaticamente alla pagina di registrazione.
Per creare un nuovo account, inserire l'indirizzo della propria e-mail e cliccare su
"Avanti".
9. Selezionare come si vuole usare Teams, scegliendo “Per il lavoro” e cliccare su
“Avanti”.
19TUTORIAL PER L'UDIENZA IN VIDEOCONFERENZA AI Versione 3.0
SENSI DEL D.L. 18/2020 22/04/2020
10. 10. Premere su "Crea account".
11. 11. Inserire la password scelta per questo account e cliccare su "Avanti".
20TUTORIAL PER L'UDIENZA IN VIDEOCONFERENZA AI Versione 3.0
SENSI DEL D.L. 18/2020 22/04/2020
12. Comparirà questa nuova schermata. Compilare i campi richiesti e cliccare su
"Avanti".
13. A questo punto il sistema in automatico invierà all'indirizzo e-mail indicato in fase di
registrazione un codice. Aprire pertanto l'e-mail e riportare sul form il codice inviato.
Cliccare su "Avanti".
21TUTORIAL PER L'UDIENZA IN VIDEOCONFERENZA AI Versione 3.0
SENSI DEL D.L. 18/2020 22/04/2020
14. Inserito il codice ricevuto tramite e-mail, successivamente comparirà la seguente
schermata.
Compilare i campi richiesti e cliccare su "Configura Teams".
15. Il sistema in automatico elaborerà la configurazione di Teams (come da seguente
figura).
22TUTORIAL PER L'UDIENZA IN VIDEOCONFERENZA AI Versione 3.0
SENSI DEL D.L. 18/2020 22/04/2020
16. Comparirà quindi questa schermata: cliccare su "Apri link".
17. L'account è creato. Basterà immettere la propria e-mail, cliccare su "Accedi".
23TUTORIAL PER L'UDIENZA IN VIDEOCONFERENZA AI Versione 3.0
SENSI DEL D.L. 18/2020 22/04/2020
18. Nella schermata successiva, inserire la password e cliccare nuovamente su “Accedi”
(come da figure seguenti).
19. A questo punto si potrà liberamente operare all'interno del programma cliccando su
“Ok”.
24TUTORIAL PER L'UDIENZA IN VIDEOCONFERENZA AI Versione 3.0
SENSI DEL D.L. 18/2020 22/04/2020
CAP 2. PARTECIPAZIONE E GESTIONE DELL’UDIENZA NELLA STANZA VIRTUALE
2.1 CHE COS'È LA "STANZA VIRTUALE"
La "Stanza Virtuale" è un ambiente dedicato ad ogni singolo magistrato all'interno del programma
"Teams", nel quale è possibile invitare soggetti interni ed esterni all'Amministrazione e gestire le
attività d'udienza. Tale implementazione del software è stata realizzata appositamente dalla
Direzione Generale dei Sistemi Informativi Automatizzati (DGSIA) la quale, in data 10.03.2020, ha
diramato tramite e-mail a tutti gli Uffici Giudiziari e a tutti i magistrati un "Vademecum per l'utilizzo
della Stanza Virtuale" con allegato lo specifico link, personale, di attivazione.
È del tutto verosimile, pertanto, che l'ambiente principale nel quale verranno svolte le udienze da
remoto sia proprio tale "Stanza Virtuale". Tuttavia, non è un obbligo: lo stesso vademecum infatti
fornisce indicazioni anche per l'organizzazione in Teams di audio e videocollegamenti prescindendo
dall'utilizzo della "Stanza Virtuale" (ne parleremo approfonditamente nel prossimo capitolo 3).
2.2 DETERMINAZIONE DELLE MODALITÀ D'UDIENZA E COMUNICAZIONI PREPARATORIE
Nella seduta del 26 marzo 2020, come noto, il Consiglio Superiore della Magistratura ha emanato
una delibera che cerca di chiarire ogni aspetto e detta concrete linee guida agli operatori del settore,
riordinando la normativa emanata dal Governo nelle ultime settimane, con particolare riguardo
all'art. 83 del D.L. n. 18 del 17.03.2020.
Nella delibera è riportata, nell'Allegato 1, anche una "Proposta di Protocollo per le udienze civili
tramite collegamento da remoto".
Secondo quanto stabilito dalla suddetta proposta le modalità per la partecipazione alla Stanza
Virtuale sono le seguenti:
1. Il Giudice, prima dell'udienza, dovrà emettere un provvedimento, che la
Cancelleria comunicherà con congruo preavviso, preferibilmente non inferiore a 7
giorni (salvo improrogabili ragioni d'urgenza), ai procuratori delle parti ed al
Pubblico Ministero, se prevista la sua partecipazione, con l'indicazione di giorno,
ora e modalità di collegamento tramite link inserito nel provvedimento stesso.
2. Il provvedimento dovrà contenere, altresì:
− l'espressa indicazione che, previa verifica della sua regolare comunicazione
a cura della Cancelleria alle parti costituite, potranno essere adottati i
provvedimenti previsti dalla normativa vigente per la mancata
comparizione delle parti;
− l’espressa indicazione che le parti eventualmente non ancora costituite
con difensore e destinatarie di notificazione analogica del provvedimento
stesso potranno accedere al fascicolo informatico mediante “richiesta di
visibilità”, onde acquisire l'indirizzo telematico dell'aula virtuale, contenuto
come link nel provvedimento di fissazione dell'udienza.
3. La cancelleria provvederà a comunicare il provvedimento ai difensori delle parti
costituite e ad inserire nello “storico del fascicolo” l’annotazione “udienza da
remoto”.
25TUTORIAL PER L'UDIENZA IN VIDEOCONFERENZA AI Versione 3.0
SENSI DEL D.L. 18/2020 22/04/2020
4. Ricevuta la comunicazione, i procuratori delle parti dovranno depositare nel
fascicolo una nota (utilizzando si ipotizza il c.d. “Atto generico”) contenente un
recapito telefonico e un indirizzo e-mail attraverso i quali potranno essere
contattati dal cancelliere in caso di malfunzionamento dell’applicativo utilizzato o,
comunque, per ogni altra necessità relativa all'udienza.
Alcune osservazioni:
1) In primo luogo, ed è un punto estremamente delicato, il protocollo non specifica le
modalità di notifica/comunicazione del provvedimento di fissazione dell'udienza alla
Parte NON costituita.
Il protocollo indica che alla notifica/comunicazione alle Parti costituite debba
provvedere la Cancelleria (pertanto la Cancelleria, una volta depositato dal Giudice il
provvedimento nel fascicolo telematico, lo notificherà al difensore tramite PEC). Si
potrebbe dedurre che anche alla notifica/comunicazione alla Parte NON costituita
debba provvedere la Cancelleria.
Tuttavia, si ritiene che la strada sia difficilmente percorribile. A livello organizzativo
infatti è inverosimile che la Cancelleria possa farsi carico di un simile incombente,
soprattutto nella fase di emergenza sanitaria dove, giocoforza, si è resa necessaria una
drastica riduzione del personale.
Probabilmente la strada sarà quella di onerare il procuratore della parte costituita (in
luogo della Cancelleria) alla notifica del provvedimento - in via analogica (tramite
UNEP o in proprio), ovvero tramite PEC (se il destinatario è tenuto a possederne una)
- con l'indicazione del termine massimo entro il quale provvedervi.
In ogni caso, dovrà essere il magistrato ad indicarne le concrete modalità e specificarle
nel provvedimento.
2) In secondo luogo, non è indicato entro quanti giorni prima i procuratori delle parti
debbano depositare la nota con l'indicazione del proprio indirizzo di posta elettronica
ordinaria e del numero di telefono. In mancanza, si ritiene che il deposito debba essere
fatto almeno 2 giorni prima dell'udienza, in modo da permettere alla Cancelleria le
attività di gestione interna. In ogni caso nella “nota” dovranno essere eventualmente
indicati anche i riferimenti (e-mail e telefono) dei sostituti processuali, delle parti e dei
praticanti avvocati che dovessero partecipare.
3) In terzo luogo, il Protocollo dimentica di disciplinare un aspetto molto importante,
ovvero la necessità ai sensi dell’art. 83 co. 11 DL 18/2020 di depositare gli atti
introduttivi solo in modalità telematica fino al 30/06/2020. Precisamente, il DL e anche
i protocolli non coordinano tale norma con l'ipotesi di "costituzione in udienza",
secondo le generali regole processuali in materia. Pur auspicando uno specifico
chiarimento in merito, in questa fase emergenziale si ritiene che il Giudice possa
indicare nel provvedimento di fissazione dell'udienza da remoto l'obbligo per la parte
NON ancora costituita e che volesse farlo, di provvedere al deposito del proprio atto di
costituzione nel fascicolo telematico quantomeno entro le ore 24:00 del giorno
precedente l'udienza.
Successivamente, la prova dell'avvenuto deposito – qualora la Cancelleria non abbia
avuto modo di elaborarlo entro l'orario di udienza – potrà essere data tramite
l'esibizione delle ricevute di accettazione e consegna, attraverso la condivisione dello
schermo, ovvero nei modi e nei termini di cui al successivo punto 4), del paragrafo 2.5.
A quel punto, con ogni probabilità, si può presumere che le altre parti chiederanno un
26TUTORIAL PER L'UDIENZA IN VIDEOCONFERENZA AI Versione 3.0
SENSI DEL D.L. 18/2020 22/04/2020
"termine a difesa" per poter esaminare e adeguatamente contraddire in merito all'atto
di costituzione “depositato in extremis”.
4) Infine, si ritiene che il termine minimo di 7 giorni antecedenti l'udienza, previsto dai
protocolli per la comunicazione da parte della Cancelleria del provvedimento di
fissazione dell'udienza da remoto, sia troppo stringente. In via prudenziale, pare
consigliabile che la comunicazione debba avvenire in un termine maggiore al fine di
permettere la migliore organizzazione e l'adempimento di ogni eventuale incombente,
soprattutto qualora della notifica del provvedimento venga onerata la parte già
costituita
2.3 ACCESSO E PARTECIPAZIONE ALL'UDIENZA "DA REMOTO"
1. Nel giorno prestabilito, i procuratori delle parti, il sostituto processuale, ovvero la
parte personalmente o, ancora, il praticante avvocato, per partecipare all'udienza
dovranno cliccare sul link/collegamento della "Stanza Virtuale" riportato nel
provvedimento del giudice e comunicato dalla Cancelleria (in concreto si tratta di una
URL che collega direttamente tramite la rete internet alla Stanza Virtuale del
magistrato). Il collegamento dovrà avvenire almeno 10 minuti prima dell’orario
stabilito per l’inizio dell’udienza.
Il suddetto collegamento, secondo le indicazioni dettate dal CSM con la delibera del
26.03.2020 - e come da Vademecum diramato a tutti gli Uffici da parte del Direttore
Generale per i Sistemi Informativi Automatizzati (DGSIA) di data 09.03.2020 -
permetterà l'accesso alla c.d. "Stanza Virtuale" dedicata allo specifico magistrato
interessato. Tale collegamento, univoco per ogni magistrato, sarà utilizzato per tutte
le udienze e, idealmente, permetterà di essere presenti all'aula d'udienza..
Il collegamento avviene senza la necessità che l’utente si sia registrato a Teams e/o
abbia scaricato l’app. Anche l’uso di una e-mail mai prima censita dall’applicativo
consente di partecipare all’udienza.
2. Cliccando sul link/collegamento presente nel provvedimento, comparirà la
schermata sottostante, che offre all'utente una doppia opzione:
a. partecipare tramite web;
b. scaricare l’appdesktop.
Per partecipare all'udienza senza alcuna registrazione sarà sufficiente cliccare sul tasto
"Partecipa sul web", al fine di essere reindirizzati direttamente alla "Stanza Virtuale".
27TUTORIAL PER L'UDIENZA IN VIDEOCONFERENZA AI Versione 3.0
SENSI DEL D.L. 18/2020 22/04/2020
Nel caso si scegliesse questa opzione, è opportuno utilizzare uno dei seguenti browser
supportati: EDGE, Internet Explorer, CHROME.
L'opzione "Partecipa sul web" è consigliata in quanto non richiede all'utente alcuna
preventiva registrazione o installazione.
Nel caso invece l'utente preferisse preventivamente scaricare e installare il tool di
Teams tramite il pulsante "Scarica l'app di Windows/Mac/Linux" sarà necessario
essere in possesso di un account Microsoft, ovvero procedere a crearne uno nuovo
gratuitamente (per la procedura di download, installazione e registrazione si rimanda
al capitolo "INTRODUZIONE" del presente Tutorial ed in particolare al paragrafo 1.3).
L'installazione dell'app offre maggiori funzionalità rispetto all'applicazione web.
L'appdesktop funziona correttamente in ambiente Windows, Mac o Linux. Il
programma Teams è utilizzabile altresì su smartphone o tablet.
3. Dopo aver cliccato sul tasto "Partecipa su web" immettere il proprio nome
identificativo (ad es. Avv. Mario Rossi) e cliccare su "Partecipa ora".
28TUTORIAL PER L'UDIENZA IN VIDEOCONFERENZA AI Versione 3.0
SENSI DEL D.L. 18/2020 22/04/2020
4. Qualora l'utente abbia già un account Teams e acceda al tool via web o mediante
l'app, il sistema non richiederà di inserire un nome in quanto l’utente sarà indirizzato
automaticamente al proprio account Teams venendo automaticamente riconosciuto.
5. L'utente, a quel punto, verrà inserito in una "Sala d'attesa Virtuale". Gli basterà
attendere di essere ammesso a partecipare all'udienza da parte del magistrato. Vedi le
seguenti figure.
Schermo visualizzato dall'utente:
Schermo visualizzato dal magistrato:
29TUTORIAL PER L'UDIENZA IN VIDEOCONFERENZA AI Versione 3.0
SENSI DEL D.L. 18/2020 22/04/2020
6. Quando il Giudice lo riterrà opportuno, verificata nella sala d'attesa la presenza delle
parti, le ammetterà alla "Stanza Virtuale" al fine di iniziare l'udienza. In caso di ritardo
nel collegamento, ad udienza già avviata, il Giudice potrà comunque provvedere ad
ammettere la parte o il difensore interessati anche in un secondo momento.
7. L'udienza potrà così avere inizio con la previsione che il Giudice, i procuratori delle
parti e le parti, se collegate da luogo distinto, dovranno tenere attivata per tutta la
durata dell’udienza la funzione video; il Giudice disciplinerà l’uso della funzione audio
ai fini di dare la parola ai difensori o alle parti; è fatto divieto di registrazione
dell’udienza.
2.4 CONOSCERE L’INTERFACCIA DELLA STANZA VIRTUALE
1. L’interfaccia della Stanza Virtuale è molto semplice ed essenziale, rispetto all’insieme
dei comandi e delle funzionalità che sono disponibili nel caso di accesso dal team.
2. I soli comandi disponibili sono quelli presenti nel “Menù video” come di seguito
illustrati:
Durata della riunione in corso.
Attiva/Disattiva la videocamera.
Attiva/Disattiva il microfono.
Condivisione del desktop. Verrà utilizzata, in particolare, dal magistrato
per mostrare il verbale che sta redigendo.
30TUTORIAL PER L'UDIENZA IN VIDEOCONFERENZA AI Versione 3.0
SENSI DEL D.L. 18/2020 22/04/2020
Altre azioni tra cui:
• Attivazione della modalità schermo intero
• Tastierino
• Disattiva video in arrivo
Di solito queste funzioni non sono utili per l’udienza
In alcune versioni app compare la possibilità di sfumare lo sfondo dietro
al partecipante.
Cliccando questa icona si apre sulla destra la “Chat della riunione” dove
l’avvocato può solo scrivere (per esempio per condividere le proprie
deduzioni che poi il magistrato copierà-incollerà all’interno del verbale)
e non caricare files.
Mostra partecipanti: si apre sulla destra, al posto della “Chat della
riunione”, una sezione in cui si vede chi è attivo e chi no nella
videoconferenza.
Abbandona: chiude la riunione.
2.5 ATTIVITA' D'UDIENZA E PREDISPOSIZIONE DEL VERBALE
Anche per quanto riguarda le concrete modalità di gestione dell'udienza e della redazione del
verbale si farà riferimento alla già richiamata delibera del CSM del 26.03.2020, ovvero all'allegato
Protocollo che disciplina le udienze da remoto. Si provvederà, tuttavia, ad evidenziare eventuali
mancanze e/o di proporre possibili soluzioni alternative.
1. Quando tutte le parti presenti nella "Sala d'attesa Virtuale" saranno state ammesse
a partecipare all'udienza, il Giudice per prima cosa dovrà identificare i soggetti
presenti, prendendo atto a verbale della dichiarazione d'identità dei procuratori delle
parti presenti (anche in forza di sostituzione per delega orale ovvero scritta per il
praticante abilitato, ex art. 14 co. 2 L. n. 247/2012) e delle parti, nonché della presenza,
nella stanza da cui viene effettuato il collegamento, di ulteriori soggetti legittimati alla
partecipazione (quali magistrati in tirocinio, tirocinanti, codifensori, praticanti
procuratori).
Questa preliminare attività è molto importante: il sistema, infatti, non permette
l'identificazione certa e univoca dei partecipanti presenti nella "sala d'attesa virtuale",
per cui è possibile che chiunque, potenzialmente, possa accedere, tramite il link della
"Stanza Virtuale" assegnato al singolo magistrato. Conseguentemente, il Giudice,
ammessi all'udienza tutti i soggetti presenti nella "Sala d'attesa Virtuale", dovrà
verificarne attentamente l'identità e nel caso rilevi la presenza di soggetti non
legittimati a presenziare dovrà immediatamente espellerli dalla "Stanza Virtuale"
31TUTORIAL PER L'UDIENZA IN VIDEOCONFERENZA AI Versione 3.0
SENSI DEL D.L. 18/2020 22/04/2020
tramite il tasto "Rimuovi partecipante". La rimozione di un partecipante potrà
comunque avvenire in qualsiasi momento.
2. Qualora all'udienza partecipino anche le parti personalmente, il Giudice dovrà
darne atto a verbale unitamente all'espressa dichiarazione dei difensori delle parti in
merito alle modalità di partecipazione della parte assistita al momento dell’udienza e
della dichiarazione relativa al fatto che non siano in atto, né da parte dei difensori né
da parte dei loro assistiti, collegamenti con soggetti non legittimati; nonché della
dichiarazione della parte che si colleghi da un luogo diverso da quello da cui si collega
il difensore che non sono presenti fisicamente soggetti non legittimati.
3. Nell'ipotesi in cui una o tutte le parti non dovessero essere presenti in udienza, il
Giudice, previa in ogni caso la verifica della regolare comunicazione di Cancelleria del
provvedimento di fissazione dell’udienza contenente il link di collegamento, se del caso
potrà adottare i provvedimenti previsti dalla normativa vigente per la mancata
comparizione delle parti.
Si ripropone quanto si accennava precedentemente circa le modalità di notificazione
del provvedimento di fissazione dell'udienza, con particolare riferimento alla parte
NON costituita. Qualora il magistrato oneri della notifica il procuratore della parte
costituita, in luogo della Cancelleria, è auspicabile che il provvedimento di fissazione
dell'udienza da remoto indichi anche l'obbligo, per il notificante, di procedere, prima
dell'udienza, al deposito telematico delle ricevute di notifica (nello stesso modo con cui
si opera nel caso di deposito della "citazione a testimone") entro congruo termine da
indicare espressamente. Qualora per il notificante non dovesse essere possibile
effettuare il preventivo deposito telematico delle ricevute di notifica, potrà provvedervi
in udienza tramite esibizione al Giudice, come indicato al successivo punto 4), con
onere di depositarle successivamente nel fascicolo, nei modi e nei termini che verranno
indicati dal magistrato a verbale.
4. Se nel corso dell'udienza sorge la necessità di depositare dei documenti, di cui non
sia stato possibile il previo deposito telematico in consolle, le parti potranno ovviarvi
mediante l’eventuale utilizzazione di strumenti di condivisione dello schermo – sempre
se autorizzato espressamente dal Giudice – e varrà come mera esibizione, con
necessità di regolarizzare successivamente il deposito nel rispetto della normativa sul
PCT.
Sarà il Giudice, a verbale, ad indicarne tempi e modalità.
5. Le parti, altresì, potranno essere ammesse dal Giudice ad effettuare deduzioni
tramite l’uso della chat o di altro strumento di condivisione dei testi.
Quanto alla redazione del verbale e alle eventuali deduzioni delle parti è necessario
precisare quanto segue:
1) Innanzitutto, come visto, il protocollo indica che eventuali deduzioni, argomentazioni
o osservazioni delle parti, da riportare nel verbale, oltre che rese oralmente (e trascritte
direttamente dal Giudice nel verbale), possano essere riportate nella "Chat" ovvero
tramite altri strumenti di condivisione di "testi". Da ciò ne consegue che il magistrato,
32TUTORIAL PER L'UDIENZA IN VIDEOCONFERENZA AI Versione 3.0
SENSI DEL D.L. 18/2020 22/04/2020
tramite un'operazione di "copia-incolla", procederà poi a riportarne in contenuto nel
verbale.
Tuttavia, come noto, la volontà di preferire l'applicativo Teams per la gestione delle
udienze da remoto, deriva principalmente dalla possibilità che esso offre, diversamente
da Skype For Business, di condividere i documenti in formato.docx e di modificarne il
contenuto direttamente online ad opera di tutte le parti presenti (vedi capitolo 3)
"PARTECIPAZIONE E GESTIONE DEL TEAM" del presente Tutorial). Per come
configurata, invece, la gestione dell'udienza all'interno dell'ambiente assegnato ad ogni
magistrato nella "Stanza Virtuale" non consente tale possibilità. Scelta che,
francamente, non è comprensibile. Oltre a complicare l'attività, si manifesta un certo
scetticismo nel rimandare ad "altri strumenti di condivisione dei testi", magari offerti
da soggetti terzi, estranei ed esterni all'ambiente in cui si tiene l'udienza.
2) In ogni caso, dovrà essere evitato l’uso della “chat” per altre indicazioni o
comunicazioni, diverse dalle deduzioni d’udienza.
6. In caso di malfunzionamenti, di scollegamenti involontari e di impossibilità di
ripristino, il Giudice dovrà rinviare l’udienza, facendo dare comunicazione alle parti
del verbale d’udienza contenente il disposto rinvio.
7. Al termine dell’udienza il Giudice inviterà i procuratori delle parti a dichiarare a
verbale di aver partecipato effettivamente all’udienza nel rispetto del contraddittorio
e ad attestare che lo svolgimento dell’udienza stessa mediante l’applicativo è avvenuto
regolarmente.
8. Il Giudice darà lettura del verbale di udienza, eventualmente anche tramite la
condivisione della finestra del redattore del verbale in consolle nel corso dell’udienza
stessa.
9. Se all’esito della discussione occorre assumere provvedimenti decisori contestuali,
previa camera di consiglio, per i quali l’ordinamento prevede la lettura in udienza alle
parti, il Giudice interromperà il collegamento sospendendo l’udienza da remoto (per
l’ingresso virtuale in camera di consiglio), indicando, con l’accordo dei procuratori delle
parti, l’ora della prosecuzione dell’udienza da remoto tramite l’uso dell’applicativo per
la lettura del dispositivo, salvo che le parti concordino di essere esentate dalla presenza
in udienza al momento della lettura (per ovviare all’oggettiva difficoltà di determinare
a priori la durata della camera di consiglio ed evitare il disagio delle parti di subire
eventuali successivi rinvii orari).
10. Terminata l'udienza il magistrato dovrà avere cura di rimuovere tutti i partecipanti
e, solo successivamente, chiudere la "Stanza Virtuale" tramite il tasto "abbandona".
Di ciò il protocollo non ne fa menzione. Ma è un aspetto importante.
Infatti, se il magistrato, al termine dell'udienza, si limita a chiudere l’applicativo,
ovvero se "abbandona" la riunione cliccando sulla relativa funzione, tutte le altre parti
presenti NON vengono automaticamente disconnesse o espulse, ma potranno
continuare ad interloquire senza la presenza del Giudice. Pertanto, terminata l'udienza
33TUTORIAL PER L'UDIENZA IN VIDEOCONFERENZA AI Versione 3.0
SENSI DEL D.L. 18/2020 22/04/2020
è importante che il magistrato proceda a rimuovere i partecipanti, uno ad uno, qualora
gli stessi non dovessero farlo spontaneamente.
Allo stesso modo è importante che al termine dell’udienza il magistrato provveda a
cancellare e "pulire" la "Stanza Virtuale" eliminandovi tutto il contenuto, anche
relativamente a quanto scritto nella "chat".
Solo successivamente potrà chiudere l'applicativo e abbandonare la riunione.
11. Il protocollo prevede che, ove possibile, la gestione dell’avvio e dello svolgimento
dell’udienza venga effettuata dal Cancelliere collegato da remoto con il medesimo
applicativo e che, eventualmente, sempre il medesimo cancelliere, utilizzando la
“consolle d’udienza”, possa curare anche la verbalizzazione.
Sul punto si evidenzia come con ogni probabilità tale procedura non sarà
concretamente adottata. In uno scenario di piena emergenza sanitaria, che ha
comportato peraltro l'inevitabile carenza di personale, si dubita che la Cancelleria
possa onerarsi di un simile incombente. La gestione dell'udienza, pertanto,
verosimilmente, avverrà interamente ad opera del magistrato.
CAP 3. PARTECIPAZIONE E GESTIONE DELL’UDIENZA NEL “TEAM”
3.1 COME CREARE UN TEAM E INVITARE A PARTECIPARE ALL’UDIENZA
COMPETENZA: MAGISTRATO
Come anticipato nei capitoli precedenti, le “Linee guida agli Uffici Giudiziari in ordine all’emergenza
COVID 19” emanate dal Consiglio Superiore della Magistratura in data 26/03/2020 individuano
quale sistema preferenziale per lo svolgimento delle udienze la modalità della “Stanza Virtuale”.
Questo sistema, tuttavia, presenta delle criticità, laddove, in particolare, non permette anche agli
avvocati di condividere file o di intervenire direttamente sul verbale d’udienza in ausilio al
magistrato, come invece consente la modalità del “team”. Quest’ultima, inoltre, permette l’invio in
automatico degli inviti a partecipare all’udienza alle e-mail dei partecipanti del team (come si andrà
a descrivere infra), senza necessità di utilizzare l’e-mail istituzionale dei magistrati e anche con
grande anticipo. Sotto altro aspetto, la modalità “team” permette di iniziare l’udienza prima in chat
e poi solo successivamente in videoconferenza, salvaguardando meglio il principio del
contraddittorio, come specificato infra. Infine, con l’eliminazione del team a fine udienza, si è sicuri
che tutto il contenuto dello stesso (compresi chat e file) viene cancellato. Si ritiene, pertanto, che la
modalità preferibile per gestire le udienze sarebbe questa, non preclusa ai magistrati, in quanto le
versioni di “Microsoft Teams” a loro fornite permettono ora l’utilizzo anche di questa funzione.
Sotto altro profilo, invece, questa modalità è l’unica concessa agli avvocati per poter creare
videoconferenze, in quanto le versioni di “Microsoft Teams” comunemente utilizzabili dai privati
non prevedono la funzione della Stanza Virtuale. Di conseguenza, se si vogliono organizzare incontri
in remoto con colleghi o clienti, l’unico modo per farlo è tramite la creazione del team.
34Puoi anche leggere