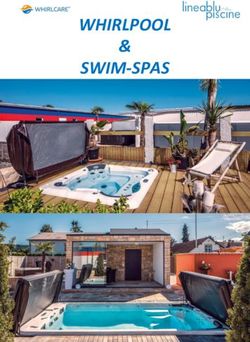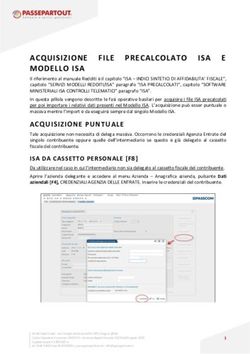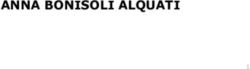I Servizi self-service: procedura per la compilazione del modello 730 - MEF
←
→
Trascrizione del contenuto della pagina
Se il tuo browser non visualizza correttamente la pagina, ti preghiamo di leggere il contenuto della pagina quaggiù
I Servizi self-service: procedura per la compilazione del modello 730
A partire dal mese di aprile, potrai usufruire del
servizio di assistenza fiscale diretta.
Da quest’anno, il servizio sarà disponibile
esclusivamente on-line, sul portale Stipendi PA,
in modalità self-service e il termine per la
presentazione tramite l’utilizzo del 730 WEB è il
30 aprile.
Pagina 1 di 20Ti ricordiamo che, se non sei possessore di
CNS, per poter effettuare la procedura, dovrai
accertarti di essere in possesso del PIN.
Inoltre prima di eseguire la procedura, dovrai
verificare sulle istruzioni del modello 730, di
essere in possesso dei requisiti di legge
necessari.
Vediamo quali sono i passi da seguire per poter
accedere al servizio di assistenza fiscale diretta.
Questo video, in particolare, si concentrerà
sulla procedura per la compilazione del modello
730.
Entra nel sito http://www.spt.mef.gov.it/ e
clicca sull’icona Stipendi PA.
Pagina 2 di 20Clicca sul link “Codice Fiscale e Password” o
su “Carta Nazionale
dei Servizi” se sei in possesso della carta
nazione dei servizi.
Inserisci il tuo codice fiscale e la tua password
per effettuare il login di accesso.
Pagina 3 di 20All’interno della tua area riservata, sulla sinistra
della pagina, visualizzi i Servizi self service
disponibili. Clicca su “730 Web” e, all’interno di
una nuova pagina, appaiono due sezioni: una
riservata alla compilazione del 730 e una
riservata alla compilazione del 730-1.
La compilazione delle due sezioni può essere
effettuata anche in momenti diversi, ma
ricordati che:
• l’invio ufficiale della tua dichiarazione
potrà essere fatto solo tramite la
procedura di compilazione del modello
730,
• per poter inviare ufficialmente i dati
inseriti tramite la procedura del modello
730 dovrai aver concluso la
compilazione del modello 730-1.
Pagina 4 di 20In questo video ti illustreremo i passi da
seguire per poter compilare e inviare il modello
730.
Dalla pagina 730 web, selezionare l’opzione
“Compila 730” e, successivamente, cliccando su
“Avvia 730” è possibile visualizzare la pagina di
benvenuto del “cruscotto” dalla quale puoi
iniziare la compilazione della tua dichiarazione
730.
Pagina 5 di 20Nella pagina di benvenuto viene indicato
l’elenco dei dati che sono presenti, ovvero:
- i tuoi dati anagrafici
- la tua dichiarazione dell’anno precedente
- e i dati del CUD dell’anno corrente, se
emesso da SPT
Nell’intestazione della pagina puoi visualizzare
dove ti trovi e, nella sezione immediatamente
sotto, il percorso che hai realizzato.
Le icone del menù sotto il percorso, indicano i
servizi a tua disposizione
Pagina 6 di 20Cliccando sull’icona “Accessibilità” puoi
accedere al sito accessibile dove trovi le
informazioni generali sui tasti funzione.
Con il pulsante “Help” puoi usufruire, inoltre,
del servizio di assistenza che è a tua
disposizione per tutto il processo di
compilazione.
Per avviare la procedura di compilazione torna
a “Cruscotto”, quindi clicca sul l’icona “Inserisci
Dichiarazione”
Pagina 7 di 20La prima pagina che viene visualizzata è il
“Quadro impostazioni” dove sono presenti i dati
del contribuente che il sistema ha già
memorizzato in quanto presenti nella banca
dati SPT.
Ti invitiamo a controllare questi dati e, se
necessario, a modificarli.
Quindi, cliccando sul tasto “salva” il sistema ti
comunica che “I dati sono stati inviati e
aggiornati con successo”.
E’ molto importante salvare i dati cliccando con
il tasto “Salva”, in quanto è l’unico modo per
far memorizzare al sistema gli inserimenti o le
modifiche apportate.
Se ritorni all’area “Cruscotto” il sistema ti
segnala lo stato attuale della tua dichiarazione:
che è “Errata”.
Pagina 8 di 20Nella barra delle impostazioni, sotto
l’intestazione della pagina, sono presenti le
seguenti icone:
- Modifica dichiarazione
- Elimina dichiarazione
- Stampa pdf
- Invio Ufficiale
Pagina 9 di 20Ricordati che durante il processo di
compilazione è possibile in qualsiasi momento
stampare la propria dichiarazione.
Cliccando su “Modifica dichiarazione” puoi
procedere a compilare la tua dichiarazione
A questo punto il sistema riproduce le quattro
pagine del modello 730 elencate nel menù a
sinistra della schermata.
Ti informiamo che una volta compilati tutti i
quadri all’interno di ogni singola pagina, devi
salvare i dati inseriti cliccando sul tasto “Salva”
in fondo alla pagina.
Pagina 10 di 20In particolare:
- La pagina “Frontespizio, Familiari,
Quadro A- Modello 1” è composta dai
seguenti quadri:
o “Contribuente”,
o “Familiari a carico”,
o Dati del Sostituto”,
o e Quadro A- Redditi dei Terreni”.
- La pagine Quadro B, C, D – Modello 1” è
composta dai seguenti quadri:
o “Quadro B”, relativo a Redditi dei
Fabbricati
o “Quadro C”, relativo a Redditi da
lavoro dipendenti assimilabili
o e “Quadro D”, relativo ad Altri
Redditi.
- La pagina “Quadro E – Modello 1” è
composta dal seguente quadro:
o “Quadro E”, relativo agli Oneri e
Spese
- E infine l’ultimo modello che devi
compilare è la pagina “Quadro F, G, I –
Modello 1” che è composta dai seguenti
quadri:
o “Quadro F”, relativo agli Acconti
ritenute eccedenze e altri dati
o “Quadro G”, relativo ai Crediti di
imposta
o e “Quadro I”, relativo all’IMU
(l’imposta Municipale Unica)
Pagina 11 di 20All’interno del modello 730 è presente la
funzione punto interrogativo che ti aiuterà nella
compilazione corretta delle singole sezioni del
modello.
Ad esempio cliccando sul punto interrogativo
posizionato accanto al “Codice Regione”,
apparirà una lista di codici dalla quale puoi
selezionare il codice associato alla tua Regione.
In questo caso, seleziona il codice e poi clicca il
tasto salva.
Pagina 12 di 20Ricordiamo che una volta compilati tutti i quadri
all’interno di una pagina, devi sempre salvare i
dati inseriti cliccando sul tasto “Salva” in fondo
alla pagina
Al momento del salvataggio il sistema effettua
un controllo automatico segnalandoti,
eventualmente, i campi obbligatori che non hai
compilato.
Se i dati sono stati salvati correttamente il
sistema ti comunica che “i dati sono stati
acquisiti con successo” e puoi proseguire nella
compilazione.
Qualora fosse necessario, è possibile
aggiungere dei modelli a quelli presenti
attualmente.
Pagina 13 di 20Quando hai terminato la compilazione di tutte
le pagine di tuo interesse e salvato tutti i dati
clicca sul tasto “Calcola” e il sistema procede a
calcolare i dati e a indicare l’eventuale presenza
di anomalie.
Se sono presenti delle anomalie viene
segnalato che lo stato della dichiarazione è
“errata” e viene visualizzata una tabella
all’interno della quale viene indicato
- il Quadro in cui è stata riscontrata
l’anomalia
- e il tipo di anomalia.
In questo modo puoi intervenire direttamente
per modificare i dati inseriti in maniera errata.
Quindi procedi a salvare le correzioni apportate.
Pagina 14 di 20Solo dopo aver premuto il tasto “Calcola”, il
sistema procede a completare in automatico le
pagine 1 e 2 del modello 730/3 alle quali puoi
accedere cliccando nel menù a sinistra sul tasto
“730/3 pagina 1” e sul tasto “730/3 pagina 2”.
Nel campo “Note”, invece, puoi visualizzare
eventuali segnalazioni da parte del sistema.
Puoi in ogni momento effettuare una stampa di
prova della tua dichiarazione per controllare
tutti i dati inseriti.
Cliccando sulla voce “Stampa pdf”, nella barra
delle impostazioni, infatti, e selezionando
“Stampa” nella schermata visualizzata
successivamente, il sistema ti dà la possibilità
anche di scaricare il documento in pdf.
Pagina 15 di 20A questo punto tornando nell’area “Cruscotto”,
puoi visualizzare lo stato della tua dichiarazione
che è “Completa”.
Solo se lo stato della tua dichiarazione è
“Completa” puoi procedere con l’Invio ufficiale
cliccando sull’apposita icona posizionata sulla
barra delle impostazioni.
altrimenti, se la tua dichiarazione non è
completa, il sistema ti avverte con un
messaggio di errore.
Se invece hai completato la dichiarazione,
cliccando sul tasto “invio ufficiale” visualizzi una
schermata in cui, se non sei possessore di CNS,
ti viene richiesto di indicare il tuo PIN.
Ti ricordiamo che è possibile inviare
ufficialmente la tua dichiarazione solo se hai
compilato e inviato, con l’apposito procedura,
anche il modello 730-1.
Pagina 16 di 20In questo caso digita il PIN e clicca su invia,
successivamente vedrai apparire il messaggio
che “l’invio è avvenuto con successo”.
Lo stato della tua dichiarazione, a questo
punto, è indicato come “INVIATA”.
Pagina 17 di 20Se procederai a modificare la tua dichiarazione
e vorrai nuovamente inviarla, sarà necessario,
se non sei in possesso di CNS , inserire il Pin
prima di procedere alla modifica.
Ti informiamo che una volta riaperta la
dichiarazione e modificata devi
necessariamente effettuare l’Invio ufficiale
altrimenti il tuo 730 sarà considerato come MAI
INVIATO
Una volta inviata, la dichiarazione sarà inviata
automaticamente al sostituto di imposta che la
invierà entro il 30 giugno all’Agenzia delle
Entrate.
Pagina 18 di 20Potrai stampare la tua dichiarazione ufficiale , a
partire da una data che ti verrà comunicata
successivamente, solo accedendo alla sezione
dedicata al 730 nel portale Stipendi PA.
È importante stampare e conservare una copia
della dichiarazione ufficiale e lo potrai fare
cliccando sulla voce “Visualizza 730” presente
nel menu dei documenti disponibili .
Pagina 19 di 20Ti raccomandiamo di controllare periodicamente
la tua casella di posta elettronica perché potrai
ricevere un messaggio che ti avvertirà se ci
sono incongruenze nella tua dichiarazione, e tu
semplicemente accedendo di nuovo alla tua
dichiarazione potrai intervenire e correggerle.
Pagina 20 di 20Puoi anche leggere