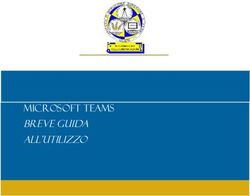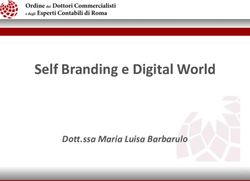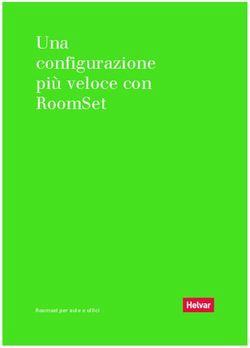Troubleshooting Procedura di risoluzione problemi
←
→
Trascrizione del contenuto della pagina
Se il tuo browser non visualizza correttamente la pagina, ti preghiamo di leggere il contenuto della pagina quaggiù
Premessa:
Questa guida vi permette di individuare un eventuale problema e agire di conseguenza.
Prima di cominciare la procedura accertatevi di eseguire le seguenti
operazioni secondo l’ordine di cui riportato:
1 Spegnere il modem per 60 secondi.
Collegare il computer direttamente al modem
2
tramite cavo Ethernet.
3 Accendere il modem ed attendere 5 minuti.
4 Accendere il computer connesso al modem.1. LED indicatore di stato.
NESSUNA LUCE Non è presente alimentazione.
Il dispositivo surfbeam2+ presenta un
unico LED laterale che varia in base al
proprio stato. BIANCA FISSA Fase di avvio iniziale.
La tabella esprime i codici colore che BIANCA PULSANTE Cerca di accedere alla network satellitare.
può assumere il LED del dispositivo.
BLU FISSA Il terminale è online.
Durante il normale funzionamento il BLU PULSANTE Aggiornamento software SB2+.
LED emette una luce BLU fissa.
Cosa fare se il LED ha il colore rosso? ARANCIONE PULSANTE Modalità di installazione.
In questi casi consigliamo di
spegnerlo per circa 1 minuto e di
Riavvio del terminale richiesto. Se il colore non
scollegare il cavo coassiale. ROSSA FISSA cambia per 5 minuti, chiamare l’assistenza
tecnica al 0247931248.
Ricollegare il tutto e monitorare la Errore riscontrato. Chiamare l’assistenza
ROSSA PULSANTE
situazione. Nel caso si ripresentasse il tecnica al 0247931248.
colore rosso chiamare l’assistenza
tecnica al 0247931248.2. Diagnosi dello stato del modem bigblu
Se il LED del modem è diverso da blu, vuol dire che il dispositivo non si sta allineando con la piattaforma.
E’ necessario raggiungere la GUI (Graphical User Interface) e guardare i parametri di allineamento.
L’interfaccia può essere raggiunta aprendo un qualsiasi browser ed inserendo nella barra degli indirizzi l’IP 192.168.100.1 .
La pagina presenta tre immagini modem, IFL e TRIA.
Un flag verde su ognuna di esse significa che il modem è correttamente
online.
Se è presente un flag giallo sul modem, ma IFL e TRIA sono verdi vuol dire
che il modem non riesce ad accedere alla network satellitare.
Se è presente un punto esclamativo rosso vuol dire che è presente un
problema di comunicazione fra il modem e il tria.
Cliccando sull’immagine del modem possiamo accedere alla pagina di
stato del dispositivo e ottenere i dati di allineamento dell’impianto.Problema 1: ricezione SNR
Con un segnale (Rx SNR) inferiore a 9 dB la connessione risulterà instabile o
LED bianco fisso assente, in questo caso è plausibile che la parabola si sia spostata e abbia
perso il puntamento.
Soluzione: Seguendo il manuale di installazione ripuntate l’antenna, in
alternativa contattate l’assistenza clienti al numero 02/47931248 per
richiedere l’intervento di un tecnico.
LED bianco pulsante
Problema 2: resistenza dei cavi
Se il cavo presenta una resistenza del cavo superiore ai 2 ohm il sistema
non sarà performante come da specifiche, o non sarà in grado di allinearsi
correttamente.
LED bianco pulsante
Soluzione: Sostituire il cavo coassiale secondo le specifiche presenti a
pag. 6 della Guida all'installazione.
Problema 3: mancanza di comunicazione ODU
Se i parametri sopra elencati rispettano le specifiche esposte potrebbe
LED bianco pulsante essere necessario rilanciare la procedura di install dalla GUI o tramite il link
http://192.168.100.1/install .
Lo spot di pertinenza può essere ricavato dal link web in calce inserendo la
località: https://finder.tooway-instal.com/fixe/pages/index.html .
LED blu fissoPagina TRIA
La pagina TRIA ci permette di capire se ci sono problemi di
collegamento col TRIA o se ci sono errori a livello hardware
del dispositivo.
La schermata è facilmente raggiungibile cliccando la scritta
TRIA dalla videata iniziale Basic Status.
In questa pagina sono presenti
dei controlli che riportano un
flag verde, se il sistema
risponde correttamente, o una
X rossa se è presente un
problema.
Se il controllo restituisce un esito negativo contattare
l’assistenza tecnica bigblu al numero 02/47931248.Cosa fare nel caso non si riesca ad aprire la pagina del modem
all’indirizzo 192.168.100.1
• Assicurarsi che il computer sia connesso direttamente al
modem via cavo Ethernet.
• Assicurarsi che l’ingresso LAN sia abilitato.
Se non si dovesse disporre di un dispositivo con porta • Verificare che il modem sia alimentato da corrente elettrica
ethernet possiamo collegarci al Wi-Fi del
(se le luci del modem sono spente, collegare il modem ad una
Surfbeam2+.
presa elettrica in un'altra stanza e verificare se così si
Il nome della rete (SSID) e la password (Key) di accende).
accesso possono essere trovate nell’etichetta posta
dietro il modem. • Assicurarsi che il computer sia configurato per il DHCP.
• Verificare di aver digitato correttamente nel browser
l’indirizzo: 192.168.100.1.
• La stessa procedura può essere eseguita tramite Wi-Fi,
assicurandosi che la scheda sia settata in DHCP.Abilitazione scheda ethernet LAN Windows Vista & 7 Questo percorso porta
alla pagina Connessioni di
Per utenti Windows Vista/7: rete. Dopo che il modem è
Apri / Start stato collegato con il cavo
Pannello di Controllo Ethernet dovreste riuscire
Rete e Internet a vedere l’icona LAN come
Centro Connessioni di rete e condivisioni illustrato a lato.
Quale versione di Windows avete?
Windows 7 – Selezionare nel pannello di sinistra
Modifica impostazioni scheda.
Windows Vista – Nel pannello di sinistra
selezionare Gestione delle connessioni di rete. Se risulta disabilitato come mostrato in figura cliccare con il
tasto destro sull’icona e selezionare «Abilita». Questo abiliterà
la connessione «LAN» e dopo pochi secondi dovreste avere la
connessione con il modem. Controllare sempre che il modem
sia accesso quando procedete con questa verifica.Utenti Windows Vista & 7
Apri o Start > Pannello di Controllo > Rete ed Internet > Centro di connessioni di rete
e condivisioni > Modifica impostazioni scheda.
Cliccare con il tasto destro su «LAN» e nel menu a tendina selezionare «Proprietà».
Nota: Se non avete un’icona «LAN» verificare che le estremità del cavo siano
correttamente inserite nel modem tooway e nel vostro computer.
Controllate sempre che il modem sia acceso.
Si aprirà la finestra delle proprietà della «LAN».
Tra le voci dell’elenco: «La connessione utilizza gli
elementi seguenti:» selezionate
l’opzione «Protocollo Internet
Quale versione di Windows avete?
Versione 4 (TCP/IPv4)» quindi
Windows 7 – Selezionare nel pannello di sinistra
selezionate «Proprietà».
Modifica impostazioni scheda.
Windows Vista – Nel pannello di sinistra Adesso dovreste verificare che le
selezionare Gestione delle connessioni di rete. voci «Ottieni automaticamente un
indirizzo IP» e «Ottieni
automaticamente un indirizzo
DNS» siano entrambe selezionate.
Chiudere entrambe le finestre
cliccando su «OK» e riavviare il PC.Abilitazione scheda Ethernet Windows 10 Per utenti Windows 10: Start Impostazioni ( ) Rete e Internet Centro Connessioni di rete e condivisioni Questo percorso porta alla pagina Connessioni di rete. Dopo che il modem è stato collegato con il cavo Ethernet dovreste riuscire a vedere l’icona Ethernet come illustrato a lato. Se risulta disabilitato come mostrato in figura cliccare con il tasto destro sull’icona e selezionare «Abilita». Questo abiliterà la connessione «Ethernet» e dopo pochi secondi dovreste avere la connessione con il modem. Controllare sempre che il modem sia accesso quando procedete con questa verifica.
Utenti Windows 10 Cliccare con il tasto destro su «Ethernet» e nel menu a tendina selezionare
«Proprietà».
Start Nota: Se non avete un’icona «Ethernet» verificare che le estremità del cavo
Impostazioni ( ) siano correttamente inserite nel modem tooway e nel vostro computer.
Rete e Internet Controllate sempre che il modem sia acceso.
Centro Connessioni di rete e condivisioni Si aprirà la finestra delle
Modifica impostazioni scheda proprietà della LAN.
Tra le voci dell’elenco: «La
connessione utilizza gli
elementi seguenti:»
selezionate l’opzione
«Protocollo Internet
Versione 4 (TCP/IPv4)»
quindi selezionate
«Proprietà».
Adesso dovreste verificare che le voci «Ottieni automaticamente un
indirizzo IP» e «Ottieni automaticamente un indirizzo DNS» siano
entrambe selezionate.
Chiudere entrambe le finestre cliccando su «OK» e riavviare il PC.Puoi anche leggere