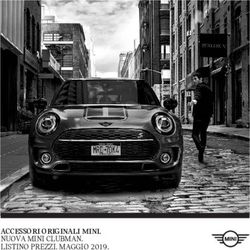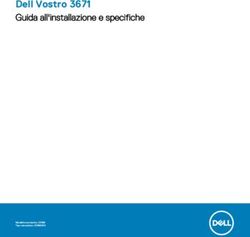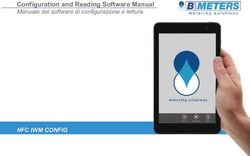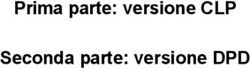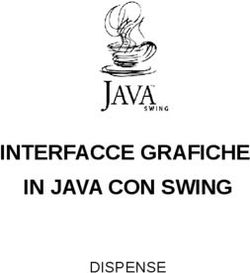Preparare i componenti necessari - Written By: Dozuki System 0. Preparare i componenti necessari - Prusa3D
←
→
Trascrizione del contenuto della pagina
Se il tuo browser non visualizza correttamente la pagina, ti preghiamo di leggere il contenuto della pagina quaggiù
0. Preparare i componenti necessari Guide ID: 636 - Draft: 2018-11-06
0. Preparare i componenti necessari
Written By: Dozuki System
© 2019 manual.prusa3d.com/ Page 1 of 110. Preparare i componenti necessari Guide ID: 636 - Draft: 2018-11-06
Step 1 — Avvertenze e indicazioni di sicurezza
La Original Prusa i3 MK3 è
compatibile con OctoPrint, ma
questo software non è sviluppato da
Prusa Research. Per problemi di
connessione ti preghiamo di
contattare il nostro supporto. In caso
di problemi generali, puoi utilizzare
le FAQ ufficiali di OctoPrint.
Home page di OctoPrint:
octoprint.org
Ti preghiamo di notificare i bug qui:
github.com/foosel/OctoPrint/issues
Puoi condividere le tue esperienze e
discutere delle problematiche nella
stampa insieme ad altri possessori
di MK3 sui nostri forum dedicati:
OctoPrint issues and tips
NON disassemblare la stampante
ancora!!! Dobbiamo prima stampare
alcune parti.
Alcune sezioni di questo manuale
richiedono l'utilizzo di saldatore o
attrezzi di taglio. Per favore presta
molta attenzione alle istruzioni di
questi dispositivi/utensili ed
utilizza l'attrezzatura di
protezione personale. Prusa
Research non assume e rigetta
espressamente qualsiasi
responsabilità per perdite, lesioni o
danni.
© 2019 manual.prusa3d.com/ Page 2 of 110. Preparare i componenti necessari Guide ID: 636 - Draft: 2018-11-06
Step 2 — Acquistare Raspberry Pi Zero W
Assicurati di acquistare il Raspberry Pi Zero W originale . Questa guida non copre altre
derivate come Banana Pi, Orange Pi, etc.
Inoltre si fa distinzione tra Pi Zero W e Pi Zero. La lettera "W" indica la presenza del Wireless.
Questa guida non sarà utile acquistando un Pi Zero economico senza connessione Wi-Fi!
Per trovare l'elenco dei fornitori ufficiali nel tuo paese vai su Raspberrypi.org e clicca su "Buy
now".
Non è necessario acquistare un alimentatore, il tuo RPi Zero W sarà alimentato direttamente dalla
stampante. Acquista solamente lo Zero W e una memoria Micro SD (consigliata da 8GB).
© 2019 manual.prusa3d.com/ Page 3 of 110. Preparare i componenti necessari Guide ID: 636 - Draft: 2018-11-06
Step 3 — Stampare le nuove componenti
Per assicurare la corretta posizione dei pin e la distanza ottimale, i nostri sviluppatori hanno
realizzato una parte stampata RPi Zero Frame, che va posizionata tra RPi Zero W e la scheda
EINSY.
La Cornice RPi Zero fa parte del pacchetto MK3, puoi scaricarla dalle nostre
pagine:prusa3d.com/prusa-i3-printable-parts/
Prepara il G-code utilizzando Slic3r PE o PrusaControl, entrambe le applicazioni fanno parte del
pacchetto driver: prusa3d.com/drivers/
Le impostazioni consigliate per stampare sono con profilo 0.2 Normal e materiale PETG o ABS.
Puoi anche usare il PLA, ma potrebbe essere esposto ad alte temperature.
Stampa la cornice prima di procedere oltre, ne avrai bisogno nei prossimi passaggi.
© 2019 manual.prusa3d.com/ Page 4 of 110. Preparare i componenti necessari Guide ID: 636 - Draft: 2018-11-06
Step 4 — Stampa delle nuove componenti (opzionale)
La stampa di questa componente è facoltativa in quanto è compatibile solo con il modello B7 o
successivo. Controlla la tua stampante, se è provvista di una parte rimovibile sulla custodia Einsy.
Nel caso la tua custodia Einsy sia compatibile, cerca nell'archivio zip della MK3 un file rinominato
"raspberry_cover.stl", lo hai scaricato nel passaggio precedente.
Le impostazioni consigliate per stampare sono con profilo 0.2 Normal e materiale PETG o ABS.
Puoi anche usare il PLA, ma potrebbe essere esposto ad alte temperature.
© 2019 manual.prusa3d.com/ Page 5 of 110. Preparare i componenti necessari Guide ID: 636 - Draft: 2018-11-06
Step 5 — Acquisto Header GPIO per RPi
Per creare una connessione tra RPi Zero W e la scheda EINSY devi acquistare l'interfaccia GPIO
e saldarla sulla scheda RPi.
Per primo, dovrai acquistare la striscia connettore header break-away 2x20-pin doppio maschio.
L'ideale è acquistare i pin che sono lunghi 18 mm.
Comunque, i pin "standard" spesso sono troppo corti, quindi come secondo elemento, potresti
dover acquistare blanketheader. I pin devono essere lunghi 18 mm e avrai bisogno di almeno 6
pin (vedi la seconda immagine).
© 2019 manual.prusa3d.com/ Page 6 of 110. Preparare i componenti necessari Guide ID: 636 - Draft: 2018-11-06
Step 6 — Peparare e controllare lo header GPIO
Prendi l'interfaccia doppio maschio e taglia una parte con 7x2 pin.
Rimuovi tutti i pin corti dal header doppo maschio.
Quindi inserisci i pin più lunghi da 18mm come mostrato nello schema. Serviranno SOLO SEI PIN!
Prima di saldare, dai un occhiata che i pin escano dalla scheda per almeno 1 mm. Non dimenticare
di utilizzare l'adattatore stampato.
© 2019 manual.prusa3d.com/ Page 7 of 110. Preparare i componenti necessari Guide ID: 636 - Draft: 2018-11-06
Step 7 — Saldare lo header GPIO
Ricontrolla il lavoro! Un posizionamento errato dei pin può danneggiare sia la RPi Zero W sia la
scheda EINSY.
Sala lo header al RPi Zero W. Assicurati che stai saldando lo header nella giusta posizione e
orientamento.
© 2019 manual.prusa3d.com/ Page 8 of 110. Preparare i componenti necessari Guide ID: 636 - Draft: 2018-11-06
Step 8 — Installare OctoPrint su memoria MicroSD (Parte 1)
Puoi scaricare PrusaPrint (build modificata di OctoPrint) realizzata da Josef o in alternativa
visitare la nostra sezione Base di conoscenza e seguire le guide passo passo per realizzare la tua
build. Questo dipende dalle tue competenze.
Link al download per l'immagine precompilata: PrusaPrint
Link alla guida sulla Base di conoscenza OctoPrint - Raspberry Pi Zero W
Prossimo download Etcher utility, installalo e aprilo.
Decomprimi l'archivio zip e "Flasha" l'immagine sulla scheda MicroSD. Ricorda che tutti i dati sulla
memoria saranno cancellati.
Non appena il processo è completato, reinserisci la memoria SD nel computer e apri la partizione
boot, cerca il file octopi wpa-supplicant.txt
Modifica la linea evidenziata con il nome del tuo Wi-Fi e la password, cancella il segno #
sulle righe indicate, quindi salvare il file.
© 2019 manual.prusa3d.com/ Page 9 of 110. Preparare i componenti necessari Guide ID: 636 - Draft: 2018-11-06
Step 9 — Installare OctoPrint su memoria MicroSD (Parte 2)
ATTENZIONE: per ragioni di sicurezza cambia la password di root predefinita. Non appena
connetterai la stampante ad internet, i bot tenteranno di accedere utilizzando la password
predefinita e DANNEGGIARE la stampante!
Apri un qualunque editor di testo e crea un file chiamato: octopi-password.txt (utilizza testo
normale)
Digita la password, utilizza caratteri speciali, maiuscole, numeri,ecc. Per esempio Prusa3D.MK3
(non utilizzare questa stessa password)
Salva il file e posizionalo sulla partizione di boot.
Durante il primo avvio, OctoPrint cambierà la password secondo questo file e cancellerà il file per
ragioni di sicurezza.
Smonta la scheda ed inseriscila nel RPi Zero W.
© 2019 manual.prusa3d.com/ Page 10 of 110. Preparare i componenti necessari Guide ID: 636 - Draft: 2018-11-06
Step 10 — Scegli il capitolo corretto
Il seguente capitolo va seguito a seconda della versione della custodia Einsy installata sulla
propria stampante:
Versione con il retro rimovibile, segui da questo capitolo: Einsy-case with the RPi preparation
Versione senza il retro rimovibile, segui da questo capitolo: 1. Disassemblaggio stampante
This document was last generated on 2019-07-09 04:08:02 AM.
© 2019 manual.prusa3d.com/ Page 11 of 11Puoi anche leggere