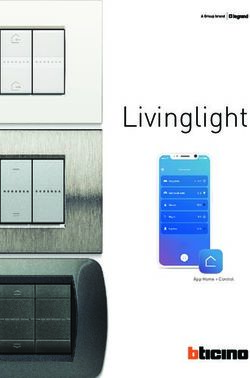Uso del terminale in ambiente UNIX - dip. di Fisica
←
→
Trascrizione del contenuto della pagina
Se il tuo browser non visualizza correttamente la pagina, ti preghiamo di leggere il contenuto della pagina quaggiù
Uso del terminale in ambiente UNIX
Non sempre è
disponibile un’interfaccia
grafica sui computer su
cui si lavora
In questo caso
l’interazione con il
calcolatore avviene
attraverso l’interfaccia a
riga di comando
I comandi sono digitati in
un ambiente chiamato
shell
Esistono molti tipi di
shell in UNIX, ma una
delle più diffuse è la
BASHUso del terminale in ambiente UNIX
Per sapere in quale
directory ci si trova
quando si apre un
terminale, si digita il
comando pwd (present
working directory)
Nell’esempio l’utente è
nella sua home, la
cartella principale in cui
sono contenuti
documenti (Documents),
i file scaricati
(Downloads) e le pagine
web (public_html)Uso del terminale in ambiente UNIX
Il comando ls consente di
ottenere una lista di
cartelle e file contenuti in
una directory.
Con ls -l si ottiene una
lista più dettagliata:
In questo caso per ogni
file o directory sono
riportati i permessi.
Quindi è riportato il
nome del proprietario
del file o della directory,
a cui segue quello del
gruppoUso del terminale in ambiente UNIX
Quindi sono riportate le
dimensioni dei file o
delle cartelle e la data e
creazione dell’ultima
modifica
L’ultima colonna è quella
relativa al nome del file o
della directory.Uso del terminale in ambiente UNIX
Con il comando ls -la si
visualizzano ulteriori file
o directory, come ad
esempio, quelli relativi a
configurazione di
programmi, usualmente
nascostiMuoversi tra le directory
Per spostarsi all’interno
delle directory, si usa il
comando cd
La sintassi generale è cd
nome della directory da
raggiungere
Ad esempio per andare in
/usr/local dalla propria
home, si digita:
cd /usr/local
Con cd .. Si torna indietro
di una directory, con cd –
si torna nella directory
precedentemente visitata,
mentre con cd ~ si torna
nella propria homeGestione dei file
• Alcuni dei comandi più usati per gestire i file in ambiente UNIX sono:
• touch = consente di creare un file vuoto di nome
• rm = rimuove file e directory
• rm = rimuove i file con come e
• rm * = rimuove tutti i file contenuti in una directory
• rm test?.txt = rimuove tutti i file con nome test seguito da un carattere e estensione txt
• cp = copia file e directory
• cp / = copia il file nella cartella
• cp * / = copia tutti i file di una directory nella cartella
• mv = muove o rinomina file e directory
• mv = muove (rinomina) il file inI permessi: chmod • I permessi controllano quali azioni gli utenti possono eseguire su file e cartelle • Le azioni permesse sono di tre tipologie: 1. Lettura (r) 2. Scrittura (w) 3. Esecuzione (x) • I permessi sono applicati in tre distinti livelli: utente, gruppo, mondo • Il comando chmod consente di intervenire sui permessi • Con u, g, o (o a = all = ugo) si determina il livello su cui si intende intervenire • Con + o - si attiva o disattiva un permesso • Con r, w, x si attribuisce il permesso di lettura, scrittura o esecuzione
I permessi: chmod
Il programma test.x
esegue delle operazioni di
stampa a video
Impartendo il comando:
chmod u-x test.x
Viene tolto il permesso di
esecuzione e il sistema
mostra il messaggio:
Permission deniedEditor di testi
Emacs è uno degli editor
maggiormente impiegati
in ambiente UNIX
Esistono versioni anche
per Windows e Mac OS X
Ampiamente impiegato
in programmazione
Consente ad esempio
l’indentazione, la
colorazione delle parole
chiave e la compilazione
per tutta una serie di
linguaggiEditor di testi
Geany è un editor di file
testo molto leggero
È uno degli editor di
default sui Raspberry Pi
Consente tutta una serie
di operazioni utili in
programmazione
(indentazione, gestione dei
cicli, compilazione)
È disponibile anche per
Windows
È open source e rilasciato
con licenza GPLEditor di testi… vi
vi è l’editor più diffuso in
ambienti UNIX
È potente, ma non è facile
o amichevole
vi opera in due modalità:
comando e editing
Nella modalità comando si
può ad esempio cancellare
caratteri, cancellare linee,
salvare
Nella modalità editing si
può invece intervenire
direttamente sul testo
(inserire, rimuovere, ecc.)Editor di testi… vi
Alcuni dei comandi
principali sono:
x = cancella un carattere
dd = cancella una riga
:w = salva il file
:q = esce
:wq = salva ed esce
i = attiva la modalità
editing
esc = attiva la modalità
comandoRedirezionare e appendere file
L’output a video dei
programmi può essere
redirezionato in file di
testo con >
Invece con >> si appende
l’output a video ad un
file di testo già esistente
(se il file non esiste viene
creato)
Il comando grep
permette di estrarre il
contenuto desiderato da
un file di testo
Il comando | (pipe)
trasforma l’output a
video di un programma
in input per un altroI comandi date, cat e diff
Digitanto
./test.x > test1.txt
e
./test.x > test2.txt
si cerano i due file
test1.txt e test2.txt
Con il comando
date >> test1.txt
e
date >> test2.txt
si appende la data e
l’ora nei due fileI comandi date, cat e diff
Con il comando cat si
concatenano i due fileI comandi date, cat e diff
I comandi date, cat e diff
Con il comando diff si
evidenziano le differenze
tra i due file test1.txt e
test2.txt
Avendo usato lo stesso
programma per
generare i due file,
l’unica differenza è la
data (o meglio l’ora)
nell’ultima rigaHost, head e tail
Il comando host fornisce
l’indirizzo IP e altre
informazioni richieste per
un computer in rete
I comandi head e tail
consentono di leggere
rispettivamente le prime e
le ultime righe di un file di
testo
Il numero di righe può
essere specificato con
-numero_righeAccesso remoto: ssh, scp e sftp (Linux)
Il collegamento ad un
computer remoto
avviene tramite il
protocollo ssh
Le informazioni tra
computer locale e
remoto sono
trasmesse in forma
criptata
Il comando per il
collegamento è ssh a
cui seguono il nome
utente e quello della
macchina remotaAccesso remoto: ssh, scp e sftp (Linux)
Il login avviene
inserendo la
password sulla
macchina remota
Sul server di fisica, la
user e la password
sono quelle usate a
lezioneAccesso remoto: ssh, scp e sftp (Linux)
Al momento del login
si è accolti dal
messaggio di
benvenuto della
distribuzione Debian
GNU/Linux installata
sulla macchina remotaAccesso remoto: ssh, scp e sftp (Linux)
Digitando il comando
gnuplot si ottiene un
ambiente analogo a
quello osservato
nell’esercitazione 4
Il programma viene
eseguito sul computer
remoto, mentre i
comandi sono digitati su
quello localeAccesso remoto: ssh, scp e sftp (Linux)
L’output grafico è
visualizzato sul
computer locale.
Poiché l’output deve
essere trasferito dalla
macchina remota a
quella locale, è possibile
un certo ritardo dovuto
alla velocità della
connessione su cui si
operaAccesso remoto: ssh, scp e sftp (Linux)
Salvando il grafico in un
formato (ad esempio,
png) è possibile
trasferirlo sulla
macchina locale usando
il comando scp
Il comando scp esegue
una copia sul computer
locale
La sintassi è analoga a
quella ssh, eccetto nella
parte finale in cui è
indicato il file che si
intende trasferire e la
directory in cui si trovaAccesso remoto: ssh, scp e sftp (Linux)
È possibile anche
trasferire file dal
computer locale a
quello remoto.
La sintassi è analoga a
quella vista in
precedenza, ma in
questo caso prima si
digita il nome del file
che si vuole trasferire,
seguito dall’utente, la
macchina e la directory
in cui si deve copiare.Accesso remoto: ssh, scp e sftp (Linux)
Esistono programmi
che consentono di
eseguire queste
operazioni
graficamente
Uno di questi
programmi è FileZilla
FileZilla è un
programma open
source rilasciato con
licenza GPL
È multipiattaforma:
esistono versioni per
Windows, Linux e Mac
OS XAccesso remoto: ssh, scp e sftp (Windows)
Per collegarsi ad un
sistema UNIX si può
impiegare il programma
putty
Per visualizzare output
grafici si deve prima
aprire un server X
Un server X disponibile
per Windows è VcXsrvAccesso remoto: ssh, scp e sftp (Windows)
Anche in questo caso il
collegamento avviene
aprendo un terminale,
tramite il protocollo ssh
Il login avviene inserendo
username e passwordAccesso remoto: ssh, scp e sftp (Windows)
L’ambiente è analogo a
quello che si ha
collegandosi da Linux
La shell che si presenta
è quella impostata sulla
macchina remota
Il messaggio di
benvenuto è quello
offerto dalla
distribuzione Debian,
installata sulla
macchina remotaAccesso remoto: ssh, scp e sftp (Windows)
Aprendo il programma
gnuplot è possibile
impartire i comandi
sulla macchina
remota.
L’output grafico è
invece visualizzato
sulla macchina locale
La velocità di
trasferimento dei dati
dipende dalla
connessione su cui è
eseguito il
collegamentoIl terminale in Windows
Per eseguire il terminale
in Windows si deve
digitare cmd nello
spazio messo a
disposizione del
programma esegui
Il programma esegui si
trova nella cartella
Sistema Windows
nell’elenco delle App.Il terminale in Windows
La sintassi dei comandi è
leggermente diversa.
Ad esempio il comando ls
in ambiente UNIX è
sostituito da dirPuoi anche leggere