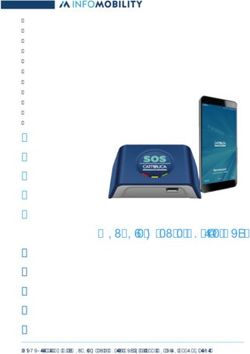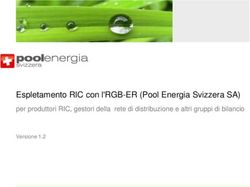Manuale uso App e Portale - Hqsol
←
→
Trascrizione del contenuto della pagina
Se il tuo browser non visualizza correttamente la pagina, ti preghiamo di leggere il contenuto della pagina quaggiù
1 Note sul manuale
1.1 Ambito di validità
Lo scopo principale di questo manuale è di fornire istruzioni dettagliate sulle
procedure per comunicare mediante l’App MaxLink a e il portale MaxMonitoring
con gli inverter SolarMax:
Serie SP / Serie SMT / Serie SHT
1.2 Destinatari del manuale
• Personale qualificato che intende installare o disinstallare l’Inverter.
• Utente finale
22 Descrizione generale
Gli inverter SolarMax serie SP, SMT e SHT sono dotati di comunicazione WiFi
integrata. Una volta accesi, essi generano una rete WiFi il cui nome (SSID) è dato
dal modello e dal numero di serie come nel seguente esempio:
3000SP_1905-713600011
Modello_Num-seriale
Tale rete è visibile da qualunque dispositivo mobile (smartphone o tablet) dotato di
sistema operativo iOS (Apple) o Android (Samsung, Huawei, LG, …)
Scaricando l’apposita App MaxLink dall’Apple Store o dal Google Play Store, è
possibile collegarsi direttamente all’inverter per visualizzare i dati di funzionamento,
per configurarlo e per effettuare l’Autotest. Questa modalità diretta di
comunicazione è spiegata nel cap.3 ed è quella che va usata durante
l’installazione dell’inverter.
AVVISO!
Per generare la rete WiFi l’inverter deve essere acceso. Di
conseguenza è possibile collegarsi solo durante le ore diurne
quando è presente una tensione sufficiente sui moduli
fotovoltaici. Non è possibile collegarsi durante le ore notturne.
Se nel sito di installazione è disponibile una rete locale WiFi generata da un router
esterno che dia accesso a Internet, allora è possibile collegare l’inverter a tale
router e inviare in questo modo i dati di funzionamento al portale, consentendo in
tal modo il monitoraggio remoto. I dati possono poi essere visualizzati dai dispositivi
mobili sempre attraverso l’App MaxLink o da un qualunque PC accedendo con un
browser (Edge, Firefox, Safari, Chrome…) al sito del portale. Questa modalità di
comunicazione è spiegata nel cap.4.
33 Modalità diretta di comunicazione
3.1 Operazioni preliminari
1. Per prima cosa occorre scaricare l’App MaxLink dall’Apple Store o dal Google
Play Store
2. Sugli smartphone Android di generazione recente occorre disattivare le
impostazioni WiFi di tipo “intelligente”, cioè quelle impostazioni che permettono
al telefono di cambiare automaticamente la rete al quale sono collegate.
Mantenendo tali impostazioni attive, infatti, è possibile che la comunicazione
con l’inverter non si mantenga stabile e che si venga spesso disconnessi.
Queste impostazioni hanno nomi diversi a seconda del costruttore dello
smartphone. Per esempio:
- Huawei: disattivare impostazione “WIFI+”
- Samsung: disattivare impostazione “Rete Intelligente”
3. Se lo smartphone è impostato per usare una dimensione dei caratteri molto
grande, è possibile che non tutti i comandi dell’App siano visualizzabili
correttamente. Quindi occorre impostare una dimensione dei caratteri
normale o comunque non eccessiva.
4. Verificare che non ci siano altri dispositivi correntemente collegati alla rete WiFi
dell’inverter. Se ci sono occorre disconnetterli perché l’accesso diretto è
limitato a un solo dispositivo alla volta.
3.2 Collegare lo smartphone alla rete dell’inverter
1. Cercare la rete WiFi creata dall’inverter (vedi cap.2) e connettersi ad essa.
La password della rete è:
12345678
AVVISO!
Poiché la rete WiFi creata dall’inverter non è connessa a internet,
alcuni smartphone potrebbero generare un messaggio in cui
viene richiesta la conferma della connessione. Attendere qualche
secondo prima di abbandonare la pagina delle impostazioni WiFi
3.3 per verificare
Connettersi se tale richiesta viene fatta.
all’inverter
Se viene fatta, è importante dare la conferma, altrimenti dopo
alcuni secondi di attesa, in assenza di una risposta, lo smartphone
abbandonerà la connessione con l’inverter.
2. Avviare l’App MaxLink
3. Cliccare l’opzione “Collegare l’inverter” posta in fondo allo schermo.
4. Si aprirà una pagina contenente la lista degli inverter disponibili per la
connessione. Cliccare sul nome dell’inverter a cui ci si vuole connettere.
5. Attendere il caricamento della schermata principale con i dati dell’inverter.
Osservare il cerchietto che ruota: quando scompare il caricamento è stato
completato.
43.4 Informazioni disponibili nella schermata principale
Nella prima riga viene mostrato lo stato di funzionamento dell’inverter:
Modalità in linea Inverter collegato alla rete elettrica
Modalità standby Inverter acceso ma non collegato
alla rete elettrica
Modalità errore Presenza di anomalia
Nella seconda riga viene mostrato lo stato della connessione tra l’inverter e
l’eventuale rete locale WiFi.
Viene poi mostrato un grafico con l’energia prodotta durante la giornata.
Sotto vengono riportati i valori di di funzionamento dell’inverter.
Nell’angolo in alto a destra sono visibili tre puntini. Cliccando su di essi si apre il
menu delle opzioni.
3.5 Effettuare l’autotest
3.5.1 Operazioni preliminari
1. L’inverter deve essere collegato alla rete elettrica
2. Deve esserci sufficiente energia dal campo fotovoltaico per permettere un
funzionamento stabile dell’inverter per tutta la durata dell’Autotest (alcuni
minuti)
3.5.2 Svolgere l’autotest
1. Cliccare sul menu e scegliere la voce “Autotest”
2. Viene mostrato lo schermo del report autotest. Attendere che il puslante
“Start” si attivi e poi cliccarlo
3. L’autotest parte e viene mostrata una barra di avanzamento. Man mano che
le varie fasi del test procedono, i relativi risultati vengono mostrati nel report.
4. Attendere pazientemente che tutti i test vengano eseguiti. Al termine il report
scrive se il test è stato passato o meno. Tenere presente che se uno dei test
fallisce, la procedura autotest prosegue comunque con i test successivi fino al
completamento (il risultato finale sarà ovviamente negativo)
AVVISO!
In ottemperanza alla norma CEI 0-21 in caso di Autotest con esito
negativo l’inverter non può ricollegarsi alla rete se prima non è
stato effettuato un nuovo Autotest che dia esito positivo. Nel caso
in cui non si riesca ad effettuare tale nuovo Autotest positivo
contattare l’assistenza per risolvere il problema.
5AVVISO!
Nel caso in cui la rete elettrica non sia stabile durante
l’esecuzione dei test la procedura potrebbe abortire, nel qual
caso occorre ripeterla in condizioni di rete elettrica stabile.
AVVISO!
Un’eventuale interruzione della comunicazione tra lo smartphone
e l’inverter non inficia l’esecuzione dell’Autotest che prosegue
fino al suo completamento. In tal caso basta riconnettere lo
smartphone e riandare sulla pagina del report Autotest dove si
vedranno i dati del test che prosegue.
3.6 Collegarsi all’inverter come amministratore
Per effettuare certe operazioni occorre per prima cosa accedere all’inverter con
diritti di amministratore.
1. Selezionare la voce “Impostazioni” dal menu
2. Cercare l’impostazione “Cambia utente”
3. Si apre la pagina di login. Fornire la password amministratore che è:
Admin
4. L’App torna indietro alla pagina delle impostazioni dove ora sono visibili anche
le impostazioni avanzate
PERICOLO!
La modifica di alcune delle impostazioni avanzate potrebbe
mettere l’inverter in condizioni di non funzionare secondo la
normativa corretta e potrebbe generare delle condizioni di
malfunzionamento o di pericolo per l’utente. La descrizione
delle impostazioni avanzate esula dallo scopo di questo
manuale, quindi astenersi da effettuare qualunque
cambiamento o contattare l’assistenza. Le sole modifiche
effettuabile senza rischi sono quelle relative alle impostazioni di
base.
64 Modalità remota (uso del portale)
4.1 Operazioni preliminari
1. Per poter monitorare remotamente l’inverter è necessario avere a disposizione
una rete locale WiFi con segnale sufficientemente forte nel sito di installazione
dell’inverter. Nel caso in cui il segnale non sia sufficiente occorre provvedere
installando un ripetitore WiFi.
2. Occorre conoscere il nome (SSID) e la password della rete locale WiFi. La
massima lunghezza del nome e della password gestibili dall’inverter è 16
caratteri. Se nome o password eccedono questa lunghezza è necessario
modificarle altrimenti non sarà possibile effettuare il collegamento.
3. Collegare direttamente lo smartphone all’inverter come spiegato al cap.3.
4.2 Collegare l’inverter alla rete locale WiFi
1. Accedere come amministratore, vedi par.3.6.
2. Dalla pagina impostazioni selezionare “Impostazioni WiFi”
3. Si apre un riquadro dove inserire il nome della rete locale WiFi (SSID) e della
password
4. Dopo aver cliccato su OK attendere pazientemente il completamento della
connessione, al termine del quale viene mostrato un avviso che l’operazione è
stata completata e che lo smartphone interrompe il collegamento diretto
all’inverter.
5. A questo punto l’inverter è collegato alla rete locale WiFi
AVVISO!
Nella versione attuale non è possibile ricollegare direttamente
l’App MaxLink all’inverter usando rete locale WiFi a cui l’inverter è
stato collegato. Se l’utente desidera continuare a collegarsi in
modalità diretta, occorre sempre usare la rete WiFi generata
dall’inverter come descritto al cap.3.
4.3 Registrare un nuovo utente sul portale
Per procedere alle successive operazioni relative al portale non è necessario più
collegare direttamente lo smartphone alla rete WiFi dell’inverter, è sufficiente che lo
smartphone sia connesso a internet.
1. Dalla schermata di avvio dell’App MaxLink cliccare sulla voce “Registra un
nuovo utente”.
2. Fornire il nome dell’account e la password che si desiderano utilizzare. Fornire
un indirizzo email a cui verrà inviato il messaggio che contiene il link da usare
per attivare la registrazione. Confermare il fuso orario. Premere il bottone
“Registra”.
3. Accedere alla posta elettronica e aprire l’email inviata dal portale. Cliccare sul
link per confermare la registrazione.
7AVVISO!
Alcuni sistemi di posta elettronica potrebbero considerare il
messaggio di registrazione come spam. Verificare anche la
casella di posta indesiderata
4. Tornare alla pagina iniziale dell’App e fornire le credenziali, poi cliccare sul
bottone “Login monitoraggio”
4.4 Prima di procedere: account installatore e account utente finale
Se l’installatore desidera monitorare anche lui l’impianto, occorre procedere in
questo modo:
1. Creare un account per l’utente finale
2. Creare un account per l’installatore
3. Creare l’impianto nell’account dell’utente finale seguendo le istruzioni dei
paragrafi seguenti
4. L’installatore dovrà poi collegare l’account del cliente finale dal proprio
account come descritto al par. 4.7
4.5 Creare l’impianto dell’utente finale
1. Dalla schermata principale dell’account installatore selezionare il bottone “+”
posto nell’angolo in alto a destra.
2. Si apre la schermata dove fornire i dati relativi al nuovo impianto. Al termine
premere il bottone “Conferma”.
3. L’App torna alla schermata precedente dove il nuovo impianto viene mostrato
in un riquadro.
4.6 Aggiungere l’inverter all’impianto creato
1. Cliccare il riquadro dell’impianto. Si apre la pagina del Sommario
dell’impianto. Nella parte in basso della schermata cliccare sulla voce “Lista”
2. Si apre la pagina dove vengono mostrati tutti gli inverter connessi all’impianto.
Per aggiungere un inverter cliccare sul bottone “+” posto in alto a destra.
3. Si apre una pagina che apre la telecamera per la scansione del codice a
barre.
4. Inquadrare il codice a barre del numero di serie dell’inverter che si trova su
un’etichetta posta sul lato destro della macchina.
5. Una volta effettuata la scansione, l’inverter viene aggiunto automaticamente
all’impianto.
AVVISO!
Nella versione attuale i dati vengono inviati al portale ogni 20
minuti. Attendere pazientemente prima di poter visualizzare i dati
di funzionamento sul portale
84.7 Account installatore: collegare gli account dei propri clienti
L’installatore può collegare dal proprio account tutti gli account dei propri clienti.
1. Nella pagina principale selezionare in basso a destra la voce “Utente”.
Cliccare sulla voce “Gestione account”
2. Nella pagina di gestione account cliccare sulla voce “Collega account
esterno”
3. Si apre la pagina dove è possibile inserire le credenziali dell’account del cliente
che si desidera aggiungere al proprio account installatore. Premere il bottone
“Conferma”.
4. A questo punto quando l’installatore effettua il login viene presentata una
pagina con tutti gli account collegati in modo da scegliere quello al quale si
vuole accedere.
9SolarMax Produktions GmbH
Greisbacher Strasse 6
89331 Burgau – Germania
Hotline: +39 041 8520076
Email: hotline@solarmax.com
www.solarmax.com
HQSOL Srl
Partner Esclusivo SolarMax
Piazza J.F.Kennedy 59
19124 La Spezia (SP)
Tel: +39 0187 1474831
Email: info@hqsol.it
www.hqsol.it
10Puoi anche leggere