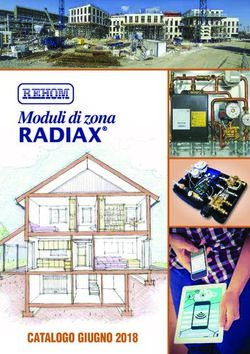PROTOCOLLO INFORMATICO - Manuale Utente Rev. 1.0 - Comune di Campi Salentina
←
→
Trascrizione del contenuto della pagina
Se il tuo browser non visualizza correttamente la pagina, ti preghiamo di leggere il contenuto della pagina quaggiù
Manuale Utente
PROTOCOLLO INFORMATICO
Rev. 1.0Documento: Sep_ManualeUtenteProtocollo_rev1.0.doc
SOMMARIO
1. INTRODUZIONE..............................................................................................4
1.1 PREMESSA ...............................................................................................................................................................4
1.2 PANORAMICA...........................................................................................................................................................4
2. PREREQUISITI................................................................................................6
2.1 UTENTI e ORGANIGRAMMA DELLA AOO .............................................................................................................6
2.2 TITOLARIO DI CLASSIFICAZIONE..........................................................................................................................6
2.3 CONFIGURAZIONE DELLA POSTAZIONE CLIENT ...............................................................................................6
3. AUTENTICAZIONE E ACCESSO ...................................................................8
3.1 LOGIN UTENTE.........................................................................................................................................................8
4. MODULO S.E.P.............................................................................................10
4.1 GESTIONE ACCESSI..............................................................................................................................................10
4.1.1 Utenti..............................................................................................................................................................10
4.1.2 Profili..............................................................................................................................................................13
4.2 GESTIONE STRUTTURE ........................................................................................................................................15
4.2.1 Organigramma...............................................................................................................................................15
4.2.2 Rubrica...........................................................................................................................................................16
4.3 GESTIONE CLASSIFICAZIONE .............................................................................................................................17
4.3.1 Titolario di classificazione ..............................................................................................................................17
4.4 STAMPE ..................................................................................................................................................................18
4.5 IMPOSTAZIONI UTENTE ........................................................................................................................................19
4.5.1 Impostazione Password.................................................................................................................................19
4.6 UTILITY....................................................................................................................................................................20
4.6.1 Backup database su disco .............................................................................................................................20
4.6.2 Controllo sessioni aperte ...............................................................................................................................21
5. MODULO PROTOCOLLO.............................................................................21
5.1 REGISTRO ORDINARIO .........................................................................................................................................21
pag. 2
PARSEC 3.26
www.parsec326.it - posta@parsec326.itDocumento: Sep_ManualeUtenteProtocollo_rev1.0.doc
5.1.1 Registrazione ARRIVO ..................................................................................................................................21
5.1.2 Registrazione PARTENZA.............................................................................................................................21
5.1.3 Movimento protocollo.....................................................................................................................................21
5.1.4 Riclassificazione protocollo............................................................................................................................21
5.1.5 Annullamento registrazione ...........................................................................................................................21
5.1.6 Ricerca registrazioni ......................................................................................................................................21
5.2 TABELLE DI BASE .................................................................................................................................................21
5.2.1 Tipi di documento...........................................................................................................................................21
5.2.2 Tipi di ricezione / invio....................................................................................................................................21
5.3 REGISTRO EMERGENZA.......................................................................................................................................21
5.3.1 Gestione sessioni emergenza........................................................................................................................21
5.3.2 Recupero registrazione ARRIVO ...................................................................................................................21
5.3.3 Recupero registrazione PARTENZA..............................................................................................................21
5.4 STAMPE ..................................................................................................................................................................21
5.4.1 Stampa Registro Generale ............................................................................................................................21
5.4.2 Stampa tipi di documento –Stampa tipi di ricezione/invio..............................................................................21
5.4.3 Stampa ricevuta della registrazione...............................................................................................................21
5.4.4 Stampa elenco registrazioni...........................................................................................................................21
5.4.5 Stampa lista trasmissione atti ........................................................................................................................21
5.5 UTILITY....................................................................................................................................................................21
5.5.1 Sblocco servizio protocollo – Blocco servizio protocollo................................................................................21
5.5.2 Passaggio a nuovo anno ...............................................................................................................................21
pag. 3
PARSEC 3.26
www.parsec326.it - posta@parsec326.itDocumento: Sep_ManualeUtenteProtocollo_rev1.0.doc
1. INTRODUZIONE
1.1 PREMESSA
Il presente manuale operativo è stato realizzato per consentire agli utenti di familiarizzare rapidamente col
prodotto; dati i continui miglioramenti ed aggiornamenti, esso non può essere in alcun modo esaustivo riguardo il
completo utilizzo delle procedure.
1.2 PANORAMICA
Panoramica sulle caratteristiche funzionali del software S.E.P.:
• Il sistema S.E.P. (Sistema per Enti Pubblici) è sviluppato attorno al concetto di applicazione informatica
“distribuita”. Questo significa che l’applicazione viene utilizzata contemporaneamente da diverse
macchine connesse ad una stessa rete. In particolare una di queste, detta server, ospita l’applicazione
vera e propria e memorizza i dati. Le altre macchine, dette client, sono delle postazioni di lavoro dalle
quali gli operatori si collegano al server per l’utilizzo delle procedure tramite un “browser” web, in modo
del tutto analogo alla normale navigazione sulla rete Internet (sistema “web oriented”).
• S.E.P. è un sistema software “modulare”: esso è infatti costituito da diverse aree funzionali, denominati
“moduli”, ognuna delle quali raggruppa in un menù le varie procedure che l’utente può richiamare. Il
modulo base per il sistema è quello chiamato appunto “S.E.P.”, nel quale vengono gestiti i dati e le
funzionalità generali di tutta l’applicazione (utenti e profili, rubrica referenti esterni, organigramma
dell’ente, manutenzione archivi, ecc.).
• Il sistema S.E.P. permette la gestione del protocollo informatico e la gestione elettronica dei documenti
di una pubblica amministrazione, in piena conformità con i requisiti desumibili dal quadro normativo
vigente; più precisamente, il sistema permette di automatizzare la registrazione e la gestione
documentale di atti in INGRESSO, in USCITA e INTERNI di una A.O.O (Area Organizzativa Omogenea)
preventivamente individuata in base alle indicazioni contenute nella normativa (TU445.2000/50/4), e
che solitamente coincide con l’intero ente. Per quanto riguarda la registrazione di protocollo,
l'elaboratore propone in automatico l'anno, la data ed il numero di protocollo, mentre l’operatore
indica l’oggetto, il Mittente/ Destinatario/i e tutte le altre informazioni che ritiene di associare al
documento. Ogni atto registrato viene assegnato ad un ufficio che diviene responsabile dell’atto. Il
sistema impedisce la distruzione o l’alterazione di qualsiasi informazione memorizzata, grazie a
meccanismi che garantiscono di individuare tutte le modifiche apportate alle registrazioni unitamente
al loro autore; viene inibita, inoltre, qualsiasi eliminazione fisica di informazioni, attuando solo una
marcatura “logica” che permette ancora di visualizzarne il contenuto (TU445.2000/53-54-55 –
DPCM31.10.00/7).
pag. 4
PARSEC 3.26
www.parsec326.it - posta@parsec326.itDocumento: Sep_ManualeUtenteProtocollo_rev1.0.doc
• Il sistema gestisce l’acquisizione tramite scanner dei documenti cartacei da registrare e lega la
registrazione con il documento originale (informatico o cartaceo digitalizzato).
• Il sistema gestisce e stampa la segnatura di protocollo e la ricevuta dell’atto (TU445.2000/55 –
DPCM31.10.00/9).
• Il sistema è protetto da accessi non autorizzati; ogni operatore è associato ad un nome utente ed ad
una password personali, ed è agganciato ad uno o più profili di utenza; la gestione dei suddetti profili
consente o meno l'accesso alle singole funzionalità ed elaborazioni e concede o meno permessi di
inserimento, modifica o “cancellazione” (logica) delle informazioni; ogni profilo è inoltre subordinato
all'appartenenza dell'operatore ad uno degli uffici competenti. Una volta avuto l'accesso al sistema,
ogni singolo operatore ha accesso esclusivamente alle procedure per le quali il suo profilo di
appartenenza è stato abilitato, ed ai soli atti per i quali l’operatore ha competenza in base all’ufficio di
appartenenza (DPCM31.10.00/7/2 – TU445.2000/52/1e).
• Il sistema fornisce informazioni che permettono di collegare ciascun documento ricevuto
dall'amministrazione ai documenti formati nell'adozione dei provvedimenti finali (TU445.2000/52/1/c).
• Il sistema memorizza tutte le attività compiute, compresi gli accessi degli operatori, le funzioni richieste,
ecc.; queste sono memorizzate in appositi “log” (protetti da modifiche non autorizzate) nella base dati,
unitamente alla data e all’operatore che ha effettuato l’attività (DPCM31.10.00/7/3-4).
• Il sistema supporta il registro di emergenza, con funzioni di recupero dei dati che consentono
l’inserimento delle informazioni relative ai documenti protocollati in emergenza, in seguito ad
interruzione nella disponibilità della procedura informatica, senza ritardo al ripristino delle funzionalità del
sistema (TU445.2000/63/5).
• Il sistema permette di organizzare gli atti in base al sistema di classificazione d’archivio adottato
dall’amministrazione (TU445.2000/52/1/f).
• Il sistema permette la compilazione e la gestione dell’intero organigramma dell’amministrazione, con la
possibilità di utilizzarlo nelle schermate con facili strumenti di navigazione, agevolando così l’operatore
durante l’assegnazione delle pratiche ed il loro smistamento.
• Il sistema prevede la possibilità di trattare in automatico messaggi di posta elettronica contenenti
documenti informatici firmati con firma elettronica (interoperabilità).
• Il sistema prevede funzioni di utilità e controllo, come visualizzazioni e stampe a vario livello, gestione
degli archivi, attività ispettiva, stampa del registro giornaliero di protocollo, memorizzazione giornaliera
su supporto ottico delle registrazioni effettuate, salvataggio della base dati, ecc. (TU445.2000/52/1/d –
TU445.2000/53/2 – TU445.2000/58/2-3).
pag. 5
PARSEC 3.26
www.parsec326.it - posta@parsec326.itDocumento: Sep_ManualeUtenteProtocollo_rev1.0.doc
2. PREREQUISITI
2.1 UTENTI e ORGANIGRAMMA DELLA AOO
Prima di procedere all’utilizzo del sistema S.E.P. è necessario che l’amministratore (che di solito coincide con
il responsabile della tenuta del sistema di gestione informatica dei documenti - TU445.2000/61/2) inserisca nel
database i dati relativi agli utenti che saranno abilitati alle procedure(vedi paragrafo 4.1.1) e i dati relativi
alla struttura dell’organigramma dell’Area Organizzativa Omogenea (AOO) (vedi paragrafo 4.2.1). La
definizione esatta dell’organigramma è necessaria in quanto, al momento della registrazione di un atto, è
obbligatorio specificare l’Unità Organizzativa Responsabile (UOR) a cui è assegnato l’atto (protocollazione in
entrata) o che ha generato l’atto (protocollazione in uscita). Dunque, tutti i servizi, settori, uffici, ruoli, UOR e
operatori facenti parte della AOO troveranno posto nella gerarchia dell’organigramma.
2.2 TITOLARIO DI CLASSIFICAZIONE
La classificazione è lo strumento che permette di organizzare tutti i documenti secondo un ordinamento
logico con riferimento alle funzioni e alle attività dell’amministrazione interessata. Essa fa parte delle operazioni
necessarie per la tenuta del sistema di gestione informatica dei documenti, pertanto è opportuno, dopo aver
definito la gerarchia del titolario di classificazione, inserirla nella base dati (vedi paragrafo 4.3.1). Il sistema
S.E.P. permette di gestire un titolario a più livelli (categoria, classe, sottoclasse, fascicolo, sottofascicolo, ecc.).
2.3 CONFIGURAZIONE DELLA POSTAZIONE CLIENT
Per poter utilizzare al meglio tutte le funzionalità, è opportuno che tutti i client accedano al sistema tramite il
browser Internet Explorer 6.0 o superiore. E’ importante inoltre modificare alcune impostazioni predefinite di
questo programma al fine di garantire l’installazione automatica di alcune componenti del sistema sui client. Le
impostazioni da modificare si trovano nel menù “Strumenti / Opzioni Internet / Protezione / Intranet locale /
Personalizza livello” (Figura 1e Figura 2):
• Dopo ever individuato la voce “Inizializza e esegui script controlli ActiveX non contrassegnati
come sicuri”, selezionare l’opzione “Chiedi conferma”.
• Dopo ever individuato la voce “Scarica controlli ActiveX senza firma elettronica”, selezionare
l’opzione “Chiedi conferma”.
• Confermare le modifiche apportate cliccando su “Ok” e poi ancora su “Ok”.
pag. 6
PARSEC 3.26
www.parsec326.it - posta@parsec326.itDocumento: Sep_ManualeUtenteProtocollo_rev1.0.doc
Figura 1 - Configurazione Internet Explorer
Figura 2 - Configurazione Internet Explorer
pag. 7
PARSEC 3.26
www.parsec326.it - posta@parsec326.itDocumento: Sep_ManualeUtenteProtocollo_rev1.0.doc
3. AUTENTICAZIONE e ACCESSO
3.1 LOGIN UTENTE
Figura 3 – Login utente
L’accesso al sistema S.E.P. (“login”) avviene semplicemente richiamando l’homepage dell’applicazione da
un comune browser web (p.e. Internet Explorer), inserendo le credenziali di accesso personali (username e
password) e cliccando sul tasto (Figura 3).
Se le credenziali sono esatte, verrà visualizzata l’homepage e il menù di uno dei moduli installati sul sistema,
più precisamente quello che l’utente ha indicato come “modulo di default” (vedi paragrafo 4.5.1); in
mancanza di questa informazione, verrà visualizzato il modulo “S.E.P.”.
Figura 4 – Descrizione interfaccia
Per spostarsi da un modulo all’altro, è sufficiente cliccare sul nome del modulo in uno dei bottoni in alto,
mentre per richiamare una procedura basta cliccare su una delle voci del menù a sinistra; in qualsiasi momento
pag. 8
PARSEC 3.26
www.parsec326.it - posta@parsec326.itDocumento: Sep_ManualeUtenteProtocollo_rev1.0.doc
è possibile visualizzare o nascondere il menù del modulo corrente semplicemente cliccando sull’apposito
bottone; è inoltre possibile visualizzare una breve descrizione semplicemente appoggiando il puntatore del
mouse sul nome della procedura (Figura 4).
pag. 9
PARSEC 3.26
www.parsec326.it - posta@parsec326.itDocumento: Sep_ManualeUtenteProtocollo_rev1.0.doc
4. MODULO S.E.P.
4.1 GESTIONE ACCESSI
4.1.1 Utenti
Figura 5 – Griglia con l’elenco degli utenti inseriti
La procedura “Utenti” (Figura 5) consente di inserire e modificare gli utenti che avranno accesso al sistema.
Da qui l’amministratore potrà controllare i dati anagrafici e potrà gestire i permessi di accesso alle funzionalità e
alle informazioni (profilazione). Nel sistema S.E.P., ad ogni utente (operatore) è associato un nome utente
(username) ed una password personali: username e password costituiscono un “account di accesso” il quale
identifica univocamente una persona fisica. E’ buona norma, dunque, far corrispondere ad ogni operatore un
solo account. Naturalmente i dati relativi all’utente amministratore vengono forniti durante la procedura di
installazione del sistema ed è l’unico account preimpostato al momento della consegna del software.
- Creazione di un nuovo utente:
Per creare un nuovo utente bisogna cliccare sul pulsante (Nuovo) posto in alto sulla griglia che elenca gli
utenti esistenti.
pag. 10
PARSEC 3.26
www.parsec326.it - posta@parsec326.itDocumento: Sep_ManualeUtenteProtocollo_rev1.0.doc
Figura 6 – Inserimento anagrafica utente
Appare un “form” (Figura 6) nel quale è possibile specificare i dati anagrafici del nuovo utente ed il relativo
username. I campi in grassetto sono obbligatori.
NOTA: il campo username deve essere formato da caratteri alfanumerici, non deve contenere spazi o
punteggiatura e deve essere lungo almeno 5 caratteri. E’ un campo univoco all’interno della base dati, nel
senso che non possono esserci due utenti diversi con lo stesso username; inoltre i campi username e codice
fiscale non possono essere più modificati una volta effettuato il salvataggio dell’anagrafica utente.
Per confermare i dati inseriti, premere il pulsante (Salva /Conferma) in basso. In questo modo è stato
creato un nuovo utente, ma non gli e stato ancora dato nessun privilegio per l’accesso alle funzionalità del
sistema. L’utente verrà profilato solo dopo l’impostazione, da parte dell’utente stesso, della propria password
personale.
Poniamo il caso che sia stato creato l’utente Mario Rossi con username “rossi”; l’amministratore
comunicherà all’operatore Mario Rossi di accedere al sistema utilizzando lo username specificato e, come
password, lo stesso username; per esempio:
- username: rossi
- password: rossi (uguale allo username)
Appena avuto accesso al sistema, l’operatore può soltanto richiamare la procedura di impostazione
password personale (l’unica abilitata per un utente non profilato). L’operatore segnalerà poi all’amministratore
di aver impostato la propria password.
A questo punto l’amministratore entrerà nel sistema e richiamerà nuovamente la procedura “Gestione
Accessi / Utenti”, selezionerà dalla griglia la riga relativa all’utente da profilare e cliccherà sul bottone
(Modifica) visualizzando il “form” che, questa volta, gli permetterà di agganciare l’utente ai profili e alle strutture
dell’organigramma di competenza (Figura 7).
pag. 11
PARSEC 3.26
www.parsec326.it - posta@parsec326.itDocumento: Sep_ManualeUtenteProtocollo_rev1.0.doc
Per confermare le modifiche effettuate, premere il pulsante (Salva /Conferma) in basso. Solo a questo
punto l’utente Mario Rossi potrà accedere al sistema con la sua password: i menù visualizzati dall’utente
conterranno solo le procedure per le quali è stato abilitato tramite i profili; inoltre potrà effettuare protocollazioni
e visualizzare atti relativi solo alle strutture dell’organigramma per le quali è stato abilitato.
NOTA: se all’utente è stato assegnato almeno un profilo del modulo “Protocollo”, è obbligatorio assegnargli
anche il profilo “SEP - Integrazione profili Operatore Protocollo”!
- Modifica di un utente:
Figura 7 – Modifica anagrafica utente e profilazione
Per modificare i dati di un utente esistente bisogna richiamare la procedura “Gestione Accessi / Utenti”,
selezionare dalla griglia la riga relativa all’utente da modificare e cliccare sul bottone (Modifica)
visualizzando il “form” che permetterà di aggiornarne l’anagrafica, i profili e le strutture di appartenenza (Figura
7).
NOTA: la password personale di ogni utente è un’informazione che non appare mai in nessuna procedura o
schermata e non può essere in alcun modo visualizzata, neanche dall’amministratore.
pag. 12
PARSEC 3.26
www.parsec326.it - posta@parsec326.itDocumento: Sep_ManualeUtenteProtocollo_rev1.0.doc
4.1.2 Profili
Figura 8 - Griglia con l’elenco dei profili inseriti
La procedura “Profili” (Figura 8) consente di inserire e modificare i profili utente. Un profilo utente è un
raggruppamento di una o più procedure (appartenenti ad uno stesso modulo) che trattano una problematica
comune. Una volta creato questo raggruppamento lo si può agganciare ad uno o più utenti in modo da
indicare velocemente al sistema a quali procedure l’utente può accedere.
Il sistema S.E.P. viene fornito di base con una serie di profili preimpostati con i quali è possibile configurare gli
scenari di utenza più comuni. L’amministratore può comunque modificare i profili esistenti o addirittura crearne di
nuovi.
- Creazione di un nuovo profilo:
Per creare un nuovo profilo bisogna cliccare sul pulsante (Nuovo) posto in alto sulla griglia che elenca i
profili esistenti.
Figura 9 – Inserimento di un nuovo profilo
pag. 13
PARSEC 3.26
www.parsec326.it - posta@parsec326.itDocumento: Sep_ManualeUtenteProtocollo_rev1.0.doc
Dopo aver indicato una breve descrizione del profilo ed aver specificato a quale modulo appartiene, è
necessario poi specificare quali procedure si vogliono abilitare per il profilo che si sta inserendo, prestando
attenzione a raggruppare sempre procedure appartenenti allo stesso modulo.
E’ possibile inoltre specificare, direttamente in questa pagina, quali utenti devono appartenere a questo
profilo. Lo stesso risultato si può ottenere anche in un secondo momento modificando il profilo precedentemente
inserito (Figura 10), oppure modificando ad uno ad uno tutti gli utenti interessati alla nuova profilazione
richiamando la procedura “Gestione Accessi / Utenti” ed aggiungendo il nuovo profilo a quelli esistenti.
Per confermare i dati inseriti, premere il pulsante (Salva /Conferma) in basso.
- Modifica di un profilo:
Figura 10 – Modifica di un profilo esistente
Per modificare i dati di un profilo esistente bisogna richiamare la procedura “Gestione Accessi / Profili”,
selezionare dalla griglia la riga relativa al profilo da modificare e cliccare sul bottone (Modifica) visualizzando
il “form” che permetterà di aggiornare le procedure abilitate e gli utenti appartenenti al profilo (Figura 10).
pag. 14
PARSEC 3.26
www.parsec326.it - posta@parsec326.itDocumento: Sep_ManualeUtenteProtocollo_rev1.0.doc
4.2 GESTIONE STRUTTURE
4.2.1 Organigramma
Figura 11 – Gestione Organigramma
La procedura “Organigramma” (Figura 11) consente di inserire nella base dati la struttura
dell’organigramma della AOO (servizi, settori, uffici, UOR, ruoli, operatori, ecc.), in modo da renderla disponibile
nelle procedure che richiedono l’indicazione di una o più strutture organizzative.
L’organigramma viene rappresentato sulla parte sinistra della pagina tramite una rappresentazione “ad
albero” che permette di visualizzare al meglio le gerarchie esistenti. La radice di questo albero rappresenta
l’AOO: al di sotto è possibile inserire gli altri livelli della gerarchia (settori, uffici, ecc.). Il sistema S.E.P. viene fornito
di base con un numero di livelli preimpostati in base a quelle che sono le esigenze dell’ente.
- Inserimento di una nuova struttura organizzativa:
Per inserire una nuova struttura bisogna prima di tutto selezionare nell’albero a sinistra la struttura all’interno
della quale se ne vuole creare una nuova, quindi cliccare sul pulsante (Nuova voce) posto sulla destra della
pagina. A questo punto bisogna indicare di che livello è la nuova voce che si sta inserendo (un settore, un
ufficio, ecc.), inserire una breve descrizione della struttura ed eventualmente gli altri dati opzionali.
Per confermare i dati inseriti, premere il pulsante (Salva dati). L’albero a sinistra verrà aggiornato e
riporterà la nuova voce inserita e selezionata. Per continuare ad inserire un’altra voce all’interno di quella
appena inserita, basterà premere nuovamente il pulsante (Nuova voce), altrimenti bisognerà prima indicare
la struttura “madre” della nuova voce nell’albero a sinistra.
pag. 15
PARSEC 3.26
www.parsec326.it - posta@parsec326.itDocumento: Sep_ManualeUtenteProtocollo_rev1.0.doc
- Modifica di una struttura organizzativa:
Per modificare i dati di una struttura basterà selezionarla nell’albero a sinistra e premere il pulsante
(Modifica voce selezionata). Modificare i dati sulla destra e premere il pulsante (Salva dati) per confermare le
modifiche.
4.2.2 Rubrica
Figura 12 - Griglia con l’elenco dei referenti esterni
La procedura “Rubrica” (Figura 12) consente di inserire e modificare le anagrafiche dei referenti esterni della
AOO (persone fisiche, aziende, enti, associazioni, ecc.) da e verso i quali vengono scambiati gli atti.
NOTA: questa rubrica viene alimentata automaticamente durante il processo di protocollazione degli atti,
ma è comunque possibile utilizzare direttamente questa procedura per inserire o modificare i referenti esterni.
- Inserimento di un nuovo referente esterno in rubrica:
Per creare un nuovo referente bisogna cliccare sul pulsante (Nuovo) posto in alto sulla griglia che elenca
i referenti esistenti.
pag. 16
PARSEC 3.26
www.parsec326.it - posta@parsec326.itDocumento: Sep_ManualeUtenteProtocollo_rev1.0.doc
Figura 13 – Inserimento anagrafica referente esterno
Inserire quindi i campi obbligatori (in grassetto); di norma, se si tratta di un’azienda o ente, è opportuno
indicare la ragione sociale nel campo “Denominazione / Cognome”, tralasciando il campo “Nome”, mentre se
si tratta di una persona fisica è opportuno indicare separatamente cognome e nome nei due campi
“Denominazione / Cognome” e “Nome”.
Per confermare i dati inseriti, premere il pulsante (Salva /Conferma) in basso.
A questo punto il referente inserito, che appare ora nella griglia, potrà essere richiamato velocemente nelle
procedure che richiedono tale tipo di informazione (per esempio nella protocollazione di atti in entrata o in
uscita dalla AOO).
- Modifica di un referente esterno:
Per modificare i dati di un referente esterno esistente bisogna richiamare la procedura “Gestione Strutture /
Rubrica”, selezionare dalla griglia la riga relativa al referente da modificare e cliccare sul bottone (Modifica)
visualizzando il “form” che permetterà di aggiornarne l’anagrafica.
4.3 GESTIONE CLASSIFICAZIONE
4.3.1 Titolario di classificazione
Al momento del rilascio di questo manuale, il titolario di classificazione viene pre-impostato nel sistema
all’atto della consegna del software, in base alle indicazioni fornite dall’ente e contenute nel Manuale di
Gestione.
pag. 17
PARSEC 3.26
www.parsec326.it - posta@parsec326.itDocumento: Sep_ManualeUtenteProtocollo_rev1.0.doc
4.4 STAMPE
Nel menù “Stampe” sono presenti una serie di procedure che permettono di generare dei “report”
contenenti informazioni su specifiche tabelle della base dati: Utenti, Profili, Referenti esterni, Organigramma, ecc.
Cliccando sulla voce di menù relativa, viene visualizzato un form per l’immissione dei filtri di ricerca delle
informazioni che si vogliono stampare (Figura 14); dopo aver cliccato sul tasto si otterrà l’anteprima di
ciò che si sta per stampare (Figura 15); in alcuni casi, cliccando sulla voce di menù, si otterrà direttamente
l’anteprima di stampa. Cliccando sul pulsante si può lanciare una stampa di ciò che si è appena
visualizzato. Inoltre, è possibile esportare in un file (di tipo “testo” oppure “HTML”) il report appena prodotto
cliccando sul pulsante .
Figura 14 – Esempio di filtro per la ricerca delle informazioni da stampare
Figura 15 – Esempio di anteprima di stampa di un report
pag. 18
PARSEC 3.26
www.parsec326.it - posta@parsec326.itDocumento: Sep_ManualeUtenteProtocollo_rev1.0.doc
NOTA: a volte, dopo aver richiamato una stampa, viene visualizzata una finestra come quella in Figura 16:
questo accade quando è la prima volta che dalla postazione in uso si richiama una particolare stampa o
quando sono stati apportati aggiornamenti al sistema; in questi casi bisogna confermare l’installazione della
nuova funzionalità cliccando sul tasto “Sì” e aspettare alcuni istanti prima di veder apparire l’anteprima di
stampa richiesta.
Figura 16 – Richiesta installazione aggiornamento
4.5 IMPOSTAZIONI UTENTE
4.5.1 Impostazione Password
Figura 17 – Inserimento impostazioni utente
La procedura “Impostazione Password” (Figura 17) consente all’utente connesso di modificare la propria
password di accesso al sistema S.E.P. ed eventualmente di impostare il modulo di accesso predefinito.
pag. 19
PARSEC 3.26
www.parsec326.it - posta@parsec326.itDocumento: Sep_ManualeUtenteProtocollo_rev1.0.doc
NOTA: per eseguire una qualsiasi delle suindicate impostazioni è necessario specificare la password attuale
dell’utente (quella che si è utilizzata per accedere alla sessione corrente)!
Dopo aver inserito per due volte la nuova password e/o dopo aver indicato il modulo di default, cliccare sul
tasto per confermare le modifiche.
4.6 UTILITY
4.6.1 Backup database su disco
Figura 18 – Procedura di backup
La procedura “backup database su disco” (Figura 18) consente di effettuare, tramite un click sul tasto
, una copia “completa” di tutta la base dati del sistema S.E.P. all’interno di una particolare cartella sul
server; se il sistema, ad esempio, è installato nel disco C del server, la cartella di backup sarà
C:\SEP\sepBackup\BACKUP_aaaa_mm_gg_x00\,
dove aaaa è l’anno corrente, mm è il mese corrente e gg è il giorno corrente. Se si effettuano più copie
nell’arco dello stesso giorno, verranno create più cartelle, la prima con finale x00, le seguenti con finale x01, x02,
x03 ecc.
NOTA: i dati contenuti in queste cartelle andrebbero regolarmente riversati su supporti di memorizzazione
esterni al sistema (cd-rom, nastri, ecc.) al fine di garantirne il ripristino anche in caso di danno irreversibile al
server.
pag. 20
PARSEC 3.26
www.parsec326.it - posta@parsec326.itDocumento: Sep_ManualeUtenteProtocollo_rev1.0.doc
4.6.2 Controllo sessioni aperte
Figura 19 – Utenti connessi al sistema
La procedura “Controllo sessioni aperte” (Figura 19) consente di ottenere l’elenco degli utenti
correntemente connessi con il sistema S.E.P., compreso l’utente correntemente connesso che ha richiamato la
procedura.
pag. 21
PARSEC 3.26
www.parsec326.it - posta@parsec326.itDocumento: Sep_ManualeUtenteProtocollo_rev1.0.doc
5. MODULO PROTOCOLLO
5.1 REGISTRO ORDINARIO
5.1.1 Registrazione ARRIVO
Figura 20 – Inserimento di un atto in entrata alla AOO
La procedura “Registrazione ARRIVO” (Figura 20) consente di protocollare un atto pervenuto alla AOO. Le
informazioni minime (obbligatorie) da inserire sono quelle evidenziate in grassetto:
• Mittente (esterno): si può richiamare direttamente dalla rubrica il nominativo che si vuole inserire
come mittente cliccando sul tasto (Cerca in Rubrica): verrà così visualizzata una griglia (Figura
21) contenente tutti i referenti della AOO suddivisi in pagine. Filtrando adeguatamente tale griglia
si cerca di arrivare al nominativo che vogliamo inserire: se esiste, lo si seleziona e si clicca sul tasto
, ottenendo così la chiusura della finestra con la griglia ed il pre-inserimento del referente
nella registrazione; se non esiste, lo si può inserire direttamente da questa finestra cliccando sul
tasto (Nuovo) il quale farà visualizzare il “form” di inserimento anagrafica nuovo referente
(vedi paragrafo 4.2.2). Una volta inserito, lo si seleziona dalla griglia e si clicca sul tasto
. In alternativa, si può digitare direttamente nelle apposite caselle della pagina di
registrazione (Figura 20) la denominazione (se trattasi di un’azienda o un ente) o il cognome e il
nome del referente, poi, eventualmente, i dati relativi all’indirizzo; mettendo una spunta nella
casella “Rubr.” faremo in modo che il referente appena indicato venga salvato in rubrica, in modo
che i suoi dati possano essere velocemente richiamati durante le successive registrazioni. Dopo
aver indicato i dati che si ritiene opportuni, si deve cliccare sul tasto (Aggiungi nuovo mittente).
Si effettua così il pre-inserimento del referente nella registrazione e contemporaneamente si
liberano le caselle utilizzate in modo da renderle disponibili per un altro eventuale referente. In ogni
pag. 22
PARSEC 3.26
www.parsec326.it - posta@parsec326.itDocumento: Sep_ManualeUtenteProtocollo_rev1.0.doc
caso, se ci si accorge di aver inserito un referente sbagliato, si può utilizzare il tasto (Rimuovi
selezione) per eliminare il nominativo selezionato nella casella che visualizza i referenti pre-inseriti.
Figura 21 – Griglia referenti esterni (rubrica)
• Mittente (interno): se il mittente è costituito da una struttura interna della AOO (un settore, in ufficio,
un responsabile, ecc.), allora si deve utilizzare questa casella per richiamare, tramite il tasto
(Cerca nell’Organigramma) la finestra che visualizza, tramite una rappresentazione a più livelli,
l’intero Organigramma della AOO (Figura 22); da questa finestra, dopo aver eventualmente filtrato
le voci visualizzate, si seleziona con un click la struttura interessata e si clicca sul tasto ; la
finestra si chiude e, contemporaneamente, viene pre-inserita nell’apposita casella la
denominazione della struttura interna che avevamo selezionato. Se ci si accorge di aver inserito
una struttura sbagliata, la si seleziona con un click e, utilizzando il tasto (Rimuovi selezione), la si
elimina dalla casella che visualizza i mittenti interni pre-inseriti.
Figura 22 – Finestra di selezione UOR dall’organigramma
pag. 23
PARSEC 3.26
www.parsec326.it - posta@parsec326.itDocumento: Sep_ManualeUtenteProtocollo_rev1.0.doc
• Oggetto: in questa casella si deve specificare una breve sintesi del contenuto dell’atto da
registrare. Se si tratta di una descrizione “abituale”, utilizzata cioè molto spesso in registrazioni della
stessa tipologia, e se tale descrizione è anche molto lunga , si può cliccare sul tasto (Cerca
Oggetto): si aprirà una griglia contenente tutti gli oggetti utilizzati nelle precedenti registrazioni di
competenza dell’utente corrente; filtrando tale griglia, si può giungere all’oggetto desiderato e,
dopo averlo selezionato con un click, si clicca sul tasto ottenendo così la chiusura della
finestra con la griglia ed il pre-inserimento, nell’apposita casella, dell’oggetto indicato. NOTA:
l’oggetto così inserito è solo indicativo e può essere ulteriormente modificato dall’utente per
adattarlo all’atto che si sta registrando.
• Destinatari (interni): in questa casella è possibile specificare uno o più destinatari dell’atto che si sta
registrando. Cliccando sul tasto (Cerca nell’Organigramma) si richiama la finestra che
visualizza, tramite una rappresentazione a più livelli, l’intero Organigramma della AOO (Figura 22);
da questa finestra, dopo aver eventualmente filtrato le voci visualizzate, si seleziona con un click la
struttura interessata e si clicca sul tasto ; la finestra si chiude e, contemporaneamente,
viene pre-inserita nell’apposita casella la denominazione della struttura interna che avevamo
selezionato. Se ci si accorge di aver inserito una struttura sbagliata, la si seleziona con un click e,
utilizzando il tasto (Rimuovi selezione), la si elimina dalla casella che visualizza i destinatari interni
pre-inseriti.
Tutte le altre caselle servono ad inserire informazioni opzionali ma tuttavia importanti per meglio descrivere la
natura dell’atto e i collegamenti esistenti con altri atti precedentemente registrati.
• Riscontro a: se l’atto che si sta per registrare in arrivo è una risposta ad un atto che
precedentemente era stato protocollato in uscita dalla AOO, è necessario specificare in queste
caselle il numero e l’anno di protocollo di quest’ultimo; cliccando poi sul tasto (Carica dati dal
riscontro) si otterrà la compilazione automatica dei campi più importanti della nuova registrazione,
il cui contenuto sarà desunto da quello della precedente registrazione; in più, rimarrà traccia, nella
nuova registrazione, del legame con la precedente. In alternativa, se non si è in possesso del
numero e dell’anno del precedente protocollo, lo si può ricercare cliccando sul tasto (Cerca
Registrazione); verrà visualizzato un “form” in cui è possibile immettere i parametri per la ricerca
della registrazione (Figura 23); dopo aver cliccato sul tasto verrà visualizzato un elenco
con tutte le registrazioni che soddisfano i parametri specificati (Figura 24): una volta individuata la
registrazione di riscontro, la si deve selezionare; a questo punto è possibile confermarla
direttamente cliccando sul tasto , (ottenendo la chiusura della finestra e la compilazione
automatica dei campi della nuova registrazione desunti da quella indicata) oppure, se non si è
ancora sicuri, visualizzarne prima il contenuto cliccando sul tasto . NOTA: i dati così inseriti
automaticamente sono comunque indicativi e possono essere ulteriormente modificati ed integrati
dall’utente per adattarli all’atto che si sta registrando.
pag. 24
PARSEC 3.26
www.parsec326.it - posta@parsec326.itDocumento: Sep_ManualeUtenteProtocollo_rev1.0.doc
Figura 23 – Inserimento dei criteri per la ricerca di una registrazione
Figura 24 – Elenco di registrazioni che soddisfano i criteri impostati
• Data/Ora Ricezione/invio: in questa casella è possibile immettere la data e l’orario in cui l’atto è
pervenuto all’AOO nel formato GG/MM/AAAA hh:mm (2 cifre per il giorno, 2 cifre per il mese, 4
cifre per l’anno, 2 cifre per l‘ora e 2 cifre per i minuti). NOTA: non è necessario immettere caratteri
separatori, come barre, trattini o due punti, durante la digitazione di queste informazioni!
• Protocollo Mittente: in questa casella è obbligatorio immettere, se si è in possesso di tale
informazione, il numero di protocollo con cui il mittente ha protocollato l’atto in uscita.
• Data Documento: in questa casella è possibile immettere la data dell’atto che si sta protocollando,
così come eventualmente riportato nello stesso atto. NOTA: non è necessario immettere caratteri
separatori, come barre, trattini o due punti, durante la digitazione di queste informazioni!
• Allegati: in questa casella è obbligatorio immettere, se presenti, il numero di allegati presenti
nell’atto che si sta protocollando.
pag. 25
PARSEC 3.26
www.parsec326.it - posta@parsec326.itDocumento: Sep_ManualeUtenteProtocollo_rev1.0.doc
• Tipo Documento: è possibile indicare la tipologia del documento che si sta protocollando
scegliendola dall’apposita casella di riepilogo a discesa. Se la voce desiderata non è presente
nell’elenco è possibile inserirla cliccando sul tasto (Gestione Tipi di Documento); si aprirà una
finestra con una griglia contenente i tipi di documento esistenti (Figura 25); da qui, cliccando sul
tasto (Nuovo) sarà possibile inserire il nuovo tipo di documento (vedi paragrafo 5.2.1). Una
volta inserito, si clicca sul tasto ottenendo la chiusura della finestra di gestione; adesso,
aprendo la casella di riepilogo a discesa, potremo selezionare il nuovo tipo di documento appena
inserito.
Figura 25 – Finestra di gestione Tipi documento
• Tipo Ricezione/Invio: è possibile indicare la modalità con cui il documento che si sta protocollando
è pervenuto alla AOO scegliendola dall’apposita casella di riepilogo a discesa. Se la voce
desiderata non è presente nell’elenco è possibile inserirla cliccando sul tasto (Gestione Tipi di
Ricezione/Invio); si aprirà una finestra con una griglia contenente i tipi di ricezione/invio esistenti
(Figura 26); da qui, cliccando sul tasto (Nuovo) sarà possibile inserire il nuovo tipo di ricezione
(vedi paragrafo 5.2.2). Una volta inserito, si clicca sul tasto ottenendo la chiusura
della finestra di gestione; adesso, aprendo la casella di riepilogo a discesa, potremo selezionare il
nuovo tipo di ricezione appena inserito.
pag. 26
PARSEC 3.26
www.parsec326.it - posta@parsec326.itDocumento: Sep_ManualeUtenteProtocollo_rev1.0.doc
Figura 26 – Finestra di gestione Tipi ricezione/invio
• Classificazione: cliccando sul tasto (Titolario di Classificazione) si aprirà una finestra (Figura 27)
che visualizza, tramite una rappresentazione a più livelli, la struttura completa del titolario di
classificazione adottato dalla AOO. Dopo aver eventualmente filtrato le voci visualizzate, si potrà
selezionare con un click quella interessata e confermarla cliccando sul tasto . Si otterà
così la chiusura della finestra e la compilazione automatica della casella di testo relativa alla
classificazione. Se ci si accorge di aver inserito una classificazione sbagliata, la si può eliminare
utilizzando il tasto (Azzera) per poi immetterne una diversa.
Figura 27 – Selezione dell’indice di classificazione dal titolario
• Note: in questa casella è possibile inserire delle annotazioni ufficiali alla registrazione dell’atto, in
modo da descrivere particolari situazioni e/o anomalie. NOTA: questa informazione verrà stampata
sul Registro di Protocollo Generale!
pag. 27
PARSEC 3.26
www.parsec326.it - posta@parsec326.itDocumento: Sep_ManualeUtenteProtocollo_rev1.0.doc
• Annotazioni Interne: in questa casella è possibile inserire delle annotazioni non di carattere ufficiale,
ma che tuttavia possono essere d’aiuto agli operatori e responsabili per meglio descrivere la
natura dell’atto o altre informazioni utili alla trattazione della pratica.
Una volta inserite tutte le informazioni che si ritengono opportune, si potrà procedere alla protocollazione
vera e propria dell’atto, che consiste nel cliccare sul tasto . Se i dati immessi sono
completi e non danno origine a particolari anomalie nell’integrità dei dati esistenti, verrà visualizzato un riepilogo
delle informazioni inserite (Figura 28) con in più il numero e la data di protocollo generale assegnati
automaticamente dal sistema all’atto che si è appena registrato.
NOTA: il numero di protocollo generato dal sistema è univoco nell’ambito di tutte le registrazioni effettuate
all’interno della AOO: pertanto, se ci sono più operatori (anche di uffici diversi) che stanno protocollando
contemporaneamente, sarà normale che il singolo operatore noterà una “non sequenzialità” nei numeri di
protocollo assegnati agli atti che egli sta protocollando, in quanto ci sono altri operatori ai quali il sistema sta
fornendo i numeri di protocollo generale.
Figura 28 - Riepilogo dati della registrazione
Se, invece, ci sono delle inesattezze nei dati immessi, oppure mancano uno o più dati obbligatori, verrà
visualizzato un messaggio che descriverà tali anomalie e le modalità di risoluzione (Figura 29). Sarà quindi
necessario cliccare sul tasto per ritornare alla finestra di immissione dei dati ed apportare le
necessarie modifiche al fine di eliminare le anomalie.
pag. 28
PARSEC 3.26
www.parsec326.it - posta@parsec326.itDocumento: Sep_ManualeUtenteProtocollo_rev1.0.doc
Figura 29 - Notifica anomalie o dati mancanti nella registrazione
Nel momento in cui vengono visualizzati il numero e la data di protocollo, con il riassunto di tutti i dati inseriti
(Figura 28), la registrazione è in pratica andata a buon fine! A questo punto è obbligatorio apporre
immediatamente la segnatura sul documento (cartaceo) che si è appena protocollato; la segnatura può essere
apposta manualmente (tramite un timbro che verrà integrato con l’indicazione “a penna” del numero di
protocollo visualizzato sullo schermo), oppure in automatico (tramite una stampigliatrice appositamente
predisposta).
Cliccando sul tasto (Stampa Ricevuta) sarà inoltre possibile effettuare la stampa della ricevuta dell’atto
appena protocollato (Figura 30), da dare eventualmente all’incaricato che ha consegnato a mano l’atto
all’ufficio Protocollo.
Se si desidera a questo punto effettuare una nuova registrazione “in arrivo”, è sufficiente cliccare sul tasto
: in questo modo la finestra si predisporrà per la registrazione di un altro atto pervenuto alla AOO.
Altrimenti è possibile direttamente richiamare un’altra procedura visualizzando, tramite l’apposito tasto, il menù
sulla sinistra.
Il tasto presente nella schermata di inserimento registrazione permette di inserire
automaticamente i dati più importanti della nuova registrazione desumendoli dalla precedente registrazione
effettuata dall’utente. Tale funzionalità risulta utile nei casi in cui l’operatore deve protocollare una serie di atti
omogenei tra di loro, aventi cioè molti dati in comune (stesso oggetto, stessi destinatari interni, stessa
classificazione, ecc.). NOTA: i dati così inseriti automaticamente sono comunque indicativi e possono essere
ulteriormente modificati ed integrati dall’utente per adattarli all’atto che si sta registrando.
Il tasto permette invece di ripulire velocemente il “form”, azzerando tutte le informazioni digitate
fino a quel momento, permettendo così di ricominciare da zero l’inserimento della registrazione.
pag. 29
PARSEC 3.26
www.parsec326.it - posta@parsec326.itDocumento: Sep_ManualeUtenteProtocollo_rev1.0.doc
Figura 30 - Ricevuta della registrazione
5.1.2 Registrazione PARTENZA
Figura 31 - Inserimento registrazione in partenza
La procedura “Registrazione PARTENZA” (Figura 31) consente di protocollare un atto emesso dalla AOO. Le
informazioni minime (obbligatorie) da inserire sono quelle evidenziate in grassetto:
• Destinatari (esterni): si può richiamare direttamente dalla rubrica uno o più nominativi che si
vogliono inserire come destinatari cliccando sul tasto (Cerca in Rubrica): verrà così visualizzata
una griglia (Figura 21) contenente tutti i referenti della AOO suddivisi in pagine. Filtrando
adeguatamente tale griglia si cerca di arrivare al nominativo che vogliamo inserire: se esiste, lo si
seleziona e si clicca sul tasto , ottenendo così la chiusura della finestra con la griglia ed il
pre-inserimento del referente nella registrazione; se non esiste, lo si può inserire direttamente da
questa finestra cliccando sul tasto (Nuovo) il quale farà visualizzare il “form” di inserimento
pag. 30
PARSEC 3.26
www.parsec326.it - posta@parsec326.itDocumento: Sep_ManualeUtenteProtocollo_rev1.0.doc
anagrafica nuovo referente (vedi paragrafo 4.2.2). Una volta inserito, lo si seleziona dalla
griglia e si clicca sul tasto . In alternativa, si può digitare direttamente nelle apposite
caselle della pagina di registrazione (Figura 31) la denominazione (se trattasi di un’azienda o un
ente) o il cognome e il nome del referente, poi, eventualmente, i dati relativi all’indirizzo; mettendo
una spunta nella casella “Rubr.” faremo in modo che il referente appena indicato venga salvato in
rubrica, in modo che i suoi dati possano essere velocemente richiamati durante le successive
registrazioni. Dopo aver indicato i dati che si ritiene opportuni, si deve cliccare sul tasto
(Aggiungi nuovo destinatario). Si effettua così il pre-inserimento del referente nella registrazione e
contemporaneamente si liberano le caselle utilizzate in modo da renderle disponibili per un altro
eventuale referente. In ogni caso, se ci si accorge di aver inserito un referente sbagliato, si può
utilizzare il tasto (Rimuovi selezione) per eliminare il nominativo selezionato nella casella che
visualizza i referenti pre-inseriti.
• Destinatari (interni): se il destinatario o i destinatari sono costituiti da una struttura interna della AOO
(un settore, in ufficio, un responsabile, ecc.), allora si deve utilizzare questa casella per richiamare,
tramite il tasto (Cerca nell’Organigramma) la finestra che visualizza, tramite una
rappresentazione a più livelli, l’intero Organigramma della AOO (Figura 22); da questa finestra,
dopo aver eventualmente filtrato le voci visualizzate, si seleziona con un click la struttura interessata
e si clicca sul tasto ; la finestra si chiude e, contemporaneamente, viene pre-inserita
nell’apposita casella la denominazione della struttura interna che avevamo selezionato. Se ci si
accorge di aver inserito una struttura sbagliata, la si seleziona con un click e, utilizzando il tasto
(Rimuovi selezione), la si elimina dalla casella che visualizza i destinatari interni pre-inseriti.
• Oggetto: in questa casella si deve specificare una breve sintesi del contenuto dell’atto da
registrare. Se si tratta di una descrizione “abituale”, utilizzata cioè molto spesso in registrazioni della
stessa tipologia, e se tale descrizione è anche molto lunga , si può cliccare sul tasto (Cerca
Oggetto): si aprirà una griglia contenente tutti gli oggetti utilizzati nelle precedenti registrazioni di
competenza dell’utente corrente; filtrando tale griglia, si può giungere all’oggetto desiderato e,
dopo averlo selezionato con un click, si clicca sul tasto ottenendo così la chiusura della
finestra con la griglia ed il pre-inserimento, nell’apposita casella, dell’oggetto indicato. NOTA:
l’oggetto così inserito è solo indicativo e può essere ulteriormente modificato dall’utente per
adattarlo all’atto che si sta registrando.
• Mittente (interno): in questa casella è possibile specificare il mittente dell’atto che si sta registrando.
Cliccando sul tasto (Cerca nell’Organigramma) si richiama la finestra che visualizza, tramite
una rappresentazione a più livelli, l’intero Organigramma della AOO (Figura 22); da questa finestra,
dopo aver eventualmente filtrato le voci visualizzate, si seleziona con un click la struttura interessata
e si clicca sul tasto ; la finestra si chiude e, contemporaneamente, viene pre-inserita
nell’apposita casella la denominazione della struttura interna che avevamo selezionato. Se ci si
pag. 31
PARSEC 3.26
www.parsec326.it - posta@parsec326.itPuoi anche leggere