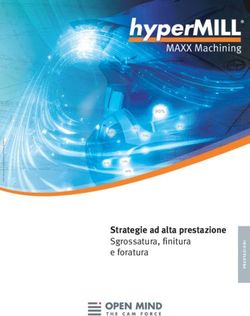RefWorks 2.0 - Guida rapida - Istruzioni di accesso
←
→
Trascrizione del contenuto della pagina
Se il tuo browser non visualizza correttamente la pagina, ti preghiamo di leggere il contenuto della pagina quaggiù
Uno strumento di supporto alla ricerca di ProQuest. RefWorks 2.0 - Guida rapida Istruzioni di accesso • Accedere a www.refworks.com/refworks. Immettere il proprio nome e la password di accesso. (Gli utenti che accedono al sistema per la prima volta devono sottoscrivere un account personale seguendo le istruzioni visualizzate.) • NOTA: Gli utenti remoti che accedono a RefWorks da una postazione remota o da un indirizzo IP non registrato devono immettere il "Codice di gruppo", collegarsi tramite il server proxy dell'organizzazione o accedere utilizzando altre credenziali dell'organizzazione (Athens, Shibboleth, ecc.). Serve aiuto? Corso di addestramento online Per ogni account RefWorks è disponibile un corso di addestramento online che spiega le varie funzioni di RefWorks. Utilizzare il menu a discesa Aiuto per accedere ai corsi. Assistenza tecnica Online Utilizzare il menu a discesa Aiuto per accedere a informazioni dettagliate, domande frequenti e molto altro. E-Mail Inviare domande o problemi a support@refworks.com. Webinar RefWorks-COS mette ora a disposizioni webinar di addestramento gratuiti. L'elenco completo delle sessioni si trova su www.refworks-cos.com/training. Nuove date e orari vengono aggiunti mensilmente. Telefono Contattare l'assistenza tecnica di RefWorks al numero +1 775 327 4105.
Creazione di un database RefWorks
RefWorks offre diverse opzioni per aggiungere dati al proprio database.
Importazione diretta dei dati Importazione dei dati da file di testo salvati
I riferimenti possono essere importati in RefWorks da un file di testo
(.txt) creato salvando i riferimenti da un'ampia gamma di servizi online
e da altri programmi per la gestione di bibliografie.
1. Recuperare i risultati che si desidera esportare dal servizio
online o dal gestore di bibliografie e salvarli in un file di
testo. Se il fornitore del database prevede diversi formati per
il salvataggio dei riferimenti, consultare la Guida (Help) di
RefWorks per decidere qual è la scelta più adeguata.
2. Accedere all'account RefWorks e fare clic su Riferimenti nel
menu a discesa, quindi selezionare Importa.
3. Nel menu successivo, accedere al menu a discesa accanto a
Filtro di importazione/Origine dati e fare clic sull'origine dei
dati. (B)
4. Fare clic sul menu a discesa Database e selezionare il database
di origine.
5. Fare clic su Sfoglia per selezionare il file di testo da importare.
1. Selezionare o fare clic sull'opzione Salva su RefWorks nella 6. Fare clic sul menu a discesa Importa nella cartella per
funzione di salvataggio o esportazione del servizio online. (A1) specificare la cartella in cui archiviare i riferimenti importati.
2. Se l'account RefWorks è già aperto, l'importazione dovrebbe Per impostazione predefinita, i riferimenti vengono salvati
avviarsi automaticamente. Altrimenti, verrà richiesto di accedere automaticamente nella cartella Ultime importazioni, anche se
a RefWorks; una volta effettuato l'accesso, l'importazione verrà è stata definita una cartella esistente in cui inserirli.
avviata automaticamente. 7. Fare clic su Importa. Una volta completata l'importazione, fare
3. Fare clic sul pulsante Visualizza cartella ultime importazioni per clic sul pulsante Visualizza cartella ultime importazioni per
analizzare i record importati. analizzare e modificare i riferimenti importati.
Suggerimento: A ogni riferimento aggiunto a RefWorks, sia importato Suggerimento: È possibile trovare un elenco aggiornato di tutti i servizi
che immesso manualmente, viene assegnata una designazione a e database online supportati da RefWorks sul sito Web RefWorks-COS,
stampa o elettronica detta Tipo origine. Questo consente di garantire all'indirizzo www.refworks-cos.com.
la presenza di tutti i dati rilevanti NECESSARI nella bibliografia.
È possibile che l'amministratore locale abbia impostato un Tipo origine
predefinito. Gli utenti possono personalizzare questa impostazione nel Importazione da feed RSS
menu Strumenti, area Personalizza. (A2) RefWorks dispone di un lettore di feed RSS che consente di aggiungere
facilmente i feed RSS preferiti di server di pubblicazione e siti Web,
visualizzare le informazioni e importare i dati nel proprio database
Conversione dei riferimenti da altri RefWorks.
prodotti per la gestione di bibliografie 1. Individuare il feed RSS che si desidera includere.
RefWorks è compatibile con diversi altri prodotti per la gestione di 2. Fare clic con il pulsante destro del mouse sull'icona Feed RSS
bibliografie. È possibile convertire facilmente in RefWorks un database o sul collegamento e selezionare Copia collegamento.
di gestione bibliografica già esistente, come ad esempio EndNote. Per 3. Da RefWorks, selezionare Feed RSS dal menu Ricerca.
ulteriori informazioni sull'importazione di dati da prodotti specifici 4. Incollare il collegamento nella barra di testo e fare clic sul
per la gestione di bibliografie, consultare la sezione Guida online di pulsante Aggiungi feed RSS.
RefWorks. 5. Fare clic su OK per confermare l'aggiunta del feed RSS.
I risultati del feed verranno visualizzati in una nuova finestra.
Selezionare i riferimenti che si desidera importare nel proprio
account RefWorks e fare clic su Importa.
Assistenza tecnica support@refworks.comCreazione di un database RefWorks (continua)
RefWorks offre diverse opzioni per aggiungere dati al proprio database.
Immissione manuale dei riferimenti Importazione da cataloghi o database
online
1. Fare clic sul pulsante Nuovo riferimento.
2. Selezionare uno stile citazionale potenziale (ad es. APA,
Chicago, MLA) in Visualizza campi utilizzati per abilitare
la funzionalità AccuCite. (C)
3. In Tipo di riferimento, definire il tipo di riferimento che
viene immesso (ad es., periodico, libro o dissertazione). RefWorks può essere utilizzato come interfaccia di ricerca per
Verranno visualizzati i nomi dei campi associati allo stile diverse risorse online. (E) RefWorks permette di accedere a una
citazionale e al tipo di riferimento prescelti, per indicare serie di servizi disponibili al pubblico come PubMed di NLM e
le informazioni consigliate per produrre una bibliografia molti cataloghi online universitari. Inoltre, gli abbonati istituzionali
accurata. Questi campi non sono necessari per salvare il possono anche ottenere l'accesso a servizi online su abbonamento
riferimento effettivo in RefWorks. Per visualizzare ulteriori (ad es., Ovid o ProQuest) tramite RefWorks.
campi, fare clic sul pulsante Campi supplementari nella
parte inferiore sinistra della finestra.
4. Immettere le informazioni nelle apposite caselle e, al
termine, fare clic sul pulsante Salva appropriato.
Come allegare file a un riferimento
1. Dal menu a discesa Cerca, selezionare Catalogo online
o Database.
È possibile allegare file quando si aggiunge un nuovo riferimento 2. Selezionare un database dal menu a discesa Cerca.
manualmente o si modifica un riferimento esistente. Gli allegati 3. Selezionare il Numero massimo di riferimenti da scaricare
possono essere file di qualsiasi tipo (PDF, TIF, JPG, GIF, ecc.) che dal menu a discesa.
si desidera associare alle informazioni bibliografiche memorizzate 4. Digitare le parole chiave nella casella Ricerca rapida oppure
nel proprio database RefWorks. Per ulteriori istruzioni su come eseguire una ricerca avanzata facendo clic sul triangolo nella
allegare file ai riferimenti, consultare la Guida del programma. casella Ricerca avanzata per immettere le parole chiave.
5. Fare clic su Cerca per iniziare la ricerca.
1. Selezionare un riferimento nel database e fare clic sull'icona
6. I risultati verranno visualizzati. Selezionare i riferimenti che
Modifica ( ).
si desidera importare nel proprio account RefWorks e fare
2. Fare clic su Sfoglia. Selezionare un file da allegare.
clic su Importa. (F)
Selezionare Apri.
3. Fare clic su Aggiungi allegato. (D)
Suggerimento: Il numero di file che è possibile allegare a un
riferimento viene stabilito dall'amministratore di RefWorks
locale. Le dimensioni massime dei singoli allegati sono 20 MB.
(L'impostazione predefinita per gli allegati in un account
è 100 MB. L'amministratore di RefWorks può aumentare questa
impostazione fino a 5 GB per account.)
Nota: La funzionalità Allegati non è disponibile per abbonamenti
individuali.
Assistenza tecnica support@refworks.comGestione e condivisione dei riferimenti
RefWorks offre diversi strumenti per organizzare, modificare, cercare e visualizzare i riferimenti nel proprio database.
Creazione di cartelle e sottocartelle Ordinamento dei riferimenti
1. Nel menu a discesa Visualizza o nella scheda Organizza e
condividi cartelle, selezionare una cartella o un gruppo di
riferimenti.
2. Utilizzando il menu a discesa Ordina per, situato nella barra
degli strumenti sopra i riferimenti, scegliere di visualizzare i
riferimenti ordinati in base a diversi campi del database.
Modifiche globali dei riferimenti
1. Fare clic sul pulsante Nuova cartella.
2. Immettere un nome nella casella di testo e fare clic
su Crea. (G)
Non esistono limiti al numero di cartelle o sottocartelle che
è possibile creare nel proprio account RefWorks.
3. Per creare una sottocartella, fare clic sul pulsante Nuova cartella.
4. Fare clic sul collegamento Crea sottocartella.
5. Selezionare una cartella padre per la sottocartella e immettere
un nome nella casella di testo Nome nuova cartella.
6. Fare clic sul pulsante Crea per salvare la sottocartella.
Suggerimento: La cartella Ultime importazioni contiene solo 1. Nell'area di navigazione principale, fare clic sull'icona Modifica
i riferimenti relativi all'importazione più recente. I riferimenti di globale ( ).
importazioni precedenti all'ultima che non siano stati assegnati 2. Selezionare l'opzione appropriata per Riferimenti da utilizzare.
a cartelle specifiche rimangono disponibili nel database primario, 3. L'opzione Aggiungi è visualizzata per impostazione predefinita.
ma non sono archiviati. I riferimenti non archiviati sono chiamati 4. Scegliere il campo che si desidera modificare nell'elenco a
Riferimenti fuori cartella ed è possibile visualizzarli facendo clic discesa. (I)
sulla scheda Organizza e condividi cartelle. 5. Digitare i dati che si desidera aggiungere al campo nella casella
di testo.
Inserimento dei riferimenti nelle cartelle 6. Selezionare l'opzione appropriata per gestire il campo: Aggiungi
a dati esistenti; Sovrascrivi dati esistenti (i contenuti correnti
del campo vengono in tal modo cancellati); Mantieni dati
esistenti (se il campo contiene dei dati, la funzione di modifica
ignorerà quello specifico riferimento).
7. Fare clic su Aggiungi dati.
Suggerimento: RefWorks offre anche la possibilità di Spostare,
Eliminare o Sostituire le informazioni nei record. Per ulteriori
informazioni sulle funzioni di modifica globale, consultare la
Guida del programma.
1. Contrassegnare i riferimenti desiderati dalla pagina dei risultati di
ricerca e fare clic sul pulsante Selezionati. La funzione riferimenti
selezionati viene eseguita pagina per pagina ed è quindi
necessario aggiungere i riferimenti selezionati manualmente nella
cartella desiderata prima di passare alla pagina successiva. In
alternativa è possibile contrassegnare Tutti oppure Pagina.
2. Fare clic sull'icona Aggiungi a cartella ( ) e selezionare
la cartella appropriata dal menu a discesa. (H)
3. I riferimenti vengono automaticamente aggiunti alla
cartella indicata.
Suggerimento: I riferimenti possono essere assegnati a una
o più cartelle.
Assistenza tecnica support@refworks.comGestione e condivisione dei riferimenti (continua)
RefWorks offre diversi strumenti per organizzare, modificare, cercare e visualizzare i riferimenti nel proprio database.
Ricerca rapida Condivisione dei riferimenti
Utilizzare la funzione Ricerca rapida per effettuare una ricerca in
tutti i campi. Per ottenere i migliori risultati, tutte le parole chiave
digitate sono collegate dall'operatore booleano OR. Inoltre, le
ricerche permettono di recuperare i termini che contengono le parole
chiave digitate. Ad esempio, cercando "arte" si recuperano anche
i riferimenti contenenti il termine "marte, "parte" e così via. I risultati
di una ricerca rapida sono sempre classificati in base alla rilevanza.
1. Digitare le parole chiave della ricerca nella casella Cerca nel
proprio database.
2. Fare clic su Vai.
3. I risultati vengono visualizzati con le parole chiave evidenziate.
Suggerimento: È possibile eseguire la ricerca solo negli allegati
salvati come file .txt oppure nei file PDF salvati in formato .txt. Per
cercare negli allegati, assicurarsi che la funzione di ricerca degli
allegati sia attiva facendo clic sull'icona a graffetta ( ) accanto Nota: Perché RefShare sia disponibile, è necessario che
alla casella di ricerca. l'amministratore di RefWorks locale lo abbia attivato. RefShare
non è disponibile per abbonamenti individuali.
È possibile condividere una cartella di riferimenti o l'intero
Ricerca avanzata database.
1. Nell'area di navigazione principale, fare clic sulla scheda
Organizza e condividi cartelle. (K)
2. Selezionare la cartella che si desidera condividere facendo clic
sull'icona Condividi corrispondente. ( ). Per condividere
l'intero database, selezionare l'icona Condividi. Fare clic su
Condividi. Nota: Le cartelle già condivise verranno visualizzate
con un'icona diversa. ( )
3. Viene visualizzata la casella Opzioni condivisione,
consentendo di definire le limitazioni all'uso che si desidera
impostare per i destinatari di RefShare. Fare clic su Salva.
4. Per condividere, fare clic sull'icona Cartella condivisa e
selezionare Invia condivisione via e-mail ( ). Viene aperto
un modello di e-mail generico e viene creato un URL univoco
per la cartella RefShare dell'utente. Inserire l'indirizzo
La ricerca avanzata facilita l'esecuzione di ricerche su campi e-mail dei destinatari con cui si desidera condividere i propri
specifici (ad es. Autore, Titolo, Parola chiave), la creazione di
riferimenti. Selezionare Invia e-mail.
query booleane (con gli operatori AND, OR e NOT) e la limitazione
della ricerca a cartelle specifiche. I risultati della ricerca avanzata Nota: Se consentito, gli utenti di RefWorks possono esportare
vengono visualizzati in ordine alfabetico per autore, con le esportare direttamente da una cartella condivisa nel proprio
parole chiave evidenziate, a meno che non sia stata applicata account. In qualità di proprietario della cartella o del database,
un'impostazione di ricerca personalizzata.
l'utente ha la possibilità di definire le azioni che i destinatari
1. Fare clic sul menu a discesa Ricerca e selezionare Avanzata. di RefShare potranno eseguire sui riferimenti condivisi.
2. Immettere le parole chiave per la ricerca e i campi
corrispondenti all'interno del menu Ricerca avanzata. Fare
clic su ( ) per aggiungere altri campi. (J)
3. Collegare le parole chiave utilizzando gli operatori booleani.
4. Selezionare Tutti i riferimenti o delle cartelle specifiche per
la ricerca.
5. Fare clic su Cerca.
Suggerimento: Ora vi è la possibilità di salvare le strategie di
ricerca. È possibile assegnare un nome alle strategie di ricerca e
salvarle per ripetere le ricerche in modo semplice.
Assistenza tecnica support@refworks.comCreazione di un documento e una bibliografia
RefWorks genera in pochi secondi bibliografie da oltre 3000 stili citazionali.
Formattazione di una bibliografia da Write-N-Cite
un elenco di riferimenti RefWorks Write-N-Cite è un plug-in opzionale che consente di creare
un documento formattato contenente citazioni e note a piè di pagina.
Write-N-Cite consente ora di lavorare su un documento e di
formattare una bibliografia sia online che offline. Per utilizzare
Write-N-Cite, scaricare il programma tramite il menu a discesa
Strumenti. Per utilizzare le funzionalità offline, è necessario prima
scaricare il proprio database mentre si lavora online. Per ulteriori
informazioni, consultare la Guida del programma.
1. Fare clic sul pulsante Crea bibliografia.
2. Selezionare un formato di output (APA, MLA, Chicago, ecc.).
3. Fare clic su Formatta una bibliografia da un elenco di
riferimenti.
4. Selezionare il tipo di file che si desidera creare.
5. Scegliere di formattare tutti i riferimenti o i soli riferimenti
presenti in Elenco temporaneo o in una cartella specifica.
6. Fare clic su Crea bibliografia.
7. Viene visualizzata una nuova finestra contenente la
bibliografia. (L)
8. Salvare la bibliografia sul computer o su un'unità rimovibile. Documento One Line/Cite View
Modifica o creazione di uno stile
di output
1. Fare clic sull'icona Cita ( ) sulla destra del riferimento
appropriato. Viene visualizzata la finestra Visualizzatore di
citazioni contenente la citazione in formato abbreviato.
2. Per citare un secondo riferimento nella stessa posizione
è sufficiente fare clic sull'icona Cita accanto a qualsiasi
RefWorks offre Migliaia di stili citazionali tra cui scegliere. Se altro riferimento. Se si utilizza un sistema Mac, è necessario
non si fosse soddisfatti dei risultati ottenuti, è possibile utilizzare fare clic due volte: il primo clic attiva il programma
l'editor degli stili citazionali per creare stili personalizzati, RefWorks, mentre il secondo esegue la funzione Cite.
realizzando uno stile interamente nuovo o modificando uno stile 3. Quando si dispone di tutti i riferimenti necessari per
citazionale esistente in base alle proprie esigenze. una data citazione interna al testo, fare clic sul pulsante
Seleziona. (P)
1. Nel menu a discesa Bibliografia nella barra degli strumenti, 4. Trascinare semplicemente la citazione nel documento aperto
selezionare Modifica stile citazionale. nel word processor. In alternativa, è possibile accedere al
2. Selezionare lo stile da modificare nel menu a discesa word processor, fare clic sul documento in cui si desidera
oppure fare clic sul pulsante Nuovo. (M) inserire la citazione e incollare la citazione stessa.
Accedere al menu Aiuto per maggiori informazioni sulla creazione 5. Assicurarsi di avere cancellato il testo dalla finestra
o modifica di nuovi stili citazionali per le bibliografie. Visualizzatore di citazioni prima di creare la citazione
succesiva.
6. Fare clic sull'icona Visualizza ( ) per visualizzare l'intero
riferimento e per accedere al comando Modifica se si
desidera apportare eventuali modifiche.
Assistenza tecnica support@refworks.comCreazione di un documento e una bibliografia
RefWorks genera in pochi secondi bibliografie da oltre 3000 stili citazionali.
Bibliografia One Line/Cite View Esportazione diretta disponibile da:
1. Salvare il documento appena creato prima di formattare
• ABC-CLIO Academic
il documento stesso e la bibliografia.
2. Fare clic sul pulsante Crea bibliografia nel programma • ACS Publications • Newsbank
RefWorks. • bibliotek.dk • NISC
3. Selezionare lo stile citazionale desiderato e utilizzare • BIBSYS • OCLC
l'opzione Formatta documento e bibliografia per • BioMed Central • OCLC PICA - ZPORTAL
effettuare la ricerca del documento.
• BioOne • Ovid
4. Fare clic sul pulsante Crea bibliografia per formattare il
documento. Viene visualizzata una nuova versione del • Blackwell Synergy • Project Muse
documento. • CABI • ProQuest
5. Salvare questa versione con un nome diverso dalla • CAIRN • QUOSA
versione bozza. Se è necessario apportare modifiche, è • Chadwyck-Healey • RISS4U
necessario utilizzare la versione bozza e formattare, dal
• Compludoc • RLG’s Eureka
momento che non è possibile riformattare un documento
già formattato. • CQ Press • Sabine
• CSA Illumina • ScienceDirect
• CSIC • Scitopia.org
• DanBib - Danish • Scopus
Bibliographic Centre • Serials Solutions
• Dawson Books • SFX
• DBPIA • SilverPlatter
• Deep Web Technologies • Stat!Ref
• Dialnet • The R2 Digital Library
• ebrary (Rittenhouse Book Dist.)
• EBSCOhost • TDNet
• Engineering Village 2 • TicToc
• FIS Bildung • Thomson Gale via Open
• Google Scholar URL Link
• GoPubMed • Ulrich’s Resource Link
• HighWire • University of California Press
• HubMed • Wanfang Data Corp.
• IEEE • WebFeat
• Informit • Web of Knowledge
• Japana Centra Revuo • WilsonWeb via WilsonLink
Medicina (Web)
• JSTOR
• LexisNexis Academic
• MetaLib
• Microsoft Live Search
Assistenza tecnica support@refworks.com P7576/1.2/pdf/LB-KN/12-11Puoi anche leggere