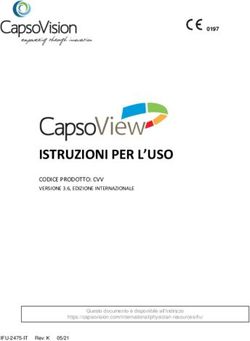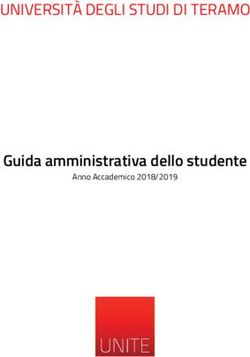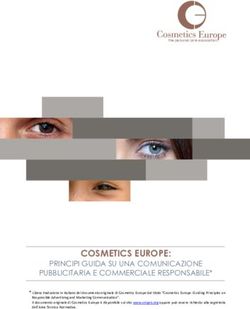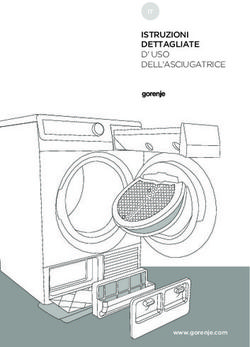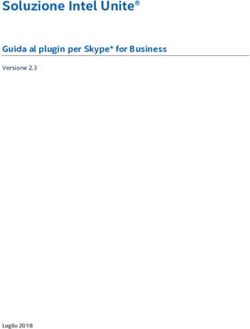Sistema MIRWEB AIUTI 2014 2020 - Manuale Utente Versione 1.0
←
→
Trascrizione del contenuto della pagina
Se il tuo browser non visualizza correttamente la pagina, ti preghiamo di leggere il contenuto della pagina quaggiù
Regione Puglia
PROGRAMMA OPERATIVO REGIONALE 2014-2020
Monitoraggio Interventi Regionali Enti Esterni
INTERNET
Sistema MIRWEB AIUTI
2014 – 2020
Manuale Utente
Versione 1.0Indice dei Contenuti
1. PROCESSO DI RENDICONTAZIONE......................................................................................................... 5
2. SITO MIRWEB 2014 - 2020 ......................................................................................................................... 8
2.1. ISCRIZIONE NUOVO UTENTE............................................................................................... 9
3. MODALITÀ DI UTILIZZO DEL SISTEMA MIRWEB 2014-2020 ............................................................... 13
3.1. CARATTERISTICHE DELLA POSTAZIONI UTENTE................................................................. 13
3.2. L’INTERFACCIA UTENTE ................................................................................................... 13
3.3. MODALITÀ DI INTERAZIONE CON IL SISTEMA MIRWEB 2014 - 2020 ................................... 16
4. STRUTTURA DEL SISTEMA MIRWEB AIUTI 2014 -2020....................................................................... 18
5. ANAGRAFICA............................................................................................................................................ 19
5.1. ANAGRAFICA SOGGETTI .................................................................................................. 20
5.2. ANAGRAFICA SOGGETTI SEMPLIFICATA ............................................................................ 23
6. ATTUAZIONE............................................................................................................................................. 24
6.1. AVANZAMENTO FISICO .................................................................................................... 25
6.2. AVANZAMENTO PROCEDURALE ........................................................................................ 26
6.3. PROPOSTA DI VARIANTE IN ECONOMIA .............................................................................. 27
6.4. UBICAZIONE DOCUMENTI CONTABILI ................................................................................ 28
6.5. ESTREMI RUP ................................................................................................................ 28
7. AVANZAMENTO FINANZIARIO ............................................................................................................... 29
7.1. SOGGETTI DESTINATARI................................................................................................... 29
7.2. PAGAMENTI A COSTI EFFETTIVI ......................................................................................... 30
7.3. DOCUMENTI PAGAMENTO ................................................................................................ 30
7.4. GIUSTIFICATIVI ................................................................................................................ 31
7.5. DOCUMENTI PER GIUSTIFICATIVI MULTIPLI ........................................................................ 33
7.6. RETTIFICHE .................................................................................................................... 34
7.7. REVOCHE ....................................................................................................................... 35
8. CONSULTAZIONE..................................................................................................................................... 36
8.1. RAPPORTO INFORMATIVO ................................................................................................ 36
9. PROTOCOLLO .......................................................................................................................................... 48
9.1. CREAZIONE FILE DI UTILITÀ ............................................................................................. 48
9.2. TRASMISSIONE DATI ........................................................................................................ 48
10. RENDICONTO............................................................................................................................................ 50
10.1. DOMANDA DI PAGAMENTO................................................................................................ 50
10.2. ALTRI DOCUMENTI RENDICONTO....................................................................................... 51
Sistema MIRWEB AIUTI 2014-2020 V. 1.0 Pag. 2 di 5910.3. INVIO RENDICONTO ......................................................................................................... 52 10.4. CONSULTAZIONE/STAMPA ............................................................................................... 55 10.5. VERIFICA DATI ................................................................................................................ 56 11. FUNZIONI................................................................................................................................................... 57 11.1. SELEZIONE PROGETTO .................................................................................................... 58 Sistema MIRWEB AIUTI 2014-2020 V. 1.0 Pag. 3 di 59
PREMESSA
Il sistema MIRWEB 2014 - 2020 è la componente del sistema MIR – Monitoraggio Interventi Regionali finanziati
dal PO Puglia 2014-2020, con l’obiettivo di raccogliere e gestire i dati di rendicontazione il cui beneficiario finale è
un organismo pubblico diverso dalla Regione Puglia, accessibile attraverso la rete di comunicazione pubblica
INTERNET o privata RUPAR.
INTERNET
Sistema MIRWEB
RUPAR -R
RUP
A
Sistema MIR
Intranet MIR
IntraneMI
Lo scopo del presente documento é quello di guidare il “Responsabile Unico del Procedimento (R.U.P.) –
Responsabile del progetto” presso l’organismo Beneficiario Finale nell’utilizzo delle funzioni del sistema MIRWEB
2014 - 2020; il documento è così strutturato:
• Il Capitolo 1 descrive il processo di rendicontazione.
• Il Capitolo 2 descrive il sito MIRWEB 2020 - 2014 e le modalità di iscrizione.
• Il Capitolo 3 contiene la descrizione delle modalità di utilizzo del sistema MIRWEB 2014 - 2020
• Il Capitolo 4 riporta l’articolazione del sistema MIRWEB 2014 - 2020 nelle funzioni, descritte in dettaglio
nei successivi capitoli.
• Il Capitolo 5 contiene la descrizione delle funzioni relative all’ anagrafica dei soggetti.
• Il Capitolo 6 contiene la descrizione delle funzioni relative all’attuazione del progetto.
• Il Capitolo 7 contiene la descrizione delle funzioni relative all’avanzamento finanziario.
• Il Capitolo 8 contiene la descrizione delle funzioni relative alla consultazione del rapporto informativo.
• Il Capitolo 9 contiene la descrizione delle funzioni relative gestione del protocollo in ingresso del
MIRWEB.
• Il Capitolo 10 contiene la descrizione delle funzioni relative alla consultazione e all’invio del rendiconto al
Responsabile Regionale.
• Il Capitolo 11 contiene la descrizione delle funzioni relative al menu Rendiconto
Sistema MIRWEB AIUTI 2014-2020 V. 1.0 Pag. 4 di 591. Processo di Rendicontazione
Il rendiconto è l’unità minima di rilevazione del sistema MIRWEB 2014 - 2020 e raggruppa i dati inerenti
l’avanzamento fisico, finanziario e procedurale di un progetto in un determinato periodo di tempo.
Il complesso di informazioni inerenti i rendiconti del progetto, per i progetti di aiuto alle imprese, sono inerenti le
seguenti informazioni:
• Destinatari dell’intervento ovvero tutti quei soggetti destinatari dei singoli pagamenti nella maggior
parte dei casi coincidono con i fornitori;
• Avanzamento procedurale (rilevazione sistematica delle fasi di attuazione, o step procedurali, sia
previsionali che effettive);
• Avanzamento finanziario dettagliato per:
• Soggetti destinatari;
• Spese (le spese realizzate durante il periodo di validità del progetto);
• Giustificativi di spesa
• Documenti inerenti spese e giustificativi;
• Varianti/proroghe Progetto;
• Ubicazione Documenti Contabili;
• Domanda di pagamento
Sistema MIRWEB AIUTI 2014-2020 V. 1.0 Pag. 5 di 59La seguente figura raffigura il flusso di informazioni tra il Responsabile Regionale e il RUP del Beneficiario.
Il simbolo rappresentano una notifica via e-mail dal sistema MIR al RUP del
beneficiario, mentre il simbolo rappresenta una notifica via e-mail/pec da MIRWEB ai referenti
regionali.
Responsabile RUP del Beneficiario
Regionale (MIR)
(MIRWEB)
Inserisce l’anagrafica del
Beneficiario
Il RUP si iscrive al MIRWEB
Registra il Progetto
identificando il Beneficiario
Assegna il progetto al
Responsabile Unico del
Procedimento (R.U.P.) presso
il Beneficiario Trasmette il
progetto al R.U.P.
Carica i dati di attuazione del periodo
da rendicontare
Inoltra eventuale domanda di
pagamento
Valida ed INVIA la rendicontazione
Riceve il rendiconto
Verifica le informazioni fornite
Accetta/rigetta in toto o
parzialmente il rendiconto
Carica Check list di controllo
HHHHHHHH..
HHHHHHHH..
HHHHHHHH..
Chiusura dell’ultima rendicontazione
con invio dei documenti richiesti.
Riceve il rendiconto
Verifica le informazioni fornite
Accetta/rigetta in toto o
parzialmente il rendiconto
Carica Check list di controllo
Sistema MIRWEB AIUTI 2014-2020 V. 1.0 Pag. 6 di 59Il RUP per accedere al sistema deve effettuare l’iscrizione al MIRWEB 2014 - 2020 fornendo i propri dati
anagrafici e quelli relativi all’ente/enti di appartenenza (vedi Istruzioni per l’iscrizione); otterrà l’abilitazione ad
accedere al sistema quando il Responsabile Regionale gli assegnerà il progetto e gli trasmetterà il primo
Rendiconto, contenente le caratteristiche peculiari del progetto finanziato.
Nel prosieguo, il RUP potrà accedere alla compilazione di un Rendiconto allorquando il Responsabile Regionale
avrà verificato e validato il Rendiconto precedente.
Tutti i passaggi sono notificati ai soggetti interessati attraverso una e-mail.
Il RUP dovrà completare il Rendiconto registrando tutte le informazioni che attestano lo stato di attuazione del
progetto fino al momento dell‘Invio al Responsabile Regionale ; l’Invio rappresenta il momento di validazione da
parte del RUP dei dati registrati.
Tutte le informazioni di un Rendiconto possono essere modificate fino al momento dell’invio dello stesso al
Responsabile Regionale; il sistema MIRWEB 2014 - 2020 verifica la completezza dei dati forniti prima di
autorizzarne l’invio.
Il sistema MIRWEB 2014 - 2020 supporta il RUP nella registrazione dei dati attraverso la messaggistica di errori
e le funzioni di interrogazione e di stampa dei dati complessivi del progetto, dei dati di pertinenza del Rendiconto
in corso e dei singoli Rendiconti precedentemente inviati.
Il Responsabile Regionale, a sua volta verifica le informazioni ricevute contenute nel rendiconto inviato dal RUP,
e le valida dando parere:
• Positivo: tutto ciò che è stato trasmesso dal RUP viene registrato nel sistema informativo di
Monitoraggio degli Interventi Regionali (MIR) della Regione Puglia;
• Negativo: il Rendiconto viene ritrasmesso al RUP con le motivazioni del rigetto e non viene
registrato nel MIR;
• Parziale: alcuni dati del Rendiconto non sono ritenuti validi (rigettati) o sono soggetti ad ulteriori
verifiche(sospesi).
Sistema MIRWEB AIUTI 2014-2020 V. 1.0 Pag. 7 di 592. Sito MIRWEB 2014 - 2020
Per accedere al sistema MIRWEB 2014 - 2020 occorre attivare INTERNET tramite il browser Explorer e
collegarsi al sito mirweb.regione.puglia.it.
Apparirà la seguente videata:
Il portale è composto dalle seguenti sezioni:
Accesso Area Riservata
Registrazione Nuovo Utente
Password dimenticata
Mirweb Risorse Liberate 2000
Manualistica
Sulla homepage è presente anche un modulo di interesse per l’utente:
Avvisi
Dopo essersi accreditati con Login e Password nella sezione Accesso Area Riservata apparirà una nuova
sezione MIRWEB 2014-2020 nonché la sezione Risorse Liberate a cui l’utente potrà accedere con le credenziali
di accesso specifiche. La sezione MIRWEB 2007-2013 sarà visibile se l’utente è abilitato.
Sistema MIRWEB AIUTI 2014-2020 V. 1.0 Pag. 8 di 592.1. Iscrizione nuovo utente L’iscrizione al sistema è il primo passo che l’utente deve effettuare per accedere al sistema MIRWEB 2014 - 2020 e consentire al Responsabile Regionale di individuarlo come RUP per i progetti finanziati . Per accedere alla sezione “Registrazione Nuovo Utente” occorre inserire il proprio codice fiscale. Sistema MIRWEB AIUTI 2014-2020 V. 1.0 Pag. 9 di 59
Occorre quindi inserire le informazioni relative al Responsabile del procedimento (RUP) Sistema MIRWEB AIUTI 2014-2020 V. 1.0 Pag. 10 di 59
Completata la registrazione il sistema genererà il nome utente che successivamente, insieme alla password, costituiranno le credenziali di accesso al sistema. Il rup potrà quindi procedere all’identificazione dell’ente o degli enti (BF) per i quali opera attraverso le funzionalità proprie del suo profilo. Sistema MIRWEB AIUTI 2014-2020 V. 1.0 Pag. 11 di 59
L’iscrizione non abilita il RUP ad accedere al sistema MIRWEB 2014-2020. L’abilitazione avverrà soltanto quando il Responsabile Regionale gli assegnerà il progetto. Al momento dell’abilitazione il sistema automaticamente invia una mail all’indirizzo del richiedente contenente la login generata e la password transitoria di accesso; la password comunicata dovrà essere necessariamente modificata al momento del primo accesso. Sistema MIRWEB AIUTI 2014-2020 V. 1.0 Pag. 12 di 59
3. Modalità di utilizzo del sistema MIRWEB 2014-2020
3.1. Caratteristiche della Postazioni Utente
La postazione utente deve avere i seguenti prerequisiti:
• una connessione alla rete INTERNET;
• l’installazione di Internet Explorer come browser;
• l’installazione del software Adobe Reader per la visualizzazione dei file di stampa prodotti in formato pdf.
3.2. L’interfaccia utente
L’interfaccia utente è lo strumento attraverso il quale l’utente interagisce con il sistema, permettendogli di
immettere le informazioni richieste, di formulare un’interrogazione sulla base dati, di prendere visione di eventuali
errori. Tale sistema garantisce una modalità uniforme nell’attivazione e presentazione dei servizi offerti
dall’applicazione, rendendo l’attivazione delle funzioni di semplice e immediato utilizzo.
Nella parte superiore della finestra compare il nome dell'applicazione. Alla sua sinistra compare un’icona che, se
selezionata, permette la visualizzazione del menu di sistema. Tale menu consente di gestire le dimensioni e la
posizione della finestra all'interno dello schermo attraverso le funzioni:
• Ripristina
• Sposta
• Ridimensiona
• Riduci ad icona
• Ingrandisci
Inoltre sono previste alcune funzioni che consentono la chiusura dell'applicazione (Chiudi) o la possibilità di
passare ad un altra applicazione (Passa a ...).
A destra del titolo compaiono tre icone affiancate contenenti rispettivamente un trattino (Riduci a icona) due
quadrati sovrapposti (Ripristina) e una X (Chiudi). Alla loro selezione corrispondono rispettivamente la
trasformazione della finestra in un’icona, l’occupazione dello schermo completo da parte dell’applicazione e la
chiusura dell’applicazione. L’azione svolta dalla selezione di queste icone corrisponde alla scelta delle opzioni
Ripristina, Riduci a icona e Chiudi nel menu di sistema. Sotto il titolo compare la barra dei menu; essa e’ costituita
da due righe, una contenente il menu generale dell’applicazione; la seconda riga contiene delle icone che
rappresentano le operazioni più frequenti e corrispondono ad alcune delle voci del menu “Funzioni”.
Le possibili opzioni dei menu diventano attive o inattive, con conseguente variazione del colore, in funzione del
contesto delle operazioni in corso e/o del livello di autorizzazione dell’utente.
Le voci sempre presenti sulla barra dei menu di ogni applicazione sono:
• Menu “Finestra”
• Menu “Funzioni”
Per le altre voci di menu fare riferimento ai capitoli relativi a ciascun sistema
Sistema MIRWEB AIUTI 2014-2020 V. 1.0 Pag. 13 di 59Menu “Finestra”
Questo menu comprende le funzioni che consentono il dimensionamento delle finestre attive e la loro
disposizione all’interno dello schermo.
Nella parte inferiore del menu Finestra viene visualizzato l’elenco alfabetico dei nomi di tutte le finestre aperte ed
è possibile effettuare selezioni all’interno dello stesso.
Menu “Funzioni”
Questo menu si compone di un solo sottomenu:
Selezione Progetto
Mostra l'elenco dei progetti per cui l'utente ha già inserito una o più rendicontazioni e l'utente può scegliere
il progetto su cui continuare a lavorare
Selezionando il tasto . è possibile uscire dal progetto.
Lateralmente alla videata sono posizionati dei Push Button che permettono una attivazione tramite mouse delle
opzioni di menu più frequentemente usate. Essi sono raggruppati per funzione e riportano sulla superficie una
icona che richiama visivamente la funzione alla quale il tasto è associato; passandoci sopra con il mouse viene
evidenziata una breve descrizione di ciò che fa il relativo bottone.
Sistema MIRWEB AIUTI 2014-2020 V. 1.0 Pag. 14 di 59Di seguito è riportata la funzionalità di ogni tasto e la sua corrispondenza con la opzione nel Menu relativo:
BUTTON OPZIONE FUNZIONE
Annulla Annulla gli aggiornamenti effettuati prima dell’ultima Conferma
operazione
Conferma Conferma le modifiche effettuate.
modifiche
Primo record Consente di portarsi sul primo record selezionato.
Record Consente la visualizzazione del record precedente a quello selezionato.
precedente
Record Consente la visualizzazione del record successivo a quello selezionato.
successivo
Ultimo record Consente di portarsi sull’ultimo record selezionato.
Inserisci Inserisce un nuovo record. Permette di inserire un nuovo record immediatamente
record dopo il record corrente.
Cancella Elimina il record selezionato. Tale operazione richiederà una conferma da parte
record dell’utente.
Seleziona Predispone i campi valorizzabili a ricevere i valori da ricercare con
query l’interrogazione.
Esegue query Esegue l’interrogazione.
Cancella Annulla la valorizzazione dei campi di una interrogazione.
query
Esci Esce dalla Procedure. Tale operazione richiederà conferma con alert-box.
I tasti relativi a stampa e lista valori sono visualizzati solo quando sono attivi e all’interno della funzione specifica.
Lista di valori Annesso al campo su cui può essere attivato, fornisce una lista di valori tra cui
selezionarne uno desiderato.
Stampa Consente di effettuare la stampa della videata visualizzata
L’area di lavoro è quella porzione di finestra attiva in cui vengono inseriti dati o visualizzati risultati di ricerche
(grafiche o numeriche).
In un’area di lavoro potrebbe essere presentata un’applicazione composta da più pagine o folder .
Inoltre i dati potrebbero essere presentati in un’unica videata, composta però da un numero di righe maggiore di
quelle rappresentabili all’interno dello schermo. In tal caso si possono visualizzare mediante le barre di
scorrimento posta al lato destro dello schermo.
Sistema MIRWEB AIUTI 2014-2020 V. 1.0 Pag. 15 di 593.3. Modalità di interazione con il sistema MIRWEB 2014 - 2020
Le operazioni che l’utente, sulla base delle autorizzazioni concesse, potrà effettuare sulle informazioni sono:
− inserimento;
− aggiornamento;
− cancellazione;
− interrogazione
− stampa
L’inserimento delle informazioni nel sistema MIRWEB 2014 - 2020, avviene, laddove la funzione lo consente,
riempiendo i campi della mappa che alla presentazione è interamente vuota, oppure premendo il tasto . Tale
operazione si conclude in maniera automatica utilizzando le funzioni/tasti di navigazione sui record oppure
confermando le informazioni immesse utilizzando il tasto .
L’ aggiornamento delle informazioni del sistema MIRWEB 2014 - 2020 avviene, laddove la funzione lo consente,
effettuando dapprima una consultazione generica o specifica come precedentemente specificato e
successivamente procedendo alla modifica delle informazioni.
In particolare è necessario eseguire le seguenti operazioni:
• posizionarsi sui dati da aggiornare, che viene evidenziato con lo sfondo di colore giallo, utilizzando le
funzioni/tasti di navigazione sui record risultanti dall’operazione di consultazione o la barra di scorrimento
posta all'interno dell'area di lavoro;
• aggiornare le informazioni desiderate; i dati che possono essere modificati sono di colore nero, quelli non
aggiornabili sono di colore grigio;
• concludere l’operazione di aggiornamento utilizzando il tasto oppure le funzioni/tasti di navigazione
sui record.
L’interrogazione del sistema rispetto a dati già registrati con o senza un filtro di selezione.
La cancellazione delle informazioni dal sistema MIRWEB 2014 - 2020, avviene, laddove la funzione lo consente,
effettuando, cosi come per l’aggiornamento, dapprima la ricerca dell'informazione da cancellare e
successivamente procedendo alla cancellazione del record.
In particolare è necessario eseguire le seguenti operazioni:
• posizionarsi sul record da cancellare, che viene evidenziato con lo sfondo di colore giallo, utilizzando le
funzioni/tasti di navigazione sui record risultanti dall’operazione di consultazione;
• premere per conferma il tasto ;
• confermare o annullare la cancellazione utilizzando i tasti della finestra proposta all’utente.
La stampa delle informazioni del MIRWEB 2014 - 2020 può riguardare:
• le informazioni riportate sulla videata presente sullo schermo e viene effettuata da apposite funzioni
richiamabili dal menu o attivando il tasto di dalla barra dei Menu;
Sistema MIRWEB AIUTI 2014-2020 V. 1.0 Pag. 16 di 59• i gruppi omogenei di informazioni e viene effettuata attivando il tasto di dalle funzioni:
o Rapporto informativo, se inerente l’intero progetto,
o Consultazione rendiconto se si riferisce ai dati del rendiconto in lavorazione o di uno precedente.
Quando si esegue un report il risultato viene registrato su di un file strutturato secondo il formato .PDF (Adobe
Reader). L’utente, come richiesto dalla finestra che il sistema propone, può:
o Aprire il file prodotto per visionarne il contenuto e attivare la stampa (viene presentata una
dialog box che consente di specificare il supporto sul quale indirizzare la stampa nonché un
messaggio di conferma conseguente alla variazione di destinazione);
o Salvare il file strutturato sulla propria postazione di lavoro senza necessariamente doverlo
stampare (viene presentata una dialog box che consente di indicare il nome da assegnare e il path
di memorizzazione).
Il file prodotto può essere visionato utilizzando le funzioni di Adobe Reader.
Sistema MIRWEB AIUTI 2014-2020 V. 1.0 Pag. 17 di 594. Struttura del Sistema MIRWEB AIUTI 2014 -2020
Il sistema MIRWEB 2014 - 2020 è un sistema centralizzato, accessibile via INTERNET, che consente la raccolta
dei dati di attuazione dei progetti gestiti da enti esterni in qualità di beneficiario finale.
Il sistema MIRWEB 2014 - 2020 è strutturato in macro funzionalità accessibili dal menu del sistema quali:
1. Anagrafica
2. Attuazione
3. Avanzamento Finanziario
4. Consultazione
5. Protocollo
6. Rendiconti
7. Funzioni
Ognuna delle macro funzionalità è articolata in funzioni di seguito descritte.
Sistema MIRWEB AIUTI 2014-2020 V. 1.0 Pag. 18 di 595. Anagrafica Sistema MIRWEB AIUTI 2014-2020 V. 1.0 Pag. 19 di 59
5.1. Anagrafica Soggetti
[Percorso: Anagrafica ⇒ Anagrafica Soggetti]
La funzione consente di caricare i dati anagrafici di :
1. imprese/enti
2. soggetti privati
Nel caso di natura giuridica riferita a “Imprese/Enti” le informazioni richieste sono quelle mostrate nella figura
che segue.
Sistema MIRWEB AIUTI 2014-2020 V. 1.0 Pag. 20 di 59I campi obbligatori sono contrassegnati in giallo. Eventuali modifiche dei dati anagrafici devono essere richieste al Responsabile Regionale Per quanto riguarda i riferimenti anagrafici del titolare è possibile selezionare il tasto nel caso in cui il soggetto non è presente nella lista associata. Il sistema aprirà automaticamente la sezione anagrafica soggetto privato in modo da inserire i riferimenti anagrafici dello stesso. Vale la stessa cosa nel caso in cui il legale rappresentante è diverso dal titolare. Nel caso di natura giuridica riferita a “Soggetti Privati” (Libero professionista, Lavoratore autonomo, Privato) le informazioni richieste sono quelle mostrate nella figura che segue: Sistema MIRWEB AIUTI 2014-2020 V. 1.0 Pag. 21 di 59
Sistema MIRWEB AIUTI 2014-2020 V. 1.0 Pag. 22 di 59
5.2. Anagrafica Soggetti Semplificata
[Percorso: Anagrafica ⇒ Anagrafica Soggetti Semplificata]
La funzione consente di caricare i dati anagrafici di “Enti/Imprese” in maniera semplificata.
Questo caricamento è possibile solo per anagrafiche con codice fiscale italiano e quindi non Estere.
Le informazioni richieste sono quelle mostrate nella figura che segue.
Sistema MIRWEB AIUTI 2014-2020 V. 1.0 Pag. 23 di 596. Attuazione Sistema MIRWEB AIUTI 2014-2020 V. 1.0 Pag. 24 di 59
6.1. Avanzamento Fisico [Percorso: Attuazione ⇒Avanzamento Fisico] Gli indicatori fisici sono individuati dal Responsabile Regionale che fornisce il valore programmato. Il valore rilevato deve essere impostato per tutti gli indicatori che hanno il valore programmato avvalorato. Nel caso in cui il bottone “Agg. Ril” sia abilitato, il valore rilevato non puo’ essere imputato ma aggiornato cliccando sullo stesso bottone. L’aggiornamento verrà calcolato in base ai dati dei destinatari associati al progetto. Non si possono inserire nuovi indicatori o cancellare quelli riportati nella videata. Cliccare sul tasto info “?” per visualizzare le indicazioni operative su come calcolare il valore dell’indicatore. Sistema MIRWEB AIUTI 2014-2020 V. 1.0 Pag. 25 di 59
6.2. Avanzamento Procedurale
[Percorso: Attuazione ⇒Avanzamento Procedurale]
L’avanzamento procedurale raggruppa le fasi di attuazione del progetto ed è individuato dal Responsabile
Regionale.
Durante la compilazione del primo Rendiconto, ed il RUP deve registrare almeno le Date di Inizio e Fine Previste
per le fasi del progetto (cronoprogramma) obbligatorie.
L’obbligatorietà degli indicatori è indicata dalla presenza di una lettera nella prima colonna. Le lettere uguali
indicano l’alternatività degli step, ovvero nell’ambito della stessa lettera occorre valorizzare almeno un indicatore
procedurale. Non si possono cancellare o inserire altri indicatori procedurali.
Dopo il primo invio del Rendiconto, il progetto passa dalla fase di avvio alla fase di attuazione, in questa fase il
RUP potrà, eventualmente, aggiornare le date inizio e fine previste nonché inserire o aggiornare la Data Inizio
Effettiva e la Data Fine Effettiva.
In fase di invio del rendiconto verrà effettuato un controllo che segnala eventuali ritardi nella esecuzione
dell’intervento. Il sistema controllerà che in assenza di una data effettiva la relativa data prevista sia successiva
alla data di invio del rendiconto.
Vincoli sulle date:
• Tutte le date previste devono essere successive alla data di invio del rendiconto;
• Tutte le date effettive devono essere antecedenti alla data di invio del rendiconto;
• Per ogni step la data di fine deve essere successiva alla data in inizio.
• Se le date previste sono diverse da quelle effettive è necessario compilare il campo Motivazione.
Sistema MIRWEB AIUTI 2014-2020 V. 1.0 Pag. 26 di 596.3. Proposta di variante in economia [Percorso: Attuazione⇒Proposta di Variante in Economia] La funzione consente di chiudere il progetto con un’economia di spesa. Dopo aver selezionato il progetto, occorre solo inserire l’atto con cui si dichiara l’economia di spesa. Il sistema aggiornerà automaticamente gli importi sulle singole sezioni rispetto al nuovo importo di chiusura del progetto. Sistema MIRWEB AIUTI 2014-2020 V. 1.0 Pag. 27 di 59
6.4. Ubicazione Documenti Contabili
[Percorso: Attuazione ⇒ Ubicazione Documenti Contabili]
In questa funzione il BF deve indicare OBBLIGATORIAMENTE l’esatta dislocazione della documentazione del
progetto.
6.5. Estremi RUP
[Percorso: Attuazione ⇒ Estremi RUP]
Da questa funzione è possibile aggiornare solo l’indirizzo email e la pec.
Sistema MIRWEB AIUTI 2014-2020 V. 1.0 Pag. 28 di 597. Avanzamento Finanziario
7.1. Soggetti destinatari
[Percorso: Avanzamento Finanziario ⇒Soggetti Destinatari Semplificata]
Prima di procedere al caricamento dei pagamenti occorre selezionare il soggetto destinatario degli stessi dalla
lista associata all’anagrafica.
Sistema MIRWEB AIUTI 2014-2020 V. 1.0 Pag. 29 di 597.2. Pagamenti a costi effettivi
Percorso: Avanzamento Finanziario⇒Pagamenti]
La funzione consente la registrazione delle spese effettivamente sostenute dal Beneficiario e la loro ripartizione
nelle voci in cui è articolato il quadro economico.
Le informazioni anagrafiche del soggetto destinatario, se non presente nella lista proposta, devono essere
preventivamente memorizzate utlizzando la funzione Soggetti destinatari [Percorso: Attuazione ⇒ Soggetti
Destinatari].
Per effettuare la cancellazione di un Pagamento, registrato nella corrente rendicontazione:
1. posizionarsi su Voci di Spesa e attivare il tasto ;
2. posizionarsi sul Pagamento e attivare il tasto
Il tasto “Stesso Pagamento” consente di duplicare la parte anagrafica del pagamento nel caso in cui sia
necessario caricare uno stesso pagamento che prevede più destinatari.
7.3. Documenti Pagamento
[Percorso: Avanzamento Finanziario ⇒Documenti pagamento]
Questa funzione consente di caricare il documento di riferimento ad una o più spese inserite.
Sistema MIRWEB AIUTI 2014-2020 V. 1.0 Pag. 30 di 59.
Nel caso di un documento relativo a più Pagamenti è necessario fare l’upload del documento una sola volta e
agganciarlo ai pagamenti che lo interessano selezionando il tasto “Trasferisci tutti i pagamenti”.
Nell’area Parametri di ricerca pagamenti si possono filtrare i pagamenti per anno di esercizio, tipo di atto, nr.
pagamento e soggetto.
Cliccando sul pulsante Ricerca, nel riquadro pagamenti apparirà la lista dei pagamenti relativi alla ricerca
effettuata. Essi possono essere trasferiti nel riquadro “Pagamenti associati al documento” cliccando sul tasto
“Trasferisce i pagamenti selezionati”
Si possono anche trasferire tutti i pagamenti cliccando sul tasto “Trasferisce tutti i pagamenti”.
L’utente può agganciare 1 o più documenti comprovanti la spesa effettuata. Il documento deve essere stato
precedentemente acquisito in formato pdf utilizzando il pulsante .
Il tasto consente di visualizzare il documento stesso.
Il tasto permette di filtrare i pagamenti . I pagamenti che vengono visualizzati nel riquadro possono
essere trasferiti nel riquadro “Pagamenti associati al documento” cliccando sul tasto .
7.4. Giustificativi
[Percorso: Avanzamento Finanziario ⇒Giustificativi]
La funzionalità consente di associare ad uno o più pagamenti, già presenti in rendicontazione, il riferimento al loro
giustificativo di spesa.
Sistema MIRWEB AIUTI 2014-2020 V. 1.0 Pag. 31 di 59La funzionalità si compone di una prima sezione “Dati giustificativo” in cui è necessario indicare i dati che caratterizzano il giustificativo di spesa (data emissione, numero, tipo, descrizione del bene ecc.), nonché il soggetto tra quelli che hanno percepito un pagamento. La seconda sezione “Pagamenti Associati” consente di precisare i pagamenti riferiti al soggetto indicato e la relativa quota per imponibile ed iva. Il campo “Residuo Imputabile” valorizza l’importo del pagamento associabile al giustificativo. Inoltre attraverso il bottone “Documenti” è possibile caricare, o consultare, la documentazione a corredo. Sistema MIRWEB AIUTI 2014-2020 V. 1.0 Pag. 32 di 59
7.5. Documenti per giustificativi Multipli
[Percorso: Avanzamento Finanziario ⇒Documenti per giustificativi Multipli]
Questa funzione consente di caricare un stesso documento per uno o più giustificativi di spesa.
.
Nell’area Parametri di ricerca si possono filtrare i giustificativi per tipo, numero e soggetto.
Cliccando sul pulsante Ricerca , nel riquadro “Giustificativi” apparirà la lista dei giustificativi relativi
alla ricerca effettuata.
L’associazione di un documento ad uno o più giustificativi avviene seguendo i seguenti passi:
1. Premere il tasto
2. Inserire i dati di riferimento del documento (Tipo, data, numero, descrizione)
3. Caricare il documento cliccando sul bottone “Upload Documento”
4. Selezionare dalla lista “Giustificativi” e trasferire, cliccando sul tasto , i “Giustificativi associati al
documento” .
5. Cliccare sul bottone per rendere definitive le informazioni inserite.
Sistema MIRWEB AIUTI 2014-2020 V. 1.0 Pag. 33 di 597.6. Rettifiche [Percorso: Avanzamento Finanziario ⇒Rettifiche] È possibile effettuare la rettifica di un pagamento a costi effettivi già validato in una precedente rendicontazione; in questo caso occorre selezionare il pagamento e, successivamente, inserire la motivazione della rettifica e gli estremi dell’atto che l’hanno determinata; se si tratta di errata digitazione gli estremi dell’atto non sono obbligatori. L’opzione “Rettifica solo Voci” consente di variare la ripartizione delle voci di spesa del pagamento senza modificarne l’importo. Per effettuare la cancellazione di una rettifica, registrata nella corrente rendicontazione, posizionarsi su Rettifica Pagamenti e attivare il tasto . Sistema MIRWEB AIUTI 2014-2020 V. 1.0 Pag. 34 di 59
7.7. Revoche [Percorso: Avanzamento Finanziario⇒Revoche] È possibile effettuare la revoca di un pagamento a costi effettivi già validato in una precedente rendicontazione; in questo caso occorre selezionare il pagamento e, successivamente, inserire la motivazione della revoca e gli estremi dell’atto che l’hanno determinata; se si tratta di errata digitazione gli estremi dell’atto non sono obbligatori. Per effettuare la cancellazione di una revoca, registrata nella corrente rendicontazione, posizionarsi su Revoca Pagamenti e attivare il tasto . Dopo l’invio e la validazione del rendiconto contenente la revoca si dovrà procedere a detrarre l’importo del pagamento, dall’importo pubblico del soggetto destinatario a cui è stato revocato il pagamento. Sistema MIRWEB AIUTI 2014-2020 V. 1.0 Pag. 35 di 59
8. Consultazione
8.1. Rapporto Informativo
[Percorso: Consultazione ⇒ Rapporto Informativo]
Il Rapporto Informativo è il documento che riporta tutte le informazioni del progetto.
Sezione Rapporto
Il rapporto è composto dai
1. dati riepilogativi del progetto raggruppati nelle sezioni:
− piano finanziario: riporta il piano finanziario del progetto ed la sua situazione contabile;
− quadro : riporta le voci del quadro economico;
− indicatori fisici: indica l’avanzamento fisico;
− procedurale: riporta l’iter dell’avanzamento procedurale
2. Informazioni di dettaglio sugli elementi che caratterizzano il progetto:
− Soggetti destinatari
− Pagamenti
− Domanda di pagamento
− Documenti
− Ubicazione Documenti
− Variazioni
Sistema MIRWEB AIUTI 2014-2020 V. 1.0 Pag. 36 di 59Tali informazioni di dettaglio possono essere visualizzate cliccando su bottone e/o stampate cliccando sul bottone . Il bottone consente di produrre l’intero rapporto informativo. Sistema MIRWEB AIUTI 2014-2020 V. 1.0 Pag. 37 di 59
Destinatari
Cliccando sul bottone associato all’elemento Soggetti destinatari del Rapporto Informativo, è
possibile ottenere:
• le informazioni analitiche sui soggetti destinatari del progetto
• i “movimenti” che hanno riguardato il singolo soggetto nelle rendicontazioni del progetto.
Nel riquadro PAGAMENTI sono evidenziate le somme dei Pagamenti emessi in favore del soggetto
• Validati / In lavorazione : riporta la somma dei pagamenti registrati nelle precedenti rendicontazione e
dichiarati validi dal Responsabile Regionale e dei pagamenti facenti parte della rendicontazione in
lavorazione
• Rettificati / rettifica in corso : somma le rispettive quote dei pagamenti rettificati nelle rendicontazioni
precedenti e quella in lavorazione
• Revocati / revoca in corso: somma le rispettive quote dei pagamenti revocati nelle rendicontazioni
precedenti e quella in lavorazione
• Sospesi: riporta la somma dei pagamenti in attesa di approvazione o rigetto da parte del Responsabile
Regionale
E’ possibile inoltre consultare quelle rendicontazioni che hanno riguardato il soggetto destinatario con il totale dei
pagamenti suddivisi per stato.
Nel riquadro LIQUIDAZIONI sono evidenziate invece le somme liquidate in favore del soggetto.
Sistema MIRWEB AIUTI 2014-2020 V. 1.0 Pag. 38 di 59Pagamenti
Cliccando sul bottone associato all’elemento Pagamenti del Rapporto Informativo, è possibile
ottenere:
• le informazioni analitiche sui Pagamenti rendicontati nel progetto suddivisi per stato.
Cliccando su l’icona pdf è possibile visualizzare il documento che si riferisce al pagamento precedentemente
caricato in Documento pagamento [Percorso: Attuazione⇒ Spese ⇒Documenti Pagamento]
Sistema MIRWEB AIUTI 2014-2020 V. 1.0 Pag. 39 di 59• le eventuali rettifiche/revoche per singolo pagamento Sistema MIRWEB AIUTI 2014-2020 V. 1.0 Pag. 40 di 59
• selezionando gli AVANZAMENTI, si visualizza una situazione dettagliata per ciascun rendiconto di quelli
che sono stati i pagamenti rendicontati e del loro stato.
Sistema MIRWEB AIUTI 2014-2020 V. 1.0 Pag. 41 di 59Domanda di pagamento Cliccando sul bottone associato all’elemento Domanda di pagamento è possibile visualizzare le domande di pagamento inserite nel progetto. Selezionando il bottone di ogni singola domanda è possibile consultarne i contenuti Sistema MIRWEB AIUTI 2014-2020 V. 1.0 Pag. 42 di 59
Documenti Cliccando sul bottone associato all’elemento Documenti del Rapporto Informativo, è possibile visualizzare, selezionando il tasto di download, i documenti di spesa certificati nel rendiconto nonché documenti quali il calendario del corso, l’elenco dei docenti e la fotocopia del registro didattico. Invece, il tasto “Download Zip dei Documenti” consente il download massivo dei documenti selezionati e compressi in un unico file. Sistema MIRWEB AIUTI 2014-2020 V. 1.0 Pag. 43 di 59
Ubicazione Documenti Cliccando sul bottone associato all’elemento Ubicazione documenti è possibile visualizzare la dislocazione della documentazione del progetto sia presso il BF che presso la Regione Puglia. Sistema MIRWEB AIUTI 2014-2020 V. 1.0 Pag. 44 di 59
Sezione Piano Finanziario
Nel riquadro PAGAMENTI sono evidenziati i Pagamenti :
VALIDATI dal Responsabile Regionale
IN LAVORAZIONE ovvero registrati nella rendicontazione non ancora inviata al Responsabile Regionale ed i
relativi TOTALI
Più in dettaglio i Pagamenti Validati sono articolati in:
− Pagamenti : somma le rispettive quote dei pagamenti al netto dei rettificati e revocati
− Rettificati: somma le rispettive quote dei pagamenti rettificati
− Revocati: somma le rispettive quote dei pagamenti revocati
− Sospesi: somma le rispettive quote dei pagamenti in attesa di approvazione o rigetto da parte del
Responsabile Regionale
− Rigettati somma le rispettive quote dei pagamenti rigettati in fase di validazione del rendiconto dal
Responsabile Regionale.
Sistema MIRWEB AIUTI 2014-2020 V. 1.0 Pag. 45 di 59I Pagamenti in Lavorazione sono articolati in:
− Pagamenti : somma le rispettive quote dei pagamenti al netto dei rettificati e revocati
− Rettificati: somma le rispettive quote dei pagamenti rettificati
− Revocati: somma le rispettive quote dei pagamenti revocati e i relativi Totali.
Sezione Quadro
Nella colonna IMPORTO PAGAMENTI sono riportate le somme delle quote dei pagamenti afferenti alle singole
voci. Cliccando accanto alla colonna IMPORTO PAGAMENTI, in corrispondenza della singola voce, si otterrà
la visualizzazione dei pagamenti che hanno determinato il valore del campo.
Sistema MIRWEB AIUTI 2014-2020 V. 1.0 Pag. 46 di 59Sezione Indicatori fisici Questa sezione del rapporto Informativo consente di ottenere informazioni inerenti gli indicatori fisici di output del progetto. Sezione Procedurale In questa sezione del Rapporto Informativo è possibile ottenere le informazioni inerenti le fasi in cui è associato l’iter procedurale di progetto Sistema MIRWEB AIUTI 2014-2020 V. 1.0 Pag. 47 di 59
9. PROTOCOLLO
9.1. Creazione File di Utilità
[Percorso: Protocollo ⇒ Creazione File di Utilità]
Tale funzionalità consente lo scarico su file di testo sequenziali (.TXT) delle informazioni di base necessarie per
la preparazione dei dati da inviare via protocollo al MIRWEB 2014-2020. In particolare è previsto lo scarico dei
seguenti file di testo (.TXT):
La funzione Creazione File Utilità è richiamabile dal Menù Protocollo e presenta la seguentevideata:
9.2. Trasmissione dati
[Percorso: Protocollo ⇒ Trasmissione Dati]
Tale funzionalità permette di trasferire i dati di rendicontazione dei progetti POR Puglia 2014-2020 all’interno del
sistema informativo MIRWEB 2014-2020.
Esistono due modalità di utilizzo della funzionalità “Trasmissione dati”:
• Singolo Progetto
• Multiprogetto
Nel primo caso è possibile inviare i dati relativi ad un unico progetto, mentre nel secondo caso è possibile inviare i
dati relativi a più progetti contemporaneamente.
La modalità “Singolo Progetto” segue i passi standard di utilizzo del sistema, ossia una volta effettuato l’accesso
al sistema inserendo utente e password e dopo aver selezionato il progetto che si intende lavorare è possibile
Sistema MIRWEB AIUTI 2014-2020 V. 1.0 Pag. 48 di 59richiamare dal menù Protocollo\Trasmissione Dati la funzione Trasmissione Dati. Si presenterà la seguente schermata che visualizza le informazioni relative al progetto/rendicontazione e, se esistono, le informazioni relative a trasferimenti effettuati in precedenza. Sistema MIRWEB AIUTI 2014-2020 V. 1.0 Pag. 49 di 59
10. Rendiconto
10.1. Domanda di pagamento
[ Percorso: Rendiconto⇒Domanda di pagamento]
Questa funzione consente di inoltrare alla Regione Puglia, nella persona del proprio Responsabile Regionale, la
domanda di pagamento secondo i termini e le modalità stabilite dalla convenzione tra Regione Puglia e
Beneficiario Finale.
Nel momento in cui si invia il rendiconto è possibile fare l’upload della domanda di pagamento firmata dal RUP
nonché dei documenti.
Sistema MIRWEB AIUTI 2014-2020 V. 1.0 Pag. 50 di 5910.2. Altri documenti rendiconto Attraverso questa funzione è possibile fare l’upload di altri documenti definiti obbligatori dal Responsabile di Azione. Sistema MIRWEB AIUTI 2014-2020 V. 1.0 Pag. 51 di 59
10.3. Invio Rendiconto [ Percorso: Rendiconto⇒Invio Rendiconto] Con questa funzione il RUP, Responsabile Unico di Progetto, effettua la validazione dei dati registrati nella rendicontazione e l’invio al Responsabile Regionale. Nella videata proposta sono evidenziati gli elementi interessati dalla rendicontazione corrente, riportando il numero di elementi inseriti e/o la presenza di elementi modificati (SI/NO). In fase di invio del rendiconto se si è superata la data di chiusura del rendiconto occorre chiudere il rendiconto (selezionando “chiusura rendiconto”) o chiederne una proroga (cliccando sul bottone “Proroga”. Sistema MIRWEB AIUTI 2014-2020 V. 1.0 Pag. 52 di 59
La richiesta di proroga, a differenza della richiesta di variante alla data di chiusura attività, non varia la data di chiusura del progetto ma, se accettata dal Responsabile Regionale, proroga il termine massimo per l’invio dell’ultimo rendiconto. A chiusura del rendiconto il sistema verificherà che la somma dei pagamenti sia uguale all’Importo Effettivo BF. In caso contrario non sarà possibile inviare il rendiconto stesso. Occorrerà fare quindi una variante in diminuzione per economie di progetto (Attuazione-> Proposta di variante in economia). Nel caso in cui, invece, fosse presente nel rendiconto corrente una domanda di pagamento in fase di invio occorrerà eseguire l’upload della domanda stessa. Completato l’upload della domanda di pagamento, come documento pdf, il sistema effettuerà l’invio del rendiconto. In caso di verifica dei dati, da parte del sistema, negativa si visualizzerà , mentre nel caso in cui questa sia positiva si visualizzerà Sistema MIRWEB AIUTI 2014-2020 V. 1.0 Pag. 53 di 59
Il bottone attiva il controllo di congruenza delle informazioni registrate nel rendiconto in lavorazione Il bottone consente di stampare e/o salvare sulla propria postazione di lavoro il file prodotto contenente il dettaglio delle informazioni trattate nella rendicontazione in lavorazione. Il bottone effettua la trasmissione dei dati al Responsabile Regionale. I dati inviati sono “congelati” e viene attivata una successiva rendicontazione; l’utente deve necessariamente effettuare una nuova “selezione di progetto” [Funzione⇒Selezione Progetto]. Contestualmente all’invio del rendiconto viene prodotto un file contenente l’ATTESTATO DI INVIO che, oltre ad essere stampato, può essere salvato sulla propria postazione. Cliccando sul bottone viene visualizzata la schermata di dettaglio dell’elemento corrispondente; tali schermate sono descritte nella funzione di [Rendiconto⇒Consultazione/Stampa]. Cliccando sul bottone è possibile ottenere una stampa di dettaglio delle singole parti. Sistema MIRWEB AIUTI 2014-2020 V. 1.0 Pag. 54 di 59
10.4. Consultazione/Stampa [Percorso: Rendiconto⇒Consultazione/Stampa] La funzione consente la consultazione delle informazioni contenute nelle rendicontazioni registrate. Nella sezione Rendicontazioni sono elencate le rendicontazioni del progetto. Posizionandosi sul rendiconto da consultare viene compilato il Quadro Riepilogativo degli aggiornamenti registrati nel rendiconto. Cliccando sul bottone viene visualizzata la schermata di dettaglio dell’elemento corrispondente. Sistema MIRWEB AIUTI 2014-2020 V. 1.0 Pag. 55 di 59
10.5. Verifica Dati [Percorso: Rendiconto⇒Verifica Dati] La funzione attiva il controllo di congruenza delle informazioni registrate nel rendiconto in lavorazione. Nella sezione Errori Bloccanti sono visualizzati gli eventuali errori (generalmente si tratta di dati mancanti o dati errati). La presenza di questi errori blocca l’invio della rendicontazione. Nella sezione Avvisi sono visualizzate eventuali anomalie che, comunque, non bloccano l’invio della rendicontazione. Sistema MIRWEB AIUTI 2014-2020 V. 1.0 Pag. 56 di 59
11. Funzioni L’utente può accedere al MIRWEB 2014 - 2020, dopo aver immesso l’identificativo utente e la chiave di accesso, anche dal Menu Funzioni, come mostrato di seguito. Dal Menu Funzioni e’ possibile consultare, attraverso la funzione Selezione Progetto, l'elenco dei progetti assegnati all’utente che si è connesso e per i quali l'utente ha già inserito tutto o parte dei dati; dall’elenco l’utente può scegliere il progetto su cui lavorare. Sistema MIRWEB AIUTI 2014-2020 V. 1.0 Pag. 57 di 59
11.1. Selezione progetto [Percorso: Funzioni ⇒ Selezione progetto] La funzione Selezione Progetto mostra l'elenco dei progetti che sono stati assegnati al R.U.P. dal Responsabile Regionale. Tale assegnazione viene accompagnata da una e-mail indirizzata alla casella di posta del RUP. Il tasto Annulla non effettua la selezione di alcun progetto, consentendo di lavorare su tutti i progetti di cui l’utente è referente, ma limitatamente alle funzioni del protocollo [Percorso: Protocollo] . Sistema MIRWEB AIUTI 2014-2020 V. 1.0 Pag. 58 di 59
Selezionato il progetto su cui si vuole continuare a lavorare, viene mostrata la seguente videata:
Il RUP, dopo aver selezionato il progetto, visualizza l’elenco delle rendicontazioni relative al progetto;
Nel caso siano presenti più Rendiconti per lo stesso progetto, bisogna selezionare quello che il sistema deve
prendere in considerazione e premere uno dei tasti che si trovano nella parte inferiore della videata.
Lo Stato indica la situazione di ogni rendicontazione
In corso Rendiconto in lavorazione
Verifica Ricevuto dal Responsabile Regionale e in fase di verifica
Accettato Rendiconto verificato con esito positivo
Rigettato Rendiconto verificato con esito negativo
Parziale Rendiconto verificato con esito parziale per:
• Pagamenti sospesi
• Pagamenti rigettati
Premendo il tasto Stampa, è possibile stampare qualsiasi rendiconto anche precedente.
Il tasto Annulla Invio può essere attivato solo se il Responsabile Regionale non ha ancora attivato la funzione di
Ricezione Rendiconto dal MIR.
Il tasto Continua consente di continuare a lavorare sul rendiconto con lo stato ‘IN CORSO’; questo tasto è
disabilitato nel caso in cui il Responsabile Regionale non abbia ancora espresso il parere sul rendiconto inviato. Il
tasto Annulla esce dalla funzione.
Sistema MIRWEB AIUTI 2014-2020 V. 1.0 Pag. 59 di 59Puoi anche leggere