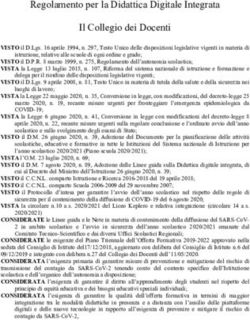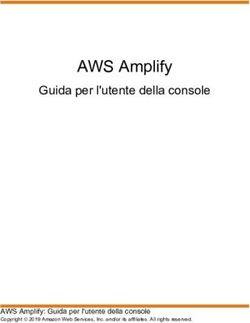Progettazione e Sviluppo di uno Strumento per la Gestione Scolastica
←
→
Trascrizione del contenuto della pagina
Se il tuo browser non visualizza correttamente la pagina, ti preghiamo di leggere il contenuto della pagina quaggiù
Escola Tècnica Superior d’Enginyeria Informàtica
Universitat Politècnica de València
Progettazione e Sviluppo di uno Strumento
per la Gestione Scolastica
Trabajo Fin de Grado
Grado en Ingeniería Informática
Autor: García Vicente, Guillermo
Tutor: Castiglione, Arcangelo
Tutor: Sánchez Díaz, Juan
Curso 2019 - 2020
1Ringraziamenti
Alla mia famiglia, papà, mamma e Mariana
per avermi sostenuto nei momenti più difficili e aver sempre fiducia in me.
Ai miei amici,
che insieme alla mia famiglia sono le persone più importanti della mia vita.
Al prof. Castiglione e Juan Sanchez, miei tutori,
per il suo aiuto nello sviluppo di questo progetto.
Grazie mille.
2Resum
El present treball de fi de grau tracta sobre el desenvolupament d'una aplicació d'escriptori
destinada a la gestió escolar, de manera que comptarà amb dos rols diferents: professor i
alumne. Per a la seva realització farem ús de 3 fases principals, en la primera d'elles
analitzarem els requisits de l'aplicació, en la segona ens centrarem en el disseny centrat en
l'usuari. Finalment, en la tercera fase, realitzarem la implementació de l'aplicació fent ús de
JavaFX i MySQL.
Paraules clau: gestió escolar, professor, alumne, tasques, exàmens, JavaFX, MySQL, fxml.
Sintesi
El presente trabajo de fin de grado trata sobre el desarrollo de una aplicación de escritorio
destinada a la gestión escolar, de modo que contará con dos roles diferentes: professore y
Studente. Para su realización haremos uso de 3 fases principales, en la primera de ellas
analizaremos los requisitos de la aplicación, en la segunda nos centraremos en el diseño centrado
en el usuario. Por último, en la tercera fase, realizaremos la implementación de la aplicación
haciendo uso de JavaFX y MySQL.
Palabras clave: gestión escolar, professore, Studente, tareas, exámenes, JavaFX, MySQL,
fxml.
Abstract
The present work of end of degree deals with the development of a desktop application for
school management, so it will have two different roles: teacher and student. For its realization we
will make use of 3 main phases, in the first one we will analyze the application requirements, in
the second we will focus on the user-centered design. Finally, in the third phase, we will carry out
the implementation of the application using JavaFX and MySQL.
Keywords: school management, teacher, student, homework, exams, JavaFX, MySQL, fxml.
3Indice
1. Introduzione ...................................................................................................................................... 6
1.1. Motivazione .................................................................................................................. 6
1.2. Obiettivi ........................................................................................................................ 6
1.3. Struttura della memoria. .............................................................................................. 7
2. Contesto tecnologico ......................................................................................................................... 8
2.1. Applicazioni esistenti .................................................................................................... 8
2.2. Critica le applicazioni esistenti ..................................................................................... 8
2.3. Propuesta ...................................................................................................................... 9
2.3.1. Contesto................................................................................................................. 9
3. Specifiche dei requisiti .................................................................................................................... 11
3.1. Diagramma dei casi d’uso ............................................................................................ 11
3.2. Descrizione dei casi d’uso ............................................................................................12
3.3. Diagramma di classi.................................................................................................... 18
3.4. Requisiti futuri ............................................................................................................ 18
4. Progettazione ................................................................................................................................... 19
4.1. Progettazione dell'interfaccia utente ...........................................................................19
4.2. Analisi dell'interfaccia ................................................................................................ 25
4.2.1. Questionario ........................................................................................................ 25
4.2.2. Conclusioni al termine dei questionari ............................................................... 26
5. Implementazione ............................................................................................................................. 27
5.1. Architettura................................................................................................................. 27
5.2. Strati implementati ..................................................................................................... 28
5.2.1. Strato logico ........................................................................................................ 28
5.2.2. Strato di persistenza ........................................................................................... 34
5.2.3. Strato di presentazione ....................................................................................... 36
5.3. Strumenti per lo sviluppo ........................................................................................... 37
6. Conclusione ..................................................................................................................................... 41
7. Bibliografia ..................................................................................................................................... 42
4Indice delle figure
Figura 1.- Diagramma dei casi d’uso .......................................................................................... 11
Figura 2.- Diagramma di classi ................................................................................................. 18
Figura 3. Menu di inizio (Login) ................................................................................................19
Figura 4.- Menu di inizio (signup) ............................................................................................ 20
Figura 5.- Task ........................................................................................................................... 20
Figura 6.- Appelli ........................................................................................................................21
Figura 7.- Libretto 1 ................................................................................................................... 22
Figura 8.- Libretto 2 .................................................................................................................. 22
Figura 9.- Orario 1 ..................................................................................................................... 23
Figura 10.- Orario 2 ................................................................................................................... 23
Figura 11.- Profilo ...................................................................................................................... 24
Figura 12.- Esci .......................................................................................................................... 24
Figura 13.- Pacchetto "vista"...................................................................................................... 27
Figura 14.- Pacchetto "controlador" .......................................................................................... 28
Figura 15.- Pacchetto "modelo" ................................................................................................. 28
Figura 16.- Controllo di accesso ................................................................................................ 29
Figura 17.- Controllo registrazione ............................................................................................ 29
Figura 18.- Crear task ................................................................................................................ 30
Figura 19.- Creare task (codice)................................................................................................. 30
Figura 20.- Metodo filtrare le task .............................................................................................31
Figura 21.- Aggiungere essame ...................................................................................................31
Figura 22.- Tabella note ............................................................................................................ 32
Figura 23.- Combobox Orario ................................................................................................... 33
Figura 24.- Metodo guardar() profilo modificato ..................................................................... 34
Figura 25.- Metodo esEmail() ................................................................................................... 34
Figura 26.- Diagramma di classi: database ............................................................................... 35
Figura 27.- Classe connessa al database .................................................................................... 35
Figura 28.- Salvare task in database ......................................................................................... 36
Figura 29.- Confirma uscire ...................................................................................................... 36
Figura 30.- Seleziona task ......................................................................................................... 37
Figura 31.- Confirma password ................................................................................................. 37
Figura 32.- Paso 3 configurazione Scene builder ...................................................................... 39
Figura 33.- Paso 4 configurazione Scene builder ...................................................................... 39
Figura 34.- Paso 5 configurazione Scene Builder ...................................................................... 40
51. Introduzione
In primo luogo, si può dire che sarà implementato e progettato
un'applicazione desktop, sviluppato con il linguaggio Java. Questa applicazione
sarà uno strumento per la gestione scolastica come aula virtuale, dove professori
e studenti avranno a disposizione tutte le informazioni necessarie per il corso.
L'interfaccia grafica sarà sviluppata in Javafx, mentre per salvare i dati verrà
creato un database in Mysql Workbench.
Per la realizzazione di questa applicazione effettueremo diverse indagini
presso gli utenti (professori e studenti). Questi saranno analizzati con l'obiettivo
di rendere l'applicazione a piacere degli utenti. Dopo aver eseguito i prototipi
dell'interfaccia, effettueremo nuovamente indagini per verificare che l'interfaccia
non sia difficoltosa per l'utente finale e faremo lo stesso nelle varie fasi
dell'interfaccia fino alla versione finale.
1.1. Motivazione
In primo luogo, la nostra generazione sta vivendo nell'era della tecnologia, che
avanza a grande velocità, perché è in costante evoluzione. Per questo, voglio fare
riferimento al mio passato scolastico, in cui ho avuto a malapena contatto con la
tecnologia quando ero alle elementari e superiori. A seguito di ciò, mi venne l'idea
di sviluppare uno strumento in cui gli studenti potessero avere a disposizione
tutte le informazioni sul corso. Oggi questo fenomeno esiste nelle università, con
le aule virtuali, ma è poco diffuso nelle scuole materne e nelle scuole secondarie
obbligatorie. L'applicazione di questo strumento nelle scuole fornirebbe sia agli
insegnanti che agli studenti un'organizzazione del corso.
Per quanto sopra esposto, eseguirò questa tesi di laurea, con gli obiettivi che
saranno descritti di seguito.
1.2. Obiettivi
L’ obiettivo di questa tesi è quello di fornire sia agli studenti che agli insegnanti
un'organizzazione dell'anno scolastico. A tal fine è necessario che gli insegnanti
siano in grado di:
• Gestire i compiti per gli studenti (creare, modificare ed eliminare).
• Gestire la data degli esami.
• Accomodare gli studenti a una valutazione.
• Aggiungere orario del corso.
6Gli studenti possono inoltre:
• Vedere le task imposti dagli insegnanti.
• Vedere la data degli esami.
• Vedere le note degli esami.
• Vedere l'orario del corso.
1.3. Struttura della memoria.
Questo documento si compone di sei punti. Il primo illustra brevemente il
problema da risolvere e definisce gli obiettivi che l'attuazione deve raggiungere.
C'è anche una piccola riflessione sul contatto tecnologico nella mia scuola.
Nel secondo punto verrà illustrato il contesto tecnologico in cui ci troviamo,
spiegando tutto il materiale che abbiamo utilizzato e i linguaggi utilizzati nel corso
de la tesi. Si parla anche di applicazioni simili.
Il terzo punto definisce i requisiti funzionali utilizzando diversi diagrammi
(diagramma delle classi e diagramma dei casi d'uso).
Il quarto punto riguarda la progettazione del l'applicazione e una valutazione
della progettazione, poi passa al l'analisi delle esigenze del l'utente, dove saranno
inviati questionari agli utenti. Viene inoltre illustrato il progetto della database.
Il quinto punto spiega l'attuazione dell'applicazione. Dopo l'analisi si passa a
spiegare come è stata realizzata l'implementazione commentando i diversi strati
utilizzati, passando per lo strato logico, lo strato di presentazione e infine lo strato
di persistenza.
Infine, si esporrà la conclusione con possibili miglioramenti per il futuro
dell'attuazione.
72. Contesto tecnologico
In questo paragrafo mi soffermerò sulla situazione tecnologica in cui ci
troviamo per quanto riguarda le applicazioni che già esistono e che svolgono
funzioni simili, formuleremo una breve critica nei confronti delle più importanti
e presenteremo la proposta di miglioramento.
2.1. Applicazioni esistenti
Attualmente esistono diverse applicazioni per la gestione scolastica, quali:
• Additio App [1]: Funziona come un quaderno per gli insegnanti di
pianificare il corso, controllare le presenze e tenere traccia dei loro
appunti.
• Apliaula [2]: Si tratta di un'applicazione web per la scuola, che aiuta a
mantenere la scuola organizzata, mantenendo la comunicazione tra gli
alunni, i genitori degli studenti, gli insegnanti e l'amministrazione della
scuola. La versione gratuita è limitata a soli 3 studenti per classe.
• Gestione scolare [3]: È necessario avere Windows. Consente alcuni
compiti di gestione accademica (ad esempio, database degli allievi,
insegnanti …) e anche amministrativi (fatturazione, emissione di ricevute
e gestione dei crediti …).
• RM Gestione accademica [4]: Piattaforma multi-utente accessibile da
qualsiasi dispositivo mobile che integra l'area di gestione accademico-
amministrativa e la comunicazione tra centro e famiglia.
• Algebraix [5]: È uno strumento per integrare l'esperienza scolastica degli
insegnanti, studenti e genitori e amministratori.
• School Control [6]: Si tratta di una piattaforma di gestione, comunicazione
e transazione di pagamenti scolastici da cui insegnanti, studenti e genitori
possono consultare informazioni sulla scuola, voti, avvisi, calendario di
eventi, report, compiti, così come seguire le prestazioni accademiche dello
studente.
2.2. Critica le applicazioni esistenti
Come abbiamo visto, attualmente esistono diversi tipi di strumenti per la
gestione scolastica. Alcune con versione premium, che lo rende a pagamento
(alcune anche con un prezzo troppo alto). Altre, come la ‘gestione scolare' non
hanno un'interfaccia intuitiva. D'altro canto, abbiamo ‘Algebraix' e ‘School
Control' che non hanno una buona valutazione e ottengono bassi punteggi.
82.3. Proposta
Alla luce di quanto precede, abbiamo deciso di sviluppare ‘School App' uno
strumento per la gestione scolastica nelle scuole elementari e secondarie
obbligatorie, con i seguenti miglioramenti principali:
• Un'interfaccia intuitiva e amichevole.
• Scalabilità
A tal fine utilizzeremo un ambiente di programmazione che sarà illustrato di
seguito.
2.3.1. Contesto
School App, che è come chiameremo la nostra applicazione, è stata sviluppata
come un'applicazione desktop per l'esecuzione su sistemi operativi come
Windows, Ubuntu, Debian e Macos, a condizione che abbiano installato la JVM
di Java
Per lo sviluppo dell'applicazione abbiamo scelto di utilizzare l'ambiente di
programmazione Netbeans IDE [7], è un ambiente di sviluppo integrato libero,
realizzato principalmente per il linguaggio di programmazione Java. Netbeans
IDE è un prodotto libero e gratuito senza restrizioni d'uso. È un framework che
semplifica lo sviluppo di applicazioni per Java Swing. Il pacchetto Netbeans IDE
per Java SE contiene ciò che è necessario per iniziare a sviluppare plugin e
applicazioni basate sulla piattaforma Netbeans; non è richiesto un SDK
aggiuntivo.
D'altro canto, va detto che esistono anche altri ambienti di sviluppo per Java,
tra cui Eclipse [8], che è una piattaforma software composta da un insieme di
strumenti di programmazione open-source multipiattaforma per sviluppare
quello che il progetto chiama "Applicazioni Cliente Arricchito".
Questa tesi sarà sviluppato in Java [9] e Java FX [10], essendo Javafx il
linguaggio utilizzato per l'interfaccia grafica, perché si tratta di un linguaggio
destinato a creare applicazioni desktop, per telefoni cellulari o per webs.
Per l'interfaccia grafica utilizzeremo:
• Scene Builder [11]: Si tratta di uno strumento di design visivo che
consente agli utenti di progettare rapidamente interfacce utente di
applicazioni Javafx, senza codifica. Gli utenti possono trascinare e
rilasciare componenti dell'IU in un'area di lavoro, modificarne le
proprietà, applicare fogli di stile e il codice FXML per il design che si
sta creando viene generato automaticamente in background. Il
risultato è un file FXML che può essere combinato con un progetto Java
collegando l'interfaccia utente alla logica dell'applicazione.
9Inoltre, abbiamo utilizzato per la database:
• MySQL [12]: è un sistema relazionale di gestione dei database ed è
considerato come il più popolare database open source del mondo e
uno dei più popolari in generale insieme a Oracle e Microsoft SQL
Server, soprattutto per ambienti di sviluppo web.
103. Specifiche dei requisiti
In questa sezione verranno spiegate le funzioni che l'applicazione deve
svolgere per soddisfare le esigenze del cliente.
3.1. Diagramma dei casi d’uso
Il diagramma dei casi di utilizzo è inteso a definire quali funzioni fornirà
l'applicazione dal punto di vista di diversi atti.
Sono stati definiti due ruoli: insegnante e studente. Da un lato, il ruolo del
l'insegnante potrà svolgere le funzioni comuni di entrambi e, dal l'altro, funzioni
quali: creare, modificare ed eliminare compiti ed esami, qualificare gli alunni,
aggiungere orari. Inoltre, l'allievo avrà solo la possibilità di vedere, visualizzare i
compiti imposti dagli insegnanti, vedere le qualifiche, vedere il calendario degli
esami, vedere l'orario.
Figura 1.- Diagramma dei casi d’uso
113.2. Descrizione dei casi d’uso
I casi d'uso di cui alla figura 1 saranno illustrati più dettagliatamente qui di
seguito. Si mostrerà anche alcuni flussi dell'applicazione e verrà spiegato come si
comporta in caso di errori.
I seguenti due casi di utilizzo si riferiscono alla registrazione e all'accesso.
Queste due azioni potranno essere realizzate sia dal l'insegnante che dal l'alunno.
Caso d’uso Registro
Attori Professore / Studente
Proposito Registrare un utente che non esiste nel sistema
Sintesi L'utente deve inserire i propri dati per registrarsi
Precondizioni Sarà stata scelta l'opzione "Signup" nel menu di avvio
Postcondizioni L'utente viene registrato
Estensioni asincrone
#1. Se viene inserito un nome utente esistente, viene visualizzato un messaggio
di errore.
#2. Se le password non corrispondono, apparirà un messaggio di errore.
#3. Se il formato e-mail non è valido, viene visualizzato un messaggio di errore.
#4. Se la carta d'identità non è corretta, viene visualizzato un messaggio di
errore.
Caso d’uso Effettuare l'accesso
Attori Professore / Studente
Proposito Entrare nel sistema
Sintesi L'utente deve inserire i dati corretti per accedere al
sistema
Precondizioni Scelta dell'opzione "Login" nel menu di avvio
Postcondizioni L'utente entra nel sistema
Estensioni asincrone
#1. Se viene inserito un nome utente inesistente, viene visualizzato un
messaggio di errore.
#2. Se la password non è corretta, viene visualizzato un messaggio di errore.
12I seguenti tre casi di utilizzo si riferiscono alla gestione delle attività (creare,
modificare e rimuovere).
Caso d’uso Creare task
Attori Professore
Proposito Creare una task
Sintesi Il professore crea una task, con il nome della
materia e i dettagli della task
Precondizionies Scelta dell'opzione "Creare task" nel menu
principale
Postcondizioni La task viene creata
In questa interazione non c'è alcun possibile caso di errore.
Caso d’uso Modificare task
Attori Professore
Proposito Editare una task
Sintesi Il professore modifica una task esistente
Precondizionies Una task è stata scelta dall'elenco delle task
Postcondizioni La task viene modificata
Estensioni asincrone
#1. Se l'attività da modificare non è creata dal professore che vuole modificarla,
apparirà un messaggio di errore.
Caso d’uso Rimuovere task
Attori Professore
Proposito Eliminare una task
Sintesi Il professore elimina una task esistente
Precondizionies Una task è stata scelta dall'elenco delle task
Postcondizioni La task viene eliminata
Estensioni asincrone
#1. Se l'attività da eliminare non è creata dal professore che vuole eliminarla,
apparirà un messaggio di errore.
13Caso d’uso Vedere task
Attori Professore / Studente
Proposito Vedere l'elenco delle attività
Sintesi Gli utenti possono vedere un elenco dei compiti
imposti dai professori. Nel menu "Task"
Precondizionies Effettuare l'accesso
Postcondizioni -
I seguenti tre casi di utilizzo si riferiscono alla gestione degli esami (creare,
modificare ed eliminare).
Caso d’uso Creare essame
Attori Professore
Proposito Fissare la data di un esame
Sintesi Il professore sceglie un giorno del calendario e fissa
la data del l'esame
Precondizionies Sarà stata scelta l'opzione "Appelli" nel menu
principale e successivamente si dovrà selezionare
un giorno
Postcondizioni L'esame è imposto dal calendario degli esami
Caso d’uso Modificare essame
Attori Professore
Proposito Editare essame
Sintesi Il professore seleziona un esame precedente e lo
cambia di nome o di data
Precondizionies L'opzione "Appelli" è stata scelta nel menu
principale e successivamente deve essere
selezionato un esame del calendario degli esami
Postcondizioni L'esame è modificato
Caso d’uso Eliminare essame
Attori Professore
Proposito Eliminare un essame
Sintesi Il professore seleziona un esame messo in
precedenza e lo cancella, quindi deve dare il
pulsante "Aggiungere"
Precondizionies L'opzione "Appelli" è stata scelta nel menu
principale e successivamente deve essere
selezionato un esame del calendario degli esami
Postcondizioni L'esame è stato eliminato
14I seguenti casi d'uso si riferiscono alle note d'esame, in cui gli insegnanti
possono qualificare gli alunni, modificare questa nota ed eliminare questa nota in
caso di errore. Inoltre, professori e alunni potranno vedere queste note in una
tabella, dove per identificare lo studente si utilizzerà il loro ID, e non il loro nome
per riservatezza. Avrete anche la possibilità di filtrare per studente, materia,
esame o nota.
Caso d’uso Qualificare esame
Attori Professore
Proposito Qualificare l’esame di uno studente
Sintesi Il professore deve premere il pulsante “Carica
studenti”, una volta che gli studenti sono nella
tabella, il professore deve inserire il nome della
materia e il tipo di esame per poi qualificare lo
studente
Precondizionies Sarà stata scelta l'opzione "Libretto" nel menu
principale
Postcondizioni -
Caso d’uso Modificare nota
Attori Professore
Proposito Modificare la nota di uno studente
Sintesi Il professore deve selezionare "Visualizza note" in
questa finestra, il professore visualizza le note degli
studenti e può modificare la nota
Precondizionies Sarà stata scelta l'opzione "Libretto" nel menu
principale
Postcondizioni La nota è modificata
Caso d’uso Eliminare nota
Attori Professore
Proposito Eliminare la nota di uno studente
Sintesi Il professore deve selezionare "Visualizza note" in
questa finestra, il professore visualizza le note degli
studenti e può rimuovere la nota
Precondizionies Sarà stata scelta l'opzione "Libretto" nel menu
principale
Postcondizioni La nota è eliminata
15Caso d’uso Vedere note
Attori Professore / Studente
Proposito Vedere le note degli studenti
Sintesi L'utente visualizza le note degli studenti in una
tabella
Precondizionies Sarà stata scelta l'opzione "Libretto" nel menu
principale
Postcondizioni -
Caso d’uso Filtrare note
Attori Professore / Studente
Proposito Filtrare la nota di uno studente
Sintesi L'utente può filtrare per studente, esame, materia o
nota
Precondizionies Sarà stata scelta l'opzione "Libretto" nel menu
principale.
Postcondizioni -
I seguenti casi d’uso si riferiscono alla gestione e configurazione degli orari.
Professore e studente può vedere tutti gli orari che ci sono nel sistema. Oltre a
questo, i professori possono aggiungere un nuovo orario o eliminare uno già
esistente.
Caso d’uso Aggiungere orario
Attori Professore
Proposito Aggiungere al sistema un nuovo orario
Sintesi Il professore aggiunge un nuovo orario al sistema
Precondizionies Sarà stata scelta l'opzione "Orario" nel menu
principale.
Postcondizioni L'orario è aggiunto nel sistema
Caso d’uso Eliminare orario
Attori Professore
Proposito Eliminare un orario del sistema esistente
Sintesi Il professore elimina un orario
Precondizionies Sarà stata scelta l'opzione "Orario" nel menu
principale.
Postcondizioni L'orario viene eliminato nel sistema
16Caso d’uso Vedere orari
Attori Professore / Studente
Proposito Vedere gli orari nel sistema
Sintesi Professori e studenti possono vedere gli orari nel
sistema
Precondizionies Sarà stata scelta l'opzione "Orario" nel menu
principale.
Postcondizioni -
Per concludere, abbiamo i casi d’uso di gestire il profilo. In questa sezione
professori e studenti potete modificare i dati del suo profilo o rimuovere il suo
account.
Caso d’uso Modificare profilo
Attori Professore / Studente
Proposito Modificare il profilo
Sintesi Professori e studenti possono modificare i dati del
profilo, meno il nome utente
Precondizionies Sarà stata scelta l'opzione "Profilo" nel menu
principale.
Postcondizioni Il profilo è modificato
Estensioni asincrone
#1. Se le password non corrispondono, non è possibile modificare il profilo e
apparirà un messaggio di errore.
#2. Se il formato e-mail non è corretto, viene visualizzato un messaggio di
errore.
#3. Se la carta d'identità non è corretta, viene visualizzato un messaggio di
errore.
Caso d’uso Eliminare profilo
Attori Professore / Studente
Proposito Eliminare il profilo
Sintesi Professori e studenti possono eliminare il proprio
account dal sistema
Precondizionies Sarà stata scelta l'opzione "Profilo" nel menu
principale.
Postcondizioni Il profilo è eliminato
Estensioni asincrone
#1. Se le password non corrispondono, non è possibile rimuovere il profilo e
apparirà un messaggio di errore.
173.3. Diagramma di classi
La figura 2 è riportata di seguito. Si tratta del diagramma di classe
dell'applicazione.
Figura 2.- Diagramma di classi
3.4. Requisiti futuri
In futuro sarebbe interessante implementare le seguenti funzionalità:
• Chat interna tra professori e studenti.
• Forum interno per eventuali domande degli studenti.
• Relazione statistica sulle note.
• Accesso da parte dei genitori degli studenti.
184. Progettazione
In questa sezione vi spiegheremo come abbiamo progettato l'interfaccia
utente.
4.1. Progettazione dell'interfaccia utente
In primo luogo, quando si apre l'applicazione viene visualizzato il menu di
inizio. Come possiamo vedere nella Figura 3, sul lato sinistro ci sono due pulsanti:
Login e Signup. Premendo il primo pulsante abbiamo la possibilità di accedere al
sistema inserendo nome utente e password. D'altro canto, premendo il pulsante
Signup abbiamo la possibilità di registrarci nel sistema con i nostri dati, come
possiamo vedere nella Figura 4.
Figura 3. Menu di inizio (Login)
19Figura 4.- Menu di inizio (signup)
Una volta che abbiamo fatto un login riuscito, siamo entrati nel menu
principale. Come vediamo nella Figura 5 a sinistra abbiamo 6 pulsanti: Task,
Appelli, Libretto, Orario, Profilo ed Esci.
• Pulsante Task: Nella vista del professore possiamo vedere una tabella
con tutte le attività pubblicate dai professori, e 3 pulsanti, creare attività,
modificare attività e rimuovere attività. E nella vista dello Studente
possiamo vedere solo la tabella con i compiti. Nella figura 5 si vede la vista
del professore.
Figura 5.- Task
20• Pulsante Appelli: Come vediamo nella figura 6, c'è un calendario di
esami e i mesi dell'anno, l'unica differenza tra studenti e professori qui è
che gli studenti non possono aggiungere un esame, possono solo
visualizzare la tabella
Figura 6.- Appelli
• Pulsante Libretto: I professori hanno due opzioni, qualificare gli
studenti inserendo il nome della materia, il nome dell'esame e la nota, o
vedere le note. Da parte loro gli studenti possono vedere solo le note.
Figura 7 e Figura 8.
21Figura 7.- Libretto 1
Figura 8.- Libretto 2
22• Pulsante Orario: I professori possono gestire gli orari aggiungendo
nuovi o cancellando quelli esistenti. D'altra parte, sia professori che
studenti possono vedere questi orari. Figura 9 e Figura 10.
Figura 9.- Orario 1
Figura 10.- Orario 2
23• Pulsante Profilo: Questa opzione è uguale sia per studenti che per
professori. Puoi modificare i dati del tuo profilo. Figura 11.
Figura 11.- Profilo
• Pulsante Esci: Come indicato dal nome, questo pulsante viene utilizzato
per chiudere l'applicazione e uscire dal sistema. Quando viene premuto il
pulsante viene visualizzato il messaggio di conferma nella figura 12.
Figura 12.- Esci
244.2. Analisi dell'interfaccia
Dopo la messa a punto di questo prototipo, lo valuteremo mediante test con
utenti finali che siano studenti e professori e che successivamente lo
utilizzeranno. Per questo sceglieremo 1 professore e 1 studente e faremo un
questionario a ciascuno di loro.
Questa valutazione mira a individuare possibili errori nell'interfaccia che
influenzano l'usabilità dell'applicazione e quindi a risolverli.
4.2.1. Questionario
Successivamente presenteremo il questionario ai nostri utilizzatori
intervistati e per loro presenteremo il seguente questionario:
• L'interfaccia è semplice e intuitiva?
• Manca qualche funzionalità? Cosa aggiungerei?
• In qualità di professore, desidera che questo strumento sia applicato nelle
scuole?
• Come studente, volete che questo strumento venga implementato nelle scuole?
Quindi abbiamo fatto questo questionario al nostro utente principale e il
risultato dell'intervista è stato il seguente:
Domanda: L’intefaccia è semplice e intuitiva?
Risposta: Sì, si tratta di una progettazione semplice e amichevole che potrebbe
essere utilizzato sia nelle scuole che nelle scuole.
Domanda: Manca qualche funzionalità? Cosa aggiungerei?
Risposta: Aggiungerei qualche tipo di corriere tra professori e studenti, per
poter avere un contatto diretto tra loro in caso di dubbio. D'altra parte, mi manca
qualche tabella statistica con le note dello studente, o le note generali di tutti gli
studenti. Mi manca anche la possibilità di caricare documenti come appunti, o
esami risolti.
Domanda: In qualità di professore, desidera che questo strumento sia applicato nelle
scuole?
Risposta: Sì, a noi professori servirebbe questo tipo di sistemi nelle scuole,
perché aiuterebbe a mantenere un'organizzazione del corso.
25Domanda: Come studente, volete che questo strumento venga implementato nelle
scuole?
Risposta: Sì, mi sentirei molto a mio agio ad avere questo strumento nella mia scuola,
visto che potrei avere un'organizzazione del corso. Avere a portata di mano tutti i
compiti, esami, note, l'orario in un semplice strumento.
4.2.2. Conclusioni al termine dei questionari
Analizzando le risposte dei nostri intervistati, siamo giunti alla conclusione
che l'applicazione dello strumento nelle scuole e negli istituti avrà un effetto
positivo. D'altra parte, sarebbe necessario aggiungere alcune funzionalità extra
come una sezione dove caricare appunti o esami risoluti o un sistema di
messaggistica tra professori e studenti per risolvere dubbi o approccio di loro.
265. Implementazione
In questa sezione spiegheremo come abbiamo realizzato l'intero processo di
implementazione e spiegazione del codice Java utilizzato nell'applicazione.
5.1. Architettura
Per questa applicazione utilizzeremo l'architettura in tre strati: strato di
presentazione, strato logico e strato di persistenza.
Lo strato di presentazione è quello che vede l'utente che utilizza l'applicazione
e quindi nel nostro caso sarà il pacchetto "vista" del nostro progetto, come
possiamo vedere nella Figura 13.
Figura 13.- Pacchetto "vista"
Per quanto riguarda lo strato logico è quello che contiene tutte le classi che
implementano tutte le richieste che l'utente farà quando utilizza l'applicazione e
sarà anche il livello che comunica lo strato presentazione con lo strato di
persistenza, che nel nostro caso lo strato logico è completato dalla cartella del
progetto "driver", come vediamo in Figura 14.
27Figura 14.- Pacchetto "controlador"
Per quanto riguarda lo strato di persistenza possiamo dire che è lo strato in
cui si trova il collegamento al database dell'applicazione e le informazioni relative
agli orari, il calendario degli esami, le note e il profilo. Figura 15.
Figura 15.- Pacchetto "modelo"
5.2. Strati implementati
In questa sezione vi spiegheremo come abbiamo implementato ciascuno dei
diversi livelli usati.
5.2.1. Strato logico
Poi spiegheremo lo strato logico che abbiamo utilizzato nella realizzazione di
questo progetto.
28Accesso e registrazione
In primo luogo, nella sezione di accesso, si verifica se l'utente è uno studente
o un professore, una volta fatto questo si verifica se l'utente esiste. Se tutto questo
è valido, si controlla che la password sia corretta per poi accedere, come vediamo
in Figura 16.
Figura 16.- Controllo di accesso
Per la registrazione, vengono effettuati diversi controlli, che l'utente
(professore o studente) non esista più nel sistema, si verifica che il campo
password e quello di ripetere password siano uguali, Si verifica anche che il
formato di posta elettronica sia valido e infine si verifica che la carta d'identità sia
corretta, tutto questo lo vediamo nella Figura 17 Si verifica anche che non ci siano
campi vuoti.
Figura 17.- Controllo registrazione
Task
Una volta inserito nel sistema, la schermata principale inizia direttamente
nella sezione Task, qui è dove il professore può creare, modificare e rimuovere le
attività, e queste attività possono essere visualizzate nella tabella delle attività.
Per fare questo facciamo uso di due classi, Crea tareavistacontroller e
Editartareavistacontroller. Come esempio vedremo come si crea un compito.
Quando il professore vuole creare un compito deve riempire i campi "Materia" e
"Descrizione della task", che vediamo nella Figura 18.
29Figura 18.- Crear task
Una volta compilati, questi dati sono aggiunti alla database come vediamo nel
codice di Figura 19. Se c'è stato un errore durante il salvataggio nel database, salta
un errore con il testo "Errore durante il salvataggio della task in Database".
Figura 19.- Creare task (codice)
In questa opzione gli studenti possono anche filtrare le task, con un metodo
chiamato searchRecord(), in questo modo gli studenti possono filtrare per
materia e per professore. Figura 20.
30Figura 20.- Metodo filtrare le task
Appelli
Per salvare un esame, il professore deve selezionare un giorno del calendario,
mettere il nome dell'esame e poi premere il pulsante "Aggiungere", questo si
traduce nel codice che vediamo in Figura 21.
Figura 21.- Aggiungere essame
31Libretto
Qui il professore ha due opzioni, o qualificare un esame o vedere i voti degli
esami. Per qualificare un esame è molto simile ad aggiungere un esame sul
calendario, quindi vedremo il codice per vedere la tabella dei voti. In questa
tabella, il professore può modificare o rimuovere una nota, come abbiamo visto
in Figura 4.6. Per far apparire questa tabella nel sistema con i dati caricati del
Database, usiamo il metodo cargaTablaVer(), come vediamo nella Figura 22.
Figura 22.- Tabella note
Orario
Nell'opzione Orario, sia professori che studenti possono vedere tutti gli orari
presenti nel sistema tramite un combobox. Per questo quello che bisogna fare è,
caricare gli orari che ci sono nel database al combobox con il metodo
comboHorario() e poi con il metodo comboHorarioAction() scegliamo uno
specifico per mostrarlo sullo schermo come vediamo nella Figura 23.
32Figura 23.- Combobox Orario
Profilo
Infine, nell'opzione del profilo, sia professori che studenti possono modificare
tutti i dati tranne il nome utente. Per cambiare qualsiasi dato o rimuovere
l'account è necessario confermare la password, se le password non corrispondono
verrà fuori un messaggio di errore. Per cambiare la posta elettronica è necessario
avere un formato valido come per cambiare la carta d'identità. Nella Figura 24,
possiamo vedere una parte del metodo guardar(), in questo metodo si verifica che
le password coincidano e che il email abbia un formato valido con un metodo
esterno esEmail(), che lo vediamo nella Figura 25.
33Figura 24.- Metodo guardar() profilo modificato
Figura 25.- Metodo esEmail()
5.2.2. Strato di persistenza
In questa sezione vi spiegheremo come abbiamo realizzato lo strato di
persistenza, per il quale abbiamo fatto uso di Mysql Workbench.
• Progettazione
Al fine di realizzare il database, abbiamo realizzato il diagramma di classe
UML, che rappresenta le tabelle utilizzate per la banca dati.
34Figura 26.- Diagramma di classi: database
• Implementazione
Per integrare il database al progetto, prima dobbiamo importare la libreria
"mysql-connector-java-5.1.48" a Netbeans IDE, poi abbiamo creato una classe
chiamata ConexionBD.java, che contiene i metodi per connettersi al database
chiamato "bdd" di Mysql Workbench come possiamo vedere nella Figura 27.
Figura 27.- Classe connessa al database
35• Esempio concreto di database
Come esempio di salvataggio dei dati nel database, utilizzeremo la creazione
di una task da parte del professore. Come vediamo nella Figura 28, inseriamo i
record utente, materia, task data nella tabella "tablatareas" del database "bdd". I
record materia e task sono caricati dal testo che introduce il professore. Da parte
sua il registro utente viene precaricato già come l'utente corrente.
Figura 28.- Salvare task in database
5.2.3. Strato di presentazione
Poi spiegheremo come abbiamo realizzato l'interfaccia grafica utilizzata in
questa applicazione.
Per l'implementazione abbiamo fatto uso di Javafx e del programma
Scenebuilder per la progettazione dell'applicazione. Usando Javafx, l'interfaccia è
implementata su un file .xml, e il design è fatto in un file .css, che nel nostro caso
lasceremo il file .css che viene di default con Javafx.
Avvisi
Con l'obiettivo di migliorare l'esperienza dell'utente abbiamo implementato
avvisi che salteranno, come, ad esempio, quando si esce dall'applicazione che
viene visualizzato un messaggio di conferma a questa richiesta (Figura 29).
Figura 29.- Confirma uscire
36Nel menu del professore vengono inoltre visualizzate avvertenze per la
modifica di una task o di un esame, che deve prima selezionare una task o un
esame (Figura 30).
Figura 30.- Seleziona task
D'altra parte, per modificare il profilo è necessario confermare la password,
se non viene confermato salta un messaggio di avviso, come se il formato e-mail
non è valido (Figura 31).
Figura 31.- Confirma password
5.3. Strumenti per lo sviluppo
In questa sezione verrà spiegato il software utilizzato per lo sviluppo
dell'applicazione, nonché i motivi per cui è stato deciso di utilizzarlo.
• NetBeans IDE
Netbeans è uno degli IDE più famosi per programmare in Java, creato da Sun
Microsystems nel 2000. È un ambiente di sviluppo che ci permette di
programmare sia in programmazione Java, sia tramite plugins e moduli, ci
permette di programmare altri linguaggi come C, C++, PHP, ecc.
Su Netbeans si può anche arrivare a programmare su Android utilizzando i
corrispondenti plugin Nbandroid, Graddle Support, Android e Nbandroid
Extensions che più avanti spiegheremo come installare sul nostro IDE.
37Caratteristiche:
- Gestione dell'interfaccia utente (Menu e barre degli strumenti del
linguaggio in cui è programmato, caratteri, ecc.).
- Gestione delle impostazioni utente (Aggiungi l'autore alle classi,
impostazioni dei commenti, ecc.).
- Gestione di archiviazione (Salva o carica dati).
- Gestione finestra (Organizza l'IDE a piacimento del programmatore).
- Procedura guidata (Supporto Javadoc e altri precedentemente scaricati
dai Siti).
- Libreria visiva di Netbeans
- Strumenti di sviluppo integrato
• Scene Builder
L'applicazione Scene Builder permette di progettare, tramite un'interfaccia
grafica, le strutture delle finestre delle applicazioni che vogliamo sviluppare
utilizzando Javafx. In questo articolo potrai conoscere le basi per iniziare ad usare
questo strumento in modo integrato con l'ambiente di sviluppo Netbeans.
Per questo dobbiamo configurare Scene Builder su Netbeans seguendo le
seguenti procedure:
1. Apri le Preferenze di Eclipse (menu Window | Preferences e naviga fino a
Java | Installed Jres.
2. Se non hai il jre1.8 nella lista di Jres, allora premi Add… , seleziona
Standard VM e seleziona la Directory di installazione (JRE Home
directory) del tuo JDK 8.
383. Elimina altri Jres o Jdks in modo tale che JDK 8 diventi l'opzione di
default.
Figura 32.- Paso 3 configurazione Scene builder
4. Naviga in Java | Compiler. Imposta il livello di adempimento del
compilatore a 1.8 (Livello di conformità del compilatore).
Figura 33.- Paso 4 configurazione Scene builder
395. Naviga fino a Java | Javafx. Specifica il percorso per l'eseguibile di Scene
Builder.
Figura 34.- Paso 5 configurazione Scene Builder
406. Conclusione
In questo paragrafo spiegheremo quali sono le conclusioni cui siamo giunti
dopo la realizzazione di questo lavoro di fine grado, così come i miglioramenti che
potremmo applicare su di esso in futuro.
6.1. Conclusioni
L'obiettivo principale di questo progetto era quello di progettare e attuare
un'applicazione per la gestione scolastica, che fornisse sia agli insegnanti che agli
studenti un controllo sul loro corso, nonché un'organizzazione di orari, note,
compiti, ecc. Dopo aver completato lo sviluppo, si può affermare che tutti gli
obiettivi sono stati raggiunti.
D'altra parte, per quanto riguarda l'implementazione, all'inizio del progetto
era più costoso perché aveva bisogno di rinfrescare alcuni concetti di Javafx e
Mysql, così come imparare nuove idee di programmazione.
Infine, si parlerà dell'apprendimento acquisito con la realizzazione di questo
progetto. Sono state acquisite competenze organizzative per lo sviluppo di
progetti destinati alla gestione dei dati e, naturalmente, le conoscenze in materia
di programmazione sono state notevolmente ampliate tra altre discipline
informatiche.
Da quanto sopra esposto possiamo dire che l'applicazione realizzata è riuscita
a soddisfare tutti i requisiti esposti in questa memoria, e potrebbe essere
implementata nelle scuole primarie e secondarie.
6.2. Miglioramenti
Qui di seguito spiegheremo eventuali miglioramenti da apportare
all'applicazione per il futuro:
• Fare un profilo di padre/madre che sia legato al figlio in modo da essere al
corrente di tutto il corso, sapendo così, i suoi appunti, orari, salti a lezione,
compiti da compiere, ecc.
• Eseguire tabelle statistiche con i dati del corso.
• Rendere l'applicazione compatibile con più piattaforme come: iOS,
Android e MacOS.
417. Bibliografia
[1] «Additio App»: https://www.additioapp.com/es
[2] «ApliAula»: http://www.apliaula.com/
[3] «Gestion Escolar»: https://gestion-escolar.softonic.com/
[4] «RM Gestion Academica»: https://www.rminformaticos.com/rm-escuelas/
[5] «Algebraix»: https://www.algebraix.com/
[6] «School Control»: http://www.schoolcontrol.com/
[7] «NetBeans IDE»: https://netbeans.org/
[8] «Eclipse»: https://www.eclipse.org/
[9] «Java,»: https://www.java.com/es/
[10] «JavaFX»: http://www.oracle.com/technetwork/es/java/javafx/downloads/
[11] «Scene Builder»:
https://www.oracle.com/java/technologies/javase/javafxscenebuilder-info.html
[12] «MySQL»: https://www.mysql.com/
42Puoi anche leggere