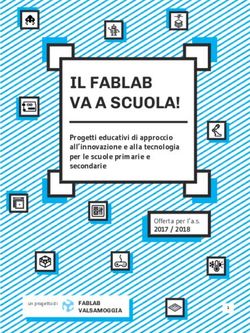PROCEDURA TICKET Manuale d'uso dell'Applicazione
←
→
Trascrizione del contenuto della pagina
Se il tuo browser non visualizza correttamente la pagina, ti preghiamo di leggere il contenuto della pagina quaggiù
C.S.I. 08/07/2020 10:08:16
Area Gestione Personale Pagina 1 di 14
9b19acb6f155691f57048ca392d2260032e26f64be91e3825d07219d4d720f39
Manuale d’uso dell’Applicazione
PROCEDURA TICKETC.S.I. 08/07/2020 10:08:16
Area Gestione Personale Pagina 2 di 14
9b19acb6f155691f57048ca392d2260032e26f64be91e3825d07219d4d720f39
INDICE
INDICE .......................................................................................................................................................................................................................... 2
1 Avvio dell’applicazione .............................................................................................................................................................................................. 3
2 Ricerca Dipendente ..................................................................................................................................................................................................... 5
3 Inserimento ................................................................................................................................................................................................................. 8
4 Riepilogo ...................................................................................................................................................................................................................10
5 Annullamento .............................................................................................................................................................................................................11
6 Stampa .......................................................................................................................................................................................................................12
7 Giacenza ....................................................................................................................................................................................................................13
8 Esci ............................................................................................................................................................................................................................14C.S.I. 08/07/2020 10:08:16
Area Gestione Personale Pagina 3 di 14
9b19acb6f155691f57048ca392d2260032e26f64be91e3825d07219d4d720f39
1 Avvio dell’applicazione
Per avviare l’applicazione bisogna lanciare il browser e digitare nella barra degli indirizzi la
seguente stringa: www.ticket.unina.it.
L’applicazione proporrà una maschera di autentificazione dove l’utente dovrà digitare negli
appositi campi Matricola (senza lo zero iniziale) e password e successivamente clickare sul tasto
“Conferma”.
Se l’utente risulta sconosciuto viene evidenziato un messaggio d’errore e l’applicazione
rimane in attesa di una nuova combinazione matricola/password.C.S.I. 08/07/2020 10:08:16
Area Gestione Personale Pagina 4 di 14
9b19acb6f155691f57048ca392d2260032e26f64be91e3825d07219d4d720f39
Quando l’utente viene identificato, la maschera che si presenta è la seguente:
L’applicazione rimane in attesa che l’utente effettui la sua scelta selezionando una delle voci
del menu.C.S.I. 08/07/2020 10:08:16
Area Gestione Personale Pagina 5 di 14
9b19acb6f155691f57048ca392d2260032e26f64be91e3825d07219d4d720f39
2 Ricerca Dipendente
Le voci di menu Inserimento, Riepilogo e Annullamento richiedono tutte la selezione del dipendente sul
quale operare. E’ possibile effettuare 3 tipi di ricerca:
1) Per matricolaC.S.I. 08/07/2020 10:08:16
Area Gestione Personale Pagina 6 di 14
9b19acb6f155691f57048ca392d2260032e26f64be91e3825d07219d4d720f39
2) per codice fiscaleC.S.I. 08/07/2020 10:08:16
Area Gestione Personale Pagina 7 di 14
9b19acb6f155691f57048ca392d2260032e26f64be91e3825d07219d4d720f39
3) Per cognome e Nome
Quest’ultima ricerca può generare un elenco di risultati da selezionare per identificare il dipendente
desiderato.C.S.I. 08/07/2020 10:08:16
Area Gestione Personale Pagina 8 di 14
9b19acb6f155691f57048ca392d2260032e26f64be91e3825d07219d4d720f39
3 Inserimento
Per inserire un’istanza di rilascio ticket selezionare la voce di Inserimento; verrà richiesto di
selezionare il dipendente con le modalità di ricerca esplicitate in precedenza.
Una volta identificato il dipendente verrà mostrata la maschera d’inserimento come nell’immagine
seguente. Se l’operazione d’inserimento risulta impossibile in quanto il dipendente ha già ritirato nel
medesimo mese, la maschera visualizzata non sarà editabile e verrà segnalato un messaggio di errore.
I dati relativi al dipendente sono solo informativi mentre dalla Data inserimento in poi sono
modificabili.
La data inserimento proposta sarà quella di sistema mentre quella di Utilizzo ultimo ticket è impostata
all’ultimo giorno dei due mesi precedenti.
Nel campo Tickets SIRP deve essere impostata la quantità di ticket che il sistema SIRP ha certificato
per il periodo relativo al mese precedente a quello del rilascio mentre in Tickets rilasciati deve essere
indicata l’effettiva quantità di tickets consegnati. Quando si imposta Tickets SIRP in Tickets rilasciati
viene proposto il medesimo valore. Nel caso in cui i due valori non combacino diventa obbligatorio
inserire una nota esplicativa nel relativo campo Note.
Il Tipo Ticket è impostato su “Elettronici” ma può essere impostato a “cartaceo”; in questo caso
bisogna indicare la numerazione dei tickets rilasciati nei campi descritti di seguito, altrimenti non sono
editabili.
Nei campi ticket dal /al bisogna indicare gli identificativi numerici dei ticket: la differenza tra ticket al
e ticket dal verrà indicata a fianco dei due campi e deve corrispondere al Tickets rilasciati.
Se i tickets consegnati hanno identificativi non consecutivi bisognerà dettagliarli come nel seguente
esempio:
Tickets rilasciati=10
Tickets dal= 1 Ticket al=5 -> 5 Aggiungi in dettaglio
Tickets dal= 11 Ticket al=15 -> 5 Aggiungi in dettaglio
Le sequenze appariranno in Eventuale dettaglio; è possibile eliminarle a partire dall’ultima inserita
tramite il tasto Elimina da dettaglio. E’ possibile resettare l’intera pagina annullando tutte le
impostazioni tramite il tasto Reset.
Una volta impostati tutti i campi sarà possibile procedere alla registrazione tramite il tasto Registra.
Dalla pagina d’inserimento è anche possibile per il dipendente in questione avviare sia il Riepilogo
che l’Annullamento riportati più avanti in questo documento.
Verranno poi visualizzate le date in cui risultano maturati i buoni pasto qualora sia stata effettuata laC.S.I. 08/07/2020 10:08:16
Area Gestione Personale Pagina 9 di 14
9b19acb6f155691f57048ca392d2260032e26f64be91e3825d07219d4d720f39
relativa “Stampa buono pasto” da SIRP; altrimenti verrà dato il messaggio “Effettuare Stampa Buono
Pasto da SIRP”.
Qualora per il dipendente selezionato il sistema rilevi eventuali operazioni pregresse operate
dall’ufficio del personale risalenti ai periodi precedenti a quelli dell’ultimo mese consolidato, queste
saranno segnalate tramite opportuni alerts nella maschera d’inserimento.
All’atto del rilascio dei ticket l’operatore potrà verificare tramite la procedura SIRP le quantità di
ticket certificati nei periodi indicati negli alerts e confrontarle con i relativi rilasci effettuando
l’operazione di Riepilogo. Se le quantità non corrispondono bisognerà operare un conguaglio
indicando in Ticket rilasciati una quantità diversa rispetto a Ticket SIRP (che riguarderà comunque la
quantità di ticket certificata nei due mesi precedenti a quello del rilascio); il campo Note si renderà
obbligatorio.
Se l’operazione di conguaglio risolverà uno o più alerts segnalati bisognerà selezionarli per indicare
la loro risoluzione (delezionare tramite il tasto Deseleziona). All’atto della registrazione dell’istanza
anche gli alerts selezionati cambieranno il loro stato in “risolto” e non compariranno nei successivi
inserimenti.C.S.I. 08/07/2020 10:08:16
Area Gestione Personale Pagina 10 di 14
9b19acb6f155691f57048ca392d2260032e26f64be91e3825d07219d4d720f39
4 Riepilogo
Per avviare il riepilogo dei tickets ricevuti dal dipendente bisogna selezionare la voce di menu
Riepilogo; verrà richiesto di selezionare il dipendente con le modalità di ricerca esplicitate in precedenza.
Una volta identificato il dipendente ne verrà mostrato il riepilogo come nell’immagine seguente.C.S.I. 08/07/2020 10:08:16
Area Gestione Personale Pagina 11 di 14
9b19acb6f155691f57048ca392d2260032e26f64be91e3825d07219d4d720f39
5 Annullamento
Per annullare eventuali istanze di consegna di ticket per un dipendente bisogna selezionare la voce
di menu Annullamento; verrà richiesto di selezionare il dipendente con le modalità di ricerca esplicitate in
precedenza.
Una volta identificato il dipendente ne verrà mostrato il riepilogo come nell’immagine seguente.
Oltre alle informazioni relative al riepilogo, per ogni istanza è disponibile un check da spuntare per
indicare le istanze che s’intendono annullare; una volta selezionate le istanze bisogna cliccare sul tasto
Conferma in fondo alla pagina per avviare l’effettivo annullamento.C.S.I. 08/07/2020 10:08:16
Area Gestione Personale Pagina 12 di 14
9b19acb6f155691f57048ca392d2260032e26f64be91e3825d07219d4d720f39
6 Stampa
Per avviare la generazione delle stampe selezionare la voce di menu Stampa.
Le stampe disponibili sono le seguenti:
1. Ticket: genera un file PDF con l’elenco delle istanze dei ticket nel periodo selezionato;
2. Statistica: genera un file PDF con l’elenco delle quantità dei ticket rilasciati nel periodo selezionato suddivisi per singola
giornata;
3. Ticket Excel: genera un file excel con l’elenco delle istanze dei ticket nel periodo selezionato (file per l’ufficio stipendi);
4. Statistica Excel: genera un file excel con l’elenco delle quantità dei ticket rilasciati nel periodo selezionato;
Impostare il periodo utilizzando i relativi campi, selezionare il tipo di stampa, indicare se si vuole
fare riferimento ai soli ticket elettronici, ai soli cartacei o ad entrambi e clickare sul tasto Stampa per
confermare la richiesta e avviare effettivamente la stampa.
Un’altra opzione selezionabile significativa è “Filtra per matricola Operatore di inserimento Ticket”:
se è impostata a SI le stampe richieste filtreranno solo le istanze generate dall’operatore loggato al
sistema, altrimenti si riferiranno alla struttura di appartenenza quindi a tutti gli operatori che vi operano.C.S.I. 08/07/2020 10:08:16
Area Gestione Personale Pagina 13 di 14
9b19acb6f155691f57048ca392d2260032e26f64be91e3825d07219d4d720f39
7 Giacenza
Per visualizzare di quanti tickets da consegnare si dispone ancora in magazzino alla data odierna
bisogna clickare sulla voce di menu Giacenza; i dati vengono visualizzati come nella immagine
successiva.C.S.I. 08/07/2020 10:08:16
Area Gestione Personale Pagina 14 di 14
9b19acb6f155691f57048ca392d2260032e26f64be91e3825d07219d4d720f39
8 Esci
Per terminare il programma bisogna clickare sulla voce di menu Esci.
L’applicazione tornerà in attesa di una nuova combinazione matricola/password per rientrare.Puoi anche leggere